Bár a különböző méretű gömb alakú objektumok „véletlenszerű” elhelyezése senkit sem kihívó, az eredeti projektállományomat megtaláljátok a munkafájlok csomagjában, ahogyan azt megszokhattátok.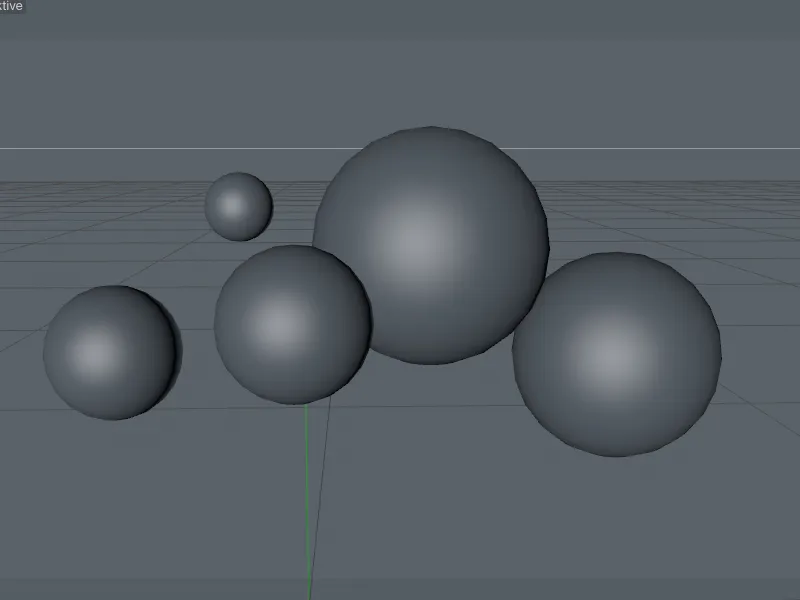
A színpadon összesen öt beépített gömb-objektumon kívül találjátok a környezetet jelentő Égbolt-objektumot és egy saját Kamera. Ezekkel a színpadon lévő objektumokkal első lépésként egy megfelelő háttér létrehozására törekszünk, hogy a szappanbuborékok később jól érvényesüljenek.
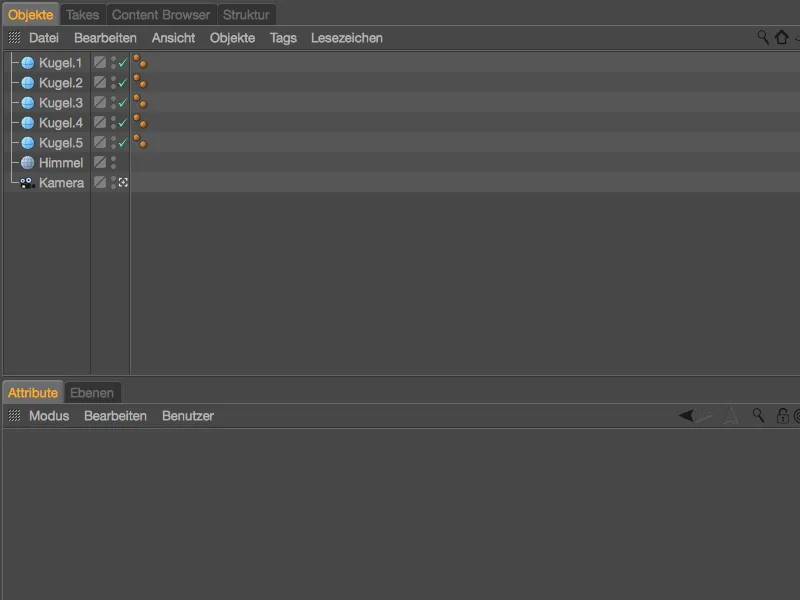
A környezet beállítása
Mint minden tükröződő anyag esetén, úgy a szappanbuborékok is egy olyan környezetből merítik életüket, ahol tükröződhetnek. Az erre kialakított Égbolt-objektum már megtalálható a színpadon, ahogy egy „Égbolt” nevű anyag is az Anyag-szerkesztőben elérhető számotokra.
Mivel a Cinema 4D Tartalomszolgáltatóból való HDR-képek továbbítása nem engedélyezett: válasszatok a Tartalomszolgáltató kínálatából, saját gyűjteményetekből vagy az interneten keresgélve megfelelő környezetet HDRI képfájl formájában, és töltsétek fel fájlként az Égbolt-anyag Világítás-csatornájába.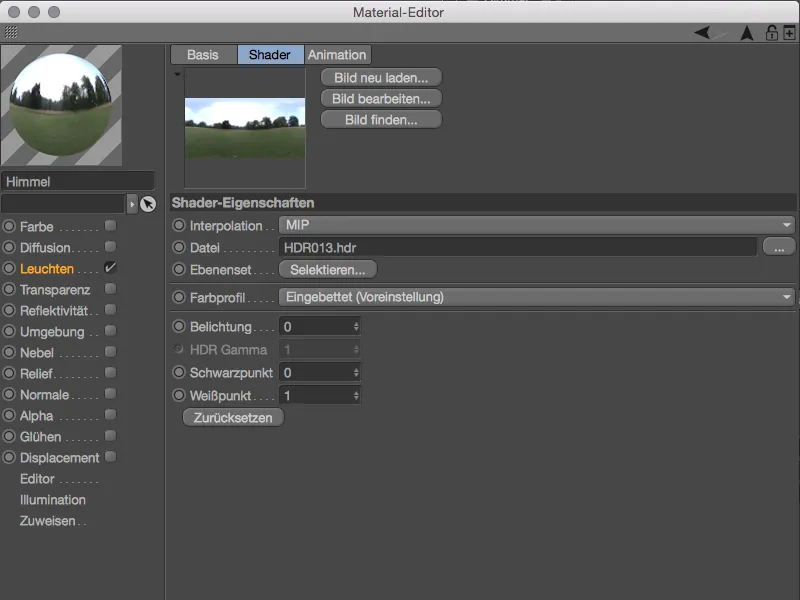
Ha ugyanazt a vagy hasonló HDR-képet használjátok, és a színei kissé unalmasnak tűnnek, talán egy kis felfrissítésre vágytok. Számomra egy napos délután sokkal jobban illik a szappanbuborékokhoz, ezért az alap HDR-képünk egy kis színbővítést kap.
Ehhez kattintsatok az Textúra-gombra, és az Alkotó-menü használatával töltsétek le a Lap-textúrát a már meglévő HDRI-textúra fölé.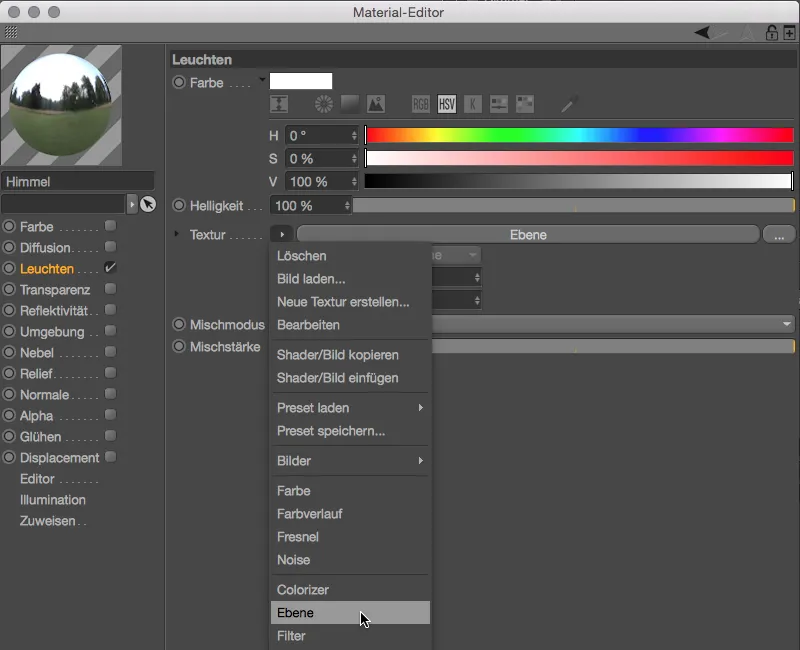
Ne aggódjatok, a HDRI-textúra nem lett törölve vagy felülírva, hanem egy bitmap rétegként található meg az általunk létrehozott Lap-textúrán belül. A színbővítést egy Színátmenetes-textúra fogja biztosítani, amit a Textúra… gomb lenyomásával szúrunk be második rétegként.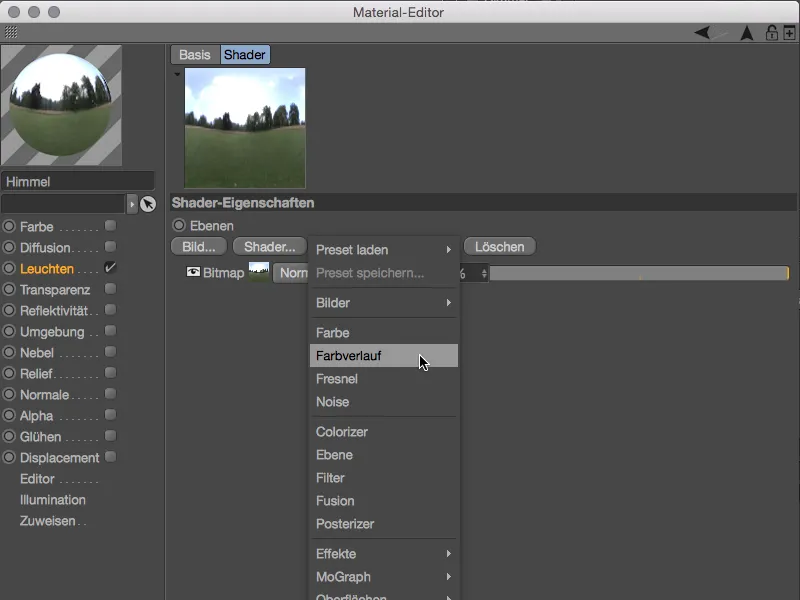
Az Színátmenetes-textúra beállításaihoz az alsó nyílvesszőre kattintva jutunk el. Egy vertikális átmenet létrehozása érdekében a Típus opciót állítsuk át 2D - V. Az effektív színhasználat természetesen tőletek függ – az én zöldtől sárgán át pirosig tartó átmenetemmel az HDR-kép élettel teli, napfényes délutáni hangulatot kap.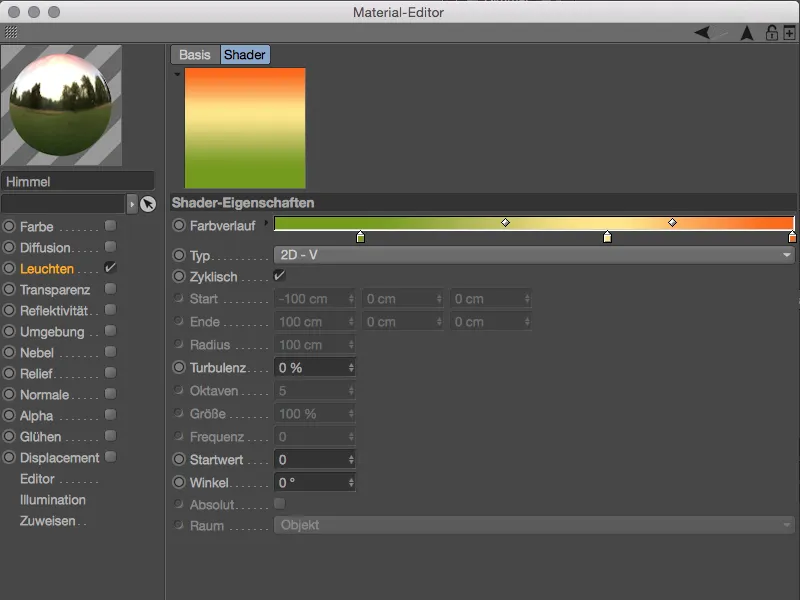
Az Lap-textúra rétegkezelésébe felfele mutató nyíllal visszatérhetünk. Itt az Színátmenetes-réteg Keverési módját Szorzásra kell állítanunk, hogy a színes átmenet megfelelően hatással legyen az HDR-képre. Ha a színezés túl markánsnak tűnik, egyszerűen csökkentsétek az adott réteg befolyását százalékban, az én esetemben 80 %-ra.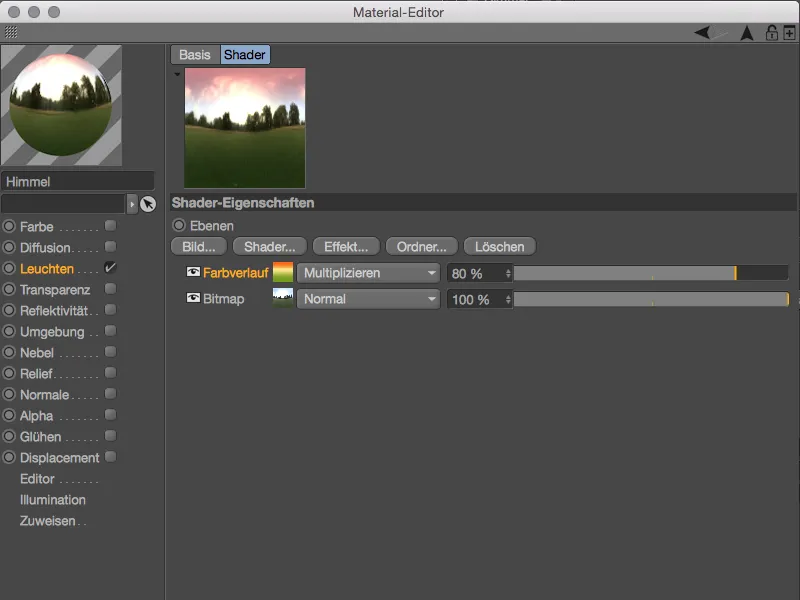
A környezet anyaga ezzel elkészült, így ezt a Égbolt-objektumhoz húzhatjuk a Mező-kezelőből az Objektum-kezelőbe. Az Anyag-címkének a Textúra-párbeszédpanel megfelelő Projekciózását az HDRI-környezethez Gömb-térképezésre kell állítanunk.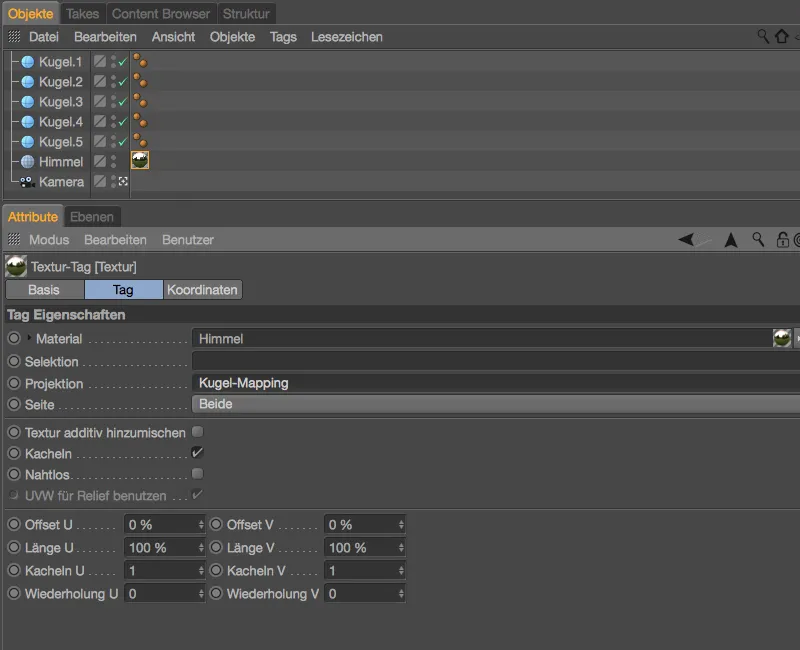
Az elején említett módon, az Égbolt-objektum és a Kamera is segít a környezet kialakításában. A kamera segítségével élesség hatás érhető el a háttérben lévő HDR-képen, hogy a szitakötők jól érvényesüljenek. A Kamera már telepítve van, ezért azonnal a Rendezési beállításokra kell koncentrálnunk a Rendezési menüpont alatt.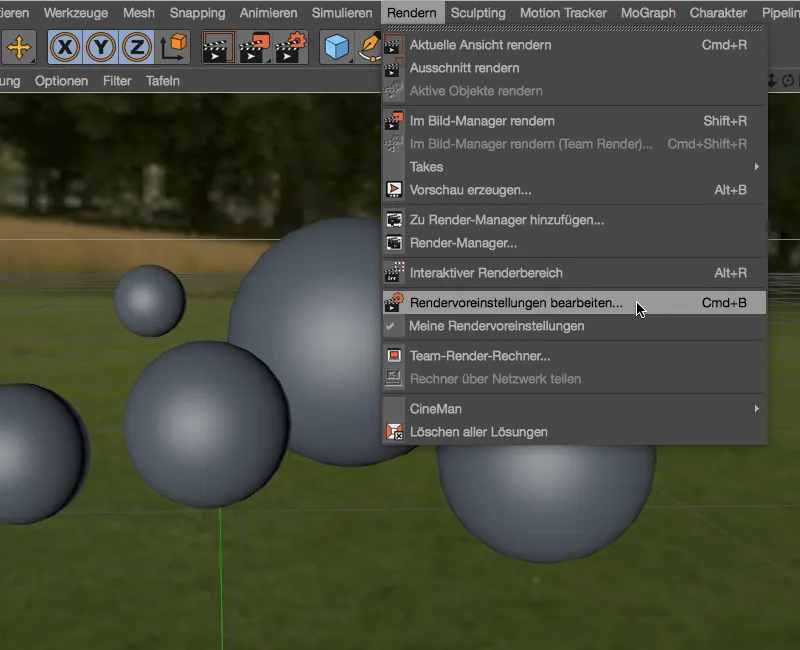
A céljaink eléréséhez elegendő a Standard-Kamera és a Standard-Reprodukció Mélységélessége. Ezek elérhetők az Effektus… gombra kattintva, ahol aktiválni kell őket a számunkra fontos színtérben.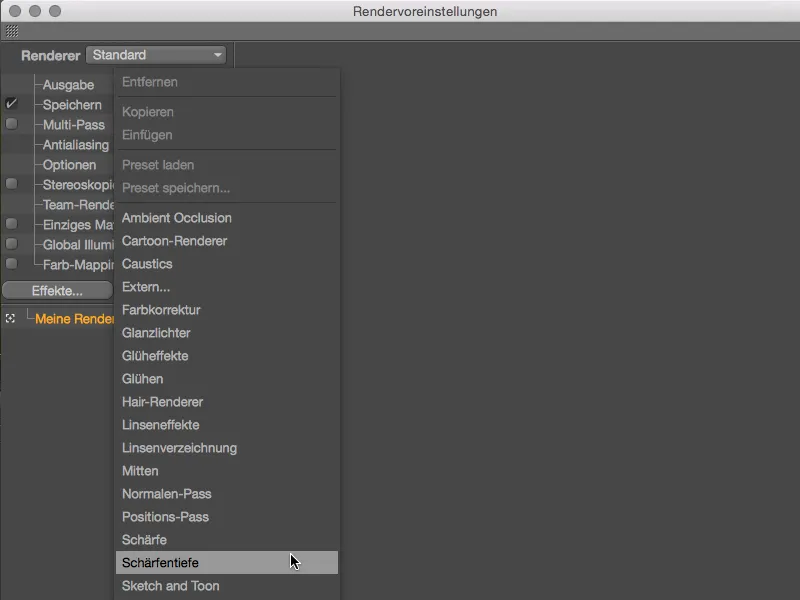
Mivel a hatást csak az Égbolt-objektumra szeretnénk alkalmazni, ezért a Mélységélesség beállítások kezelésénél csak az Unschärfenstärke-re kell koncentrálnunk. Az én HDR-képemhez 5 %-os érték elegendő, ha a háttér még homályosabb szeretne lenni, akkor növelhetitek az értéket.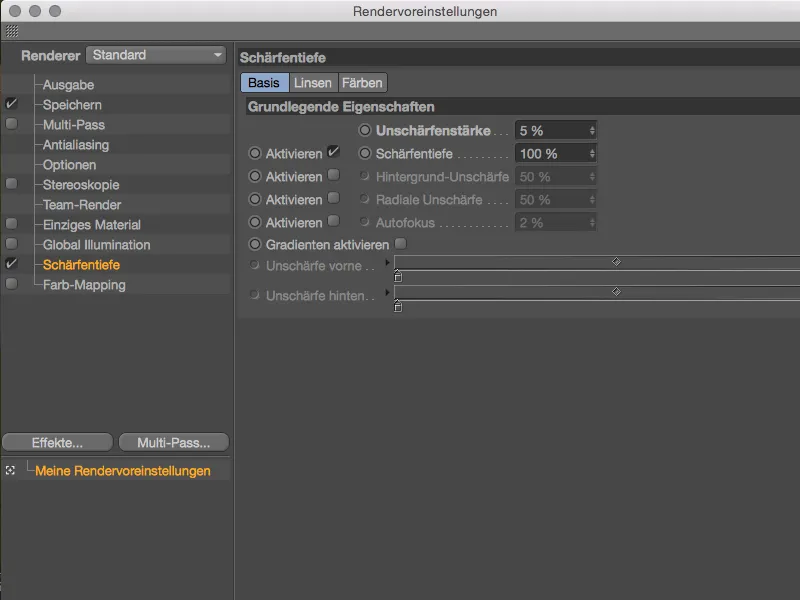
Az élességi mélységélesség működéséért természetesen az aktív Kamera felel, ahol az objektumbeállításokon az Objektumpárbeszédpanelen már megadva van egy fókusztávolság. Jelenleg a Gömb.4 van fókuszban, azonban mivel az összes gömb majdnem egy vonalban helyezkedik el, itt nem lesz észrevehető különbség.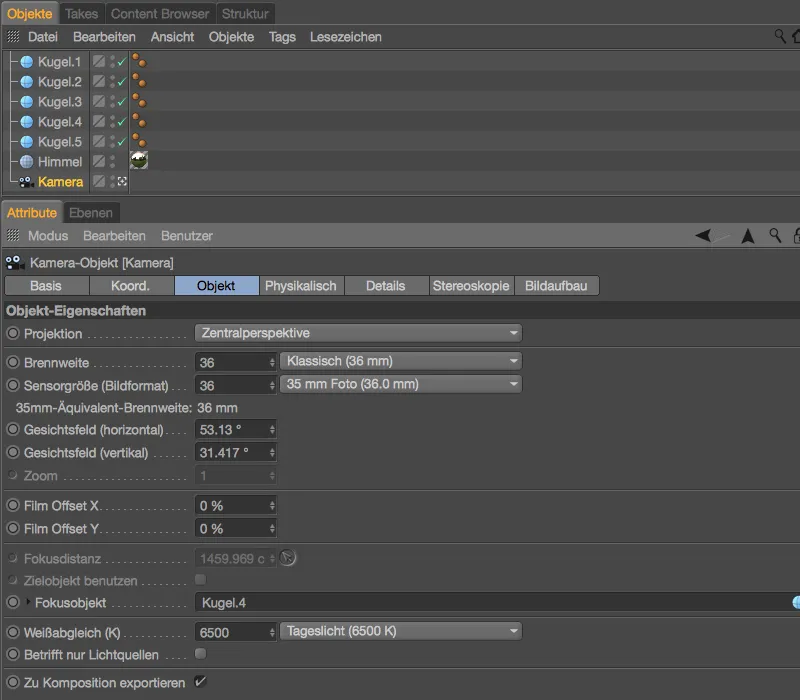
A kamera részlet-beállítás párbeszédpaneljének oldalán csak az a fontos, hogy a hátsó fókuszmélység aktív legyen. A köd korlátozása miatt a távoli ég-tárgyra a standard paraméterek is elegendőek.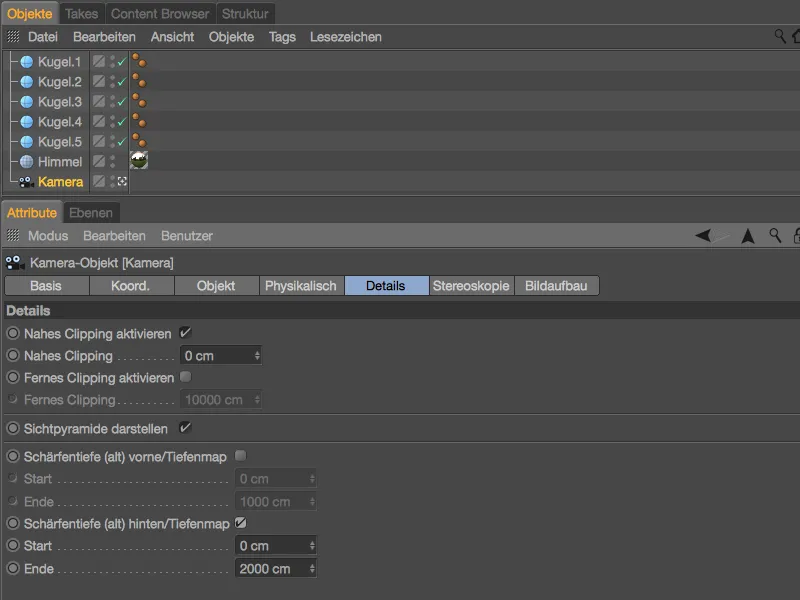
Ezen intézkedések után a jelenetünk most tökéletesen felkészült a szappanbuborékokra. A jelenetben lévő golyók nem metszik vagy érintik egymást. Most már foglalkozzunk a szappanbuborékokkal a Vékonyfilm-sugárzóval.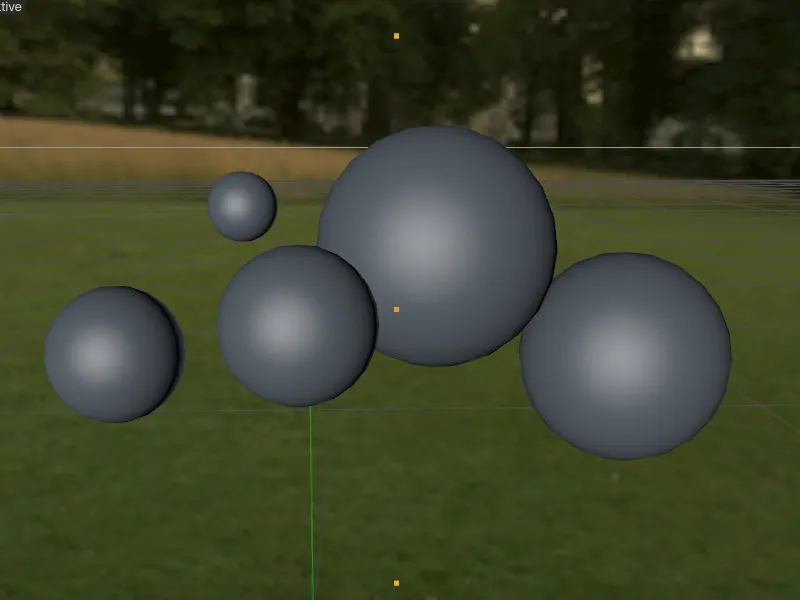
A hatás beállítása a Vékonyfilm-sugárzóban
Mivel a módosítások értékelése átlátszó anyagon, például egy szappanbuborékon természetesen nehézkes, a Vékonyfilm-Sugárzó beállításához a beállítás párbeszédpanelen a Világítás csatornával segítünk, amelyet később már nem fogunk használni.
Először egy új anyagot hozunk létre dupla kattintással egy szabad helyre a Anyag-kezelőben, majd aktiváljuk a világos csatornát a anyag Alap-oldalán a beállítás párbeszédpanelen.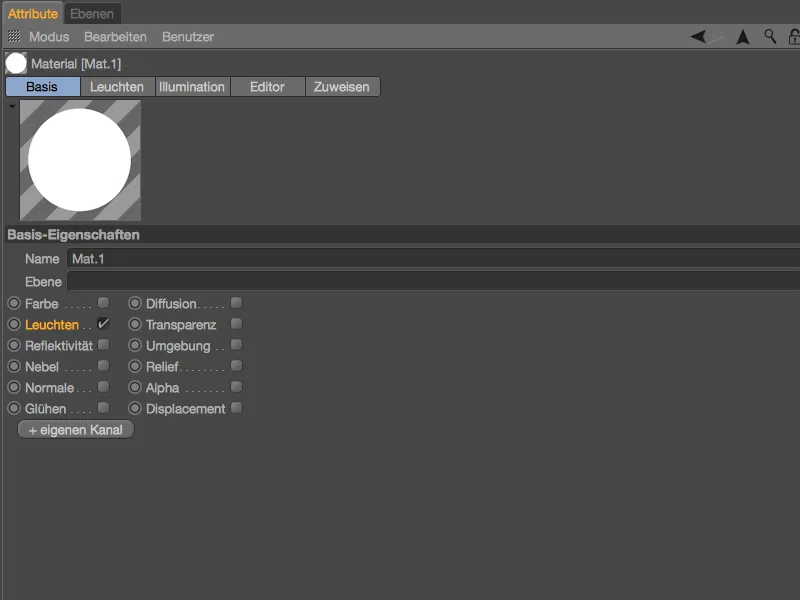
A Világítás csatorna oldalán a Textúra-gombra kattintva megnyitjuk a Sugárzó-menüt és kiválasztjuk onnan az Effektek almappából a Vékonyfilm-sugárzót textúraként.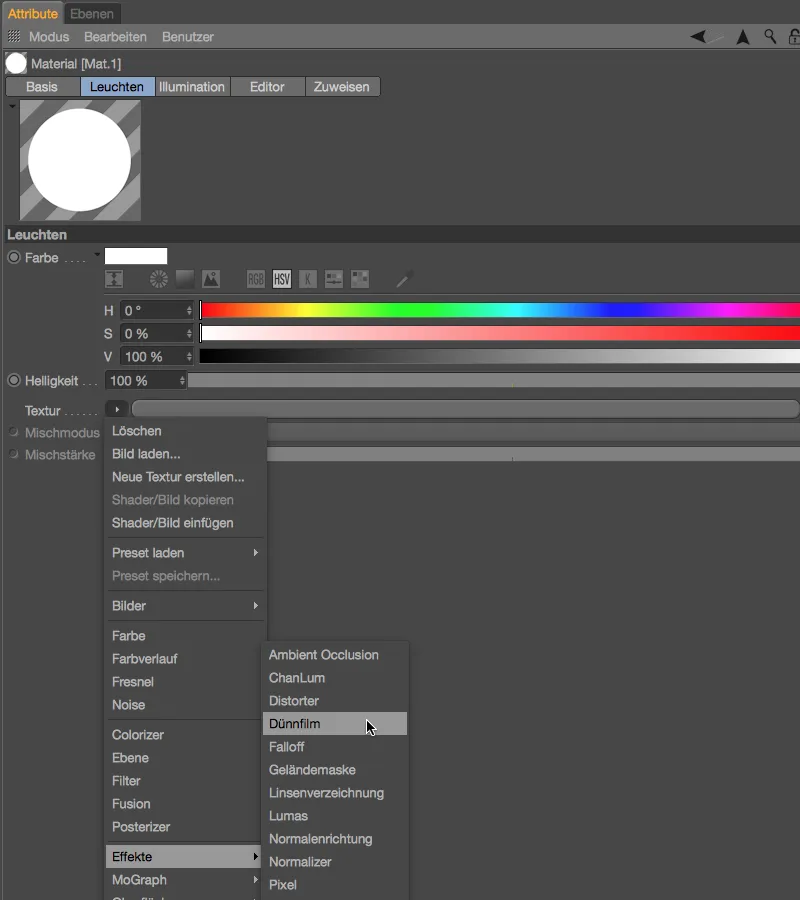
A Vékonyfilm-sugárzó behívásakor már felismerjük a megfelelő szivárvány-hatást a Anyagelőnézet-ben. Az effektus jelenleg azonban egy állandó vékony filmréteg alapján jön létre, és ezért nem igazán látványos.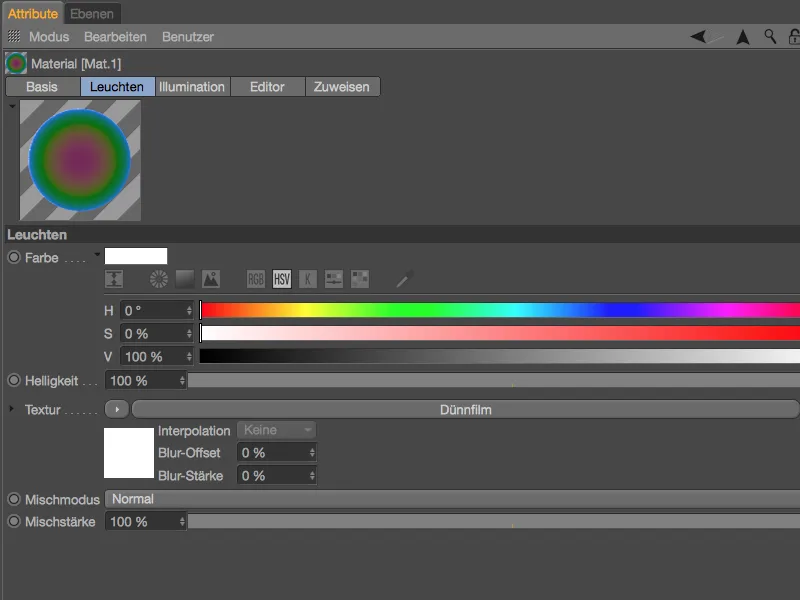
A Vékonyfilm-sugárzó gombjára kattintva a beállítás párbeszédpanelezbe lépünk. Bár a paraméterek száma áttekinthető, már a legkisebb eltérések is jelentősen befolyásolhatják az eredményt. Ahogyan a Vastagság- és Variáció-paraméterek mögött lévő egységekből látható, valós világbeli számokkal dolgozunk itt. Az 500 nanométeres beállítás a fehér fény közepes hullámhosszának felel meg és jó kiindulópontot szolgáltat az első lépéseinkhez.
A Vastagság jelenleg állandó, és a Variáció paramétere szürke. Tehát most rajtunk áll, hogy a megfelelő textúrával az elképzeléseinkhez vagy a természetes viszonyokhoz igazítsuk a rétegvastagság Variációját.
Az első szappanbuborék-anyagunkhoz egy színátmenet-sugárzót használunk, amit a Textúra-gombbal hívunk meg a Sugárzó-menüből.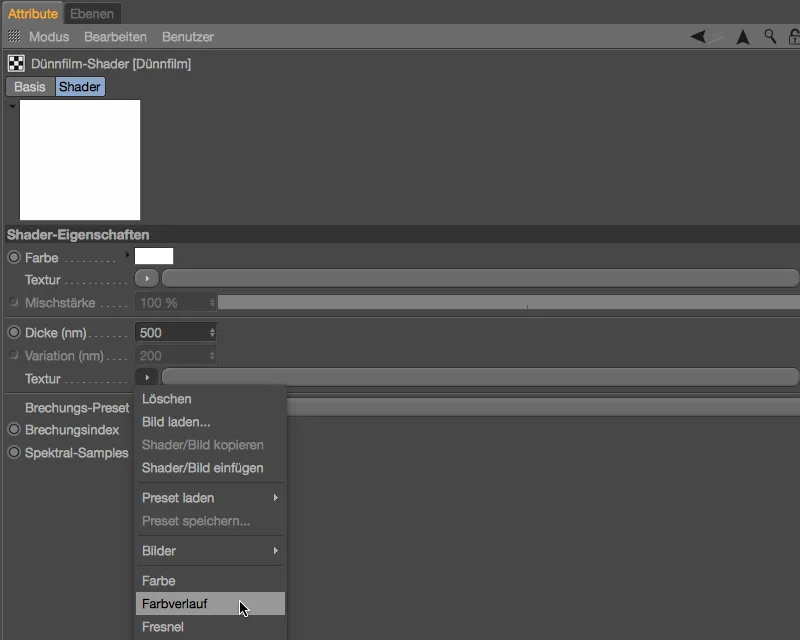
A Színátmenet-sugárzó beállításainak megnyitásához kattintson a Sugárzó-gombra, és változtassa meg az irányt a Típus paraméterrel 2D - F-re a függőlegesbe. Mivel a szappanbuborék láthatóan gravitáció hatására oldalra húzódik, a függőleges Variáció biztosan helyes választás lesz.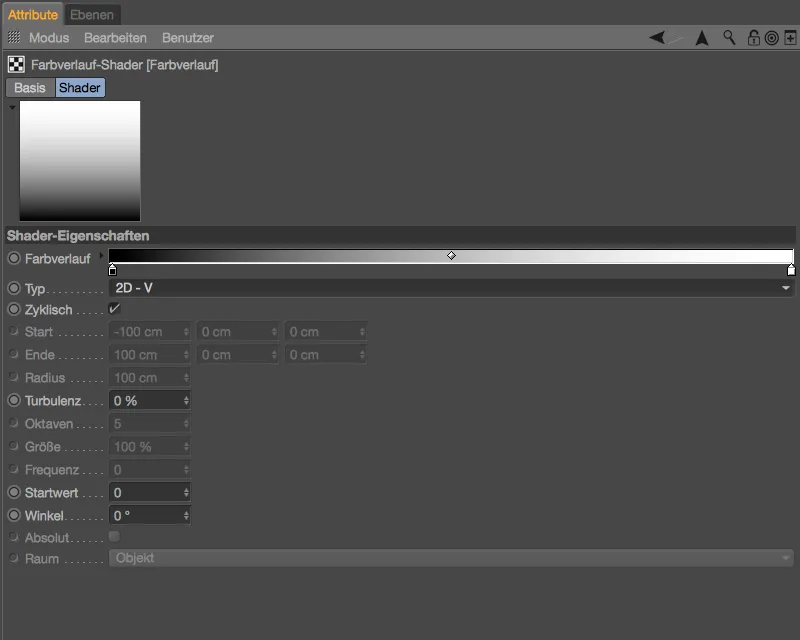
Most már elérhető számunkra a Variáció paramétere is. Az első szappanbuborék esetében maradunk a standard 200 nm Variációjánál. Ez azt jelenti, hogy a későbbi szappanbuborék vastagsága 300 és 700 nanométer között változik.
Az olajfilm töredezési mutatója körülbelül 1,3. Ezt az értéket a szappanbuborékok esetében a Vékonyfilm-sugárzóban rögzíthetjük.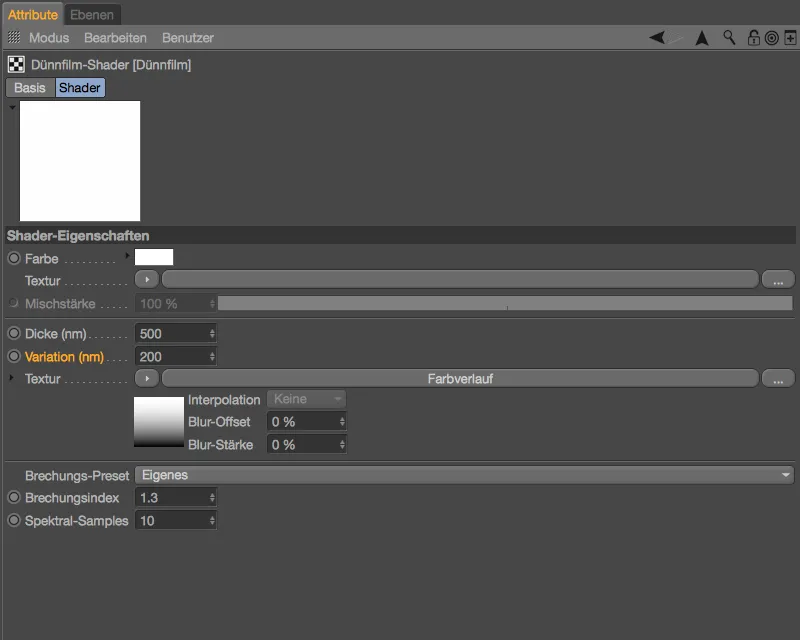
Ha a felfelé mutató nyílra kattintva visszatérünk a Világítás csatorna beállításpárbeszédpaneljébe, már láthatjuk a módosítások hatását a Anyagelőnézetben.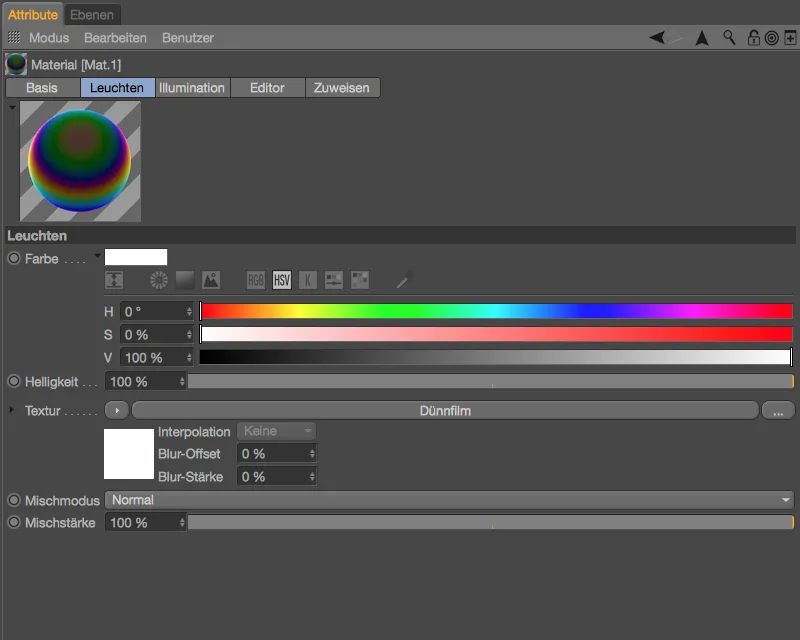
Az átlátszó anyag befejezése
Az elején említésre kerül, hogy a Világítás csatorna kizárólag a szivárványhatás megjelenítésére szolgál. Az első szappanbuborék-anyag befejezéséhez az elkészített Vékonyfilm-sugárzóra van szükség. Így az összes beállítással együtt másoljuk a vágólapra a Sugárzó-menü Textúra- gombjával a Sugárzó-menüből Shader/Kép bemásolása paranccsal.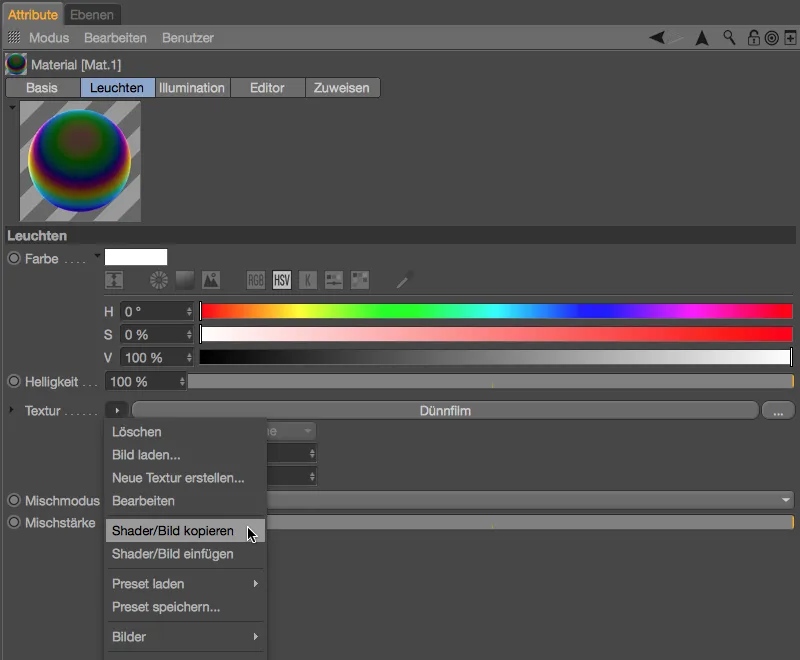
Az első szappanbuborék-anyag Alap- oldalán letiltjuk a Világítás- csatornát, és ehelyett a Tükröződés- és Átlátszóság- csatornát aktiváljuk. A további anyag-csatornák nem szükségesek a szappanbuborékok anyagához.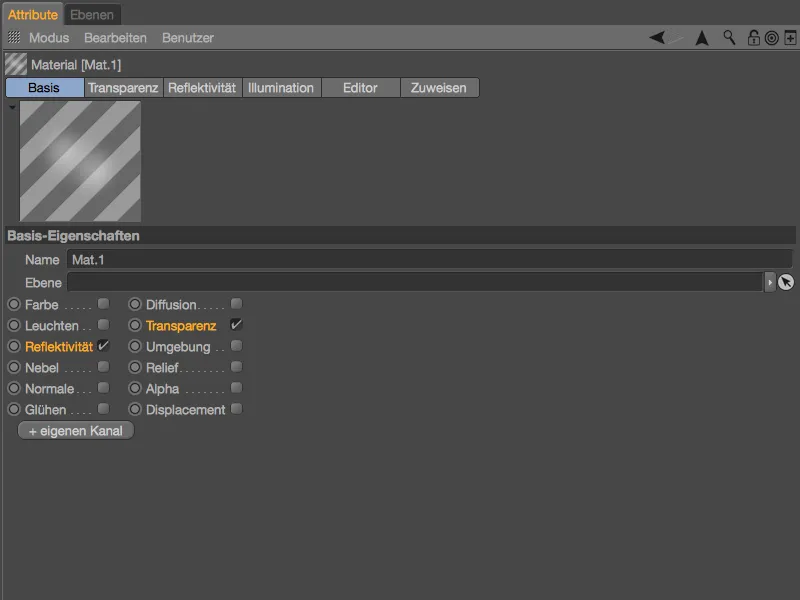
A benne található Tükröződés- oldalon a Átlátszóság- rétegen kívül egy automatikusan létrehozott Standard-fény-kiemelkedés réteget találunk. A kettő közül az utóbbit egyszerűen töröljük a Törlés- gombbal …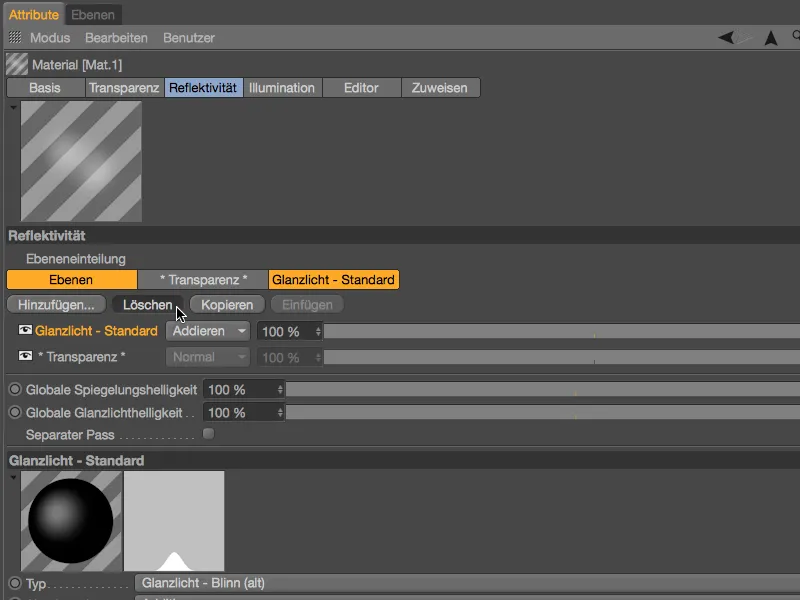
… és ehelyett a Hozzáadás… gombbal hozzon létre egy új Beckmann vagy GGX típusú réteget.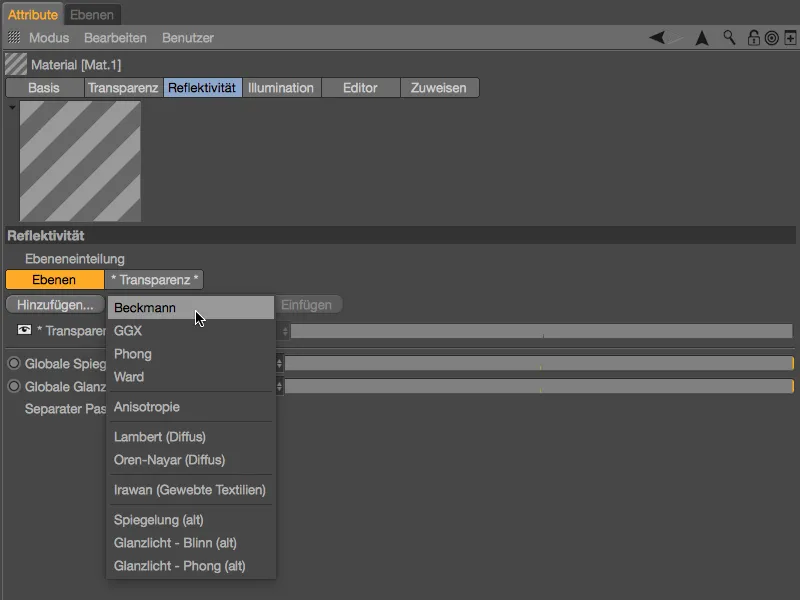
Ezen az új Fényvisszaverődés rétegen kinyitjuk a Réteg: Szín szakaszt, és a másolt Dünnfilm-Shader-t a Textúra gomb segítségével a Színárnyalat menüpont alatt illesszük be.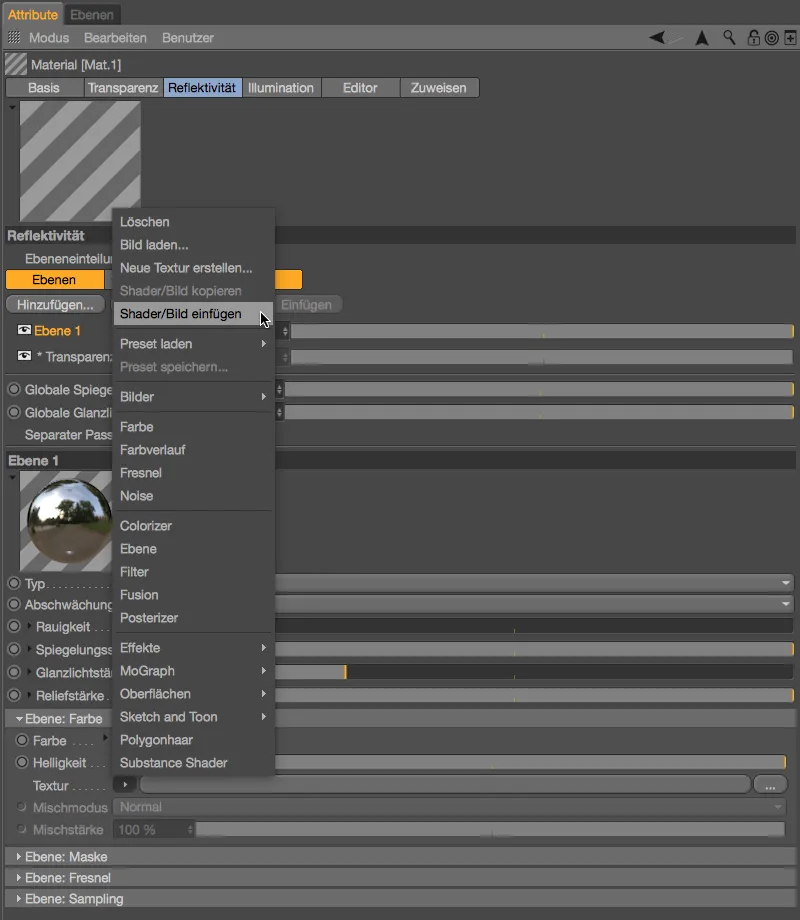
Már most világos lehet, miért nem sétáltunk egyenesen a Fényvisszaverődés csatornába a Dünnfilm-Shader beállításához: A Anyag előnézet nem túl beszédes.
A Fényvisszaverődés csatorna már be van állítva, azonban a Átlátszóság csatornán még egy kis, de igen fontos módosítást el kell végezni. Az ősi Anyag előnézet már mutatja a problémát: Az uralkodó átlátszóság nem hagy esélyt a Dünnfilm-Shader-nek.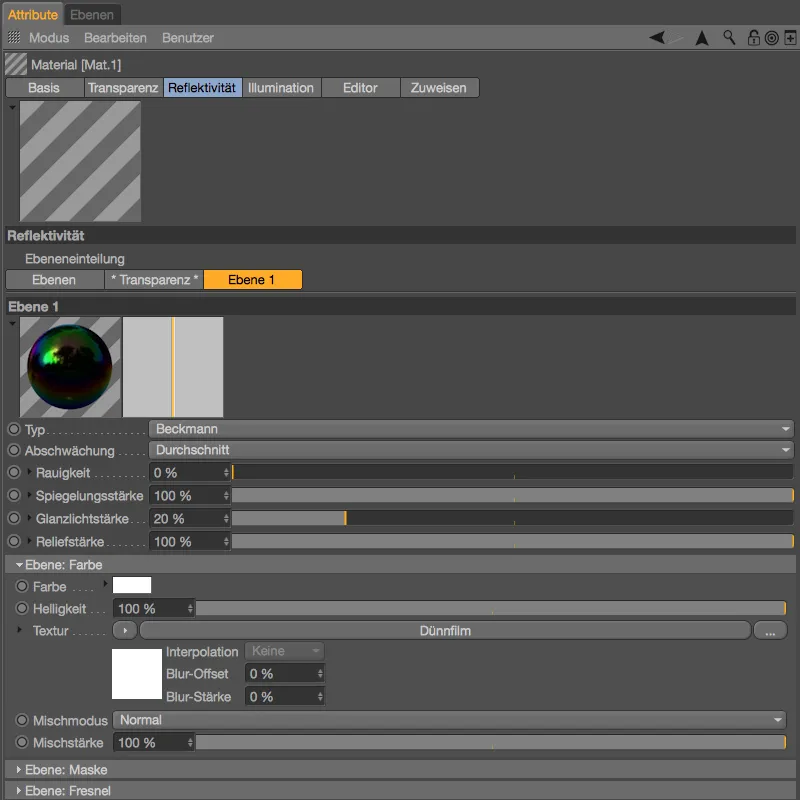
Ez a probléma azonban gyorsan orvosolható azzal, hogy az Átlátszóság csatornán az Összeadással opciót aktiváljuk. Így az átlátszóság az már meglévő színinformációkkal összeadják – a Dünnfilm-Shaderünk sértetlen marad, és azonnal megjelenik az Anyag előnézetben.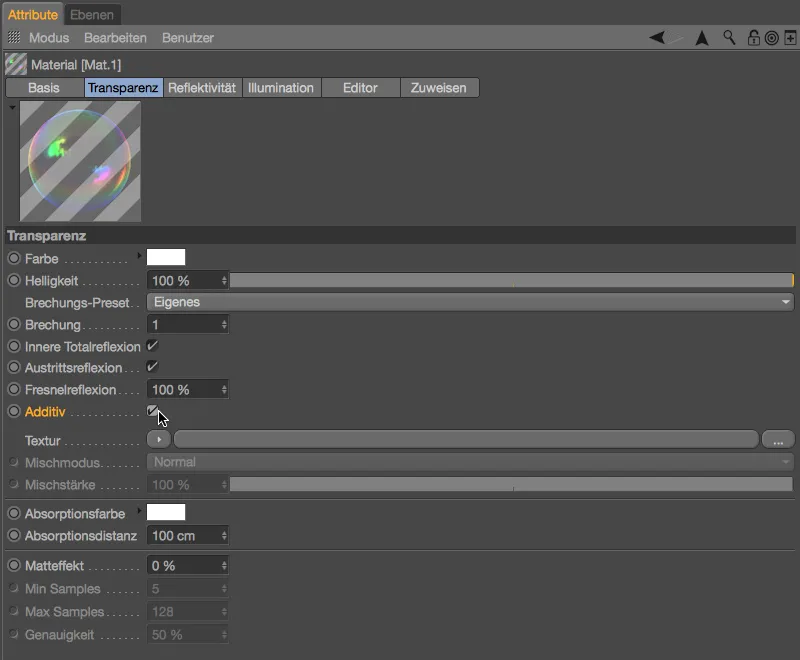
Ezzel a szappanbuborék-anyagunk készen áll az első gömb-objektumhoz. Egyszerűen csak húzza át az Anyagkezelőből a szerkesztő nézetben lévő egyik gömbre vagy az Objektkezelőbe.
Legyen idő egy tesztkép készítésére: A Dünnfilm-Shader jól látható, és a szappanbuborék a Himmel-objektum hátterében megjelenik.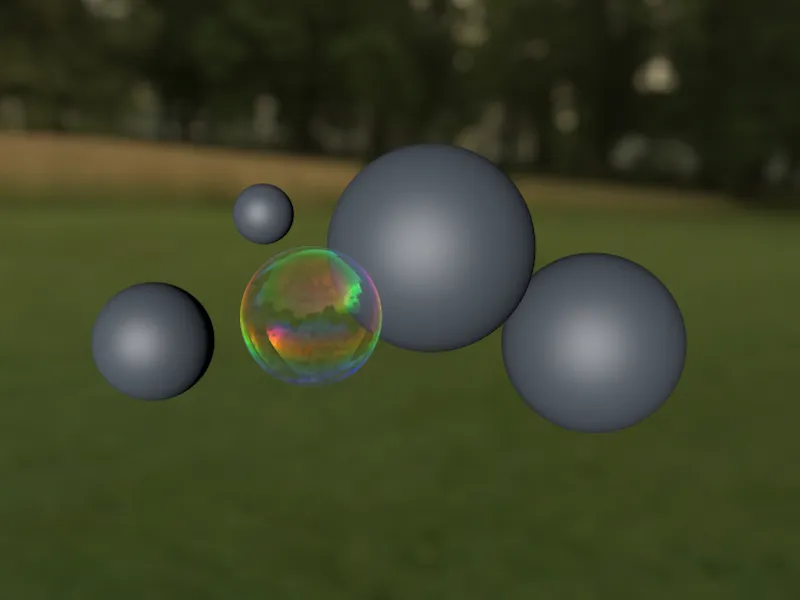
További szappanbuborék változatok a Dünnfilm-Shaderben
A négy további Gömb-objektumhoz módosítani fogjuk a meglévő Dünnfilm-Shader-t. Egyrészt a jelenet hitelesebbé válik, másrészt kicsit lehet kísérletezni a paraméterekkel. Az én változataim csak javaslatok.
A négy további szappanbuborék-anyagot gyorsan létrehozhatjuk a már meglévő anyag duplikálásával a CTRL gomb lenyomva tartásával az Anyagkezelőben. A jobb áttekinthetőség érdekében az összes Dünnfilm-Shader-t visszaállítottuk az Fény-csatornában.
A második szappanbuborék-anyagon a Dünnfilm-Shader Változatát 30 nm-re csökkentettem.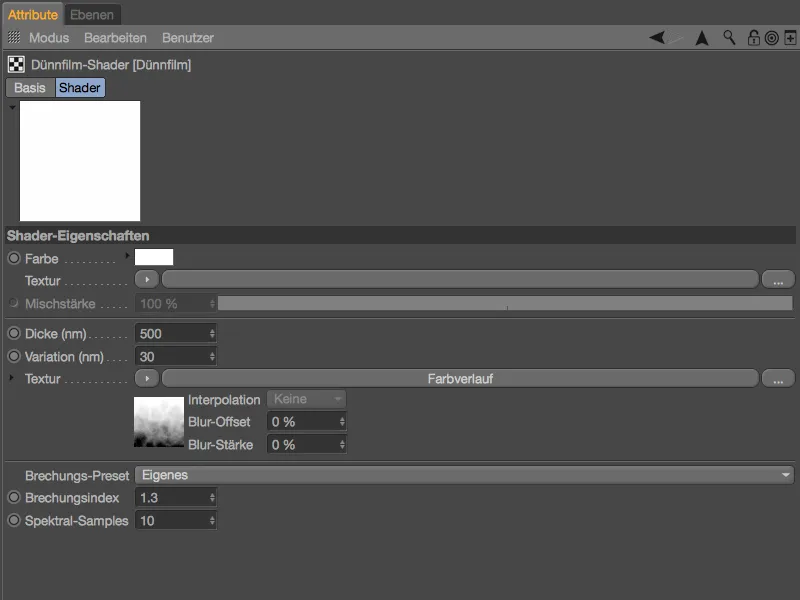
Hogy az átmenetet élénkebbé tegyük, az Színátmenet beállításában 30%-os Turbulencia található. Egyike annak a sok lehetőségnek, hogy életet vigyünk az átmenetbe.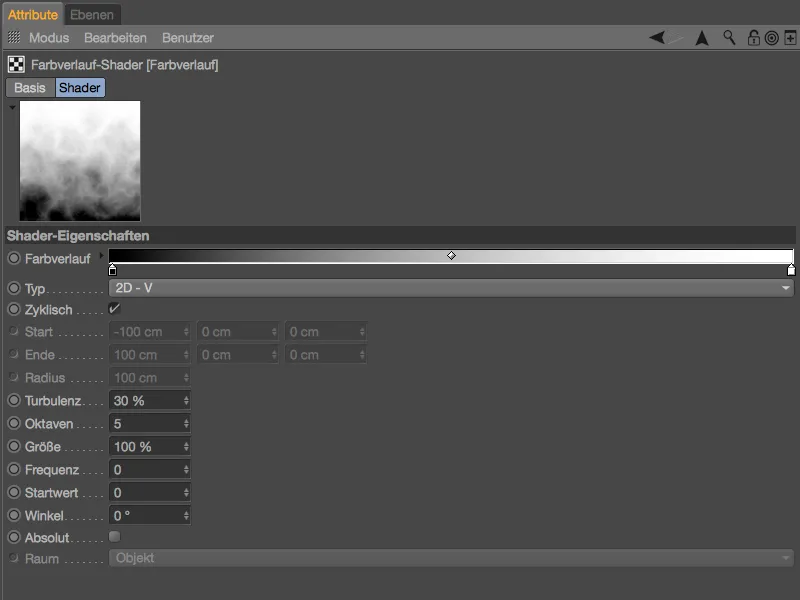
Mint az Anyag előnézetéből is látható, már maga a Változat megváltoztatása is teljesen más színvilágot eredményez a második szappanbuborékünk esetében.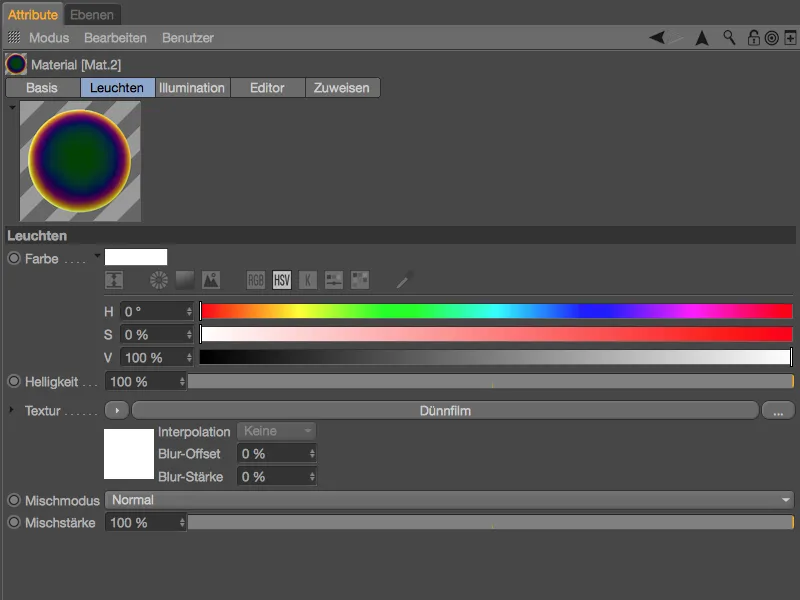
A harmadik szappanbuborék-anyagban a változó rétegvastagságot 100 nm-re állítottam, és a Színátmenetet a függőleges irányról az 2D - U típus felhasználásával vízszintesre döntöttem.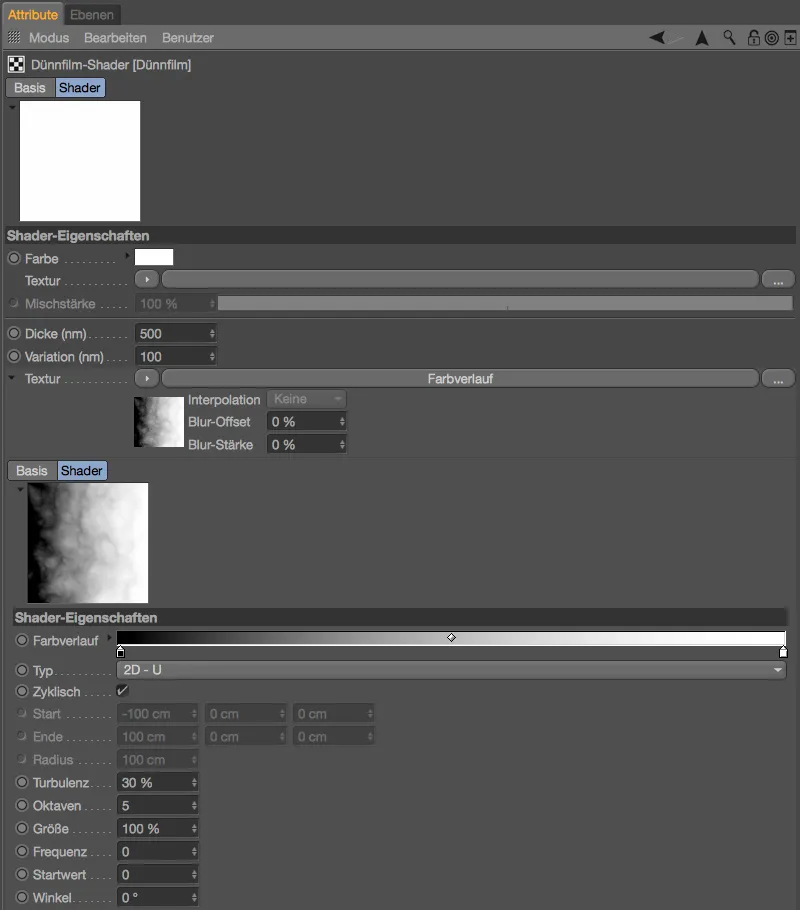
Ismét az Anyag előnézetében jól látható a színhomály és a most vízszintesen futó irány. Bár a szappanbuborék vagy annak felületi filmje a gravitációs erő hatása alatt van, azonnal a fúvócsőből való löket után ez a vízszintes változat is helytálló lenne.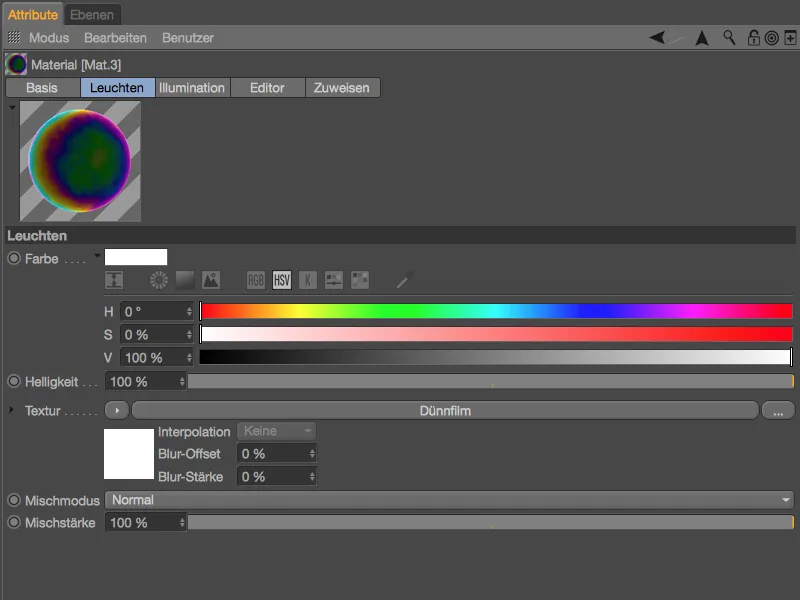
A negyedik szappanbuborék-anyagom ismét függőleges, Turbulenciával ellátott színhomályt kap, azonban ezúttal jóval alacsonyabb kiindulási rétegvastagsággal, mindössze 300 nm-mel.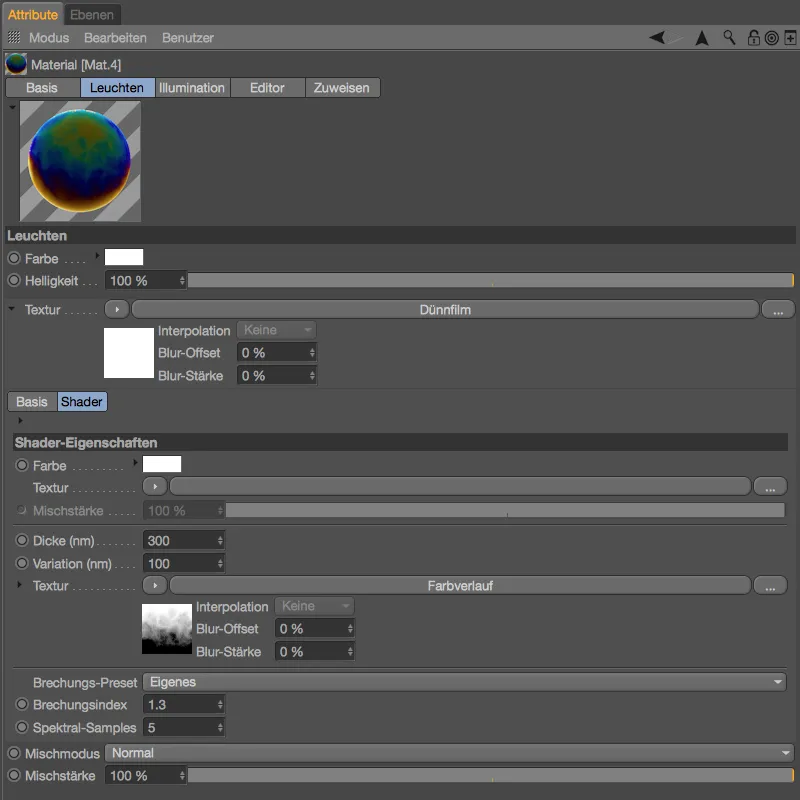
Az ötödik és utolsó szappanbuborék-anyagnál a változó rétegvastagságot nem egy színhomállyal, hanem egy Zaj-Shaderrel fogjuk megvalósítani. A megfelelő Shader beállításokkal azután az olajfilm felszínén a csillogó torzulások és szigetképződések utánzata lesz.
A kiindulási rétegvastagságot erre az anyagra 400 nm-re állítottam, a Változat beállításához először a Textúra gomb segítségével egy Zaj-Shader-t helyezünk el a Shader menüpontból.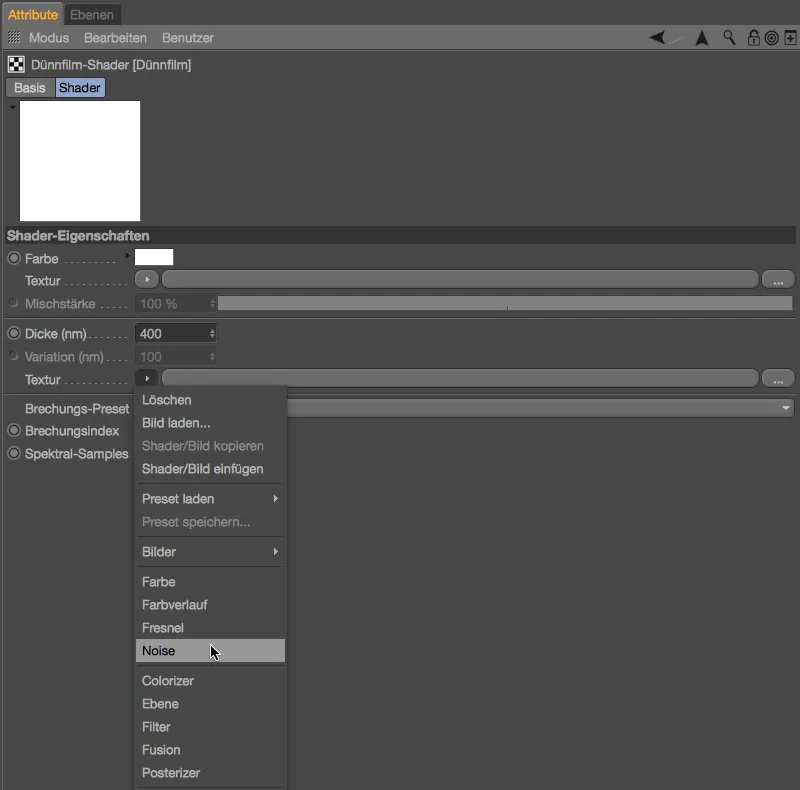
A Shader gombra kattintva belépünk a Zaj-Shader beállítások ablakába. Itt kiválasztjuk az olajfilm-felszínekhez megfelelő Zaj változatot, amely Stupl néven ismert. Hogy a Shader jól érzékelhető legyen, és ne legyen túl finom, a Globális méretet 500%-ra állítjuk. Kicsit levágjuk az alsó részt a Clipping segítségével, hogy könnyebben keletkezzenek a szigetek.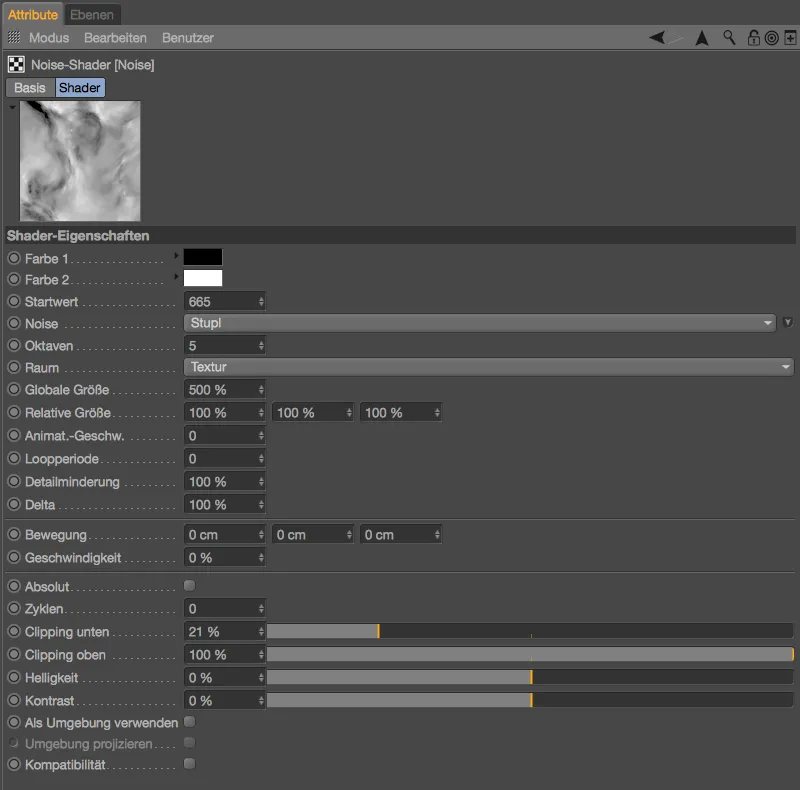
A Material-előnézetben most már láthatjuk, hogy a Noise-Shader jól dolgozik. Hogy a habfólia kialakításánál a forma is figyelembe vehető legyen, hozzáadunk egy második shadert is. Ehhez kattintsunk a Vékonyfólia-Shader rétegén a Textúra-gombra, majd válasszunk a Shader-menüből egy Leveles-Shader-t.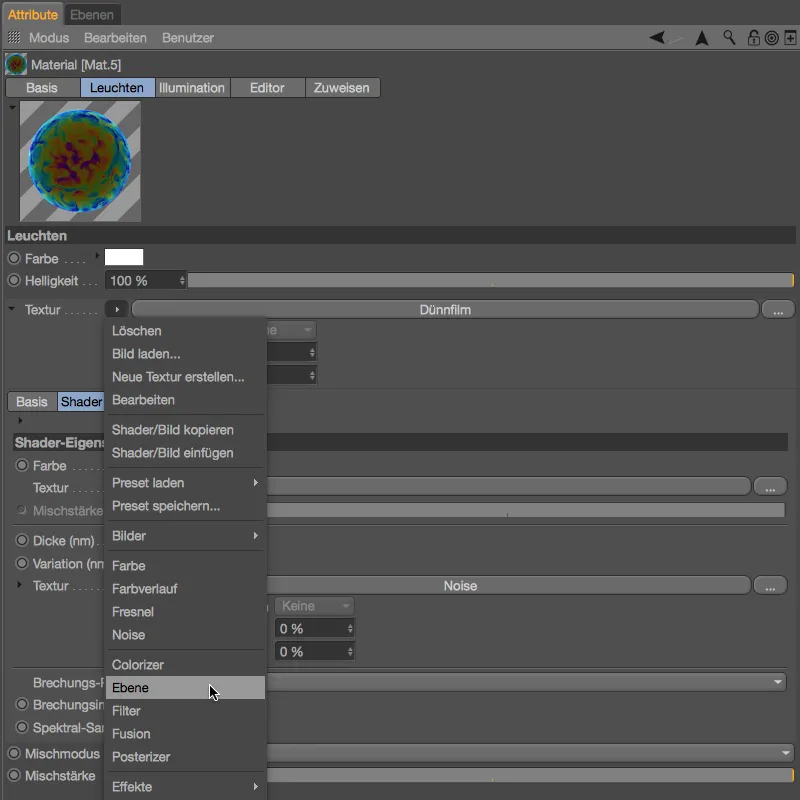
Ezután a Leveles-Shader a Textúraként lesz az Anyag-csatornában, míg a Noise-Shader az első rétegként lett integrálva. Második rétegként egy Falloff-Shader-t integrálunk a Shader… gombra kattintva. Ez a shader meghatározza a felszín normálisának eltéréseit egy előre meghatározott iránytól, így a Noise-Shader reagálhat a habfólia kerek formájára.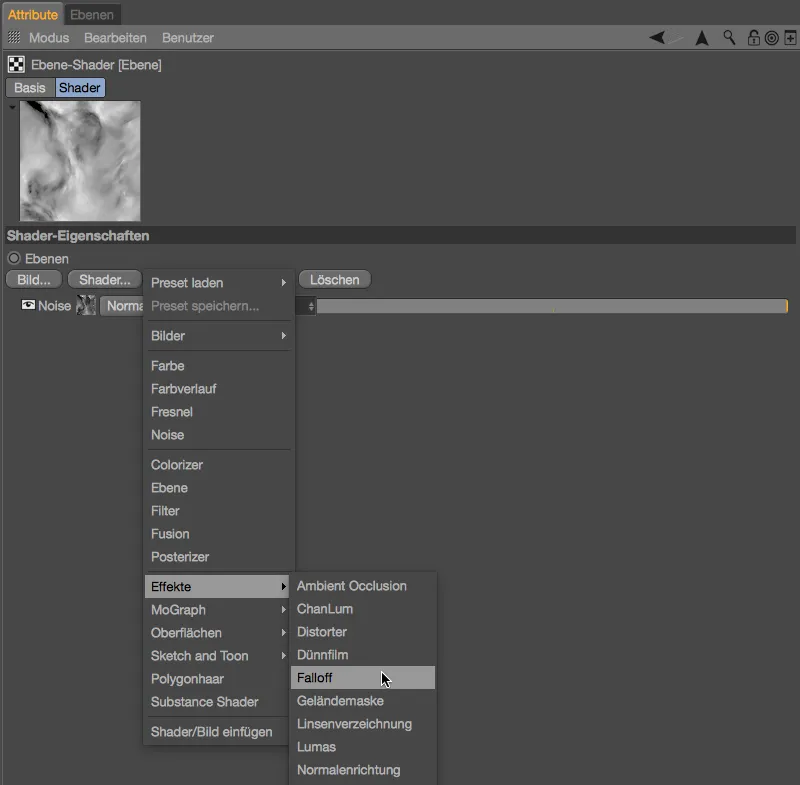
A Falloff-Shader beállításainak ablakában először töröljük a nem használt színbeállításokat, majd egy fehértől feketéig tartó Fokozatot hozunk létre. A két maximumot egymáshoz közel húzzuk, hogy az átmenetek ne legyenek túl hosszúak vagy lágyak.
A felfelé mutató nyílgomb segítségével a Leveles-Shader beállításainak ablakába váltunk, és a Falloff-Shader Blend módját Szorzásra állítjuk. Most a két shader réteg egyenértékűen van egymással kombinálva.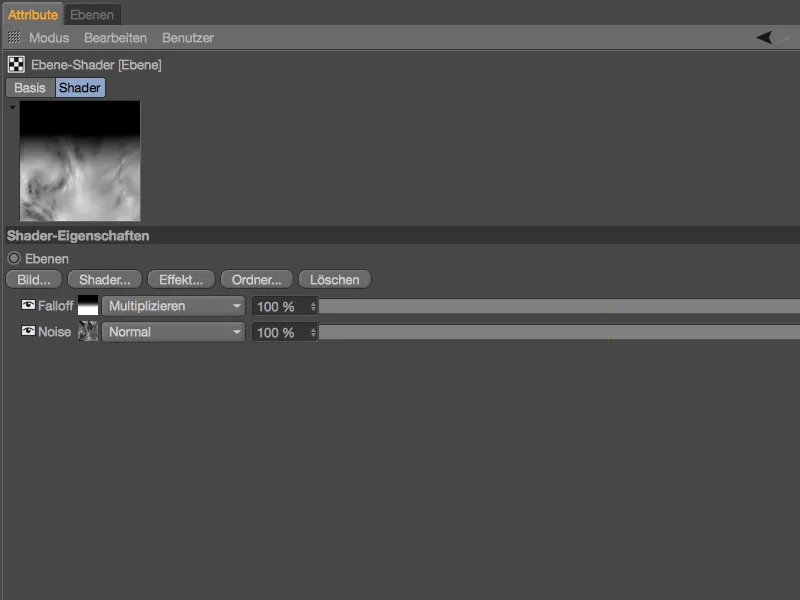
Az új Shader-szerkezet hatását a rétegvastagság Változására a Material-előnézetben jól láthatjuk. Emellett most már a Változás paramétere is szerkeszthető, amelynek itt 100 nm-t használunk.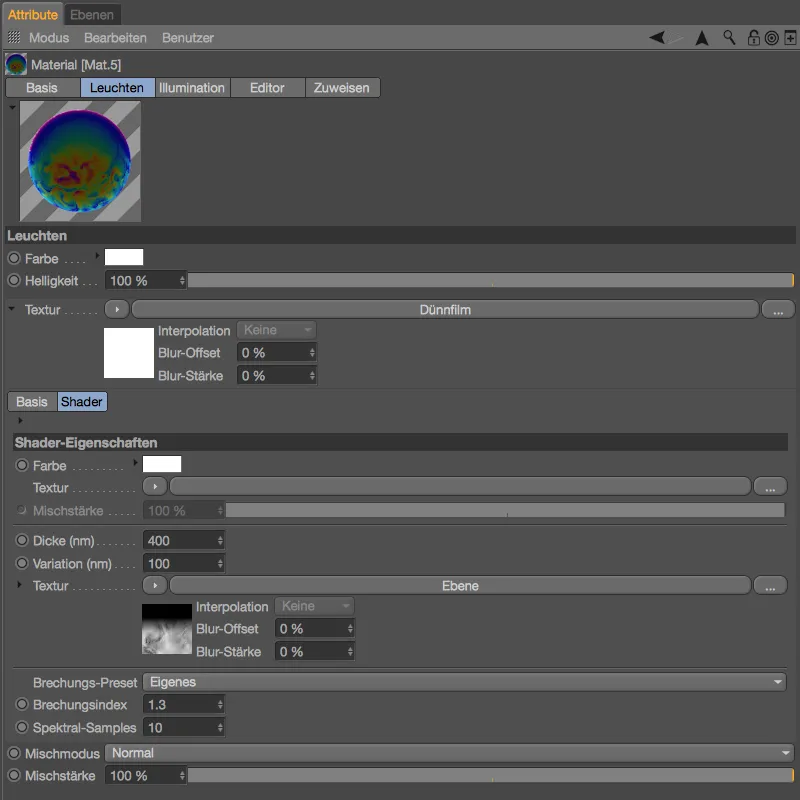
Ezzel a most már az összes öt Labda-objektum kapott habfóliamateriálokat. Abban az esetben, ha a Ragyogás-csatornát is használjátok a Vékonyfólia-Shader jobb vizualizálásához, azt természetesen még be kell helyezni a Reflektivitás-csatornába, a Leveles: Szín alatt. Végül csak a Reflektivitás- és a Átlátszóság-csatorna marad, amelyek alkotják a habfólia felszínét.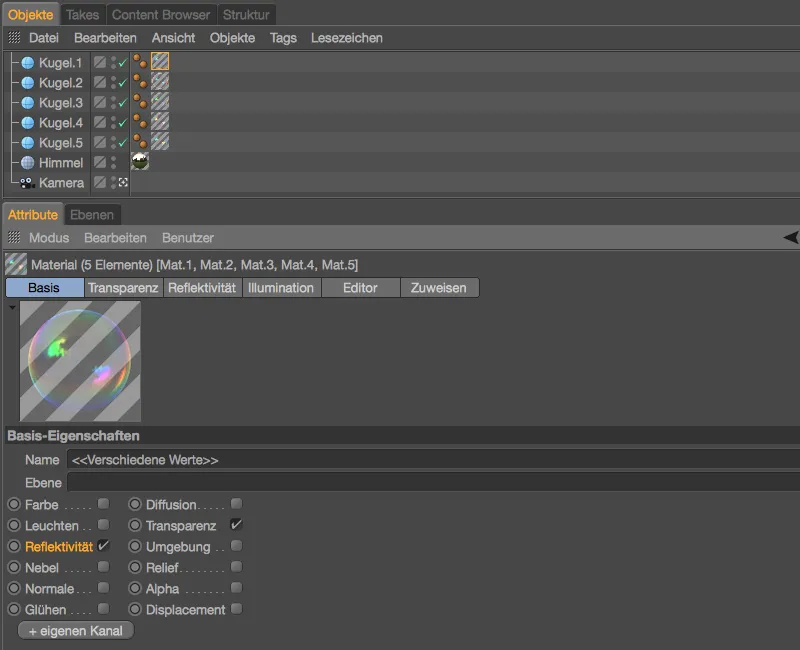
Itt még egy összehasonlításként láthatjátok a habfóliák renderelését a Vékonyfólia-Shadergel a Ragyogás-csatornában...
...és ehhez a megfelelő végeredmény a habfólia renderelésekor.
A Vékonyfólia-Shader használata fém tárgyakon
A habfólia csak egyike volt a sok alkalmazási példának a Vékonyfólia-Shader-re. Például jól mutat olajfóliaként pocsolyákban, vékony, csillogó felületként üvegen, műanyagon vagy akár fémen is. Ennek a bemutatónak a végén röviden megmutatom, hogyan használhatjátok a Vékonyfólia-Shadert fém tárgyakon. Itt is újra a Reflektivitás-csatornán kap egy saját Leveles-rétegbe a Vékonyfólia-Shader – analóg módon, mint egy klarlakréteg. A felületek csillogó befestése a Leveles: Szín területen történik.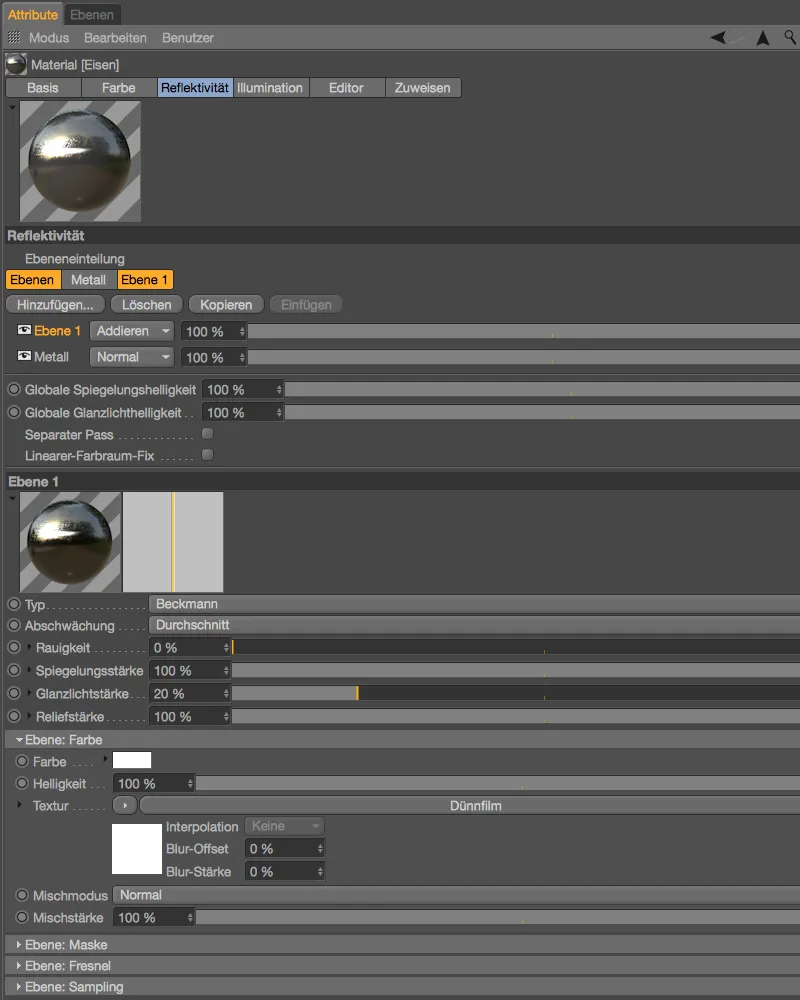
A szivárványhatás színezését az alábbi példában főként a Vastagság- és a Változás paraméterek határozzák meg – a bemutatott példában egy erős Kacsintós Sima-Zaj-Shader szolgáltat erősen elszórt vékonyfólia-nyomokat.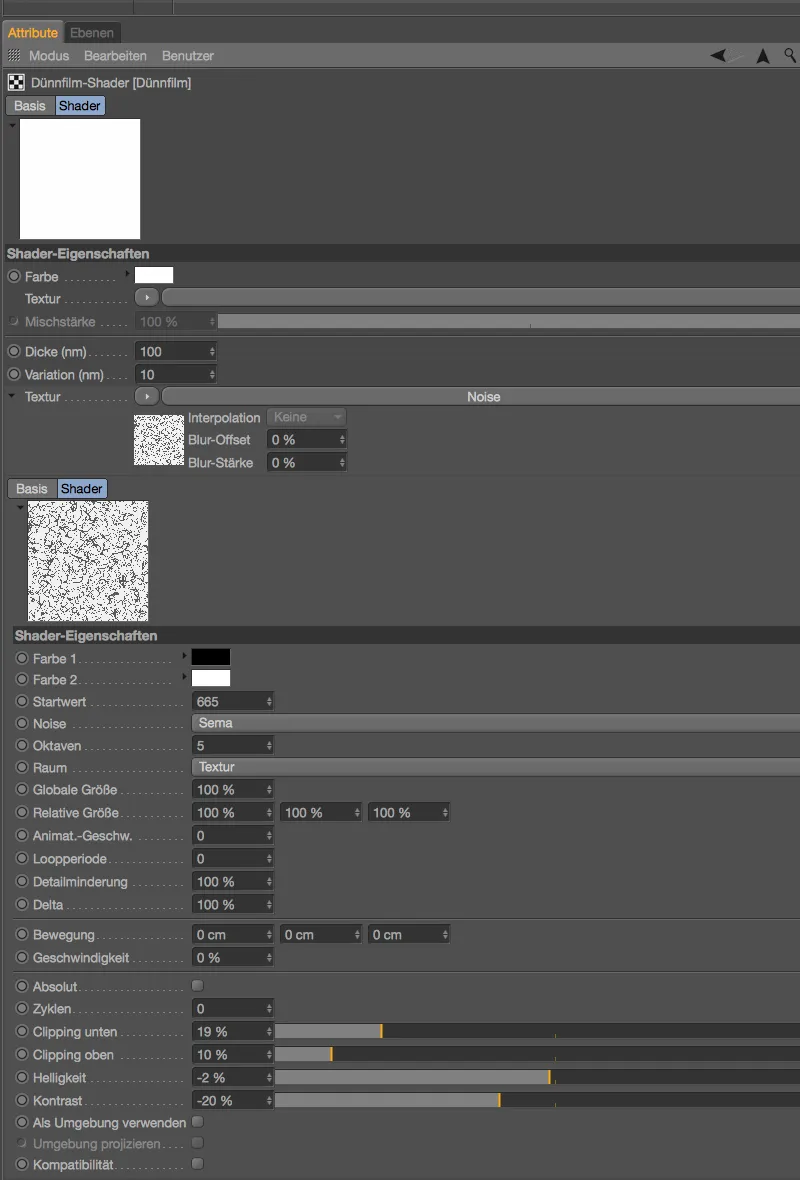
A renderelés két eltérő színű könnyű olajfólia-nyomot mutat fém tárgyakon, mint például az előzőleg kezelt maradványok vagy enyhe páraképződéstől származó könnyű foltok.


