1. lépés – Kivágás
A Rajzceruza eszközzel az alapon belül felhelyezem a rögzítési pontokat, és ezzel kivágom a két személyt. A haj esetében körülbelül átmegyek a szélén, majd később a maszkban dolgozom tovább.
Amint lezárult a saját útvonalam, jobb kattintással kiválasztom az Kiválasztás készítése lehetőséget, és beállítom az 0.3-as Sugárt. A kiválasztás most aktívvá válik …
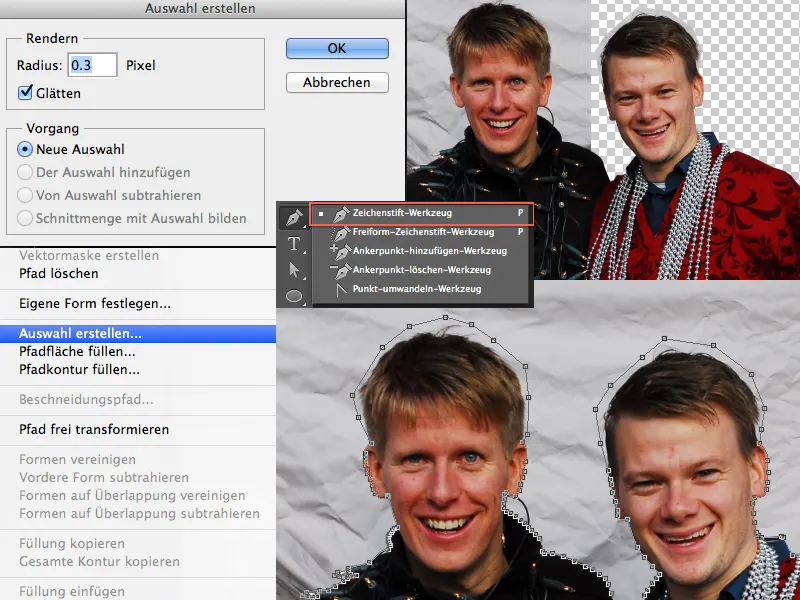
… és egy kattintással a Vecsérlap hozzáadása ikonra kattintva létrehozom a maszkjukat, és a két személy pár pillanat alatt kivágva lesznek.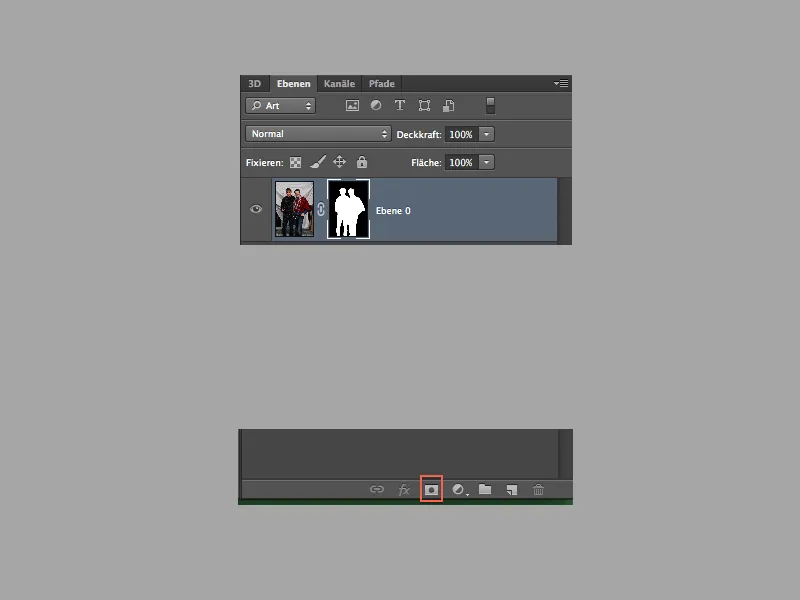
2. lépés – Hajak javítása
A hajak kivágása gyerekjáték. Az Kiválasztás>Színtartományban lépek be az ablakba. Az ablakban, a Színtartomány-nál választok egy alacsony Toleranciát (az én esetemben 12), a Pipettával és a lenyomott Shift gombbal kiválasztom a szürke színeket, majd OK-val megerősítem.
Amint elkészült a kiválasztásom, kattintsak a maszkra, és a kiválasztást Feketével töltöm ki.
Ha valamivel keményebb szélével rendelkezel, vagy nem fogtál be mindent, ismételd meg ezt, de magasabb Toleranciával. Az emelkedett Tolerancia esetén fennáll annak a veszélye, hogy további szürke árnyalatokat is beleszedsz a képből. Ez azonban nem vészes, mivel ezeket egy fehér ecsettel a maszkban visszaállíthatod.
Még elégedett voltam az eredménnyel, de többet akartam. Így egyszerűen néhány hajszálat utánoztam. Ha egy puha ecsetet választasz, és időnként a hajszínt a Alt billentyű segítségével kiválasztod, akkor az új rétegen utánozhatod vagy kiegészítheted a hajat.
Emellett vegyük fel a nyomást a Fedőrétegre és a Méretre, és változtassunk a különböző méretek és színárnyalatok között.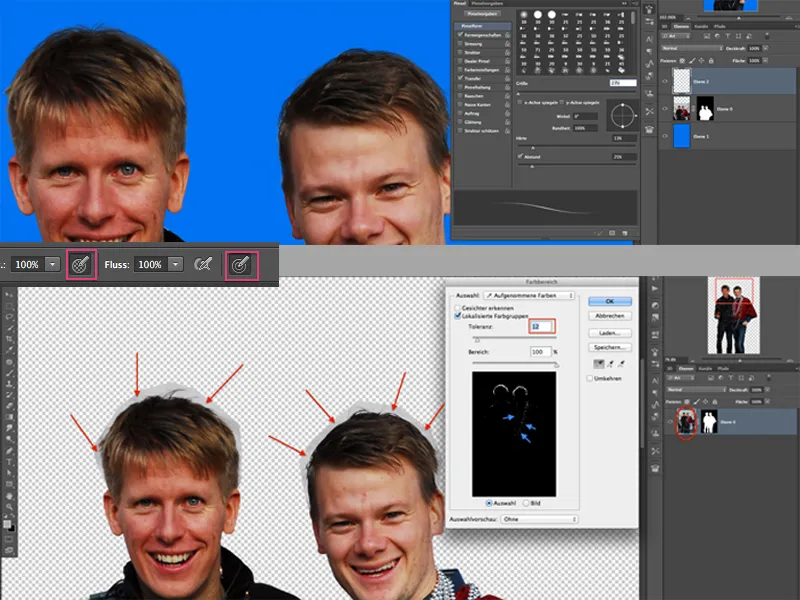
Ha szeretnéd, akkor egy kis szépségtanúsítást is elvégezhetsz, és néhány hibát eltávolíthatsz a Teljesítményjavító ecsettel. Most lecsökkentem a hajrétegemet és a réteget a vezetőkkel egy Okos tárgyra, hogy folytathassam.
3. lépés – Elhelyezés és részek nagyítása
Az Lassó Eszközzel kiválasztom a fejeket (nyakrészekkel együtt) egyenként és nagylelkűen, másolom és beillesztem azokat az Strg+V billentyűk segítségével egy új rétegbe. Majd megváltoztatom a fejeket, és ügyelek arra, hogy azok az eredeti galléra illjenek. Hasznos lehet a Fedőréteg csökkentése, hogy lássam, hol halad az eredeti kép gallérja.
Minden réteghez létrehozok egy Maszkot, és egy fekete ecsettel elmaszkolom azokat a részeket, amelyek zavaróak. Ugyanez a elv ugyanígy megtörténik a kezekkel és az orral is!
Ha mindezt megcsináltad, akkor a végeredményed már igencsak viccesnek kell lennie!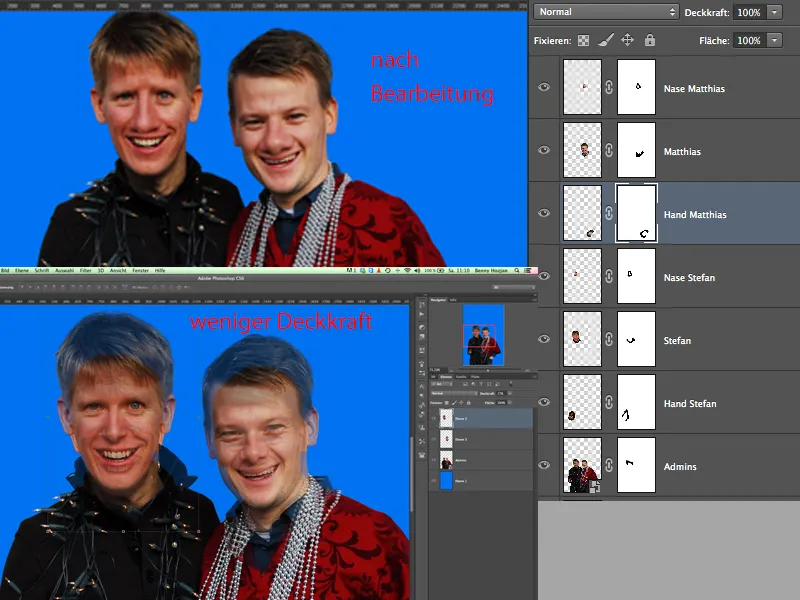
4. lépés – Valódi móka
Mivel a két vezetőnk természetükből adódóan vicces srácok, nem kell sok hozzá. Ennek a változatosságnak megfelelően a Szűrő>Valódi móka menüre kattintok. A Mitringató eszközzel és a Balra Tolatási Eszközzel szabadon játszadozhatsz, ahogy éppen kedved tartja (csak ne vigyétek túlzásba). Ügyeljetek a különböző beállításokra a ecseteknél (Sűrűség stb.).
Ha elérted a kívánt eredményt, átveheted a másik fejréteget is.
Végül a mi eredeti rétegünkön is szeretnénk egy kis vidámságot vinni. A képregényes kinézetű képeknél általában az a szokás, hogy a vonalak egyenesek vagy lekerekítettek. Ez azt jelenti, hogy például a nadrágszárakon elálló dolgokat „behúzzuk”, tehát kiegyenesítjük. Az eredmény azonnal látható lesz.
Amikor mindez megvan, kezdj el a finomítással. Minden réteget egy csoportba raktam, amely a vezetőkkel van kapcsolatban.
5. lépés – Világosítás & Árnyékolás
Duplikálom a csoportomat és létrehozok egy réteget belőle. Ez a réteg segít abban, hogy a vezetőket élesebbé tegyük, mert a felvétel nem éppen éles.
A Szűrő>Egyéb szűrők menüpontban található a Magas Passz szűrő. Válassz egy 0.8 és 1.5 közötti Sugarat, majd tedd a réteget a csoportba, és változtasd meg a Keverés módját Kemény Fénnyé.
Most már kezdheted is a világosítás és az árnyékolás folyamatát, amihez türelemre lesz szükség. Minél pontosabban és intenzívebben követed ezt a következő lépéseket, annál jobb lesz a végeredményed. Tehát kezdjük a Világosítás & Árnyékolással!
A csoport felett létrehozok egy új réteget, ezt a réteget megtöltöm 50% Szürkével és létrehozok egy Vágásmaszkot.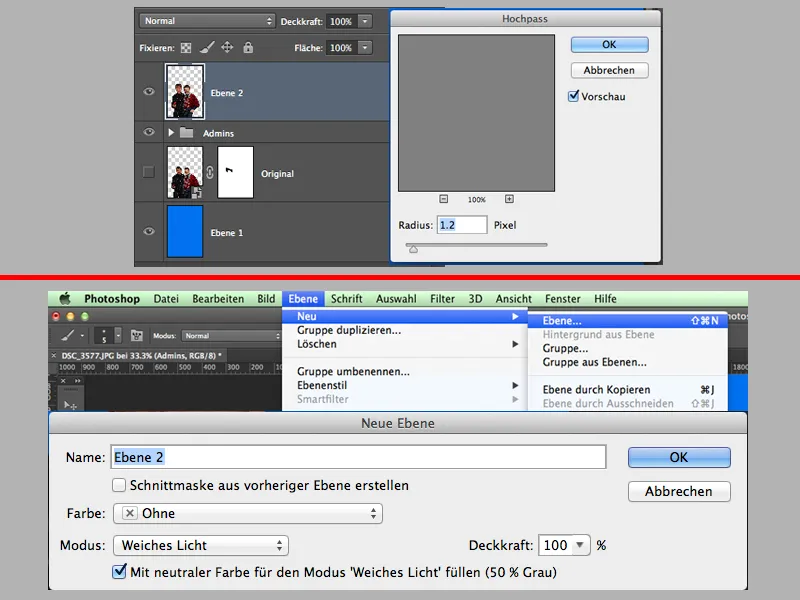
A Palettan a Világító eszközt választom ki, állítsam be a Fényerőt kb. 10%-ra, és maradjak a Középtónusoknál, az Alt- billentyűvel mindig váltogathatok a Háttérvilágító és a Levágó között.
Használjatok egy puha ecsetet, amit folyamatosan változtattok a Méretén (néha kisebb, néha nagyobb). Többször is megismételhetitek a folyamatot a 50%-os szürke háttérrel, és például három lépésben eloszthatjátok a világosítást és az árnyékolást: 1. lépés - a durva területek világosítása és árnyékolása, 2. lépés - az közepes területek világosítása és árnyékolása, majd a 3. lépésben a finom területek világosítása és árnyékolása (ezt gyakran csinálom).
A D&B célja az, hogy a világos területeket kiemeljem és a sötét területeket árnyékoljam ... ez egyfajta plaszticitást ad.
Ha elégedett vagyok az eredménnyel, kijelölöm az összes réteget és csoportot (háttér nélkül) és készítek belőle egy pillanatképet. Shift+Alt+Strg+E.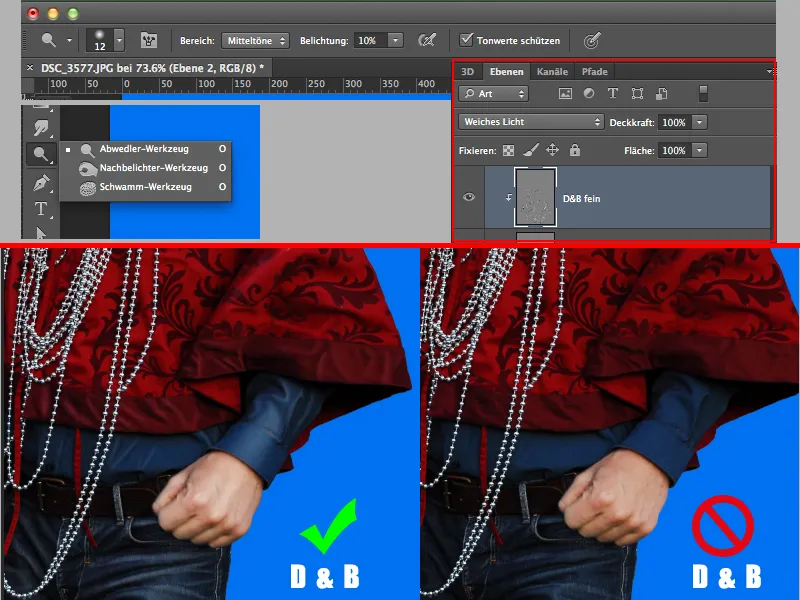
6. lépés – Olajszűrő & Kiegészítők
A Menüben>Szűrők>Olaj beállítom a srácoknak az igazi festési stílust, ha úgy lehet mondani. Az beálításokat saját ízlés szerint állíthatjátok be ... kicsit kísérletezzetek!
Most nekiállok a „Candy”-nak. Miután kitakartam az rudat, a Fényerővel fényt és árnyékot adok hozzá. Ehhez használom a maszkot, hogy helyeket árnyékoljak be, így az egész kicsit 3D-s hatást kelt és nem tűnik olyan laposnak.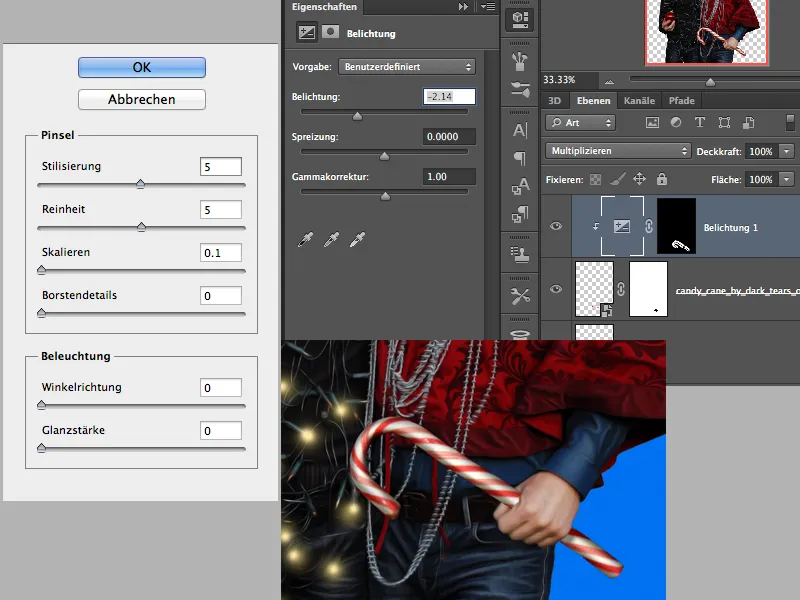
Egy új réteget hozok létre az izzókörnek és az én karácsonyi gömbömhöz fényt. Ezt egy puha ecsettel, 100% Fedőréteggel és világos sárga Színnel az izzókörnek és piros Színnel a gömbnek teszem.
Ehhez néhány izzóra kis pontot helyezek el kb. 70px-es méretben. Ezt még egyszer megismétlem, de kisebb méretben és fehérrel. Szándékosan nem minden izzóra tesszük, csak néhányra ... a többi szabadon marad ;-).
A gömbhöz nyilvánvalóan egy kicsit nagyobb ecsethegyet használok. Ha nem csak egy rétegen szeretnél festeni, akkor ezt a folyamatot két rétegre oszthatod fel. Játssz a rétegek Fedőrétegével, hogy ne legyen olyan vakító.
Most a háttér következik. Létrehozok egy átmenetet és az alaphierarchiában egy réteget hozok létre, amit kék-ről pirosra átöntok. Létrehozok egy új, üres réteget, választok fehér Színt és egy nagy, puha ecsettel középen 1-2 alkalommal rákattintok a képre. Ez lesz a hátulról érkező fényem. Ennek a rétegnek a rétegmódját Lágy Fényre állítom.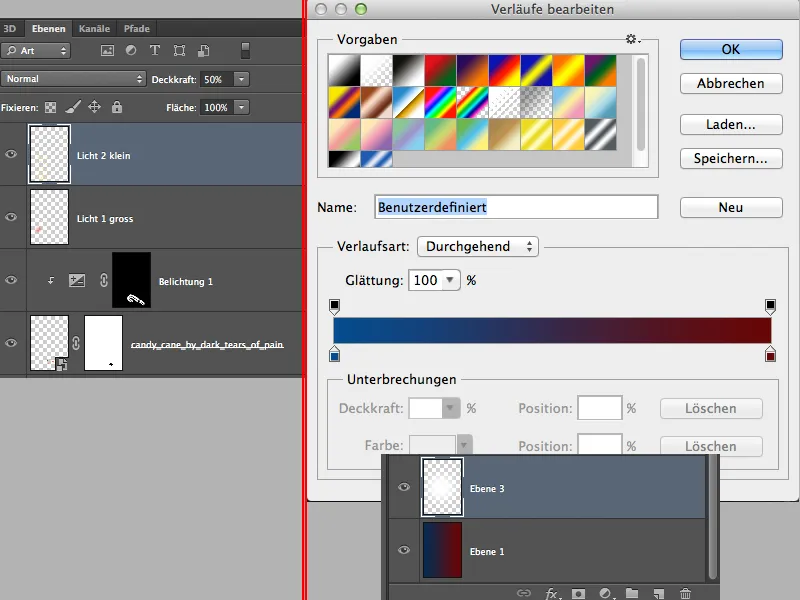
Így néz ki köztes állapotban:
7. lépés – Finomítás
A Palettában most választom ki az Egyedi forma eszközt és kiválasztom az Ornamentumot Passermarke 2 . Addig húzom vele a kört, amíg a kör kerekítése eltűnik, és közben a réteget beállítom kb. 30% os Fedőrétegre. Ez a réteg a fényünk felett kell legyen.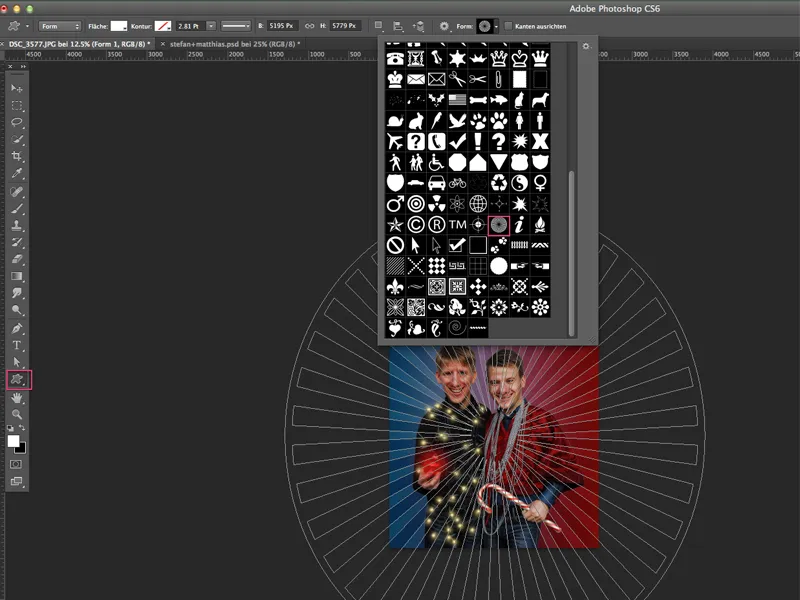
Most visszaváltok a legfelső rétegre és néhány beállítási réteget hozok létre:
- Színszűrés
- Fekete-fehér (Fedőréteg 20%)
- Dinamika
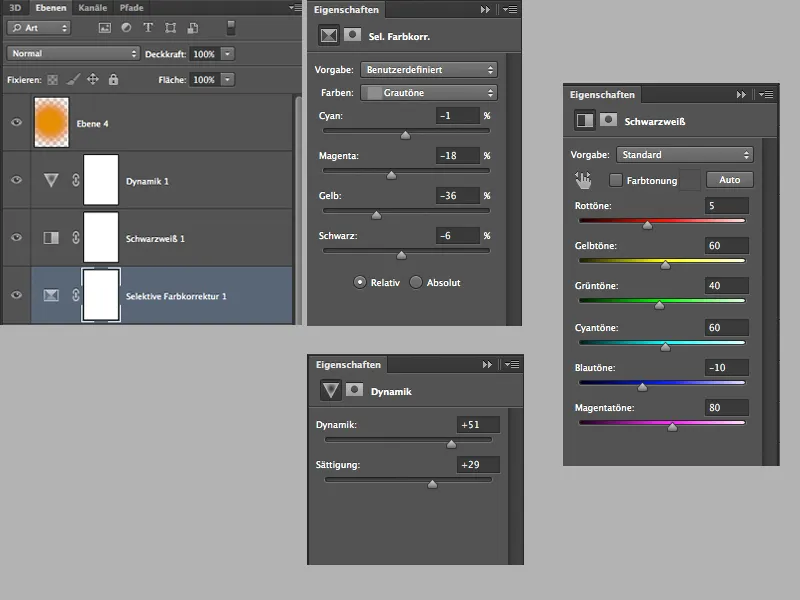
De a végső csiszolást még nem érzem teljesnek, és hozzáadok még egy üres réteget Lágy Fénymóddal és 60% os Fedőréteggel, fogok egy nagy puha ecsetet, narancssárga Színnel és néhányszor megpöttyintek a fejek magasságában a spaklival. Így a fejek finom meleg árnyalatot kapnak.
Azaz az oldalon vághattok és személyre szabhatjátok a szöveget, ahogy nektek tetszik, és amíg az ötletek tartanak.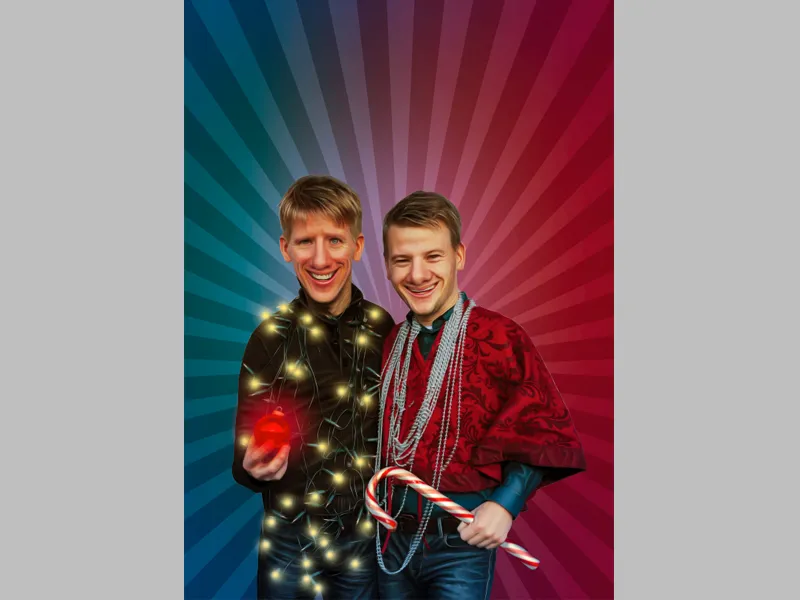
Végezetül megjegyezném, hogy éppen amikor a kép elkészült, észrevettem, hogy a fejek kicsit kicsire sikerültek. Ezek bátran lehetnek még nagyobbak. Mint például a 2013. decemberi Adventi kalendárium eredeti képét is bemutatom.
Köszönöm a figyelmet és sok üdvözlettel, a Dobi78 számára.


