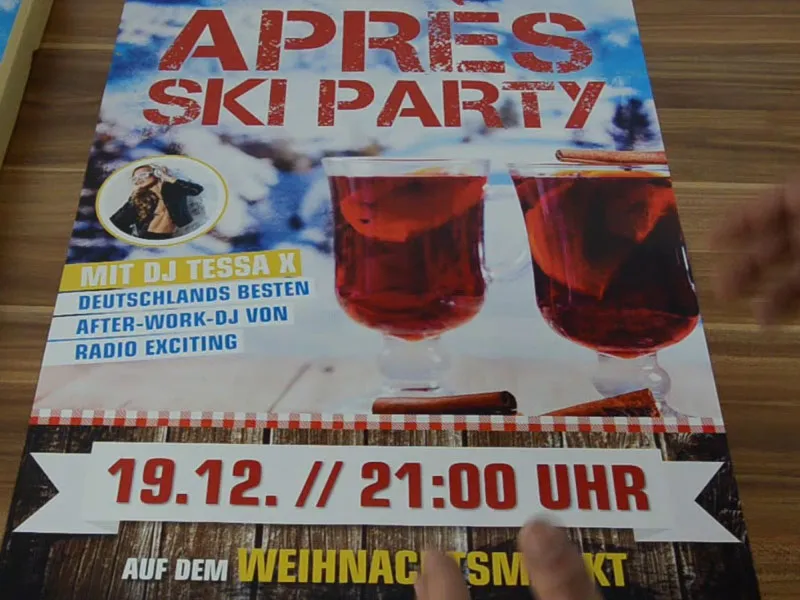Helló kedves barátaim, kedves barátnőim, üdvözöllek egy új fordulóban az „InDesign friss nyomtatott elrendezéseinek” világában. A nevem Stefan Riedl a PSD-Tutorials.de oldalról. Egy fantasztikus DIN-A2-es plakátot fogunk együtt létrehozni. Hogy egy kicsit érzékelhetőbb legyen a dolog számotokra, előkészítettem nektek ezt a posztert egy Mockup segítségével.
Ezt fogjátok látni, és azt javaslom, hogy együtt menjünk végig ennek a plakátnak az fontos és lényeges állomásain. Mire gondoltam? Miért pont így terveztem? – És talán kaptok néhány tippet, ha ti is terveztek majd saját DIN-A2-es vagy DIN-A1-es plakátot, attól függően, hogy milyen formátumot választotok. Bármelyik tervezés előtt három releváns lépés áll …
Első és legfontosabb talán, hogy meghatározzátok a célközönséget: Ki nézi majd az én tervezetemet? Vannak ott különböző jellemzők, például kor szerint? Számít-e az ember foglalkozása, vagy a nem, kifejezetten csak férfiaknak szól az üzenet, vagy nőknek is, vagy épp fordítva? Talán fel lehet deríteni különbségeket a tanulmányi szintek között. Fontos, hogy tisztában legyetek: Kikre irányul a tervezésetek? Ki fogja nézni? Ha több célcsoportról van szó – ha tényleg észreveszitek, hogy több csoportról van szó – akkor a legjobb lehetőség az, ha egyszerűen létrehoztok egy metszetet két csoport között, és azokból a legnagyobb közös vonásokat kinyeritek.
Nem kevésbé fontos, mint az, hogy ki nézi a layout-otokat, az az, hogy hol nézik a layout-otokat. Marad például elég idő az olvasásra, észlelésre, megértésre? Melyik helyszín? És milyen körülmények között nézik az emberek a design-otokat? Borzasztó értelmetlen lenne itt elkezdeni a kisbetűs részletezéssel, hosszú leírásokkal és ismertetésekkel, vagy esetleg belefűzni tépőzáras kuponokat. Ez nyilvánvalóan nem lenne értelmes. Itt arról van szó, hogy határozottan kell megjeleníteni. Mert általában így van: Sétálunk az autómentes övezetben, sétálunk a városban, várakozunk a buszmegállóban, taxira várunk vagy valami hasonló, és akkor látunk egy pillanatra ezt a plakátot. Ez azt jelenti, hogy tényleg határozott, nagy elemeket kell használni, úgy kell kialakítani, hogy akár messzebbről is fel lehessen ismerni, miről szól az egész. Gyakran figyelembe kell venni, hogy milyen fényviszonyok között nézik az emberek. Például ha egy itallapot terveztek, amit valahol a klubban helyeznek ki, akkor persze jó ötlet, ha az itallapot elolvasható anélkül is, hogy éjszakai látássegítőt kellene használni. Figyelnünk kell a kontrasztra.
Vagy képzeljétek el a következő szituációt: Álltok az egyik pénztár előtt. Ott felmerülhet a kérdés: „Lehetséges-e azt a nyomtatványt, amit most tervezek, például eltenni? Kivehető, egyszerűen a dzseki zsebébe rakni, mint a névjegykártyákat vagy szórólapokat?” Ott nyugodtan lehet néhány információt hozzáadni, mert az érdeklődő egyszerűen beleteheti ezt a kis tájékoztatót a dzsekijébe, és otthon a konyhaasztalon még egyszer megtekintheti. Ez ilyen esetben természetesen fontos. Egy plakátot nem lehet csak úgy hazavinni. Igen, oké, talán jobb is így, különben egyszer csak a városon sétálva valami emberek folyton velünk tervezett plakátainkkal menekülnek és menekülnének. Na, ezt talán most nem kellene. És pontosan ezért olyan elemekkel kell dolgoznunk, amelyeket tényleg gyorsan meg lehet érteni, dátum felírni, pont, kész. Ezt meg kell jegyezni.
Ha tehát világos, hogy kinek szól az üzenet, például ebben az esetben a bulizni vágyó parti vendégeknek, akik egy hóvihar heves lelkesedéséből egyszerűen csak szeretnének lazítani, fantasztikus időt tölteni az Après-Ski partin, akkor arról van szó, hogy figyelmet kell generálni.
Mutatnék valamit: Beillesztek egy réteget, ez a „Z” betűvel. Mi köze ennek a poszterhez? Nos: A emberi nézési minta egy Z betűre hasonlít. Általában az ember fentről balra kezdi, átmegy jobbra, és megfigyeli: „Miről szól mindez? Jah! Après-Ski Party. Megvan. Oké.” Aztán a tekintet automatikusan 45 fokkal balra lefelé vándorol.
Itt van elhelyezve egy üzenet, miszerint milyen vendég díszvendég lesz ezen a partin. A tekintet balról jobbra vándorol. Éppen itt található az információ a dátumról és az időpontról – mikor is lesz az egész. Jó ötlet, ha ezt az utat követitek, és érdeklődést kelteni a figyelem mellett. Ez lehet például egy remek kép, de lehetnek grafikák, szlogenek vagy egy szövegsor. Egyszerűen olyan kulcsingerlőket kell létrehozni, amelyek érzelmeket és reakciókat váltanak ki. Itt még én is kedvet kapok egy kortyra ... Ha ilyen kulcsingerlőkkel dolgoztok, mindig a tartalomra kell összpontosítani. Van egy olyan mondás, hogy a szex elad. Bár valahol igaz, de az ennek keserű mellékíze az, hogy kevésbé eredeti. Ez veletek természetesen nem történhet meg, ezért mindig a tartalom mentén dolgozunk.
Végül pedig következzen a tervezés. És ha világos a médium, akkor kezdődhet az egész felület különítése. Ebben a példában negyedeltem meg, az első negyednél található a cím, a középső rész kb. 50%-át foglalja el, és még egy 25%-a lent van a dátumnak. Az egyenlő felosztások általában nem túl izgalmasak, nem tetszik valamit, valahogy nem beszél hozzánk.
Javaslom nektek, hogy vagy hármas/egyes arányú vagy negyedes felosztást alkossatok, ahogyan azt a lenti vázlaton mutatom, vagy akár negyedes felosztást is, ahogyan azt példánkban most csináltam.
Nyomtatási előírások a plakáthoz
Eddig ismert volna. Nézzük meg, hogy milyenek a nyomtatási előírások: diedruckerei.de (1) meg fogja nekünk mondani. Tekergessünk lejjebb a Kültéri hirdetés (2) részre. Nyilvánvalóan a plakátok általában kint vannak. Kattintsunk a Plakátok (3) opcióra. Ott találunk különböző változatokat. Egyoldalas plakátok (4) … Akkor megkérdeznek minket a formátumról, én a DIN A2 (5) lehetőséget választom. Majd nézzük meg, mit mond a RészletekVégleges formátumra van szükségünk – 42,0 és 59,4 cm (7).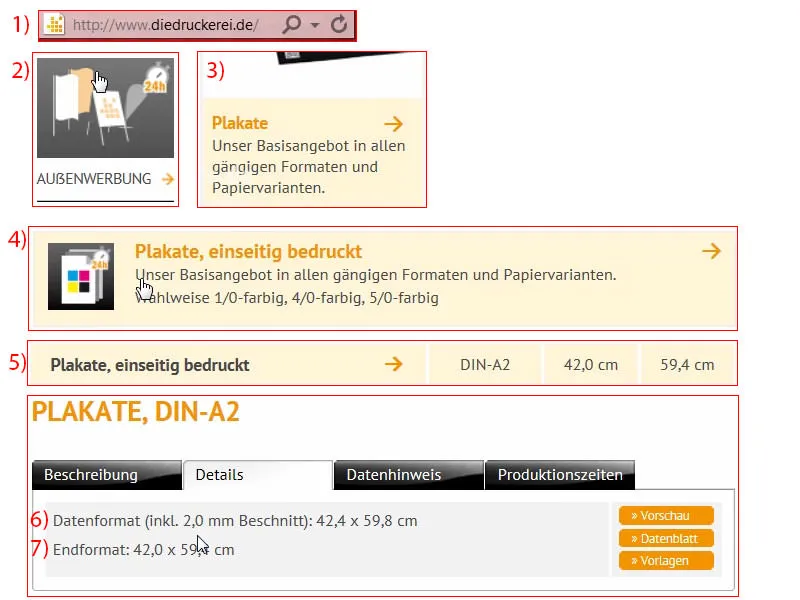
Dokumentum beállítása
Tehát váltok InDesign-re és létrehozok egy új dokumentumot. A dokumentum létrehozási ablakában kikapcsolom a Duplaoldalas (1) opciót. Ehhez 420 mm Szélességet (2) és 594 mm Magasságot (2) adok meg. 4 mm térköz a szélektől (3) és 2 mm Vágást hagyunk (4). És már indulhatunk (5).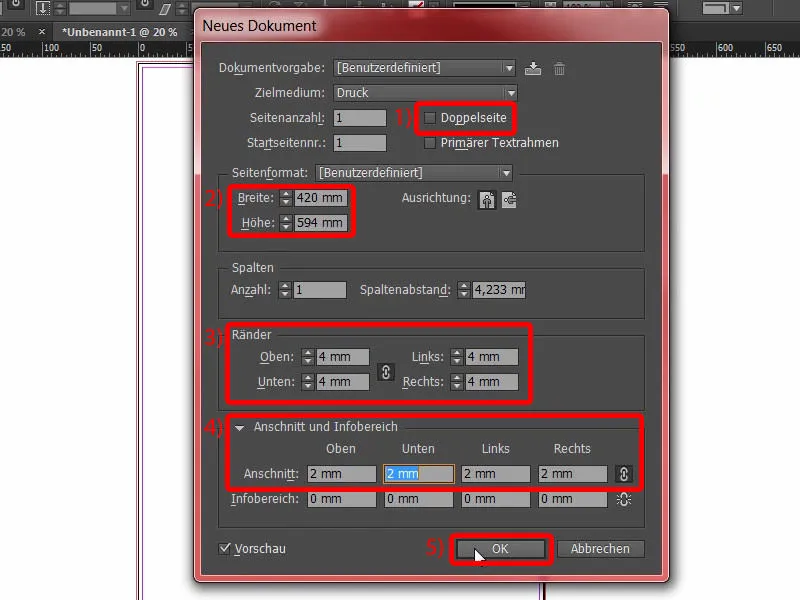
Ezután elrendezem a diagramomat a Elrendezés>Segédvonalak létrehozása… opciót választva. Itt négy sort adok meg az Összesen részbe, 0 mm Oszloptávolságot (1) állítok be. Ezt jóváhagyom (2).
Ez az az elosztás (3), amellyel ezen a példán dolgozni fogok.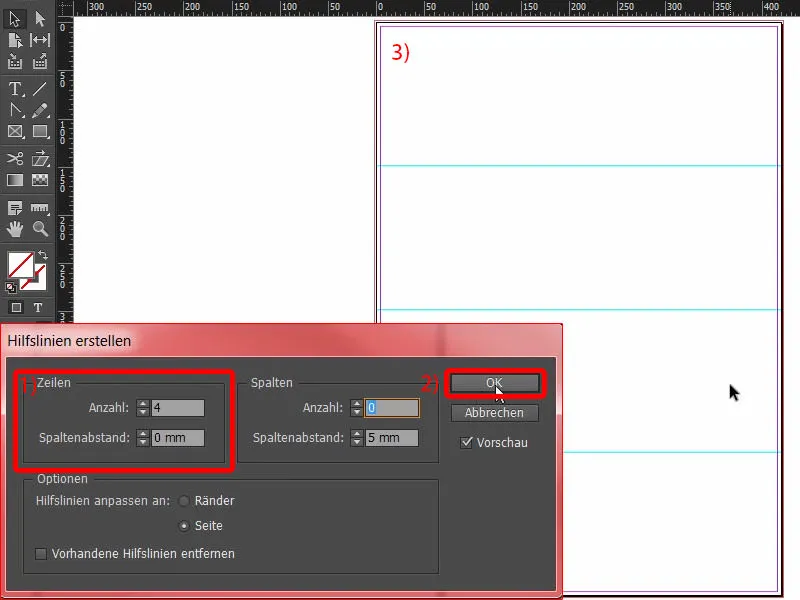
A plakát alsó részét tervezni
Kezdjük el a Ctrl+D lenyomásával az Elhelyezési párbeszédablakért. Ott választom ki ezt a fa textúrát a háttérnek (1). Nagyítunk egyet az alsó területre és húzzuk fel (2). Mindig ellenőrizzük, hogy az elvágási vonalon vagyunk-e (nyíl 3-nál), illetve a másik oldalon is (nyíl 4-nél) … Megfelelő.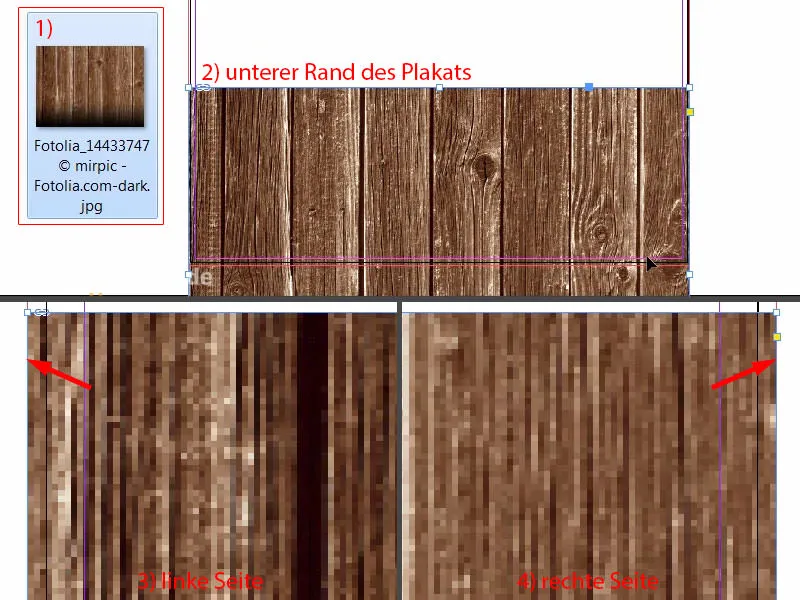
További kép tartalmát még kissé beállítjuk (1). Használom a Versenytárs- és a Felfelé mutató nyílgomb kombinációját, hogy az egész tartalmat felfele mozgassam. Ez a kép a Fotoliától származik, és alulra fekete átmenettel láttam el. Ez így megfelelő lesz egyelőre (2). Majd csökkenthetjük a távolságot, nem kell olyan nagy – de az elvágásig (lásd 3 és piros négyzet).
Általában a képek elhelyezése mindig kicsit finomhangolást igényel utólag. Végül finomhangolnunk kell az egyes elemeket, hogy tényleg jól illeszkedjenek egymáshoz. Ezért először csak ideiglenesen helyezem el a képeket, majd később elkezdhetjük a borsók számolását is.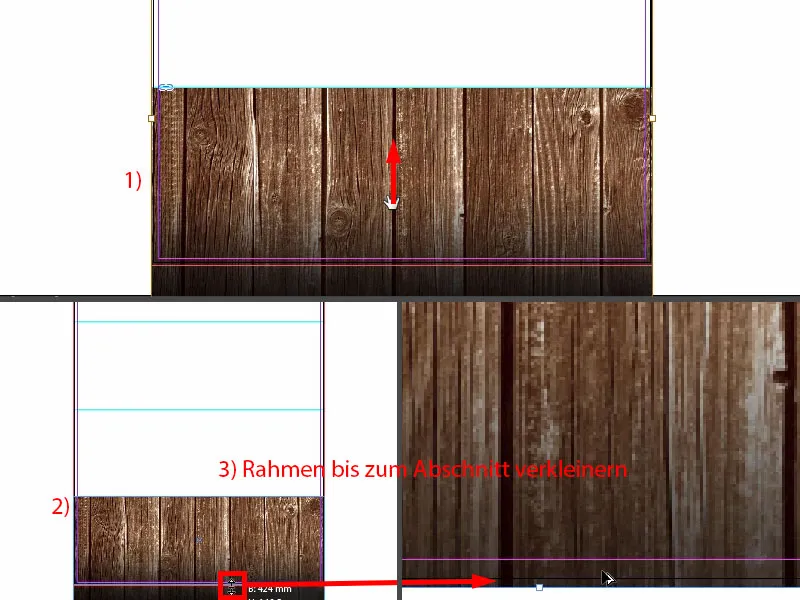
Kép elhelyezése
Újra Ctrl+D. Következő lépésként ezt a fantasztikus téli tájképet választom (1) és húzom fel a keretig (2), amelyig el kell húzni a segédvonalig (3).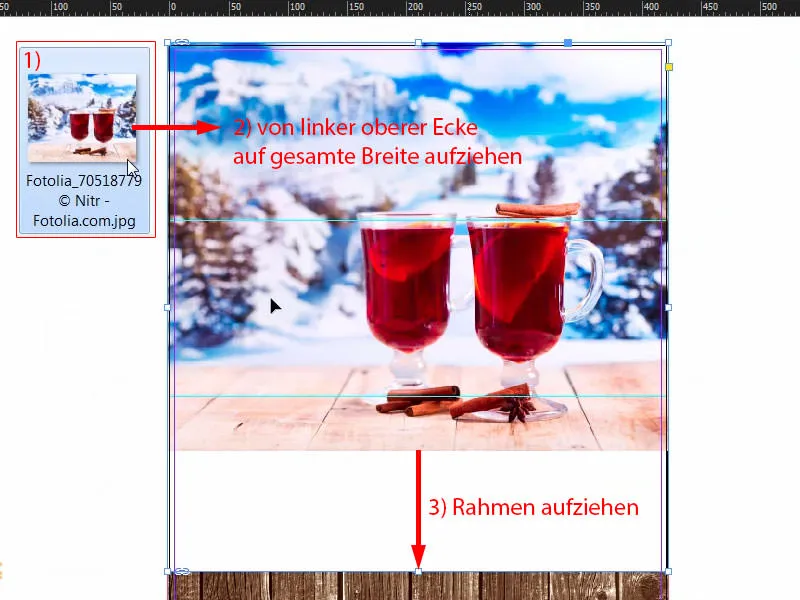
Egy jobbkattintás, Alakítás>Keret arányos kitöltése.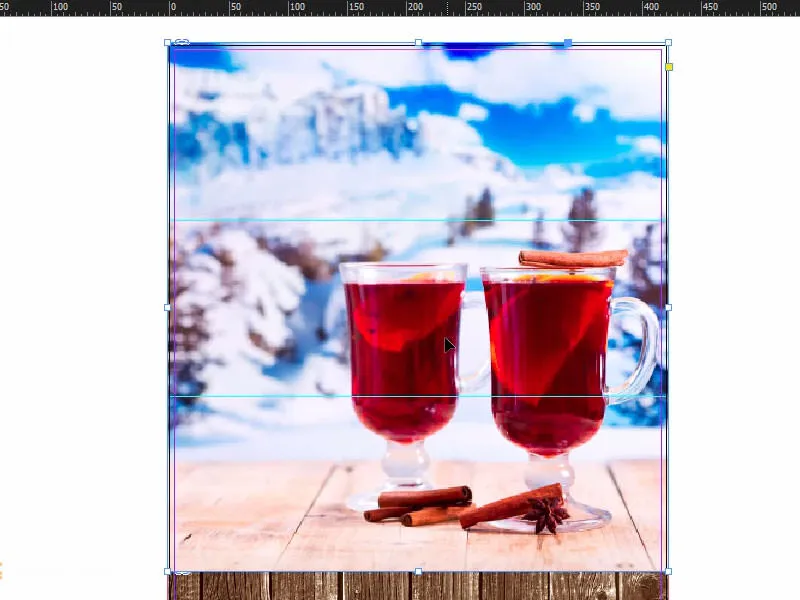
Már van egy bizonyos elképzelésem, ezért egyből nagyítom és áthelyezem a képet. Ez is megfelelő lesz egyelőre. És folytatom.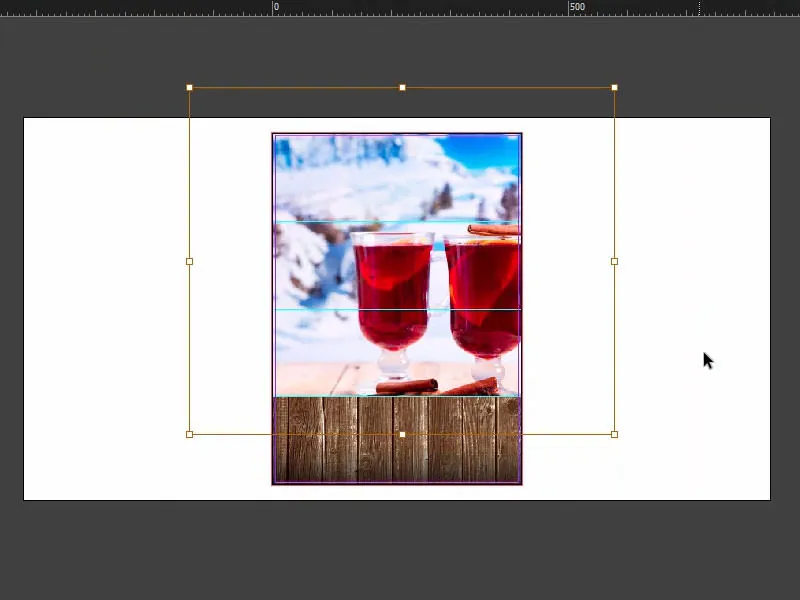
Asztalterítő mintájának beillesztése
A meglévő designban már van ez a bajor asztalterítő-szerű minta. Ezt most beillesztem hozzánk is.
Tehát utolsó alkalommal Ctrl+D (1). Az ábrát felhúzom (2) és beállítom: A teljes hosszúságra húzom (3), ahol az középvonal láthatóvá válik. Látjátok ezt a lila vonalat – ez a segédvonal (3-nál).
Amennyiben ezt nem látjátok, az annak a jele, hogy a Nézet>Rács és Segédvonalak alatt a intelligens segédvonalak letiltva vannak. Az ehhez tartozó gyorsbillentyű: Ctrl+U.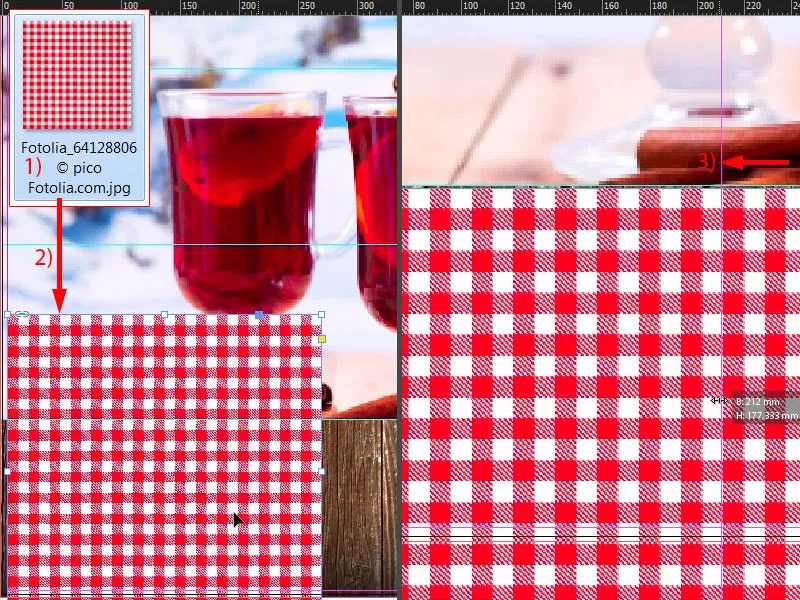
Kezdetben kicsinyítem, hogy pontosan egy sort zárjon le (1), alulról (2), majd a mintát elhelyezem a fa textúra fölé (2-es nyílnál). Most már készen is lennénk. Majd készítek róla egy másolatot, amihez lenyomva az Alt- és Shift- billentyűket jobbra húzom (3). Természetesen mindjárt mindent egy képpel is megcsinálhattam volna, de akkor a mintás csempék túl nagyok lettek volna nekem. Így szép kicsi, karcsú megjelenése van. Egyszerűen így jobban tetszik nekem.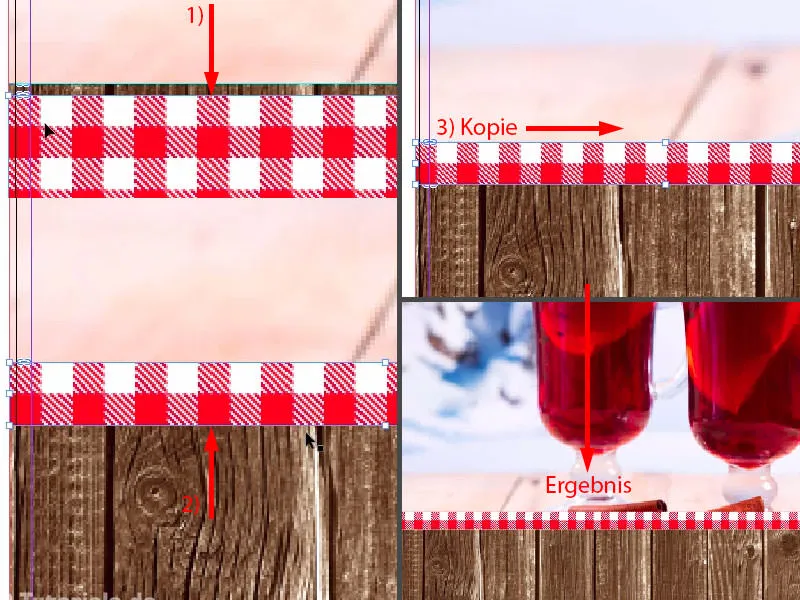
Ez az aktuális állás.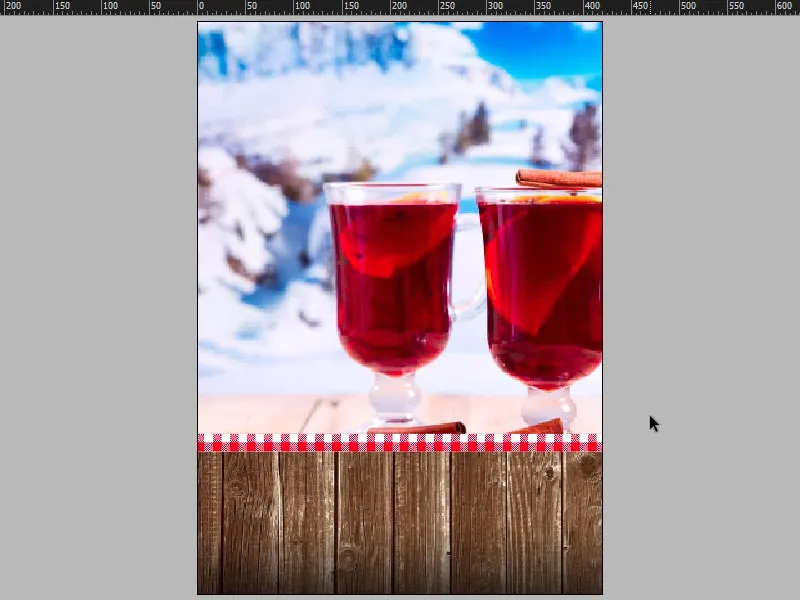
Szöveg beillesztése a plakátba
Mivel most már minden háttérelem készen áll, lépjünk a következő lépésre: az első nagy tipográfiai elemmel foglalkozunk, nevezetesen a címmel. Tehát húzzunk egy szövegdobozt (1). A betűtípus beállítása (2): Capture it, 320 pont.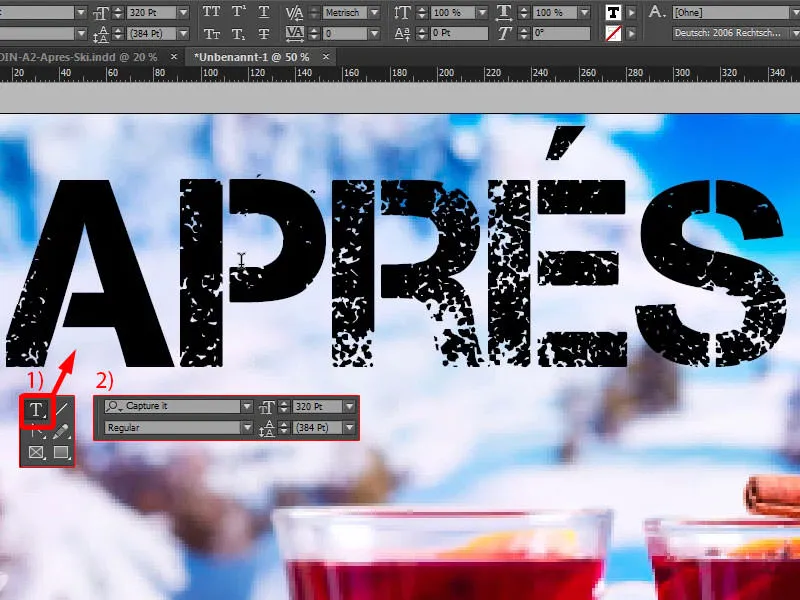
Ha azon gondolkoztok, honnan szerezhetitek be a betűtípust, itt van egy kis Tipp: Nézzetek be az dafont.com oldalra (1). Ott találhattok ingyenes betűtípusokat. Keressétek meg a Capture it-et, és láthatjátok, hogy itt elérhető a letöltéshez. Vagy találhattok betűtípusokat a fontsquirrel.com oldalon is (2) ... Ez már egy mestermunka, ha ezt ki tudjátok ejteni zseniall. Itt is keresünk egy betűtípust, és itt is megtalálható. Mindenképpen megtalálhatjátok ezek között az oldalak között az 100%-ban kereskedelmi célra használható betűtípusokat, ami pontosan az, amit mi is használtunk a mi elrendezésünkben.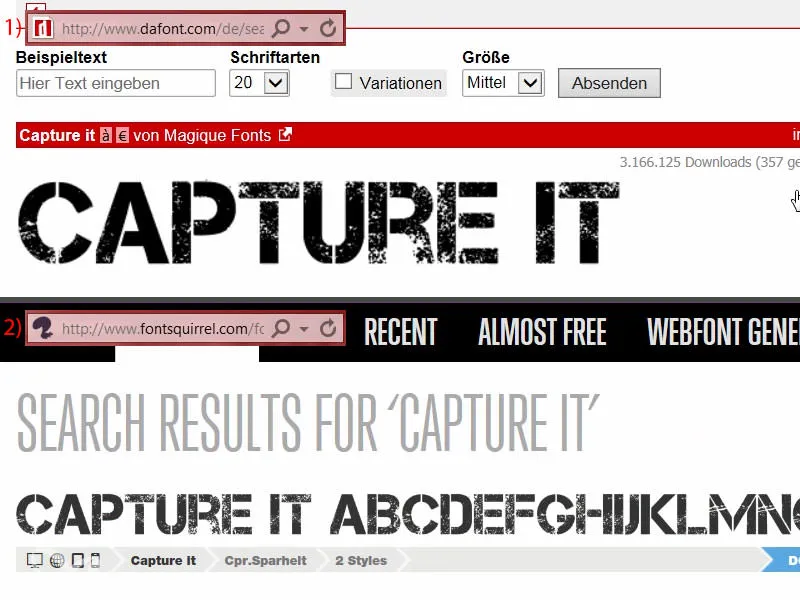
Most ez a szó még egy megfelelő színt is igényel. És én ezt meg is szerezném a Színválasztó-val (1) csak erre a pohárból. Úgy gondolom, hogy ilyen sötétvörös (2) … Túl sötét volt, tehát még egyszer: Ez körülbelül (3).
Aztán megyek az Új színmező... funkcióra (4). Állítsam be a színmódot CMYK-ra (5), majd Felvesz (6) és OK (7).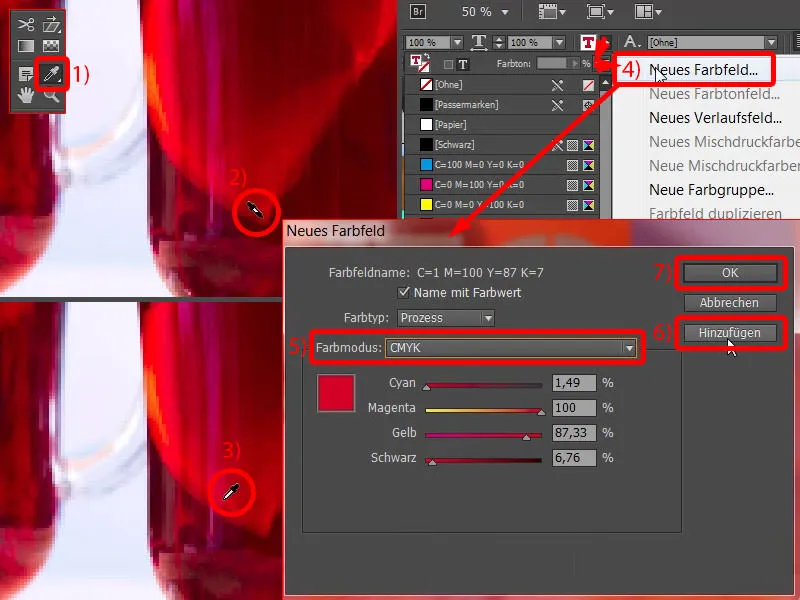
Ekkor már így néz ki az egész (1). Kicsit próbálkoznotok kell, hogy eltaláljátok a megfelelő hangot, úgy értem, ennek a pohárnak különböző színekkel van tele. Van előre definiált színem, amivel megnézhetjük: A már előkészített plakátomban a C=22, M=100, Y=100, K=4 színeket használtam. Ezeket egyszerűen megváltoztathatjuk a miénknél, erre kattintsunk duplán (2), és adjuk meg az értékeket (3). Majdnem jó volt. És most ismét hozzárendelem ezt a színmezőt ...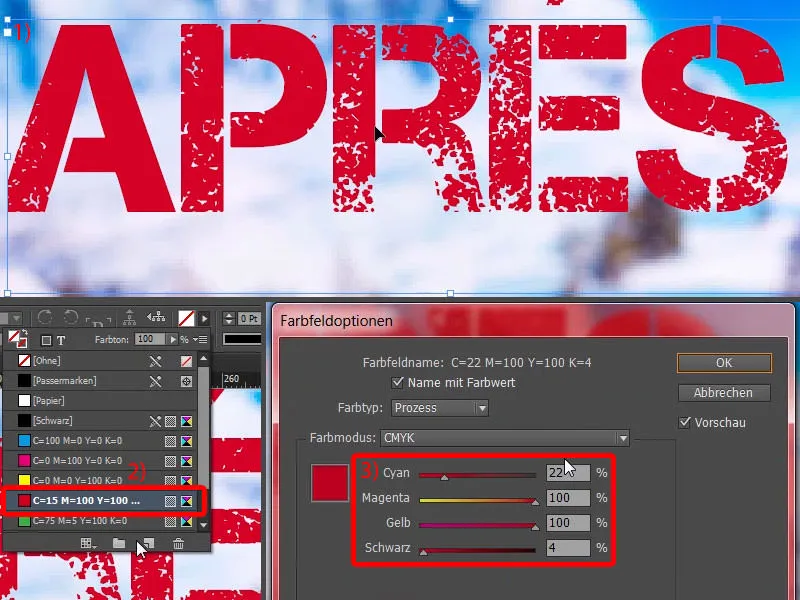
Most látom, hogy a rossz színt választottam ki, ez a alapbeállításon lévő. Egy ilyen esetben mindig ajánlott az összes nem használt színmezőt használni (1) és törölni (2). Így nem fog ilyen probléma előfordulni.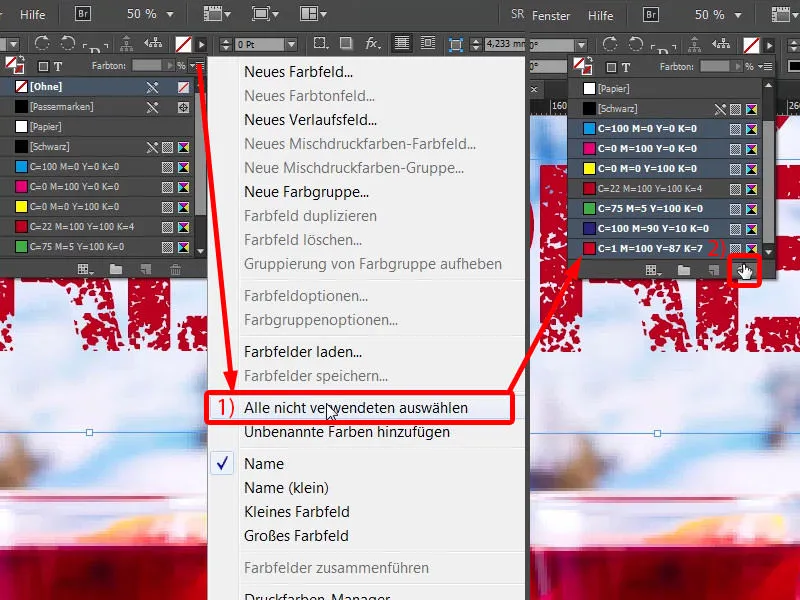
A szövegdoboz méretét igazítani duplán kattintva az egyik szélen (1). És most középre igazítom, ahol segít a inteligens segédrács is (2).
Készítsünk egy másolatot, húzzuk lefelé (1). Majd változtassuk meg a betűméretet 220 pontra (2) és írjuk be ide: „Síbuli” (3). Most van egy kis túlhúzás, ezt itt láthatjátok (4).
Egyébként - egy kis Tipp: Ha nem tudjátok pontosan, hogy mennyi túlhúzás van még hátra, egyszerűen nyomjatok meg egy Ctrl+Y-t, akkor megjelenik ez a lenyűgöző párbeszédpanel (5), ami pontosan jelzi hol van a túlhúzás.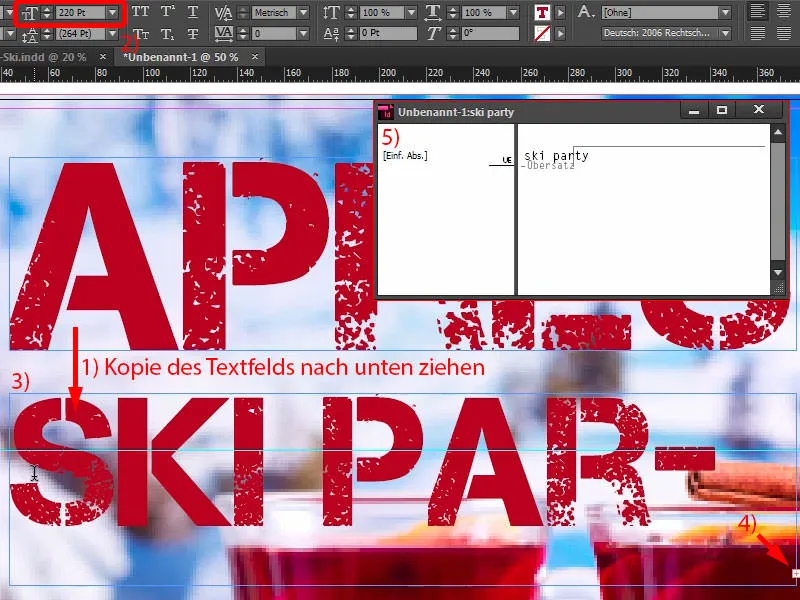
Ezután a szövegdoboz méretét csak kicsit növeljük (1), szintén középre igazítjuk (2) és az eltolást is beállítjuk (3).
És most egyértelműen észrevehetjük egy aszimmetriát (4). Ennek az „Après” szónak a betűtávolságáról még egy kicsit gondoskodnunk kell. Itt kell állítanotok, méghozzá: 25-tel szélesíteni (5).
A szövegdoboz méretét duplán kattintásra itt igazítjuk (1), újra középre igazítjuk (2).
Most már sokkal jobban fest az egész. Most már a részletekbe is elmerülhetünk, de én úgy találom, hogy ez teljesen rendben van.
Nézzük meg az egészet madártávlatból. Akkor megjelenik az önbeteljesítő jóslás a képekkel, amiről már korábban beszéltem: Ezeket természetesen át kell méretezni, mert most teljesen útban vannak.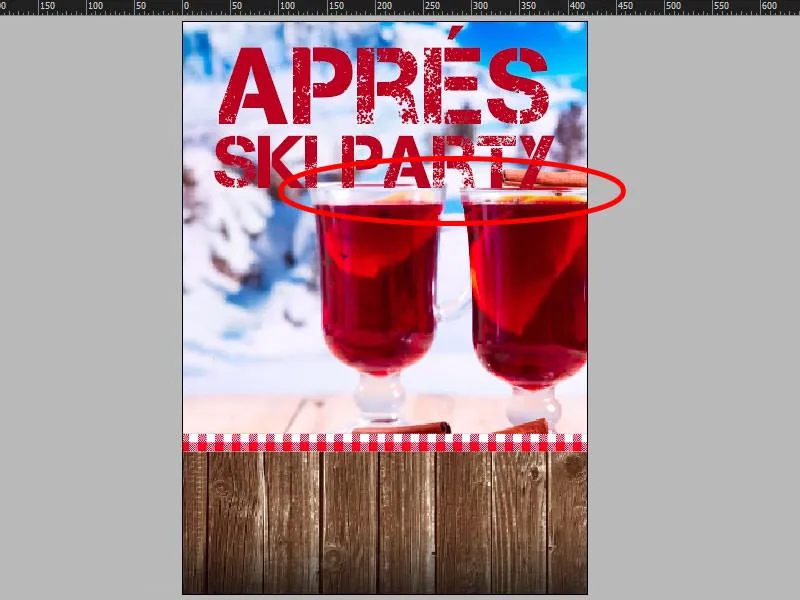
Ennek annyira zavartam, hogy egy picit kisebbre kell húznom. Most először így …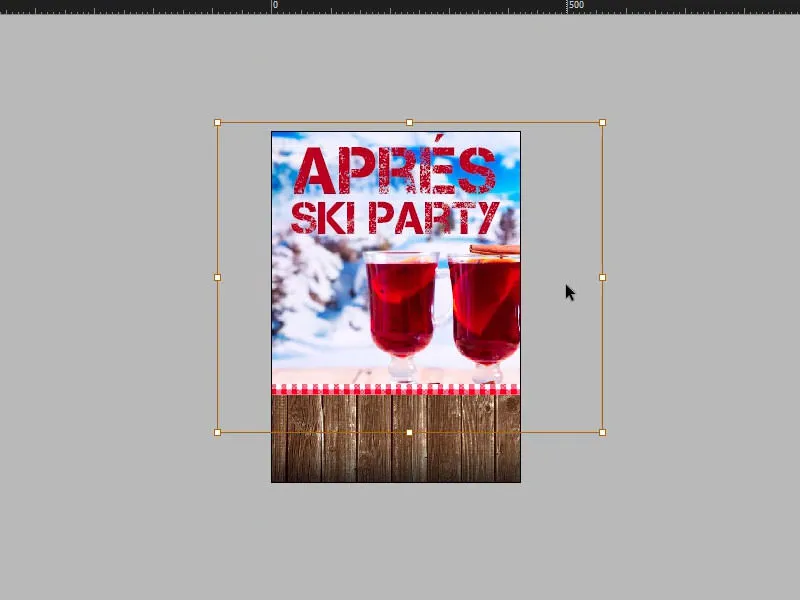
Kép hozzáadása kettős kerettel
Most pedig zenés és izgalmas lesz a helyzet, mert ide fogunk helyezni egy képet az állandó vendégünkről. Nézzük meg még egyszer az előkészületet: Így fest - DJ Tessa X egy nagyon menő napszemüveggel, amint itt látható …
Váltsunk vissza egy kicsit. Először is egy kört kell létrehoznunk. Természetesen megtaláljátok a sidebar-ban (1). Egyszer kattintsatok rá, állítsátok be 94x94 milliméterre, majd erősítsétek meg (2). Most hiányzik még a megfelelő szín, amit gyorsan beállítok: C=3, M=25, Y=100 és K=8. Hozzáadás, OK (3).
Most másolatot készítek a körből, vagyis Szerkesztés>Másolás. Majd: Szerkesztés>Vissza az eredeti helyzetbe másolás (4).
Most látszunk a Rétegek-panelben: Két kör egymás fölött van (5). Jelenleg a felső van kijelölve, ezt feltöltöm fehérrel (6). Arányosan csökkentem a méretét 94-ről 89 mm-re (7). Rendben van. Most már két kör van egymás mögött (8).
Most azt gondolhatnánk, hogy egyszerűbb lenne kontúrral megoldani. Igaz, de én két kontúrt szeretnék, egy sárgát és egy fehéret.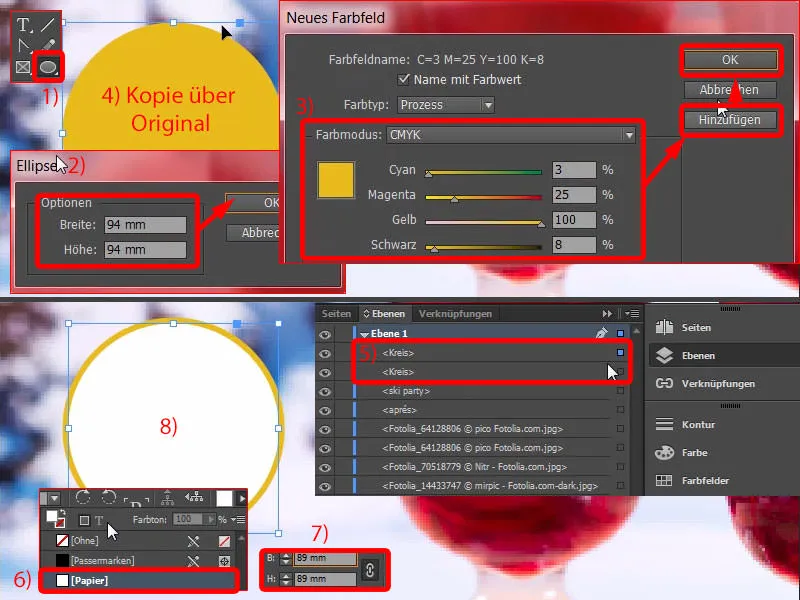
Most kijelölöm a felső kört, Ctr+D a képhez (1), és beillesztem. Jobb klikk, Állítás>Keretek arányos kitöltése - és itt van (2).
És most egyszerűen kiválaszthatjuk itt fent a kontúrt fehérrel, és fokozatosan növelhetjük - 10 pt jó (3). Viszont nem tetszik nekem ez a vékony sárga csík... Szóval itt még egyszer módosítom a méretét (4) - így már jobb (5).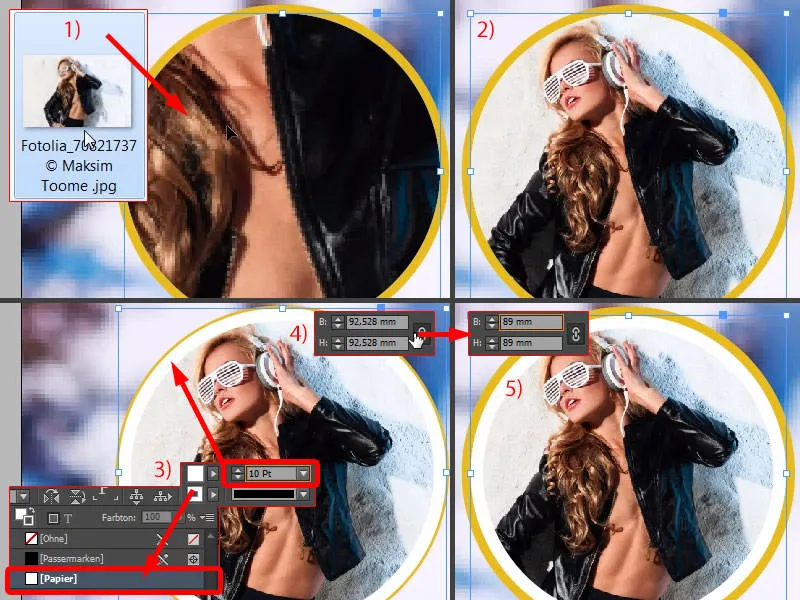
Feliratos szöveg beemelése
Azt hiszem, így hagyhatjuk most így. És most kijelölöm a hátsó és az elülső kört, és egy csoportba rakom őket, mégpedig Ctr+G. Most már egyszerre mozgathatjuk az egészet anélkül, hogy valami elcsúszna. Először is felvisszük ide fent a vonal fölé (1).
Persze még hiányzik Tessa nevének a promóciója, amit be fogunk tenni lent. Újra tehát felhúzunk egy szövegdobozt. Betűtípus: Eurstile LT Std, egy vékonyabb vágásban, Félkövér összenyomott, 68 pont mérettel és nagybetűs (Beállítások a 2-őnél).
Ezután beírjuk az egészet (3). Következő lépésként sárga keretet adunk hozzá (4), a szöveg színe pedig fehér lesz (5).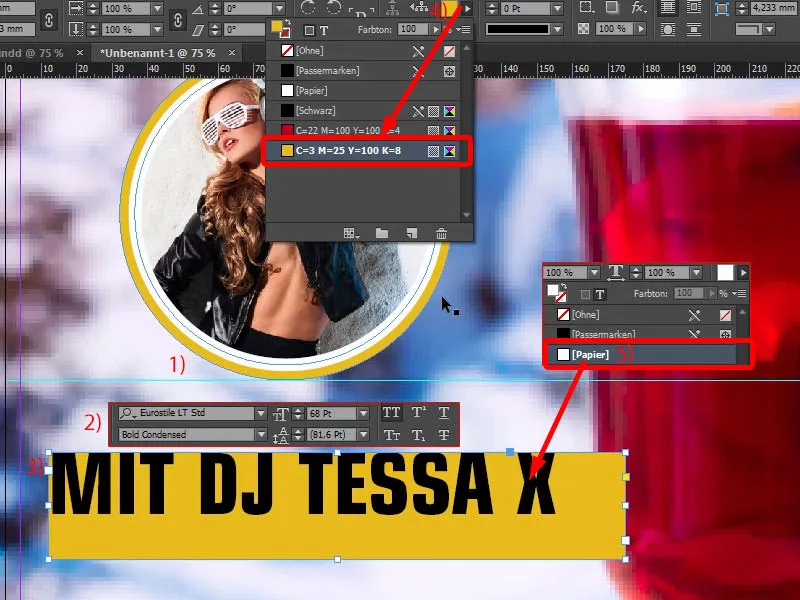
Szöveg kiegészítése
Folytassuk Tessával: Ismét egy másolat belőle, és ide írjuk: „After-Work-DJ” – ismét módosítjuk. Még egyszer, és ide írok: „Radio Exciting”. Ez természetesen teljesen fiktív és kitalált. Most már meg is van. Mindent kijelölök és kissé feljebb mozgatom (Eredmény az 1-nél).
Most fent egyszerűen beírok egy 6 fokos forgatást (2), és figyelnünk kell, hogy továbbra is az igazításnál maradjunk (3). Ez biztosított, a fehér vonal még mindig az igazításban van. Azonban itt is némi finomhangolásra van még szükség.
A távolságok például még mindig kissé nagyok, majd ezeket rögtön korrigálom (Szövegmezők közötti távolságok csökkentése az egér Eltartása és a nyíl gomb segítségével mozgatva, eredmény az 1-nél). Talán Tessát még kissé balra tolnánk (2), …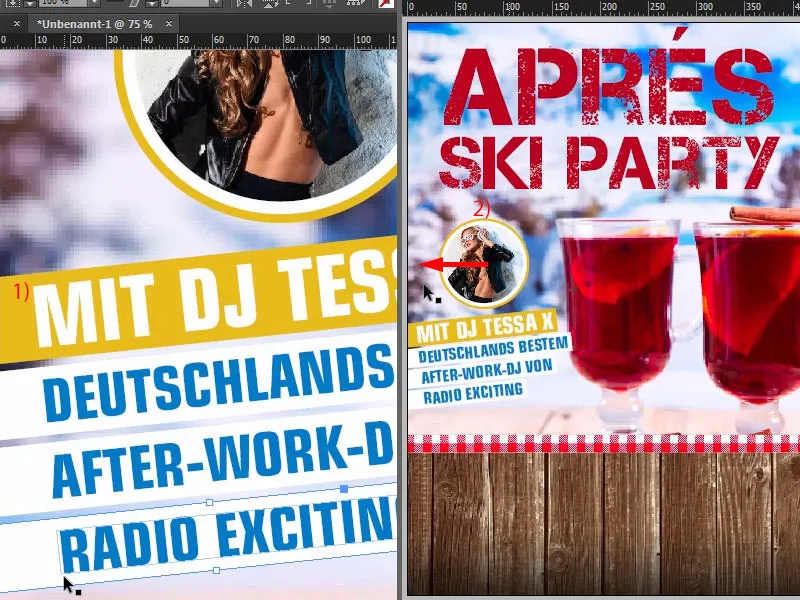
… tehát valahogy így néz ki most.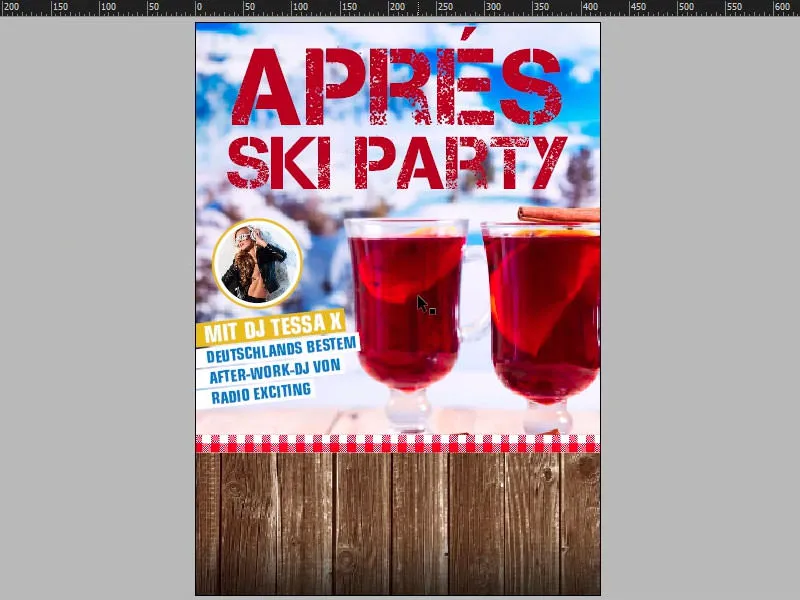
Szalag létrehozása
Egy igazán pörgős buli persze semmit sem ér, ha senki sem tudja, hol van. Ezért most itt az alapzat alján, a fa textúránál egy úgynevezett szalagot fogunk beilleszteni. Ez gyakorlatilag egy masni, olyan árnyalatú szalag.
Egyszerűen csak az Téglalapkeret-eszközt választjuk ki (1), 340 mm széles és körülbelül 55 mm magas beállításokkal. Azt fehérre változtatjuk és középre igazítjuk, újfent az intelligens segédvonal segítségével (2).
Ezt még kissé magasabbra tolom (3). Erre létrehozok egy másolatot és kissé alacsonyabbra állítom (4). A hivatkozási pontot balra változtatom (5) és 10 mm-re helyezem (5).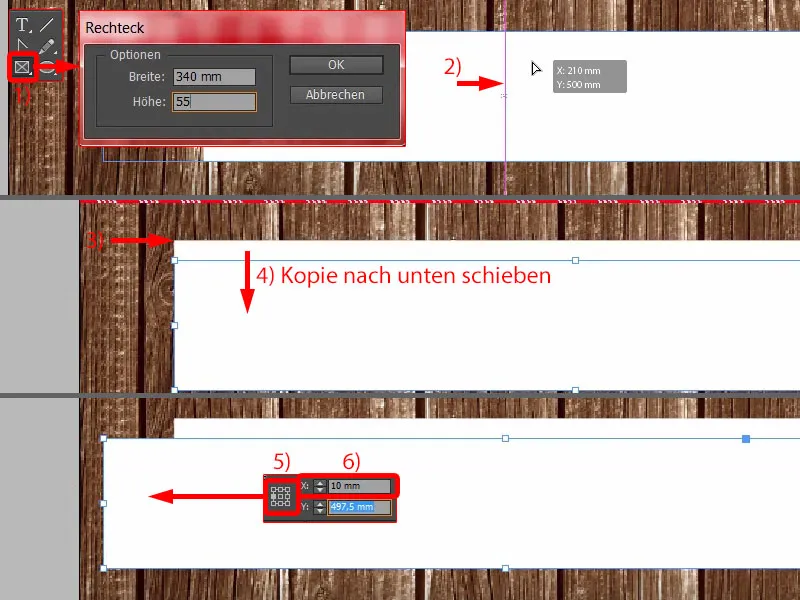
Eztután a szélességét 50 mm-re csökkentem (1). Így elképzelhető. A nagyobb elemet előtérbe helyezem (2).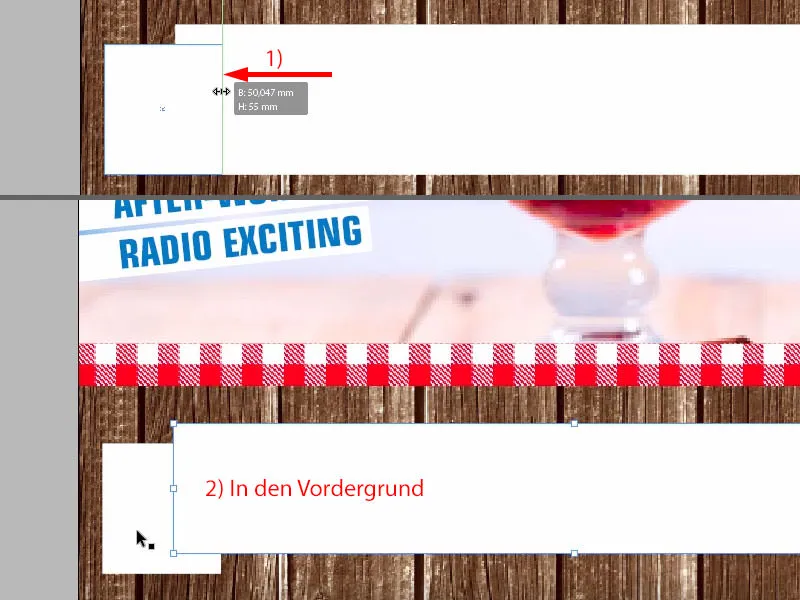
Most szükségünk van egy háromszögre. Erre jó a Sokszög-eszköze (1). Egyszer csak lerajzoljuk (2) … Tegyük fel, például több háromszögre lenne szükség, akkor az Egér nyílgombokkal játszadozhatunk (háromszög rajzolása közben nyomjuk meg a nyílgombokat, lásd 3 és 4).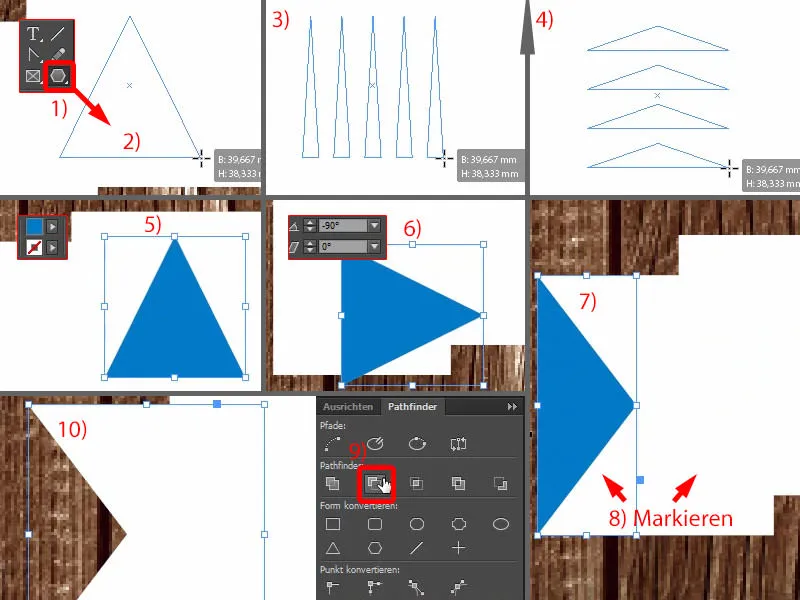
Majd ismét lerajzolok egy téglalapkeretet, és az pontosan ezen a helyen lesz lent (1). Ezt természetesen magasságban még be kell állítanunk (2). És most a Szerkesztősávban kiválaszthatjátok a Fejezőpont törléseelemet – úgy néz ki, mint egy toll egy mínusszal (3). Egyszer erre kattintsunk (4), és már meg is van ez az elem.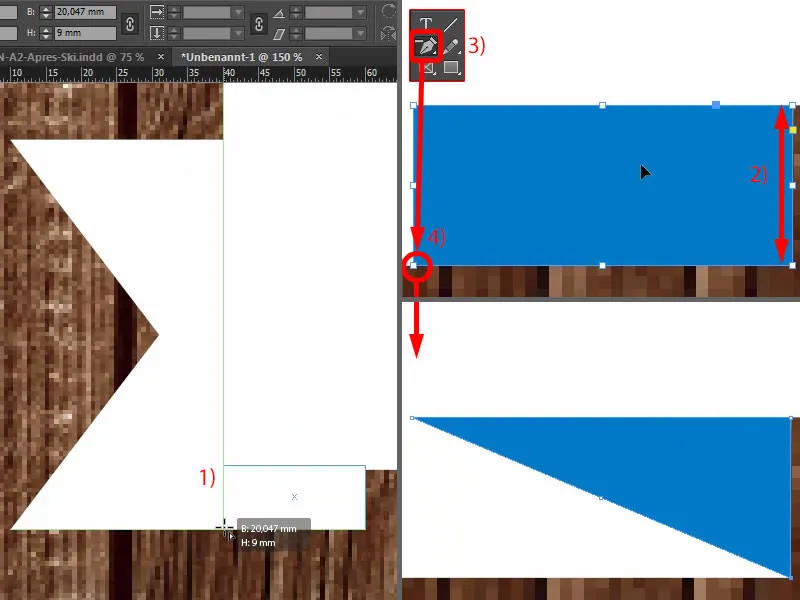
Most három különböző fehérszínt kell választanunk, hogy érzékelhető legyen a plaszticitás és a 3D-jelleg. Tehát először kiválasztom ezt az elemet (1), ami kissé árnyaltabb lesz, mint a normál fehér. Tehát menjek le az 10%-ra a Feketefekete színben. Hozzáadás.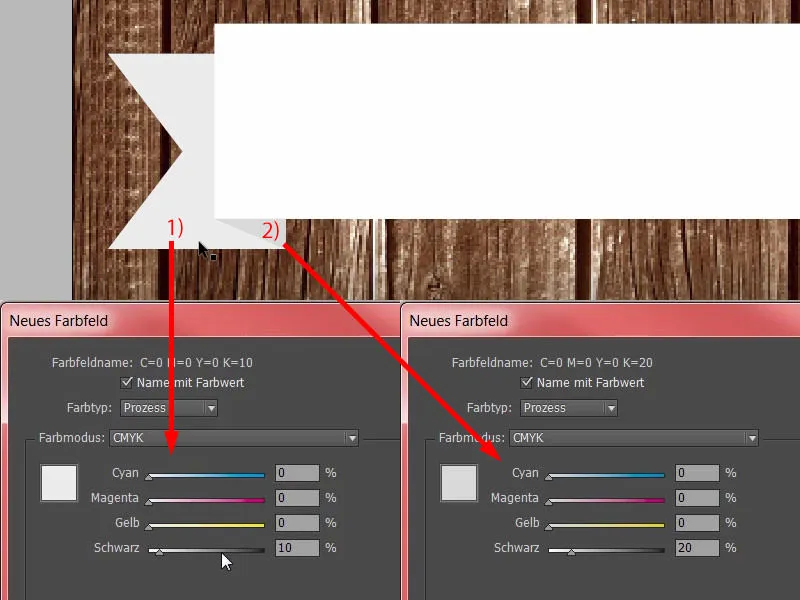
Most mindkét elemet kijelöljük (1) – Alt- és Shift-billentyűvel, létrehozunk belőlük egy másolatot – ide mozgatjuk (2) és egyszerűen átalakítjuk, tehát vízszintesen tükrözzük (3). Ezután még állítunk a pozíciókon, figyelünk, hogy az él ismét rendben legyen (4). És máris létrehoztunk egy gyorsképet belőle, így a szalagunk majdnem kész is.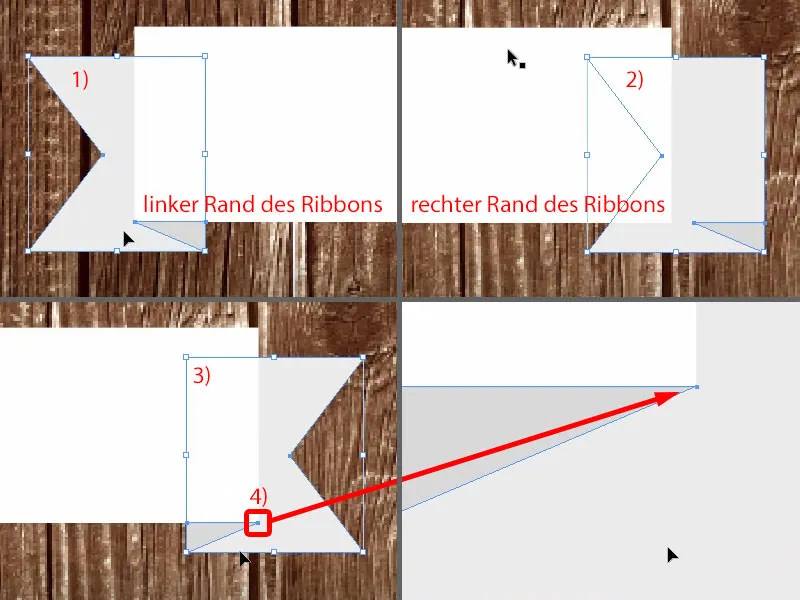
Egy apróság hiányzik még, mégpedig a szemernyit. Tehát minden elemet kijelölünk, egy csoportba rendezünk (1) és a Hatáspaneletben kiválasztjuk a Árnyékoláselemet (2).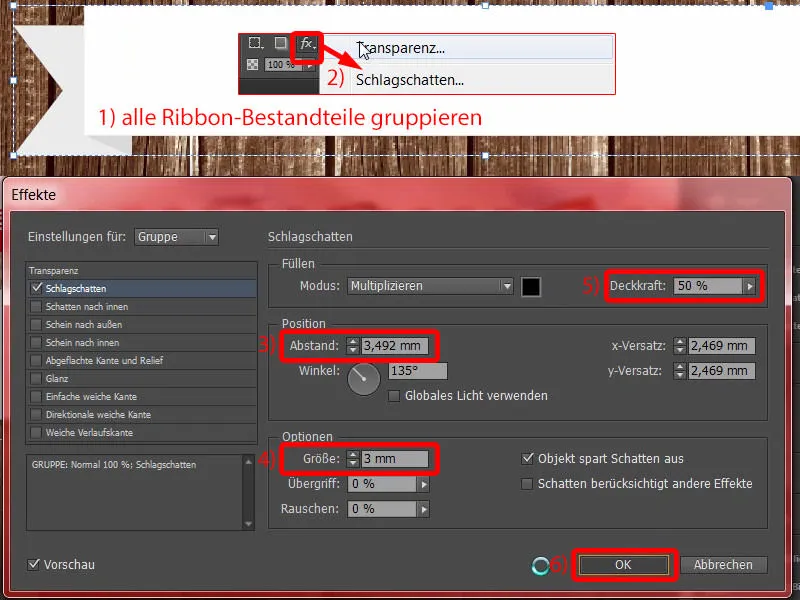
Szöveg a szalagon és a plakát alsó részén
Most tegyünk még egy szövegdobozt a tetejére. Eurostile LT Std, Bold Condensed, Betűtípus 120 Pt nagyban nagybetűkkel, piros színben (beállítások a fenti képen balra). És utána egyszerűen írhatjátok bele a dátumot. Az utóbbi időben a két perjelsor már nagyon trendi. Ehhez a megfelelő időpontot. Majd egyszerűen odacsúsztatom ide, középre igazítom (eredmény 1).
A szalagon már van egy árnyék. Tehát megnyitom az Effektek-panelt (2). Ha erre a fx-jelre kattintok, és lenyomva tartom a bal egérgombot, egyszerűen húzom ezt az effektet a betűre (3). De túl erősnek tűnik (3-nál).
Tehát ismét módosítani (4), mert ez a 3 mm túl sok. Tehát 1,5 mm és 1,5 mm-t írunk a Méret és a Távolság (5 és 6) be. Megerősítjük. Kész (7).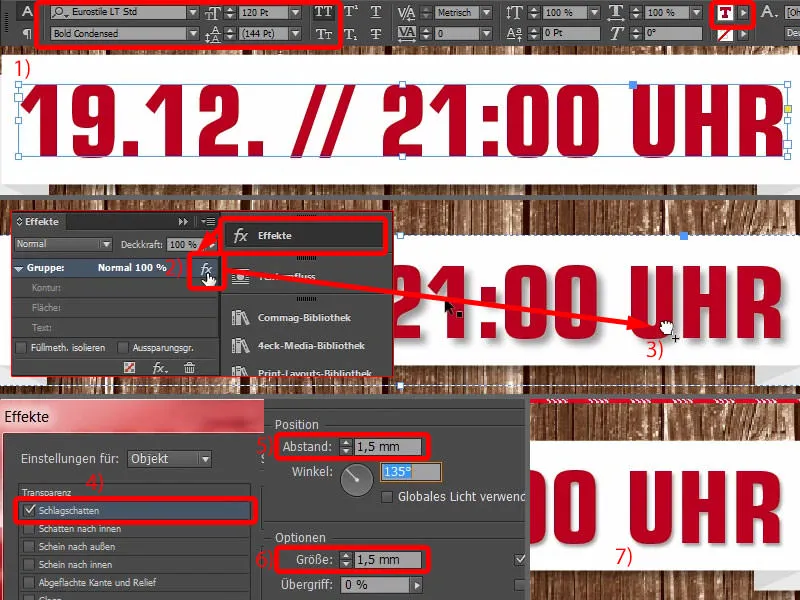
Ebből is készítek egy másolatot Alt és Shift segítségével (1). A betűméret most 80 Pt lesz (2), majd beleírom: „A Hamburg Altona-i karácsonyi vásárban”. Szépen középre igazítjuk az egészet (3).
A kevésbé fontos információkat kisebb betűmérettel jelzem, tehát 50 Pt (4). Mindkettő 50 Pt (5).
A fontos információkat nem csak a méretben emeljük ki, hanem színben is (6).
Leporelló finomhangolások a plakát elrendezésében
Most az utolsó lépésben csak finomhangolások vannak a távolságokban itt is.
Ez azt jelenti, hogy mindkét elemet (szalag a szöveggel) még egy kicsit fentebb tolom, és ezt a szövegdobozt is („A Hamburg Altona-i karácsonyi vásárban…”) kicsit feljebb tologatom.
Az képeket most elmozgatom: Az első a fakéregtextúra. Egy dupla kattintás a képre, majd vigyázunk, hogy ne kapjunk túl sok fekete színt a fokozatból. Tehát minden rendben van. Itt is jobb kontrasztarányt biztosítunk. A sárga fekete háttéren könnyebben olvasható, mint a sárga barnán.
Ezt a képet még finomhangoljuk: Szeretnék kicsit zöldfüvet is látni itt lent (1), ezért felfelé tologatom, majd a bal felső sarkon lenyomva a Shift-billentyűt arányosan kisebbítem. Kiváló.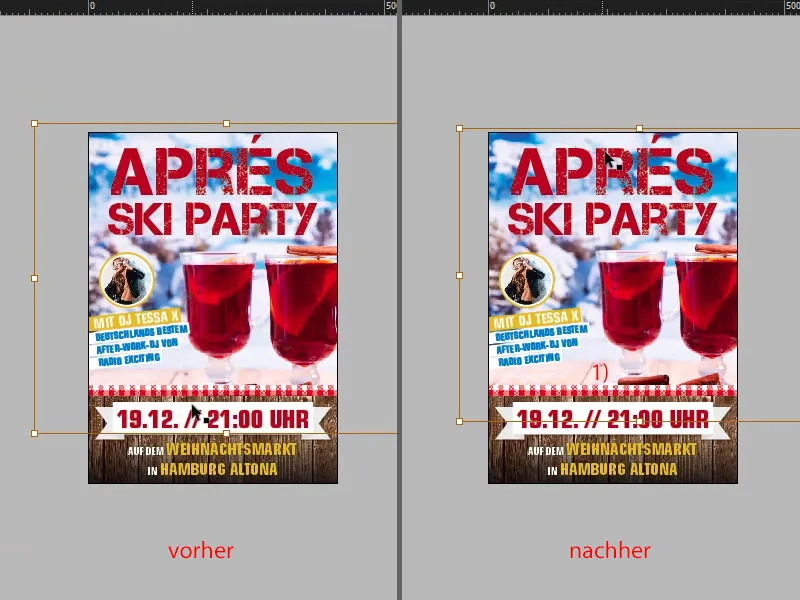
Nézzük meg az összehasonlítást az eredetivel… Valami mégiscsak változott. A leglátványosabb különbség természetesen azonnal szembeötlő: A sarkokban van ez a Grunge stílus. Ezt most utoljára építjük be.
Grunge-textúra hozzáadása
Hogyan jött létre a Grunge-stílus? Ezt most megmutatom nektek Photoshopban: Alapjában véve ez csak egy üres réteg - aztán vadul feketével és néhány ecsetvonással a sarkokban saját stílust hagyunk, valamint PNG-képként mentjük el, hogy megmaradjanak a transzparenciák. Ennyi az egész.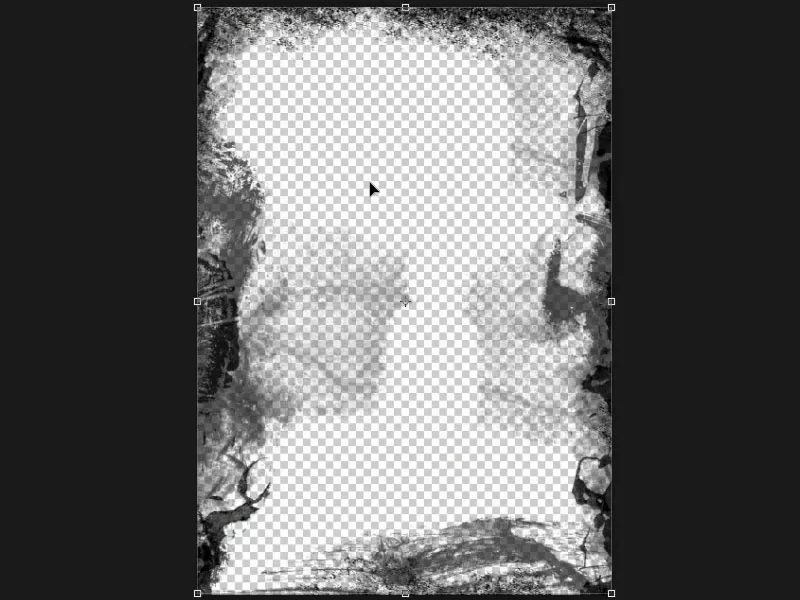
Majd a Ctrl+D használatával megnyitom a Helyezés-párbeszédpanel. Ott van a Grunge-PNG (1). Fontos, hogy megfelelő méretű legyen, idealiter 300 dpi-ben. Majd kattintunk a Helyezés-ra. Most egyszerűen bal fentről húzom az effektet jobb lentre. Oh, most már olyan sötét, mintha a kéményseprő járt volna nálunk. Ez persze túl erős, ezért egyszer rákattintok a PNG-képre.
Az Effektek-panelben (2) átállítom a módosítási üzemmódot Kereszteződésre (3). Így már enyhébbnek tűnik az egész. Most a PNG-t a megfelelő helyre húzom, mert azt szeretnénk, ha a szöveg mögött lenne (4).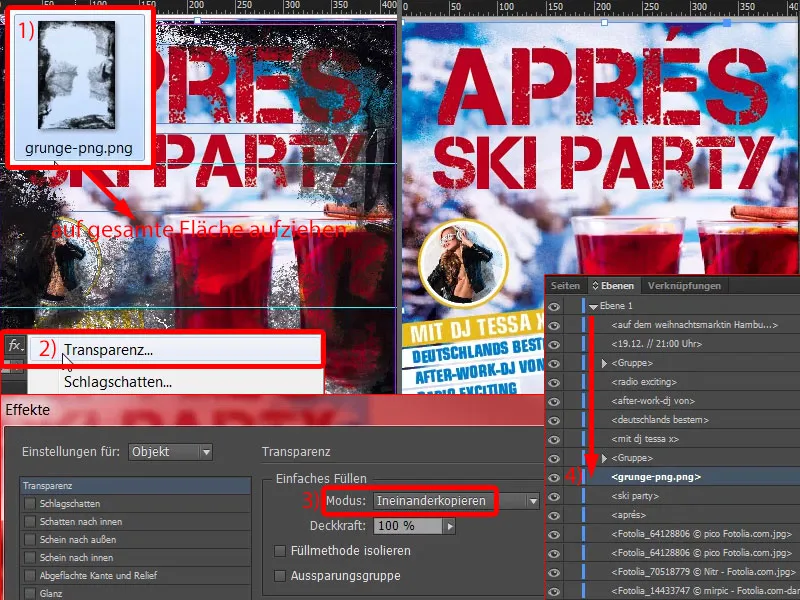
Ezután készítek egy másolatot a Grunge rétegről, tehát Ctrl+C, majd Szerkesztés>Vissza a kezdeti pozícióba. Most újra ugyanaz van itt. A második rétegnél pedig a hatásoknál a Átlátszóság értékét 50%-ra csökkentem (1). Így van két Grunge is a sarkokban.
Ez a széleken már igazán pixeles és piszkosnak tűnik. Nézzétek meg, ha lefelé görgetek, itt is (2, 3, 4). Nagyon tetszik. A teljes plakátnak egy utolsó finom csiszolatot ad.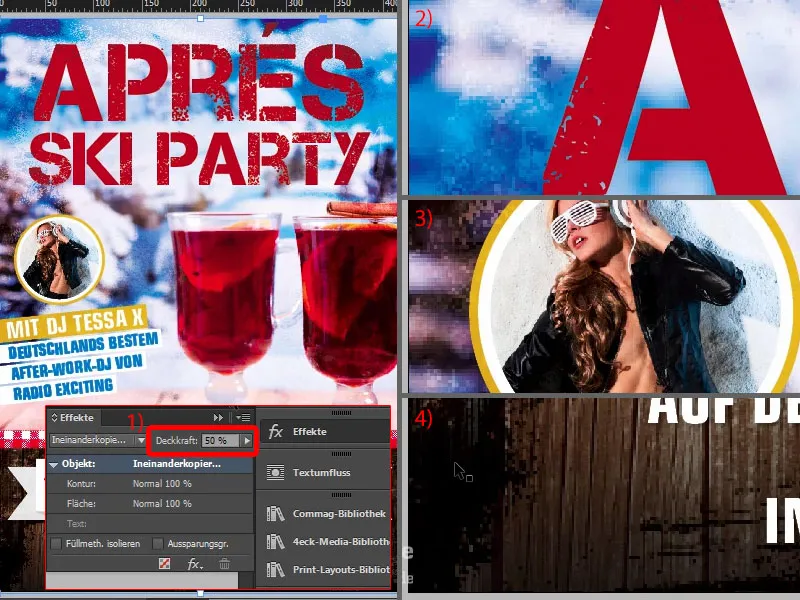
Így végső soron minden objektumot beszereltünk.
Ellenőrizze a festékhordozást az InDesign-ban
A fontos dolog most azonban az: Ha sok képpel dolgozol, dolgokat helyezel egymásra és így tovább, akkor érdemes ellenőrizni a festékhordozást. Nekünk például a plakátunk DIN A2-es méretű, az adatoknál a Festékhordozás maximuma 300 % (1). Hogyan lehet ezt most pontosan elképzelni? Térjünk vissza a poszterünkhöz és nézzük meg konkrétan: A maximális festékhordozás ugyanis az egyes csatornák összegéből származik, ami a cián, magenta, sárga és kulcs - azaz a fekete (2) színeket jelenti. És itt mindig a százalékos értékeket látjuk. Tehát az adó nyomda maximum 300 %-os festékhordozást engedélyez, gyártástechnikailag maximum 330 %-ot lehet elérni a bevonatos papírnál és 300 %-ot az alap papírnál. Ez természetesen főleg a száradási időre van hatással, mert ha ez a határérték túllépésre kerül, előfordulhat, hogy a száradási idő megnő, és ezért ilyen termékeknél határozottan nem ajánlott az expressz szállítás. Emellett természetesen előfordulhat, hogy a fekete színek besülnek, ez azt jelenti, hogy olyan mélyre és sötétre válnak, hogy már nem látható benne a struktúra. Hogyan lehet ezt most ellenőrizni a dokumentumunkban?
Egyszerű, az InDesign-nek is van ehhez a megfelelő eszköze: Menüpont alatt Ablak>Kimenet>Szeparációs előnézet … (3)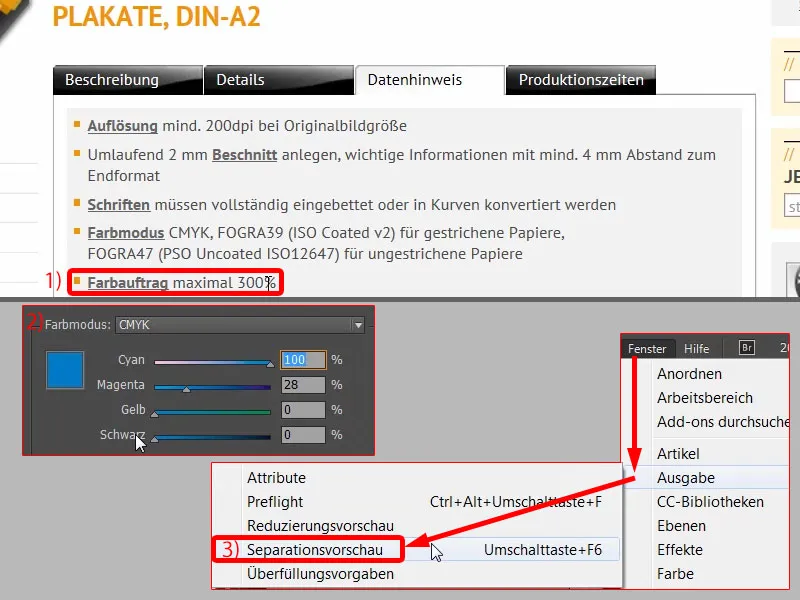
… ebben a legördülő menüben különböző lehetőségeket választhattok. Menjünk rá a fesztékhordozásra (1) és adjunk meg 300 %-ot (2) vagy már ott van. Most láthatjátok: Hol lehet kritikus? – Itt balra és természetesen minden élek mentén, ahol ezt a Grunge-stílust felhasználtuk, azonban ez csak kis mennyiségben, ami határozottan még elfogadható.
Például ha csökkentenénk az értéket 280 %-ra (3), akkor ez nyilvánvalóan növekedne.
Viszont ha 380 %-ra emeljük (4), láthatjátok : Ez az érték sehol nem lépi túl a határt.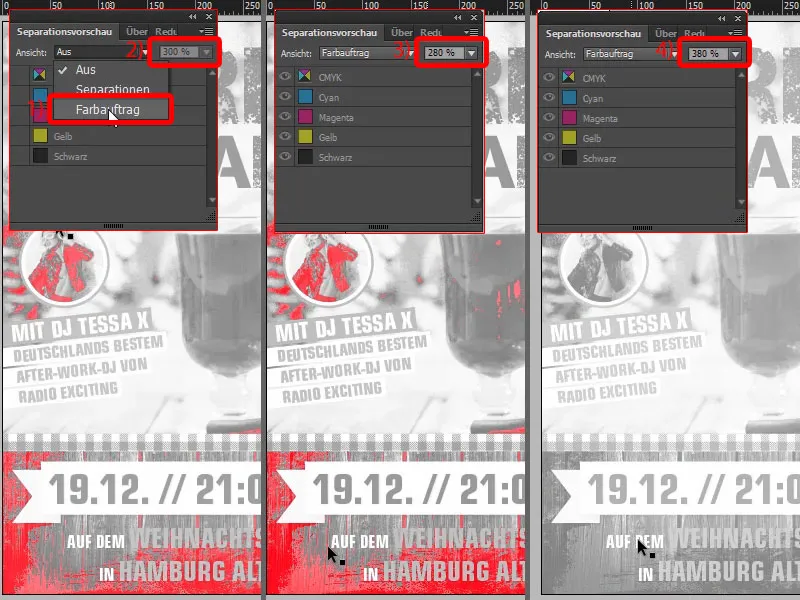
De visszaállítom 300 %-ra. Ami még érdekes lehet: Itt megnyithatjátok a Szeparációs előnézetet (1). Ez azt jelenti, hogy ha több mint egy színnel nyomtatunk, akkor egy kész előre elrendszerezett dokumentumot adunk át a nyomdának – természetesen a végleges PDF-jét, amit exportálunk – de a nyomdai előkészítés részlegén a színeket a négy alapszínre bontják. Ez az elválasztásnak nevezett dolog, ezért van ennek a legördülő menünek az elnevezése Elválasztások. És mindegyik alapszínhez készül egy nyomólemez.
Itt például eltávolíthatjátok az egyes színeket. Vegyük például az első nyomólemezt, ami most a Kék színű (2). Ez lenne az eredmény. Most hozzáadunk a Vörös színt (3), tehát még egy jelentős mennyiségű festék. Majd jön a Sárga mint a harmadik nyomólemez (4) és azután a Fekete néven a negyedik (5).
Végleges termékünk tehát négy lépést tesz meg, hogy minden szín egy alkalommal felhordható legyen rá. Tehát egyeztessetek a nyomdával azokról az előírásokról, amelyek számítanak a festékhordozásnál.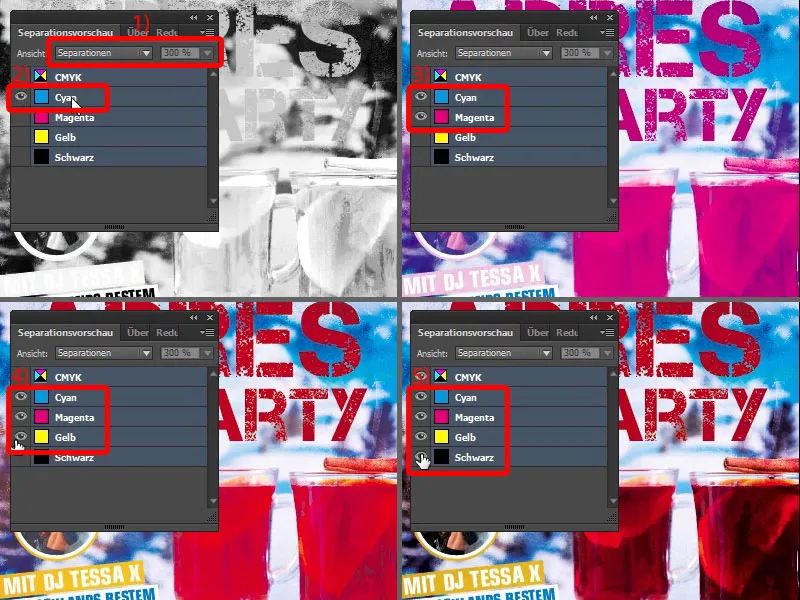
A plakátot exportálja az InDesign-ból
Most még az exportálás következik. Tehát Fájl>Exportálás és Ment. Aztán megnyílik a párbeszédablak: diedruckerei.de ISO coated, a profil már létrehoztuk (1). Tehát egyszerűen csak rákattintunk. Itt fent látható egy folyamatábrázoló sáv is (2), és mivel ez a fájl elég összetett lett, ez időnként eltarthat, amíg a PDF véglegesítésre kerül.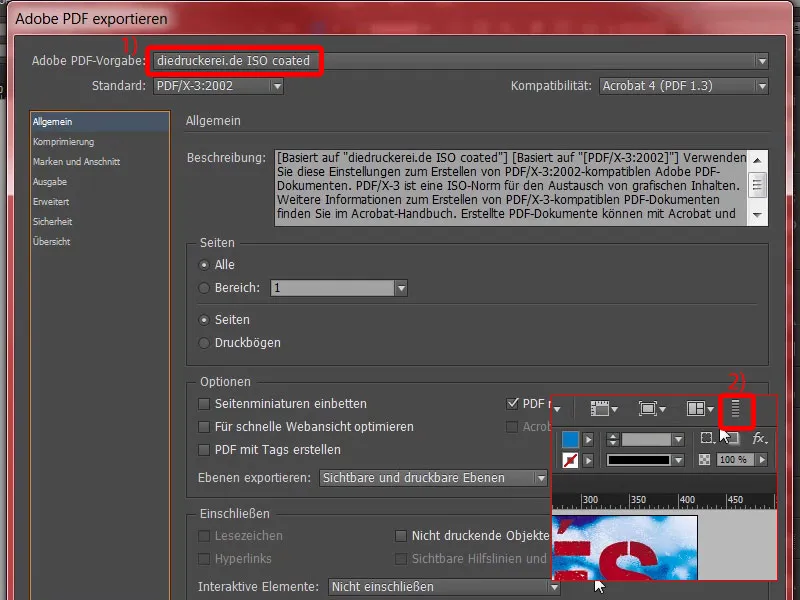
Itt van a PDF-jünk. Csodálatosan exportálva.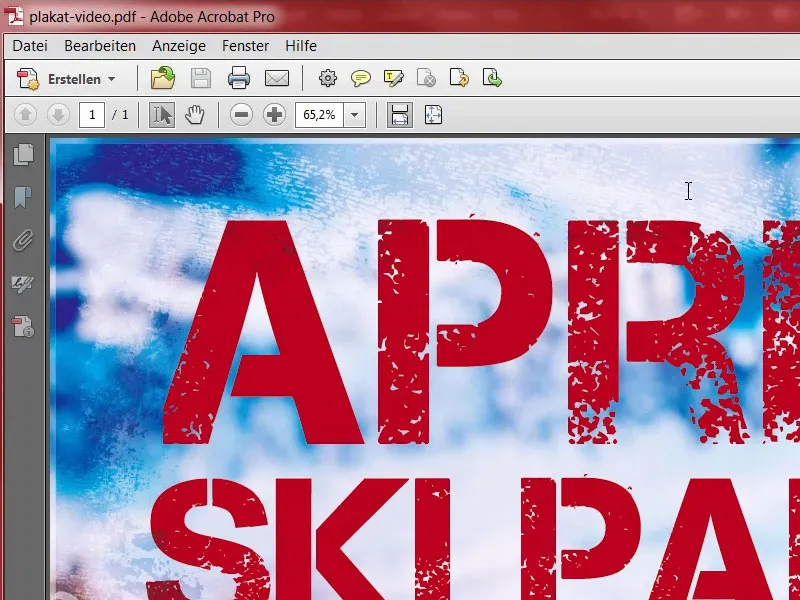
Ellenőrizze az InDesign felbontását
Fontos ismét megnézni a ppi-t, hogy mekkora hatásfoka van (1). Itt például az eredeti képnél 300 ppi-t láthatunk, a redukcióval pedig 218 ppi-t (2 és 3). Az asztalterítőnél 370 ppi-t (4) látunk, ez tehát teljesen megfelelő. A háttérképünk ppi-je 190 (5). A nyomda 200 ppi-t kér tőlünk, azaz az ő Preflight-eszköze valószínűleg újra figyelmeztetni fog. Azonban ezt a plakátot ezen értékek elfogadhatónak tartom, mert ezek az értékek természetesen azért vannak kiválasztva a nyomda részéről, hogy a lehető legjobb minőség kerüljön ki. Nézzük meg Tessát is (6): még négyjegyű tartományban is, 1036 ppi-vel, mondanak a bírák. Kiváló munka …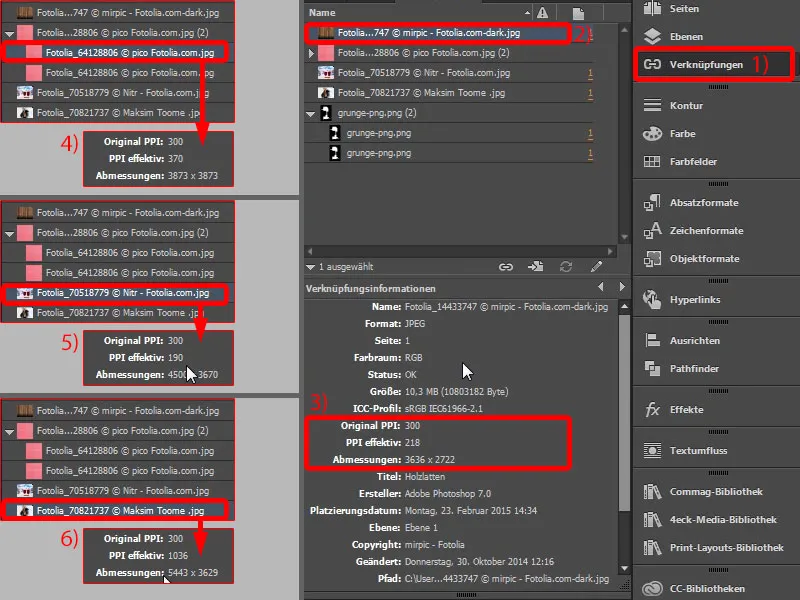
A plakátot a nyomdába feltölteni
És akkor azt javaslom, egyszerűen töltsük fel a gyerkőcöt. A termékkonfigurációban természetesen választhatjátok meg a Papírt ismét. Általában valószínűleg 135 g/m²-es képnyomtatású papírt választanánk, de itt van egy másik érdekes termék is, az Affiche-papír 115 g/m²-ral (1). Mi is az pontosan? Olvassátok el (2): "A különlegesen bevonatos hátoldallal ragasztható és időjárásálló kültérre szánt felületeken használható." – Rendben, most már nekünk is eszünkbe jutott. Tehát pontosan az a papír, amit a vállalatok használnak, akik a következő Bundestag-választás előtt megérkeznek a Sprinterjükkel, majd hárman kiszállnak és kezdik, hogy az egyes jelöltplakátokat nagyméretű hirdetési felületekre ragasszák. Tehát átragasztják a korábbi reklámot. Erre szolgál ez ugyanis, mert a hátoldal általában kék, hogy magasabb opacitást érjenek el, azaz az átlátszatlanság. „Blueback”-nek hívják ezt az egészet… El lehet vinni, de nem kell. Ebben az esetben nem akarjuk a plakátunkat semmire sem ráragasztani, ezért bezárom ezt és egyszerűen választom a képnyomtatású papírt 135 g/m² (3). Ez kicsit olcsóbb is. Az egész fényes (4). A Hajtás nem szükséges (5). A Adatellenőrzés szükséges (6).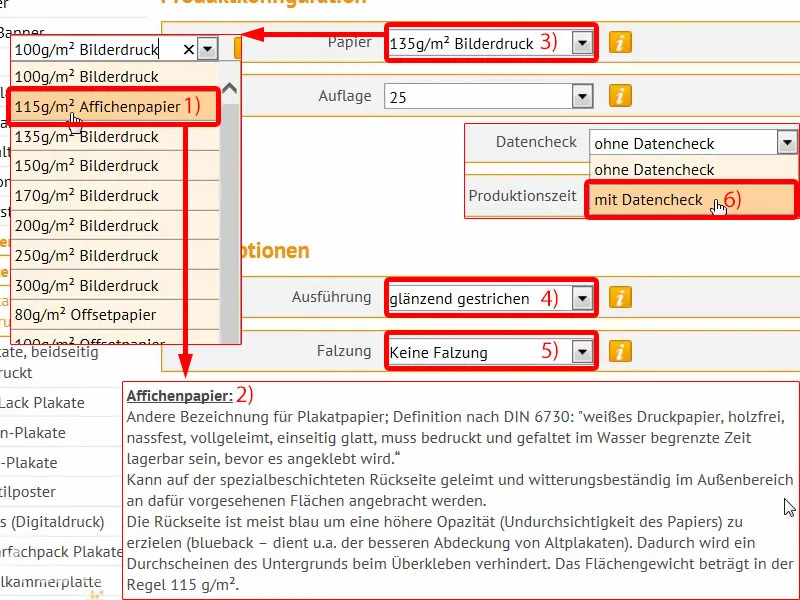
Ezután folytathatjuk a rendelést. Ismét az összefoglaló, ajándék kód, ha van. Tovább. Ismét az adatok, ahová az egész megy. Tovább. A fizetést előreutalásként választom. Tovább. Rendben, természetesen elfogadjuk a felhasználási feltételeket, majd görgetünk teljesen lefelé. Igen, szeretnénk értesülni a hírlevélről. És aztán kattintunk a Vásárlás gombra.
Most pedig megérkezik a jól ismert fájlfeltöltési ablak, megnyitom, majd egyszerűen feltöltjük a PDF-ünket a nyomdába (1).
A fájl fent van, minden egy dokumentumban (2). Itt már közöltem, hogy a felbontás 200 dpi alatt lesz (3). Ezt el kell ismernünk, amit most ebben a pontban teszek (4), majd befejezem a megrendelést.
Minden elkészült. Most kíváncsi vagyok, hogy hogyan fog kinézni, amikor megérkezik hozzánk.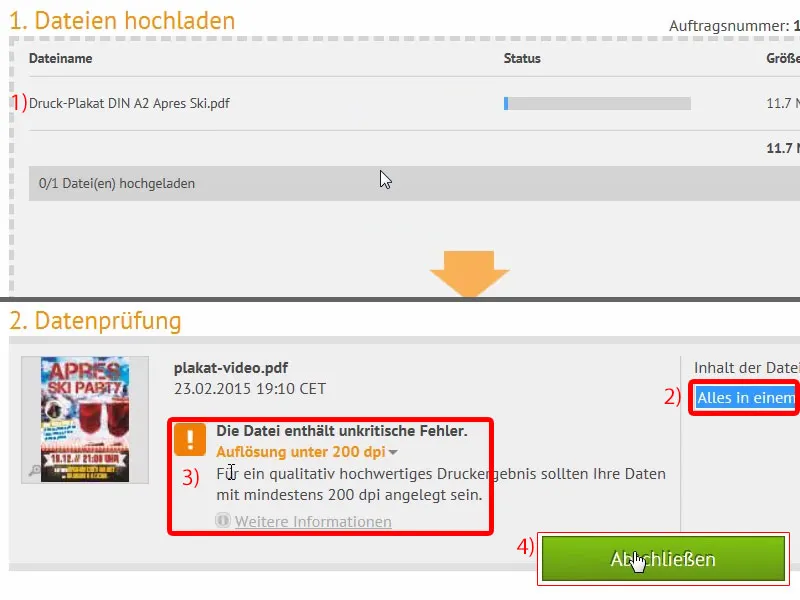
A nyomtatott plakát kicsomagolása
A többi csomaggal összehasonlítva, amit már kibontottunk, ez egy kicsit gazdagabb, ahogy láthatjátok. Mi lehet benne?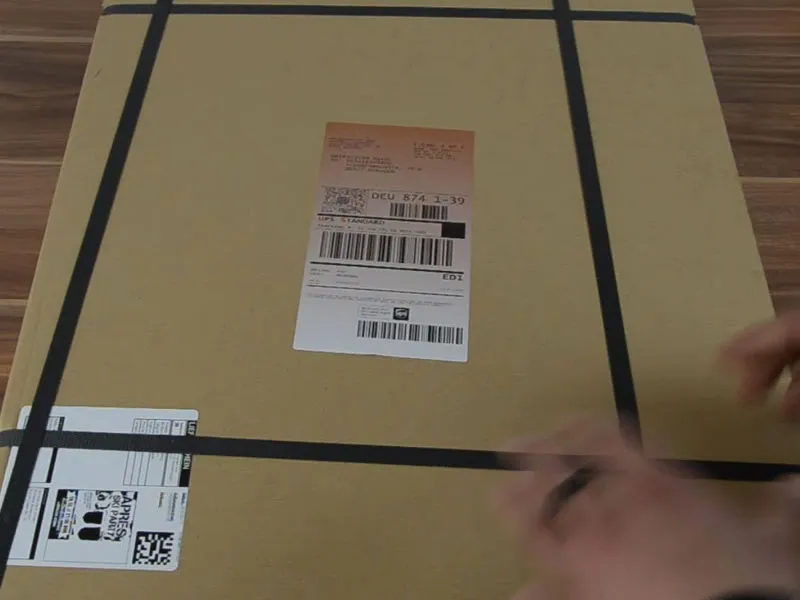
Persze, az Après-Ski plakátunk. Most kibontom... voilà. Nézzétek csak: Ennek az én tervező szívem minden alkalommal örül. Itt igazán jól látható a grunge hatás, amit nagyon ügyesen filtráltunk. A használt Capture it betűtípusunk. Ez igazán menőnek néz ki. 135 g/m² súlyban rendelkezik, ez tökéletesen alkalmas poszterekhez. Ez igazán szórakoztat, ilyesmi jó hangulatot teremt, egyszerűen érezni, hogy a munka, amit elvégeztünk, valóban ragyogóan van bemutatva. Ezen az alapon, már záróm, sok sikert hozzá és jó munkát a tervezéshez.