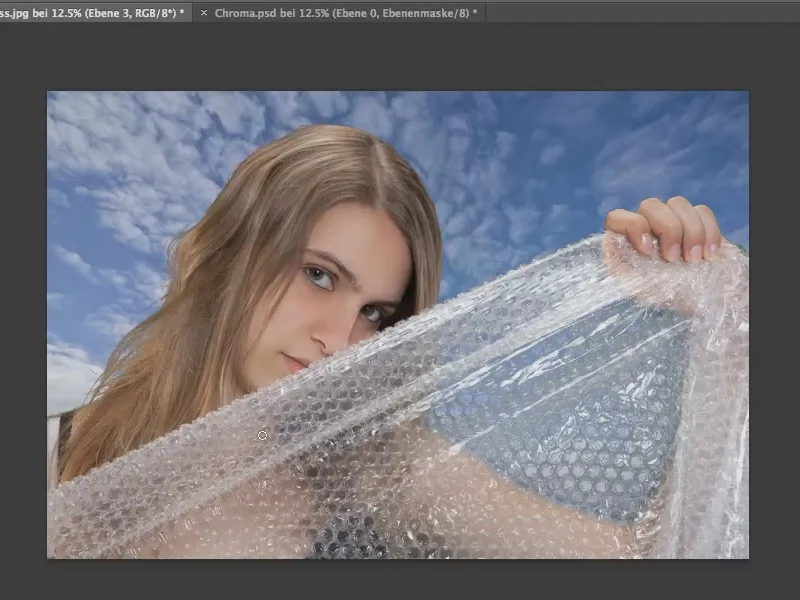Az alábbi útmutatóban a Photoshop segítségével szeretnénk bemutatni, hogyan lehet objektumokat kivágni a zöldképernyő-módszerrel. Ehhez sokféle lehetőség létezik, azonban ebben a kézikönyvben csak az árbocselosztás módszerét fogjuk bemutatni.
Miért pont zöld? Elméletileg ez a módszer bármilyen más színnel is működik, azonban a zöld szín maximálisan távol van a bőrszíntől, így minimalizálja az esélyét annak, hogy véletlenül más objektumokat vagy az objektumok más részeit vékonyítjuk ki.
1. lépés
Első lépésként készítünk egy színválasztást. Ezt a Kijelölés>Színválasztás… menüponton keresztül tehetjük meg.
Ekkor javaslom a nagyon magas tűrhetőséget. Ha a tűrhetőséget alacsonyabb értékre, például 71-re csökkentenénk, néhány zöldárnyalatot kihagynánk.
Ezután csak egyszerűen kattintsunk a pipetta segítségével a zöld területre, amit eltávolítani szeretnénk.
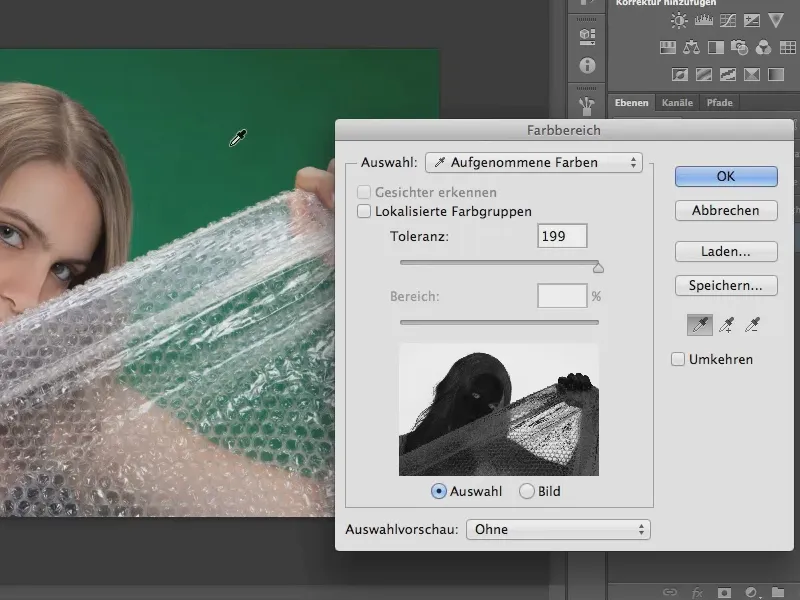
2. lépés
A következő lépésben azt szeretnénk elérni, hogy az kijelölésből eltávolítsuk azokat a pixeleket, amelyeket a magas tűrhetőségnek köszönhetően választottunk ki a modellünkön. Ehhez csökkentjük a tűrhetőséget, és itt egy kicsit játszhatunk annak érdekében, hogy egyedi módon elérjük a legjobb eredményt.
Ezenkívül a pipetta segítségével bővíthetjük a kijelölésünk spektrumát, ha a képen különböző zöldárnyalatokat is bejelölünk és ezáltal a kijelölésbe felvesszük azokat is.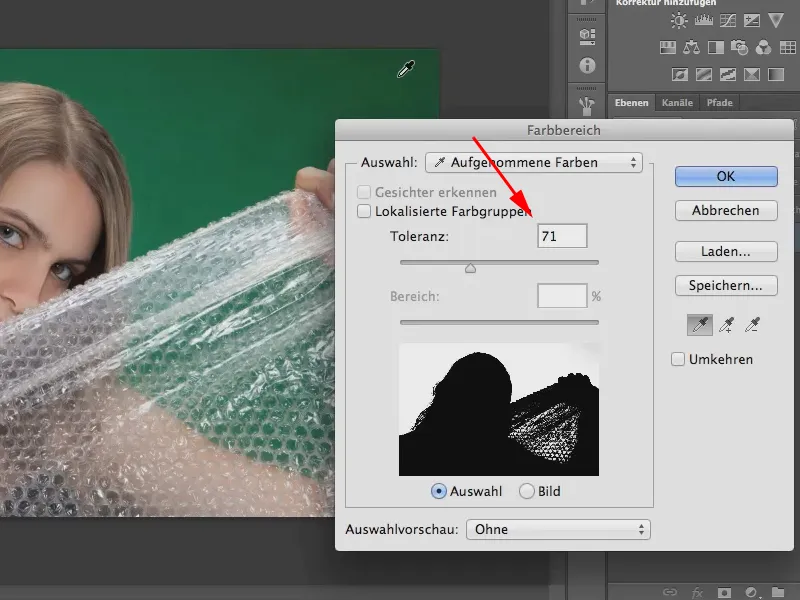
3. lépés
Ha most az színválasztás ablakát bezárjuk az OK jelre kattintva, akkor egy kijelölést kapunk a modellünkről, zöld háttér nélkül. Ezt most eltávolítjuk, azzal hogy a jobb alsó sarokban lévő ikonra kattintva rétegmasket hozunk létre.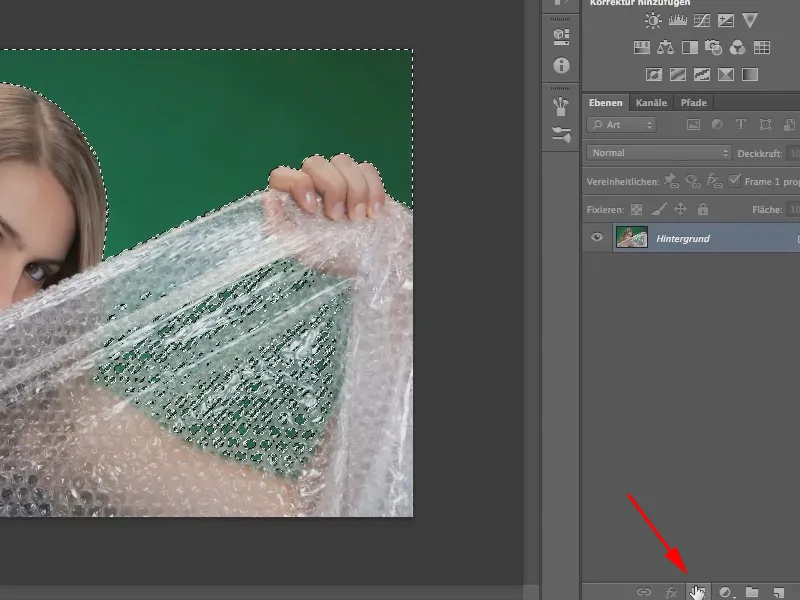
Fontos: A rétegmasket létrehozása előtt meg kell fordítani a kijelölést a Kijelölés>Kijelölés megfordítása menüponton keresztül, különben eltávolítjuk a modellt, nem a hátteret.
Egyébként később is bármikor megfordíthatjuk a kijelölést. Ehhez a Tulajdonságok-párbeszédpanelre kell kattintani, majd az Megfordításra.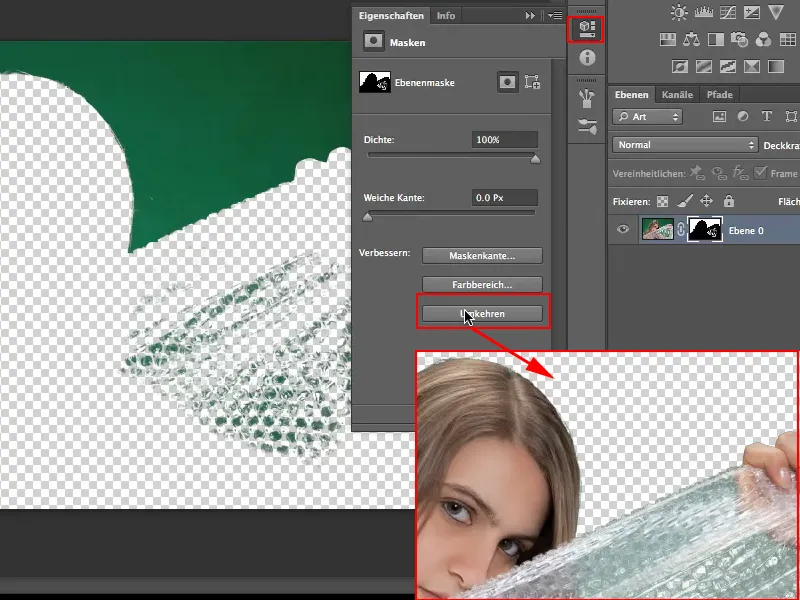
4. lépés
Természetesen a modellünket még nem szabad olyan tökéletesen kivágni, hogy tovább dolgozhassunk vele. Ezeket legjobban akkor látjuk, amikor a modellt egy másik háttér elé helyezzük. Ebből a célból előkészítettem egy "Kékfehér.jpg" nevű képet egy másik lapra kinyitva.
A Mozgatás-eszközzel a kitekert modellt felhúzom a "Kékfehér.jpg" fülre, majd a Shift- billentyű lenyomásával elengedem. Ezzel a módszerrel a modell középen kerül a másik képbe.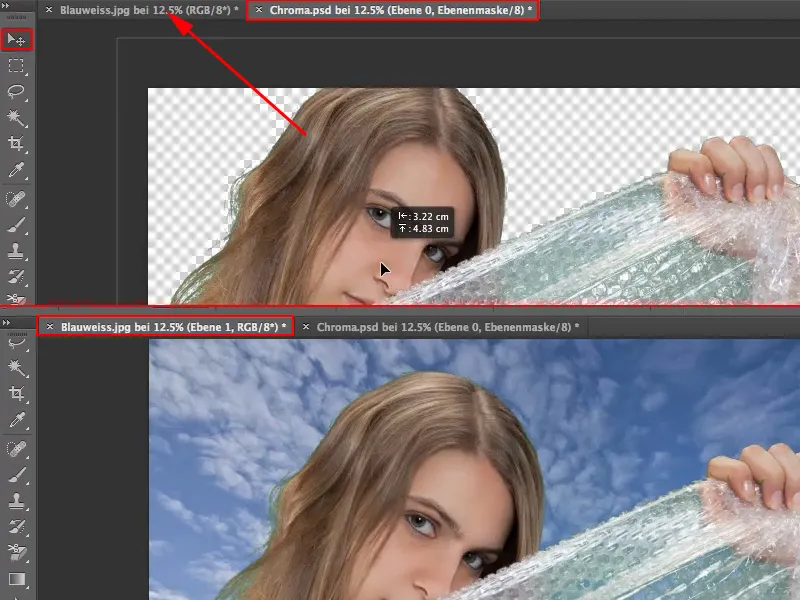
A kék égbolt előtt a fólia és a haj ügyetlen zöldárnyalatai nagyon negatívan hangsúlyozódnak. Hogyan távolítjuk el őket, ezt magyarázom a következő lépésben.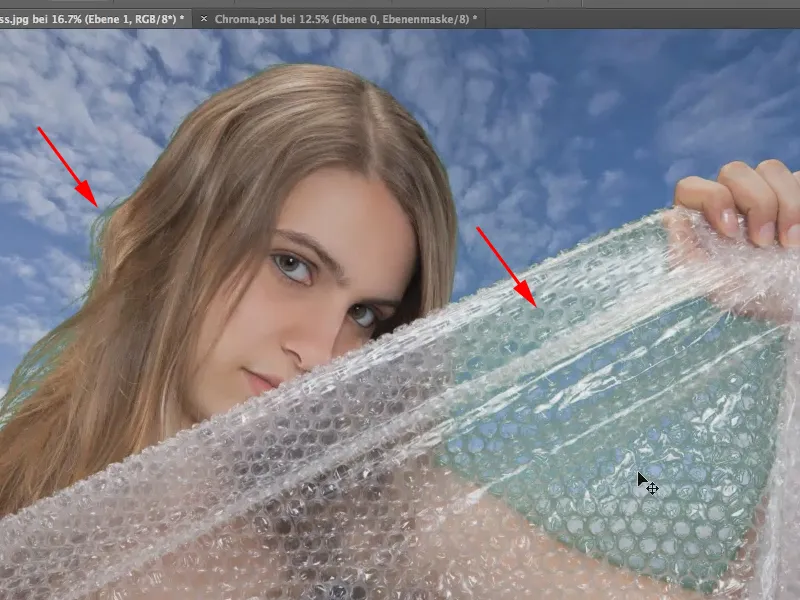
5. lépés
Először hozzunk létre egy új réteget. Majd a pipetta segítségével felvesszük a Háttérszínét (a mi esetünkben az égbolt kékjét) és ecsettel átmegyünk a fólia érintett részein.
Tipp: Az égbolt színét könnyedén és közvetlenül is felvehetjük a képről, ha az ecsettel az égboltra kattintunk és az Alt- billentyűt megnyomjuk. Ekkor az ecset rövid időre átalakul a pipetta-vé és képes kiválasztani az égbolt színét a Elöl lévő színként.
Engedjük el az Alt- billentyűt, majd ecsettel és a kék színnel megyünk át a fólián. Ekkor hiányzik a átlátszó réteg és kissé furcsán néz ki. Ha csak egyszerűen csökkentjük a fedőréteget, nem jutunk előbbre, mert akkor hiányoznak a fóliában a reflexek. Tehát hagyjuk ezt és keressünk más lehetőségeket…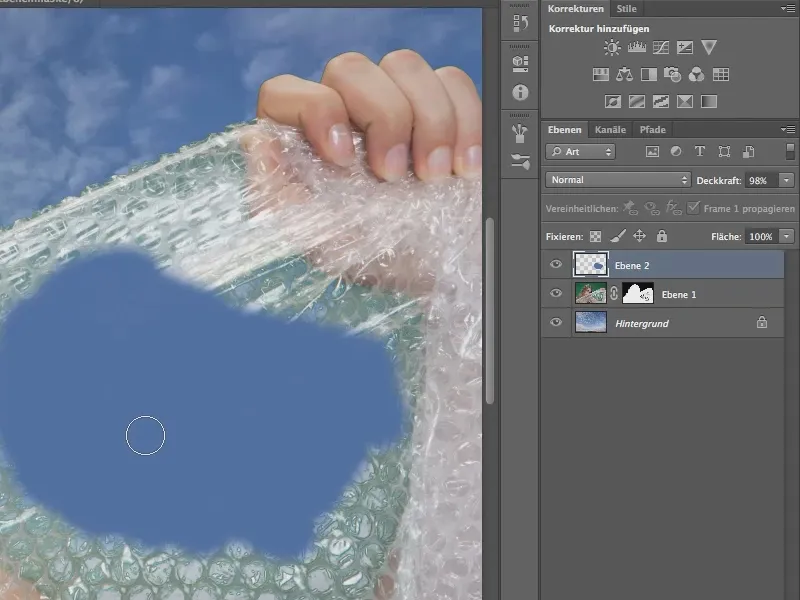
6. lépés
A siker kulcsa ebben az esetben, ahogyan sok más esetben is a Photoshopban: a kitöltési mód!
Elegendő, ha most csak a színet számolja, és ezt elérhetjük, ha átállítjuk a kitöltési módot, amely alapértelmezetten Normál módban van, Szín módba.
Van egy másik módszer a Árnyalat módon felül. Vagy választhatod a Szín módot is. Ebben az esetben azonban kissé csökkentened kell az Átlátszóságot.
Egyedileg inkább mindkettőt kipróbálnám, és megnézném, melyik hat jobban.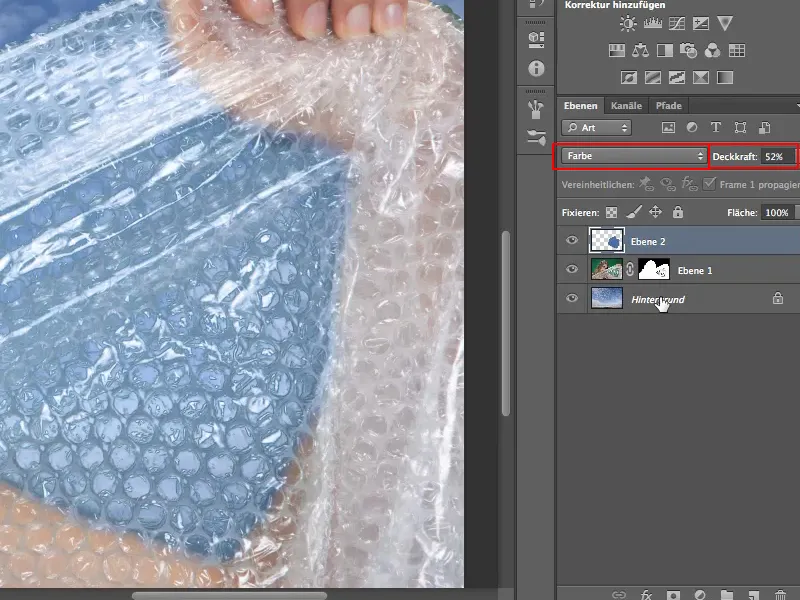
A mi esetünkben jobban tetszik nekem az Árnyalat mód 100% Átlátszósággal, tehát visszaállítom.
7. lépés
Végül el kell távolítanunk a zöld pixeleket a hajból is. Ez hasonlóan működik.
A modell kiemelt szintje felett közvetlenül készítünk egy új réteget. Ezután visszaállítom a módot Árnyalat-ra, és a festékkel (lenyomott Alt- gombbal) felvesszük a hajszínt Előtérszínként.
Egy kis ecsettel most festek az zöld tincsekre.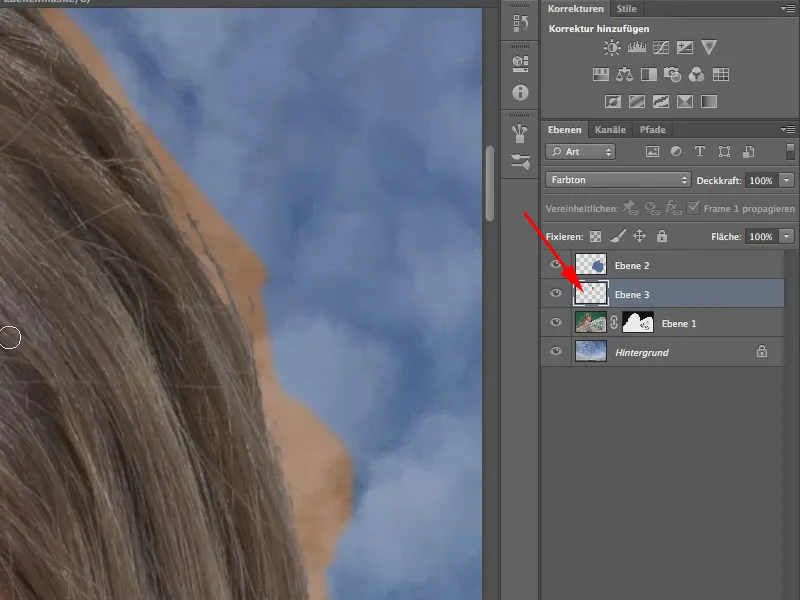
A nem kívánt mellékhatást, miszerint a hajszín átmásolódik a Háttérre, könnyedén elkerülhetjük …
8. lépés
Ehhez kiválasztjuk a Réteg>Metszetmaszk létrehozása lehetőséget. A Metszetmaszk azt eredményezi, hogy a festékkel csak az alatta lévő pixeles rétegen festhetünk.
Akkor is, ha a pixelek valójában még ott vannak, csak a maszk által el vannak rejtve. Nem muszáj tehát alkalmazni a maszkot, és ezzel a pixeleket törölni, hogy a Metszetmaszk működjön. Tehát egyszerűen hagyhatjuk fenn a maszkot.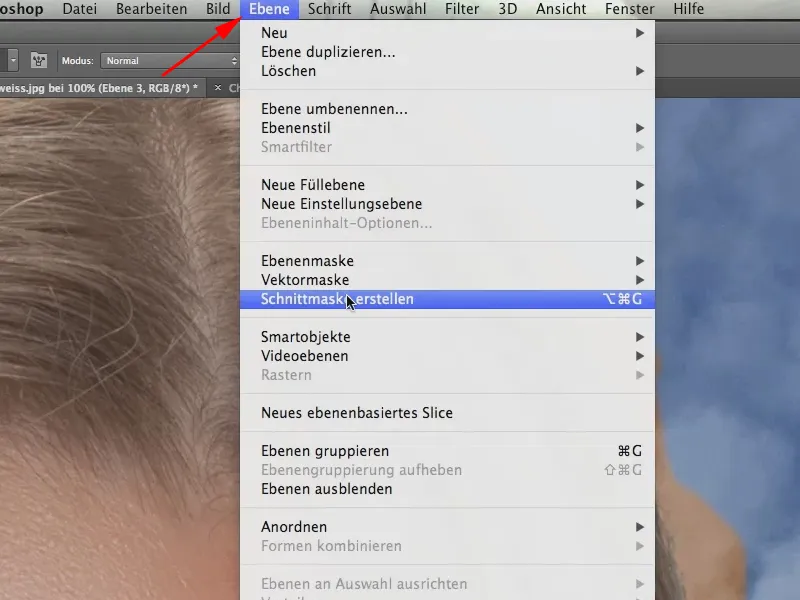
9. lépés
Ha bal oldalon is át kell festeni a hajat, akkor már készen is vagyunk. Azonban a bal oldalon a hajszínt újra fel kell venni, mivel ott kicsit világosabb.
Szükség esetén tovább finomíthatnánk a Kijelölést, de itt most nem tesszük meg.
Itt van újra a kész kép: