A Oldalszerkesztési eszköz az Adobe InDesign egy praktikus eszköz, amely segítségével rugalmasan mozgathatod, méretezheted vagy átalakíthatod az oldalkereteket a elrendezésedben. Lehetővé teszi az egyes oldalak precíz szerkesztését a teljes dokumentumméretől függetlenül - ideális kreatív projektekhez, ahol különböző oldalméretek vagy -irányvonalak szükségesek. Ebben a kézikönyvben lépésről lépésre megmutatom, hogyan használhatod hatékonyan az oldalszerkesztő eszközt, hogy az elrendezéseidet egyedivé és professzionálissá tedd. Kezdjük el és optimalizáljuk a tervezéseidet!
Az oldalszerkesztő (Gyorsbillentyű: Maj+Egérkattintás) segítségével az oldal vagy egy nyomtatási lap formátumát később módosíthatod. Tegyük fel, hogy elkészítetted a brosúra borítóját, és most szeretnél egy kinyitható oldalt hozzáadni, ahol további tartalom vagy pl. válaszokra visszaküldendő képeslapok helyezhetők el.
Mindezt könnyen megteheted az oldalszerkesztő segítségével: Először jelöld ki a szerkeszteni kívánt nyomtatási lapot a Oldalpanelben.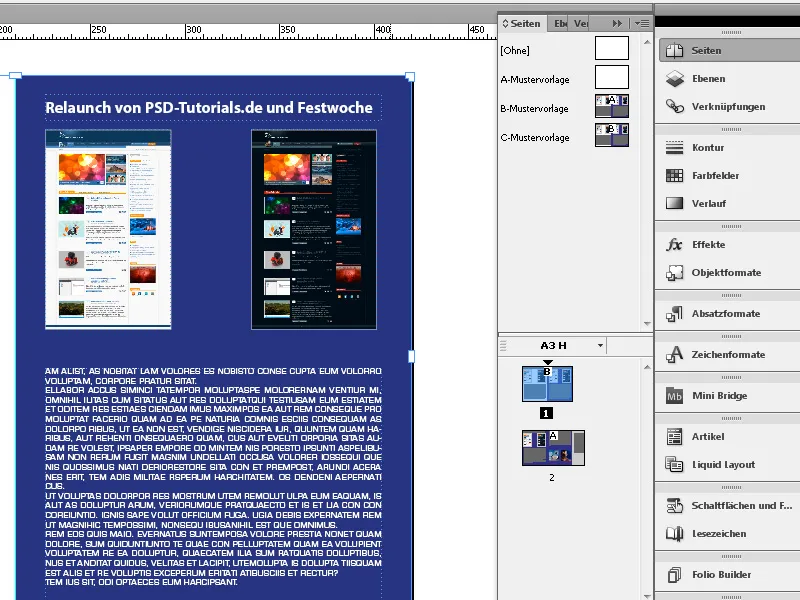
Válaszd ki az oldalszerkesztő eszközt, majd kattints vele a nyomtatási lapra. Ezzel az lesz kijelölve, a Vezérlőpanelen pedig új beállítási lehetőségek jelennek meg.
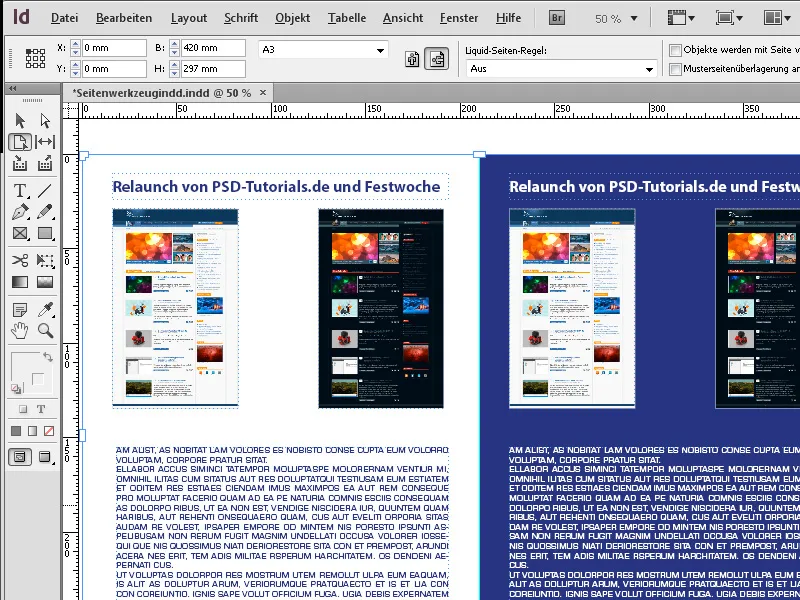
Most a Vezérlőpanelen módosíthatod a nyomtatási lap szélességét - pl. 520 mm-re. Azonban a Folyékony elrendezés szabálya mezőben a Ki beállítást kell kiválasztanod, mert egyébként a nyomtatási lap elemeket a méretváltoztatással arányosan eltolná.
A nyomtatási lap most megváltoztatja a méretét, kiindulva a kijelölt hivatkozási ponttól a Vezérlőpanelen, a megadott értéket...',
'
A Folyékony elrendezés funkcióinak segítségével a Méretezés beállítással könnyen kipróbálhatsz egy alternatívát a meglévő elrendezésnek.
Válaszd ki a Folyékony elrendezés szabályát a Vezérlőpanelen a Méretezés beállításra. Most az oldalszerkesztő eszközzel és lenyomva az egér gombot a kiválasztott nyomtatási lap szélének fogóját el lehet mozdítani, ezáltal folyamatosan változtatva a méretét.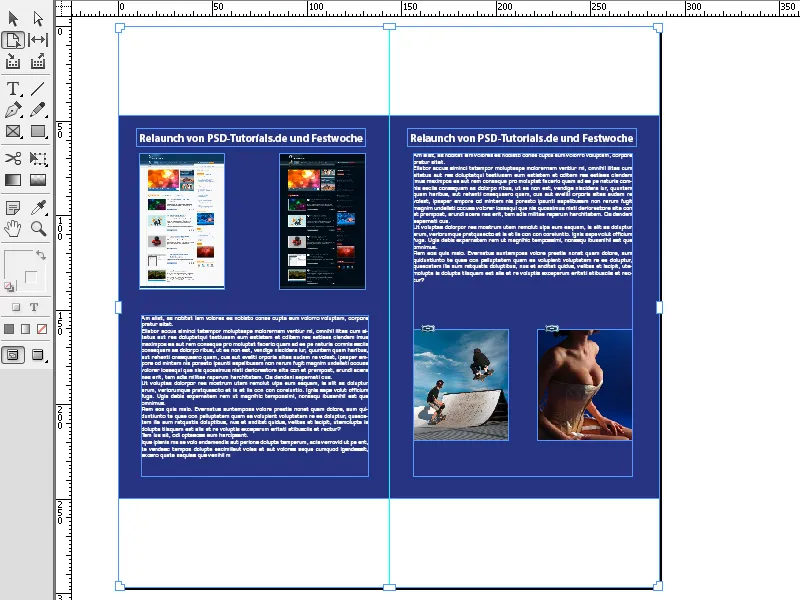
Ha elengeded az egérgombot, az elrendezés visszatér az előző méretére. Az új elrendezés alkalmazásához nyomd le az Alt billentyűt egyszerre.
Ha azt szeretnéd, hogy az elrendezéshez használt alakzatok vagy objektumok az új elrendezéshez igazodjanak, akkor válaszd a Folyékony elrendezés szabályt a Objektum alapú beállításra. Ehhez nyisd meg a Elrendezés menüből a Folyékony elrendezés panelt.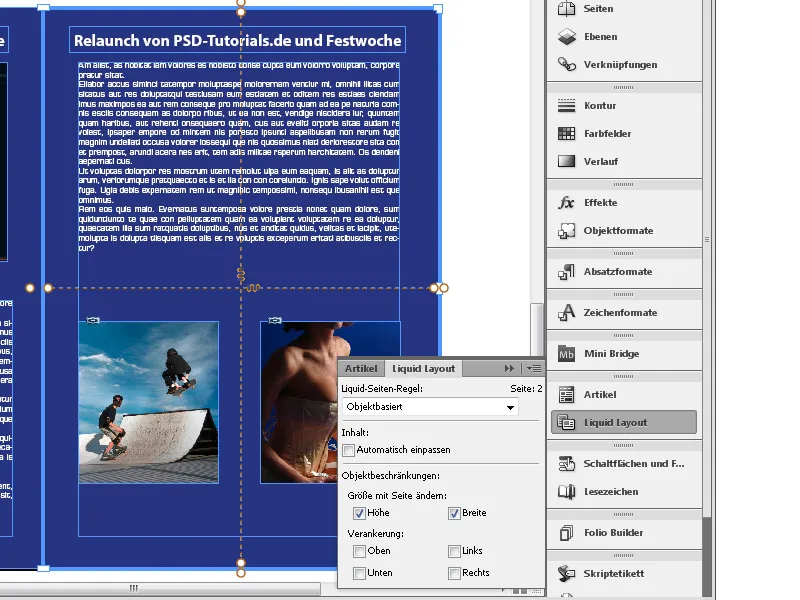
Az Oldalszerkesztő az Adobe InDesign eszköze egy hasznos eszköz, amely lehetővé teszi egyes oldalak rugalmas szerkesztését egy dokumentumban. Íme a legjobb tippek az oldalszerkesztő optimális használatához:
1. Oldalak egyedi méretezése
Az oldalszerkesztő lehetővé teszi az egyes oldalak méretének független módosítását a többi elrendezéstől:
- Lépések: Válaszd ki az oldalszerkesztőt (Gyorsbillentyű: Shift+Egérkattintás) és kattints a kívánt oldalra. Ezután húzd a sarkokon vagy éleken, hogy megváltoztasd az oldal méretét.
- Tipp: Az Tulajdonságok → Oldal → Szélesség/Magasság mezőben adj meg pontos méreteket a precíz módosításhoz.
- Előny: Ideális különböző oldalméretű elrendezésekhez, mint pl. brosúrák kihajtható oldalakkal vagy prezentációk.
2. Oldalak pozíciójának igazítása a dokumentumban
Az oldalszerkesztővel az oldalakat a elrendezésben más objektumokhoz viszonyítva lehet áthelyezni:
- Lépések: Húzd az oldalt az oldalszerkesztővel a dokumentumban a kívánt pozícióba.
- Tipp: Használj intelligens segédvonalakat az oldal pontos pozícionálásához.
- Előny: Hasznos kreatív elrendezésű dokumentumoknál, mint az átfedő elemekkel rendelkező magazinok vagy olyan tervek, amelyek szokatlan oldalvágással rendelkeznek.
3. Oldalminta az élezéshez és a szabáshoz való beállítása
Ha nyomtatási projektekkel dolgozol, az oldal eszközzel beállíthatod az oldalakat élezési vonalakhoz, szabásvonalakhoz vagy speciális formátumokhoz:
- Tipp: Állítsd be az oldalméretet úgy, hogy figyelembe veszi az élezési vagy szabási területeket.
- Shortcut: Nyomd le a Ctrl+Alt+Shift+P (Windows) vagy Cmd+Option+Shift+P (Mac) billentyűkombinációt az oldalméret beállításának gyors eléréséhez.
További Profi Tipp: Standard és Különleges Oldaltípusok Kombinálása
Ha a projekted különböző oldaltípusokat igényel (pl. álló és fekvő formátum):
- Kombináld az oldal eszközt a Oldalpanel -el (Ablak → Oldalak).
- Tipp: Először állítsd be a standard méretet az Oldalpanelen, majd csak a különleges oldalakat változtasd az oldal eszközzel.
Az oldal eszköz kreatív szabadságot biztosít és professzionális, sokoldalú dizájn elemeket nyújt – tökéletes bonyolult elrendezésű projektekhez!


