Ebben a bemutatóban egy falat golyókkal való célozás segítségével fogunk összeomlasztani, és ezzel előhozzuk a PSD-logót.
Jelenet felépítése
Hogy ne vesztegessünk az egyes rétegek és világítók létrehozásával, a munkafájlok csomagja mellé egy közös kiindulópontot tartalmazó „PSD_C4D_R18_MoG_Voronoi_Bruch.c4d” fájlt is csatoltunk.
Most nézzük meg röviden a jelenet felépítését oldalnézetből. Teljesen jobbra található a pillangó PSD-logóval ellátott Réteg-objektum. Előtte az egyszerű Kocka-objektumból álló fal található. A jelenet megvilágítása egy főfényként működő spot fényforrás segítségével valósul meg, valamint két tompított kitöltő fényforrás is szerepel. Egy Kamera is be van már pozícionálva, közvetlenül a falra van irányítva, de egy darabot a Föld-objektumból is felvillant.
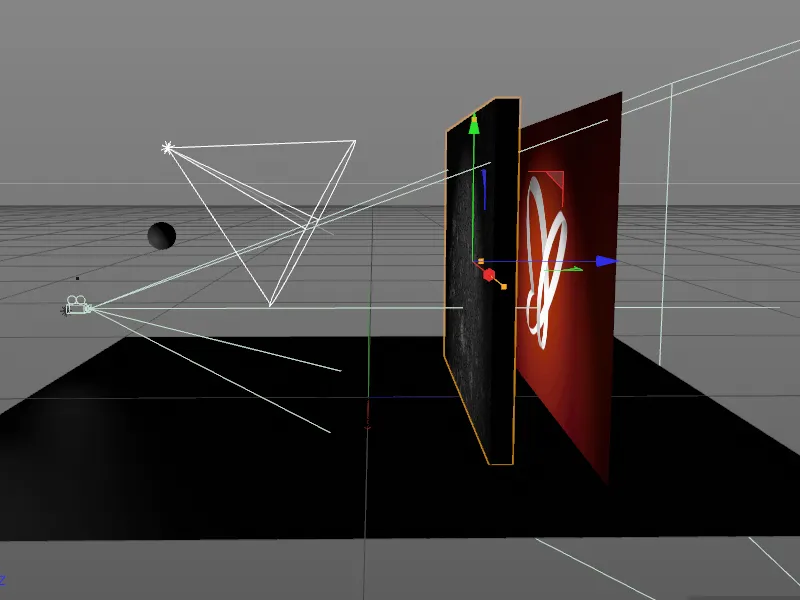
A parametrikus falon kívül az egyszerű kugli a mi animációnk főszereplője. Mivel a Voronoi Bruch-objektum teljes egészében a töredékek létrehozásával foglalkozik, akár parametrikus alapobjektum is maradhat.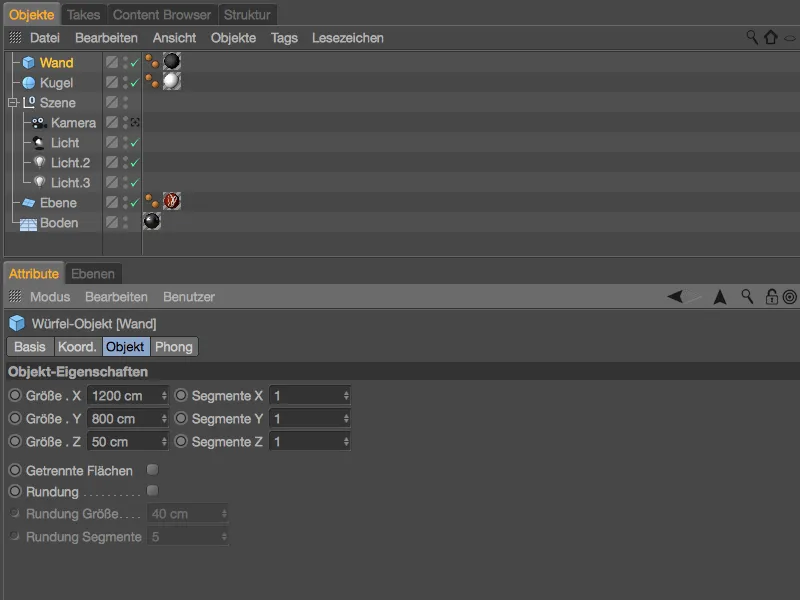
Hogy a jelenet pillanatnyilag nem szükséges objektumai ne zavarjanak minket, az Kugli-t, a Kamerát és a fényforrásokat kikapcsoljuk az objektummenüben található jelzőlámpák vagy a kikapcsolás funkció segítségével.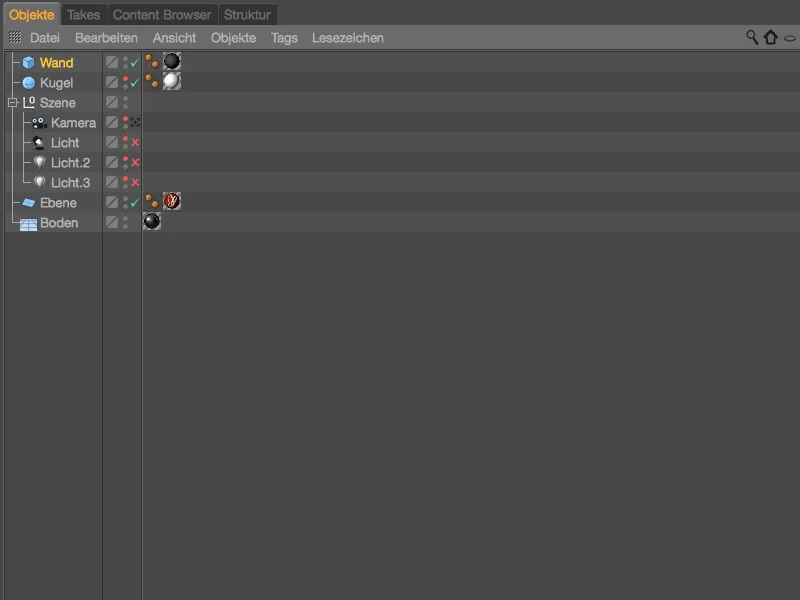
Voronoi Bruch-objektum beépítése és beállítása
Az optimális a frontnézetbe váltás (F4 billentyűvel), hogy teljesen lássuk a fal Kocka-objektumát az Szerkesztő-nézetben.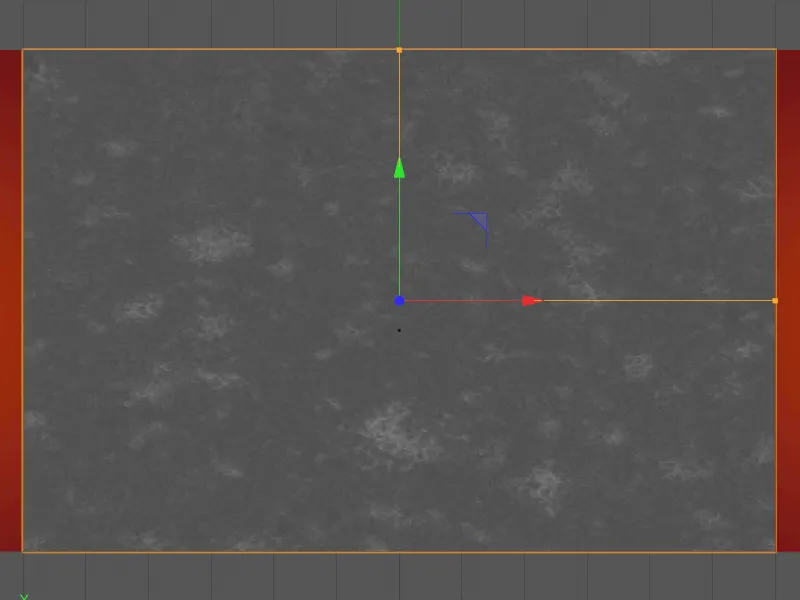
Ügyeljünk arra, hogy a Fal ki legyen választva, majd húzzunk egy Voronoi Bruch-objektumot a MoGraph menüből a jelenetbe. Az Alt-billentyű lenyomásával a fal Kocka-objektumát az Fal ugyanazon szintjéhez rendeljük.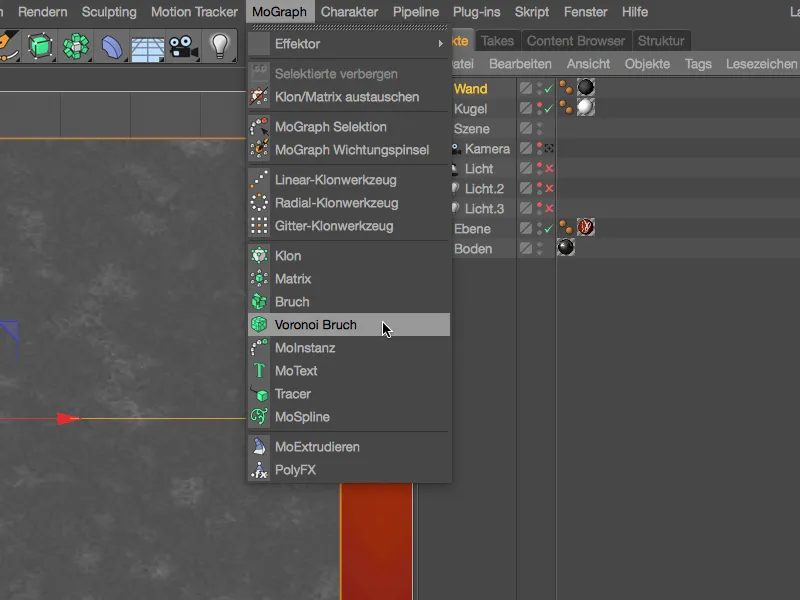
A Fal-Kocka-objektumot most a Voronoi Bruch-objektum színes, egyes elemekre bontott alakzatokra osztja. Az elosztás egy pontfelhőn alapul, a szétválasztó vonalak pontosan két pont közé esnek. Ezeket a pontokat hamarosan részletesebben megvizsgáljuk még.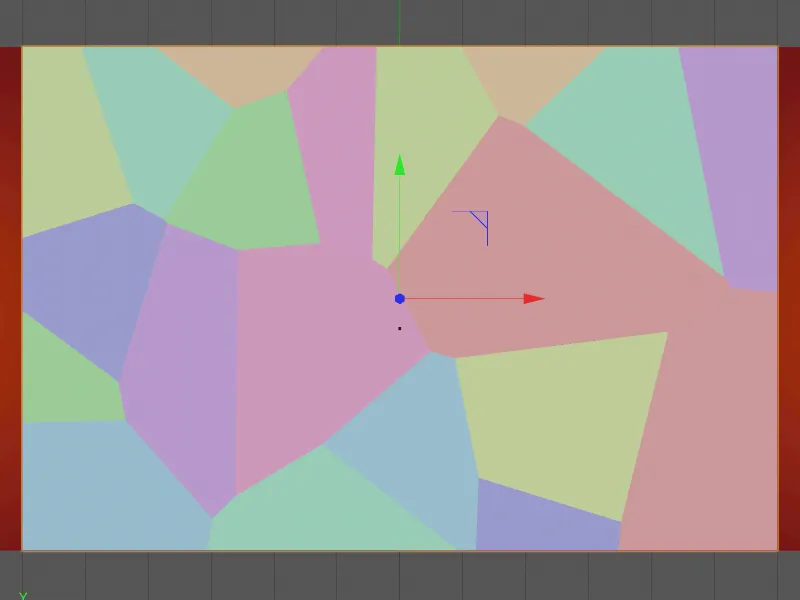
Mielőtt belemerülnénk a fal darabjaira történő szétbontásba, vessünk egy pillantást a Voronoi Bruch-objektum beállításainak párbeszédpanelére. Itt az objektum Részletek-oldalon számos opciót találunk az objektum töredékének testreszabásához. Például a darabokat Kijelölésekkel és Súlytérképekkel szabályozhatjuk, a töredékeket Felületeken belül korlátozhatjuk, objektumokat üregek ként is meghatározhatunk, vagy akár az indexszám alapján is rendezhetjük a töredékeket.
Az aktuális töredékeket a falunkon, előzetesen letilthatjuk a Töredékek színezése opciót, és egy 20 cm-es Töredék-elmozdulást társítunk.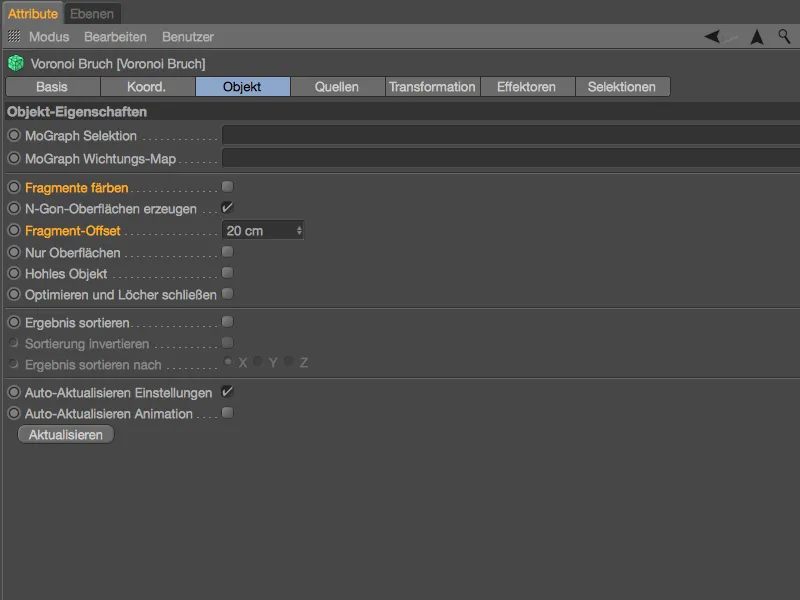
Láthatjuk, hogy a Töredék-elmozdulás segítségével szabályozhatjuk az egyes darabok közötti rést. A falunk megosztása megfelelően történik a Voronoi-interpoláció által kivezetett elválasztás alapján.
A Töredék-elmozdulást visszaállítjuk 0-ra, hogy most már a fal szétszabdalásával foglalkozzunk.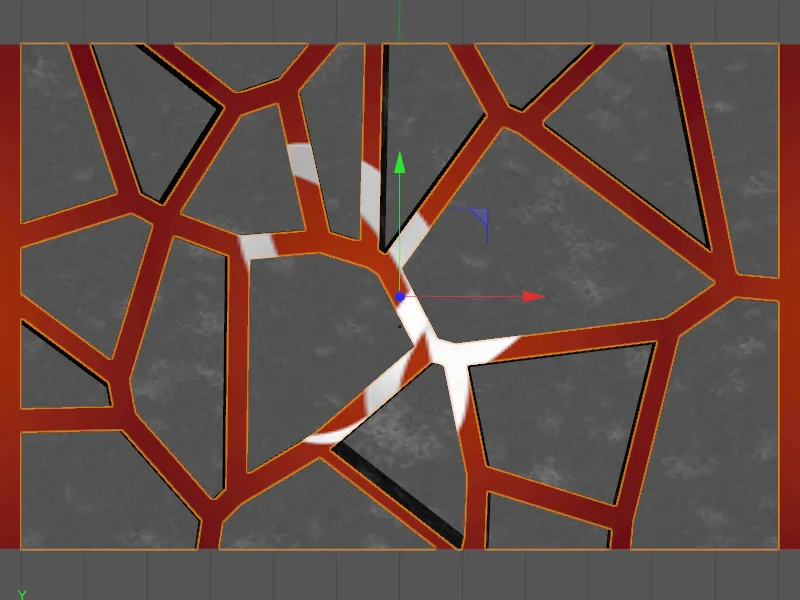
A szétbontással kapcsolatos összes beállítást a Forrás-oldalon találjuk a párbeszédpanelen. Ahogyan már említettük, a felosztások pontinformációk alapján történnek, amelyek származhatnak a Voronoi Bruch-objektum több forrásából.
Alapértelmezés szerint a Voronoi Bruch-objektum tartalmaz egy Pontgenerátort mint osztályozóforrást, melyet az alább található paraméterek segítségével állíthatunk be. Ahogy a második gomb is sugallja, a felosztások kialakítására használhatunk Shader-eket is. Azonban nemcsak ennyi, elvileg minden pontot generáló objektum használható Cinema 4D-ben, legyen az például szálnyomvonalak, poligonobjektumok, generátorok vagy akár részecskesugárzók, azokat egyszerűen húzzuk és engedjük felhasználásra a forrásneve számára.
Az első Pontgenerátorunk a nagyobb töredékekért lesz felelős. Ehhez megfelelő a jelenlegi töredékek egyenletes eloszlása, csak emeljük fel azok Számát, és teszteljünk egy olyan Kezdeti értéket, amely tetszik a beosztások szempontjából.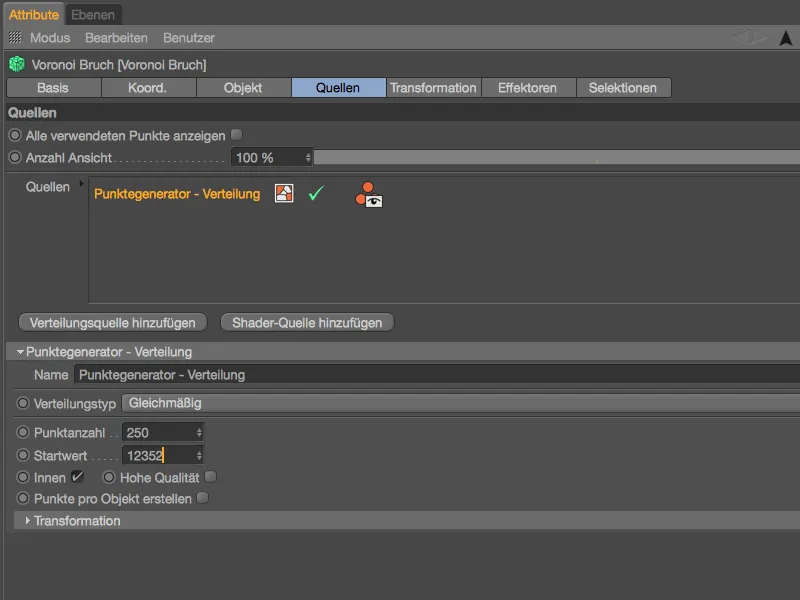
Az ezzel a nagyobb pontszámmal rendelkező pontoknak most több töredékük van, amelyek a rendelkezésre álló tér miatt szorosabban vannak egymáshoz közel. A zölddel jelölt pontok mutatják azokat, amelyekből az elválások származnak.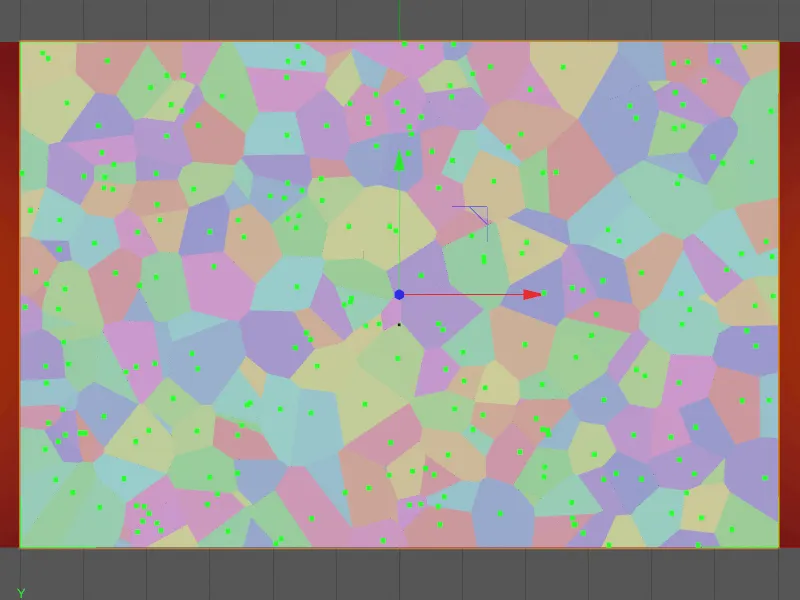
A különböző eloszlási források megkülönböztetéséhez az Név mezőbe informatív nevet adunk, például "Grob" a törmelékek durva felosztásához. Mivel a golyó lövése vagy lövései inkább középen a falon lesznek, szeretnénk kicsit összehúzni ezt a durva pontfelhőt a szélességében. Ehhez az Átalakítás résznél kinyitjuk a Transzformáció területet, és egy körülbelüli értéket adunk az X irányú méretnek, kb. 0,85 méretarányban.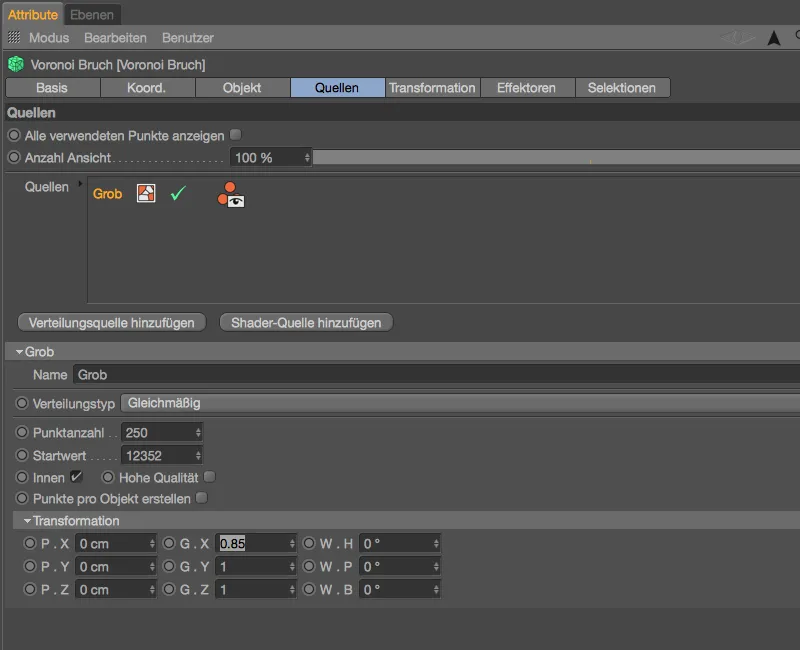
Láthatjuk, hogy a pontfelhő enyhén szűkebb lesz így. A törmelékek száma természetesen ugyanaz marad, de a felosztások most pontosabban koncentrálódnak oda, ahol a becsapódások főként történni fognak.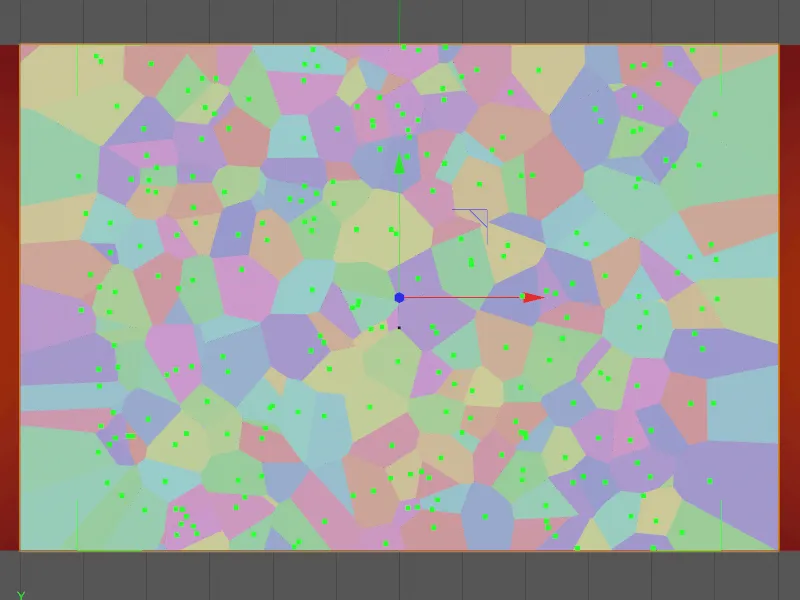
A már meghatározott törmelékeket részletesebbé szeretnénk tenni, ezért kattintsunk a Eloszlásforrás hozzáadása gombra, hogy egy további pontfelhőt hozzunk létre, ezúttal azonban a finomabb törmelékszerkezethez.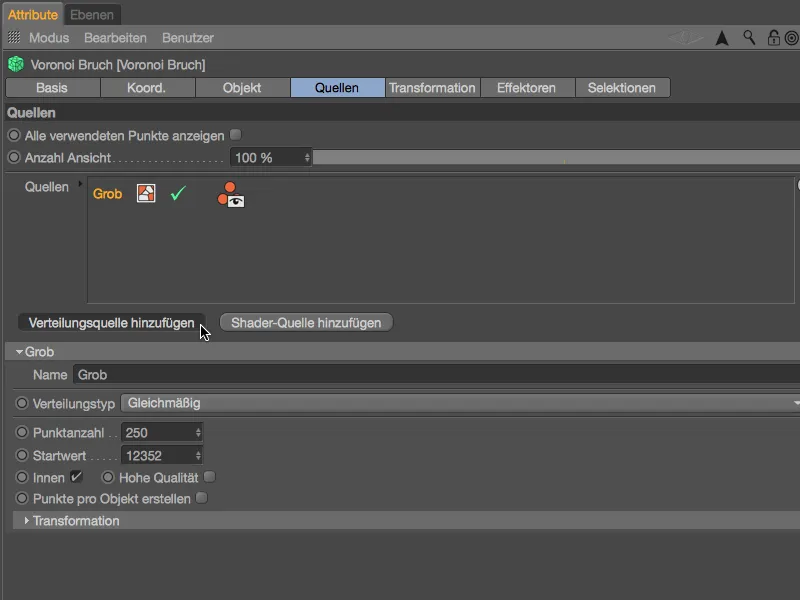
Ehhez a második eloszlási forráshoz hasonlóan az „Ékesszavak” név ismerősítően hangzik. A egyenletes eloszlástípust most egy olyanra szeretnénk váltani, amely inkább az objektumbelsőre koncentrál, erre az Általános beállítással a Eloszlástípus menüben jutunk el. Ehelyett egy inkább az objektsarok felé tolató eloszlás a fordított-normál. Az exponenciális eloszlás egy előre megadott tengely irányába terelődik.
Az eloszlás méreteit lényegében egy téglatest alakú Bounding Box határozza meg, amely magában foglalja az adott objektumot.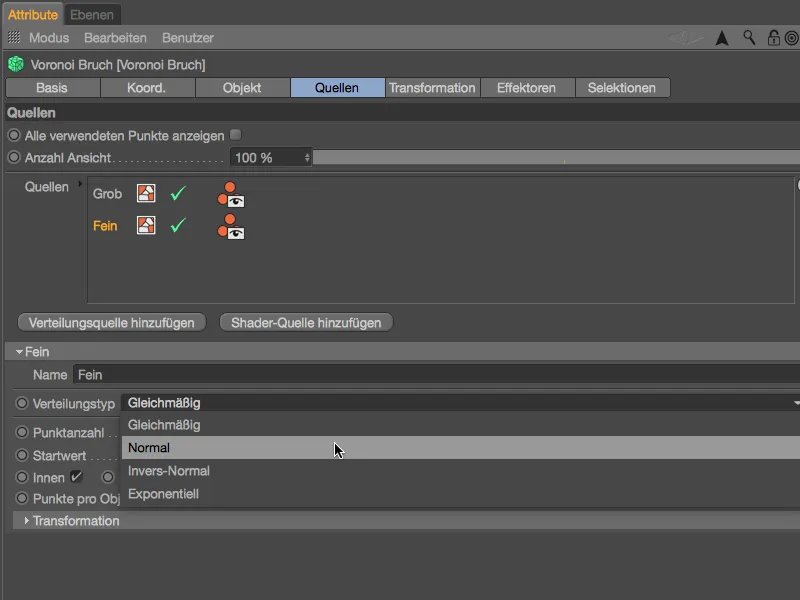
A pontfelhő irányításához a Szórás paraméter áll rendelkezésre. Kis értékek esetén a pontok közelebb kerülnek egymáshoz, nagyobb értékek pedig távolabb tolják őket egymástól.
A megfelelően kis törmelékek eléréséhez 300 pontot állítunk be, illetve a törmelések eloszlását a Kezdőérték változtatásával variálhatjuk.
Mivel több forrást használunk a törmelékek létrehozásához, aktiváljuk az összes használt pont megjelenítésének lehetőségét is.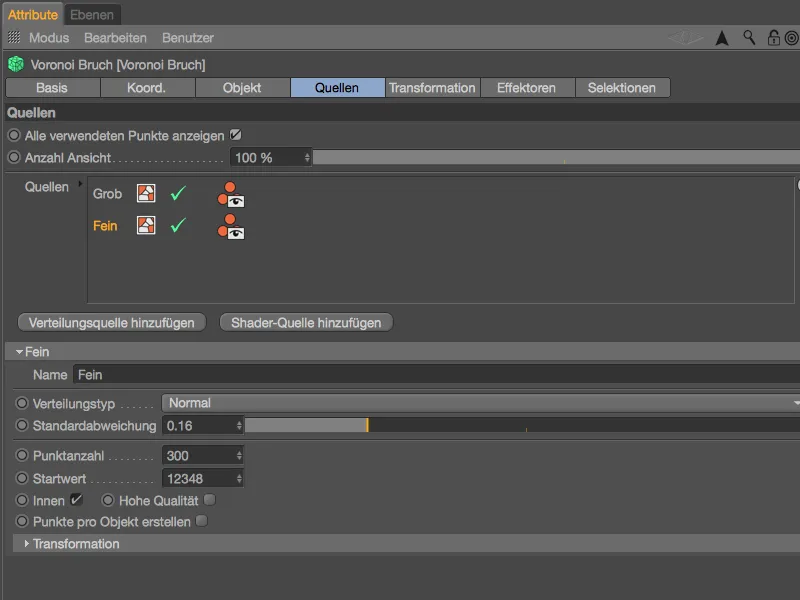
A Szerkesztő-nézetben a világoszöld finom eloszlási forrás mellett most már látható a korábban létrehozott sötétzöld durva eloszlási forrás is a jobb tájékozódás érdekében.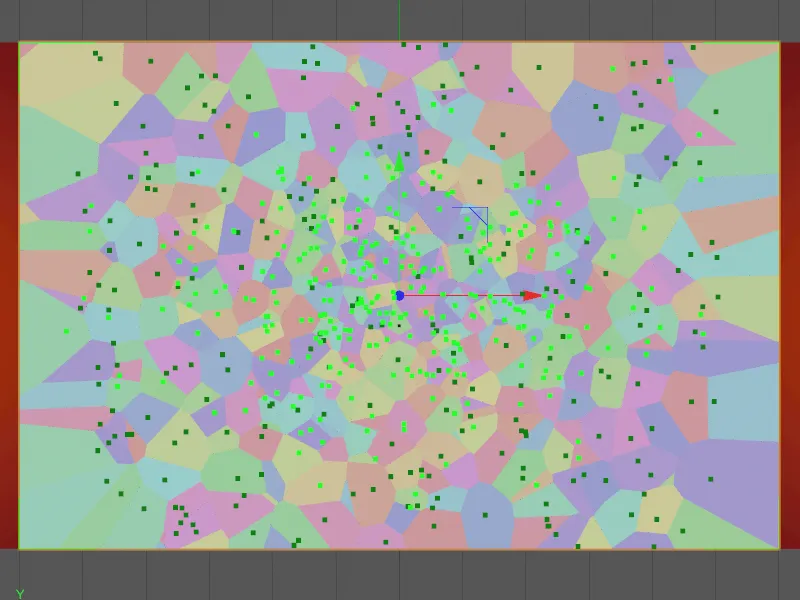
Ez a második, finomabb pontfelhő szintén megérdemli a figyelmet a Transzformációs-paraméterekkel történő beállítások során. Az elvégzett változtatások hatásának jobb megértése érdekében érdemes kísérletezni a paraméterekkel. Én például az Méret-paraméterekkel kissé megnyújtottam magasságában és összenyomottam szélességében a finom eloszlási forrást, valamint az Pozíció-paraméterekkel kissé lefelé és balra tolta.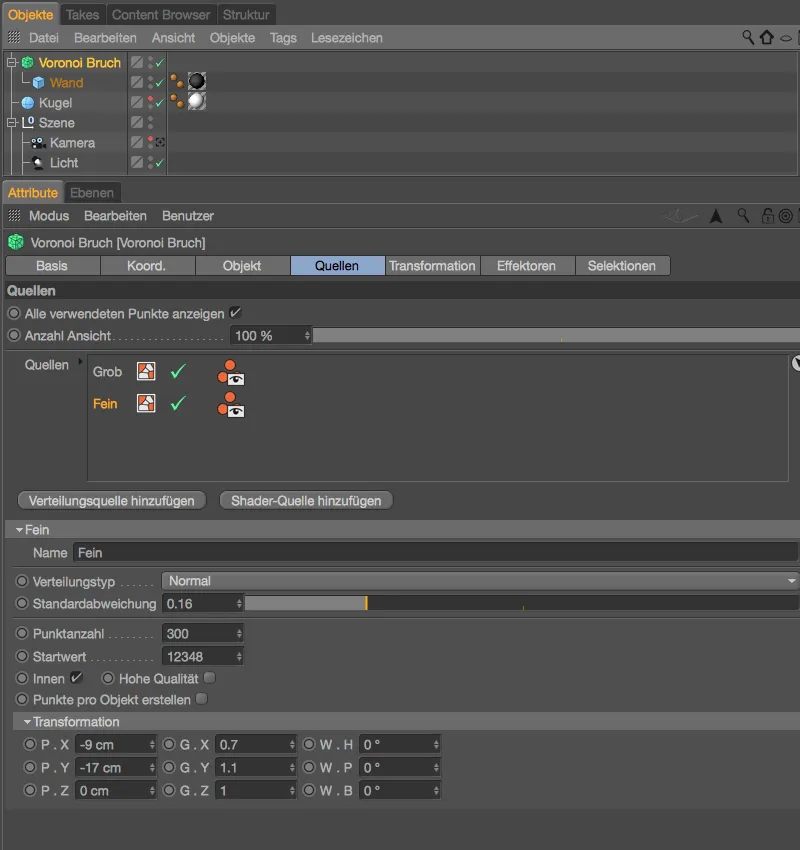
Az Objekt-menedzserben elrejtett objektumokat most újra bekapcsolhatjuk, mert a törmelékek előkészítése a Voronoi Törmelék-objektumban ezzel befejeződött. Ezek a két eloszlási forrás elvileg elegendőnek kell lennie a céljaink eléréséhez. Az eloszlási források rétegének sorrendje amúgy lényegtelen.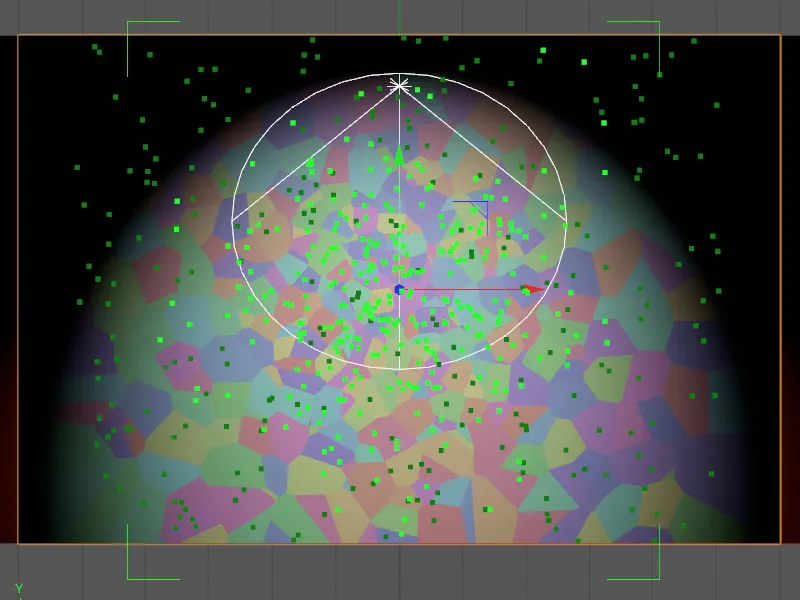
Jól látható a finom pontfelhő indulása a falban lévő Kocka-objektumból, és a zöld színű, finom pontfelhő által létrehozott és a Transzformációs-paraméterekkel módosított Bounding Box.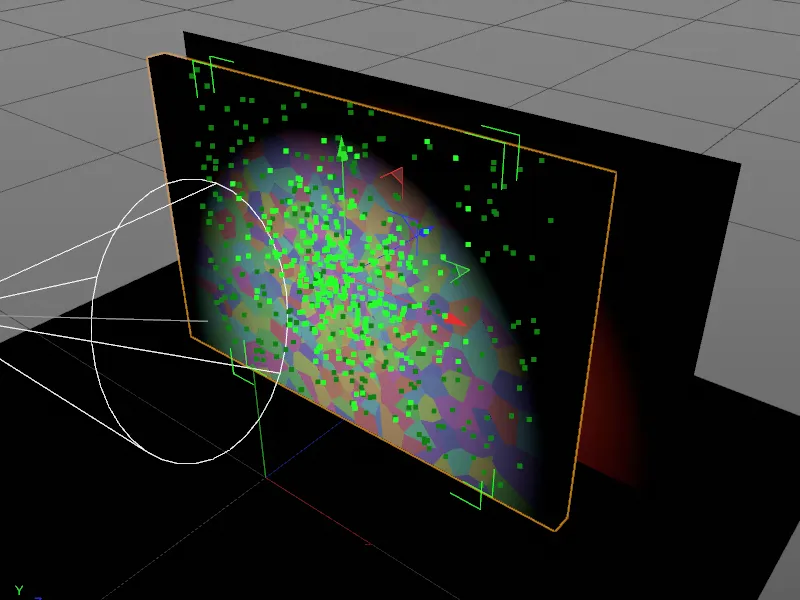
Felszerelés dinamikus tulajdonságokkal
A Voronoi Törmelék-objektum beállítási ablakát hamarosan ismét használni fogjuk. Addig is azonban felszereljük a szimulációban résztvevő objektumokat dinamikus tulajdonságokkal.
A PSD-logót és a talajat tartalmazó síkobjektumoknak kizárólag ütközésekért feleljenek, ezért elég nekik, ha mindkét objektumra a Címkék>Szimulációs Címkék menüben az Objekt-menedzserben egy Ütközésobjektum címkét rendelünk.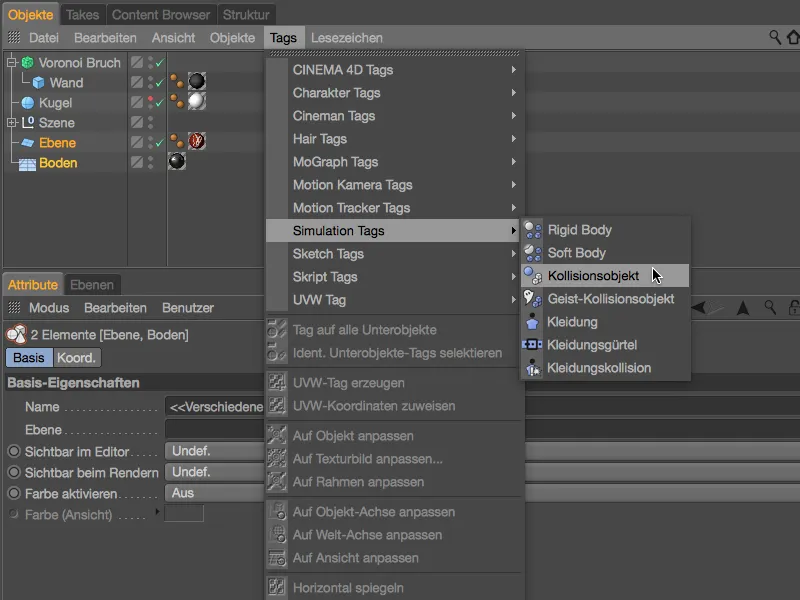
Az objektumok Dinamikai Testcímkék beállítási ablakában, mint ütközésobjektumok esetében, a Rugalmaság értékét 20%-ra csökkentjük, és a Rezgés százalékos értékét 120%-ra növeljük. Ezáltal a törmelékek nem ugranak el messzire és a padlón sem csúsznak tovább.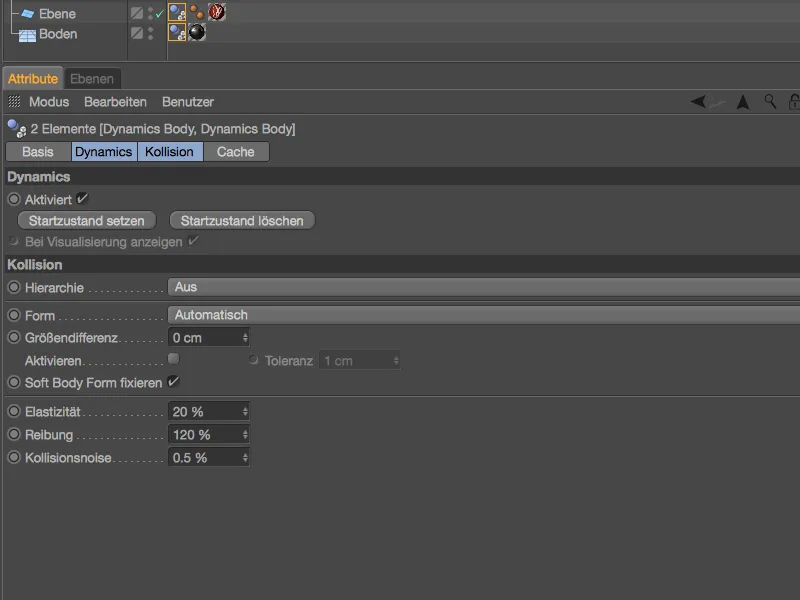
Izgalmasabb lesz a fal esetében, ahol a Voronoi Törmelék-objektum törmelékekre bontja. Ezeknél szükségünk van egy Dinamikai Testcímkére mint Szilárd Test, amelyet az Objekt-menedzserben az Címkék>Szimulációs Címkék menüben vagy a jobbklikkes kontextusmenü segítségével rendelhetünk a Voronoi Törmelék-objektumra.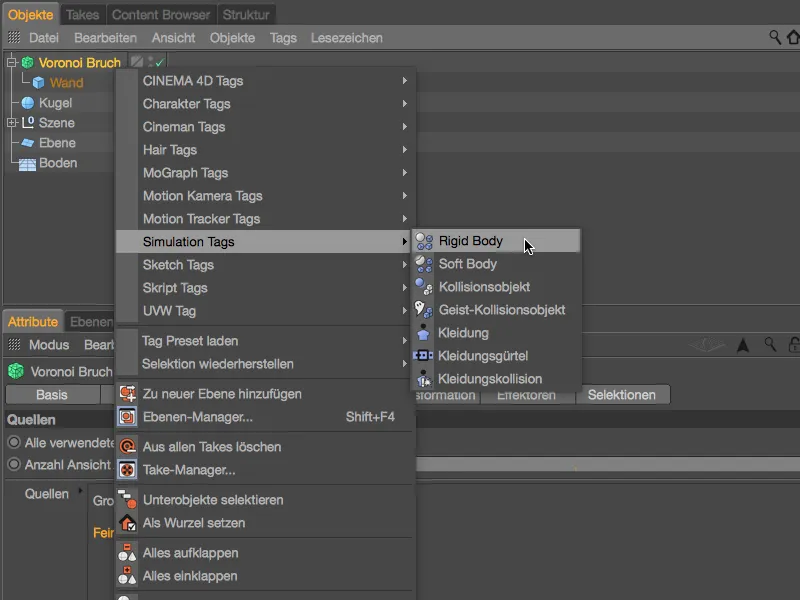
A megfelelő beállítások párbeszédpaneljén először a Dinamika- oldalon a Űtközés kiváltása beállításával biztosítjuk, hogy a fal érintetlen maradjon az első ütközésig egy golyóval.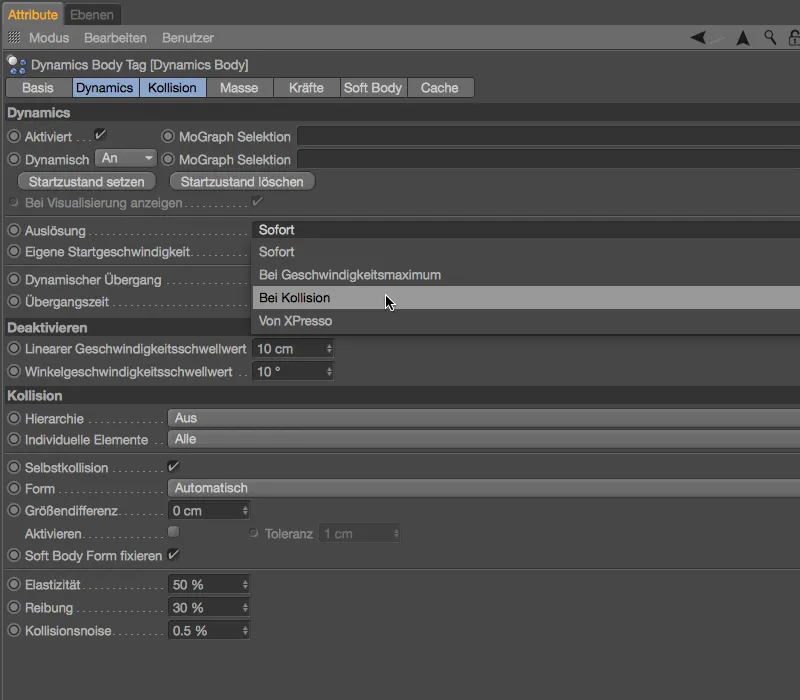
A darabok számára legfontosabb paramétert a Ütközés- oldalon találjuk. Itt az Egyedi elemek beállításnak Minden értékre kell lennie annak érdekében, hogy a falból kibukkanó darabok megkapják a dinamikus tulajdonságokat.
Egy alacsony értékű Rugalmasság és egy magas értékű Súrlódás együttműködve a kollíziós objektumokkal az alján tartják a darabokat.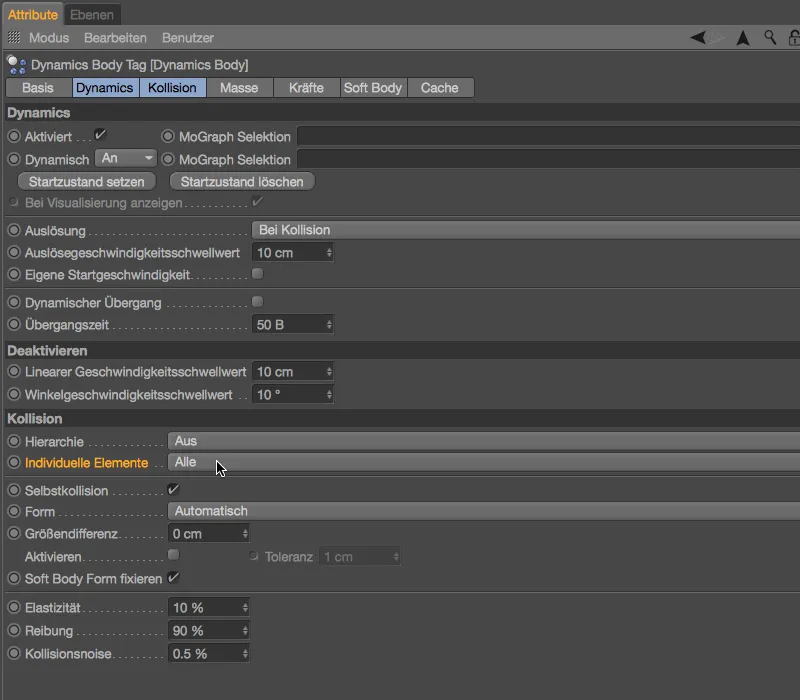
A falra irányuló lövésekhez egy egyszerű Golyó- objektumot készítettem megfelelő méretben. Természetesen a dobálózás tárgyainak mennyisége és típusa teljesen szabadon választható.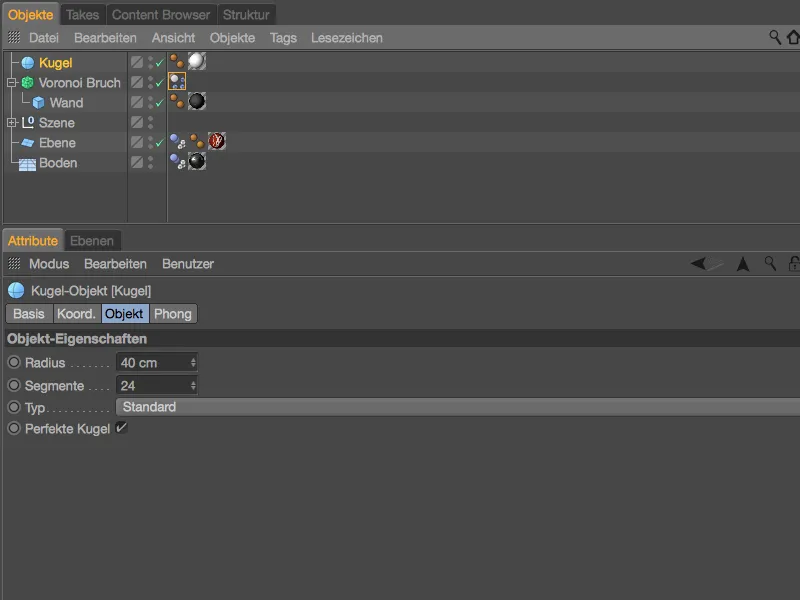
A dobáló tárgynak a Címkék>Szimulációs címkék menüben a Objekt- menedzserben vagy a jobbklikkel történő kapcsolódó menü segítségével egy Dinamikus test-címke is hozzárendelhető mint Kemény Test.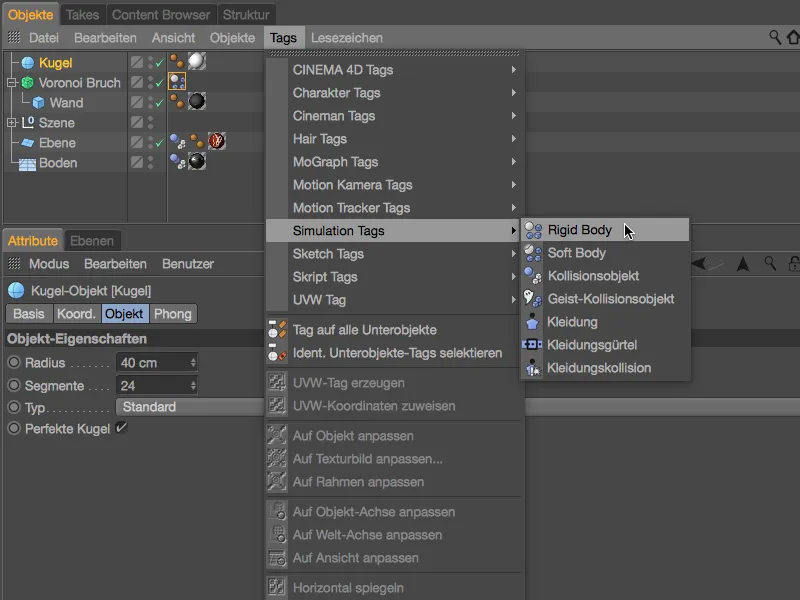
Jelenleg több lehetőségünk van arra, hogyan ütjük be a golyót a falba. Egy Emiter segítségével lehetne egy teljes golyózuhanyt létrehozni, ami azonban az esetünkben túlzás lenne, hiszen valójában egy kezdeti lökés pozitív Z-irányban teljesen elegendő lenne.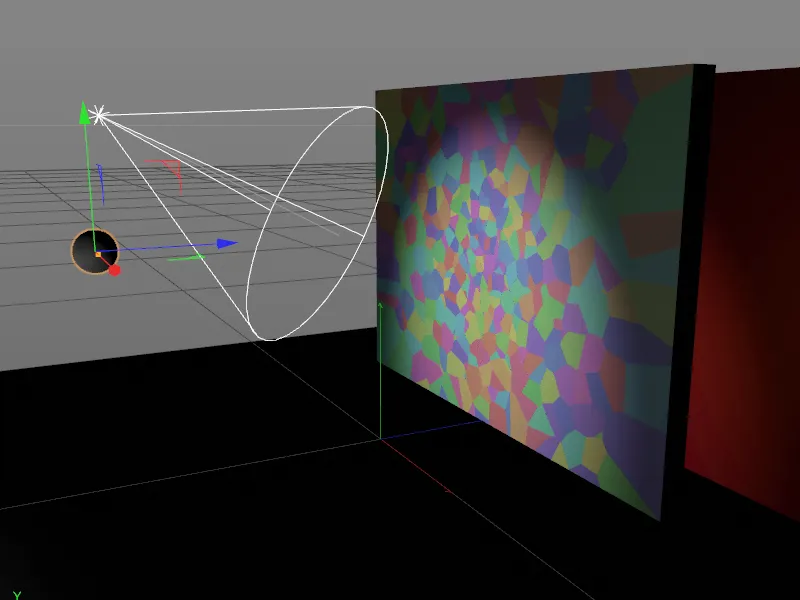
Ezt a lökést egyszerűen megadhatjuk a golyónak a Dinamikus test-címke beállításain keresztül a Dinamika- oldalon. Itt aktiváljuk az Saját kezdősebesség lehetőséget, és állítsuk be a Kezdősebességet a Z-irányban 1000 cm-re. Mivel ez az első golyó indul a szimulációban, hagyjuk a Kitriggerelés beállítást Rögtönire. Az Ütközés- oldalon olyan értékeket állítsunk be az Rugalmasságnak és a Súrlódásnak, mint amiket már a daraboknál beállítottunk.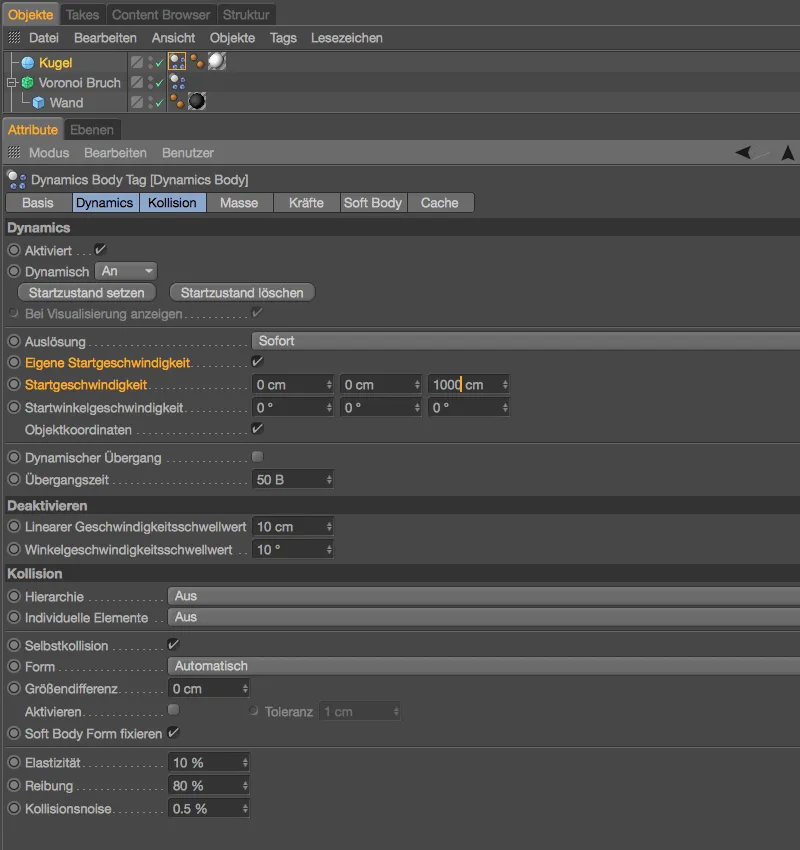
Ha ezt még nem tettétek meg, teszteljétek az animációt, amikor a falba beleütköznek a golyók, és rákattintotok az Lejátszás gombra. A golyó elsődleges kárt okoz a Voronoi törésmintáinkkal, majd azután elgurul a kamera irányába.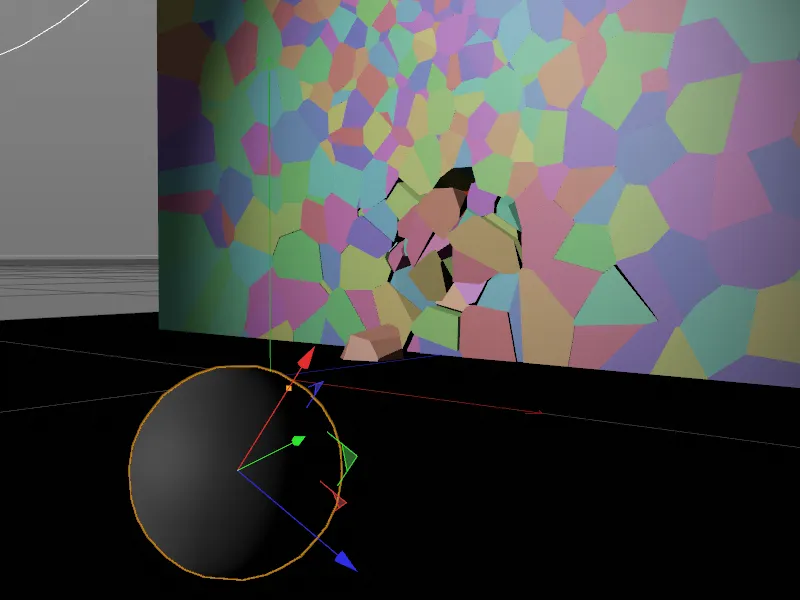
A Fal anyagának finomhangolása
Mielőtt további golyókkal kínoznánk a falat, részletesebben megvizsgáljuk a végső kamera-perspektívából készült renderelést. A darabok mindegyike sötétszürke, betonhoz hasonló anyaggal rendelkezik, amely a törési helyeken folytatódik. Azonban valósághűbb lenne, ha ezeken a helyeken egy másik, világosabb anyagot használnánk a fal belső részeire. Egy másik, világosabb anyagot találtok a falhoz a Matricák- menedzserben, most már csak az kell, hogy kifejezetten az belső felületekre alkalmazzuk a falin.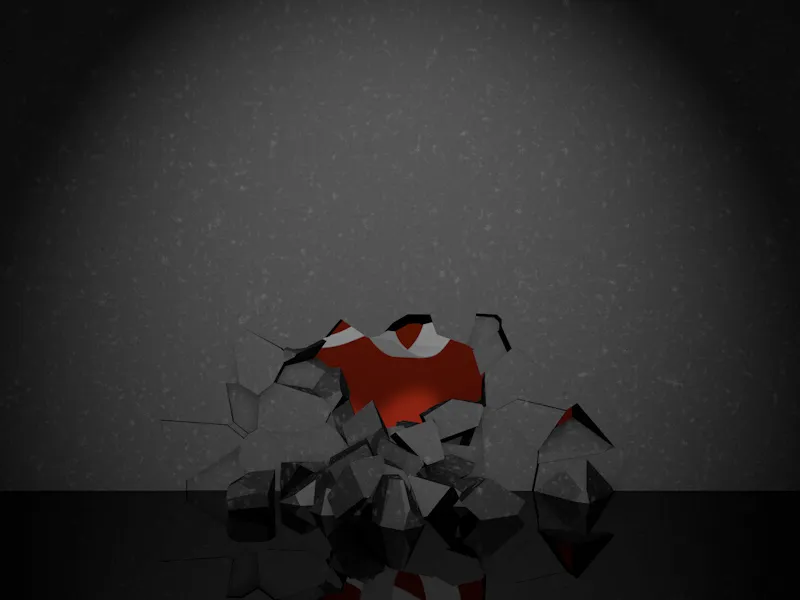
Pontosan erre a célra a Voronoi Törés- objektum a Választások- oldalon a törésminták gyakran szükséges felületeit, éleit és pontjait kínálja. Mivel az Ütközési felületek másik anyaggal való meghatározására törekszünk, ezt a Választást aktiváljuk a darabokhoz.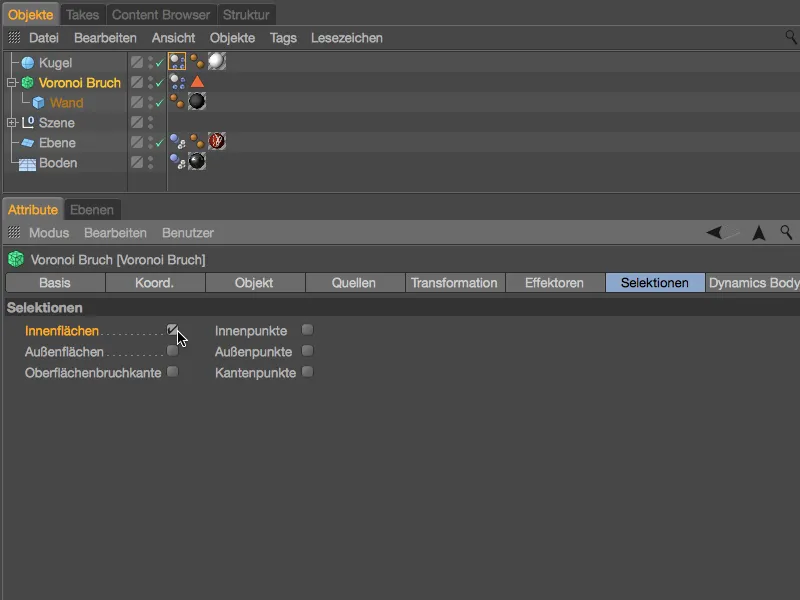
A Belső felületek- választás aktiválásával a Voronoi Törés- objektum kap egy automatikusan generált Válogatás-címkét, amely az összes darabbelső felületeit tartalmazza. Most már könnyű ezt a kiválasztást egyedi textúrával ellátni.
Ehhez rendeljétek alá a Fal- objektumot a Voronoi Törés- objekt, alatt az a világosabb Fal- anyagot húzzátok a Matricák- menedzserből az Objekt- menedzserbe. A létrejött Textúra-címkó beállításainak párbeszédpaneléből húzd ki az Válogatás-címkét az Objekt- menedzserből, a Válogatás mezőbe a Textúra-címkónál.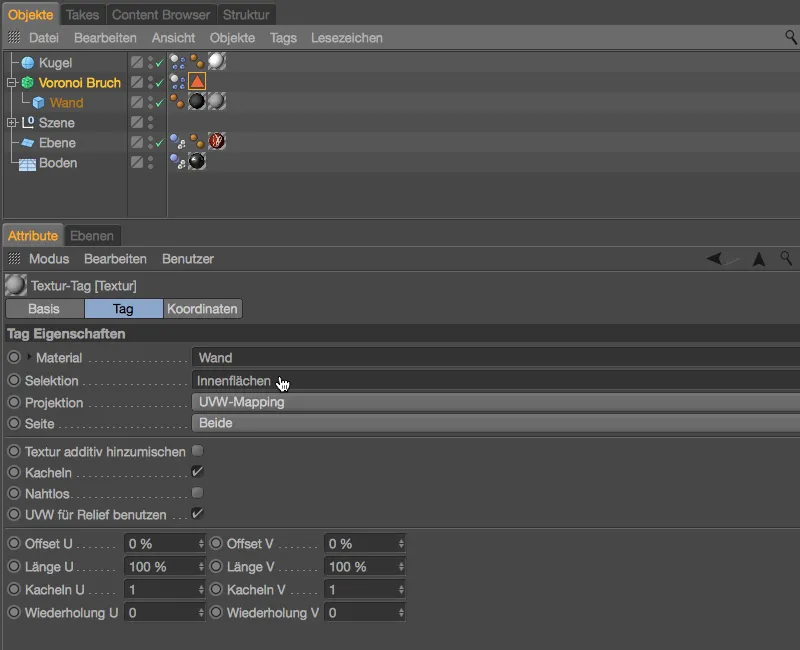
Egy újabb renderelés mutatja, hogy a fal töredelei most már különböző anyagokkal rendelkeznek a külső és belső felületeknél, ahogy szerettük volna.
Az animáció befejezése további golyókkal
Az első golyók becsapódása után a PSD-logó már kicsit kibukkan, de a teljes logó kiemeléséhez további golyókra van szükség. A példámhoz például a Ctr gomb lenyomva tartásával és az egérrel húzásával két másolatot készítettem az első golyóból az Objekt- menedzserben.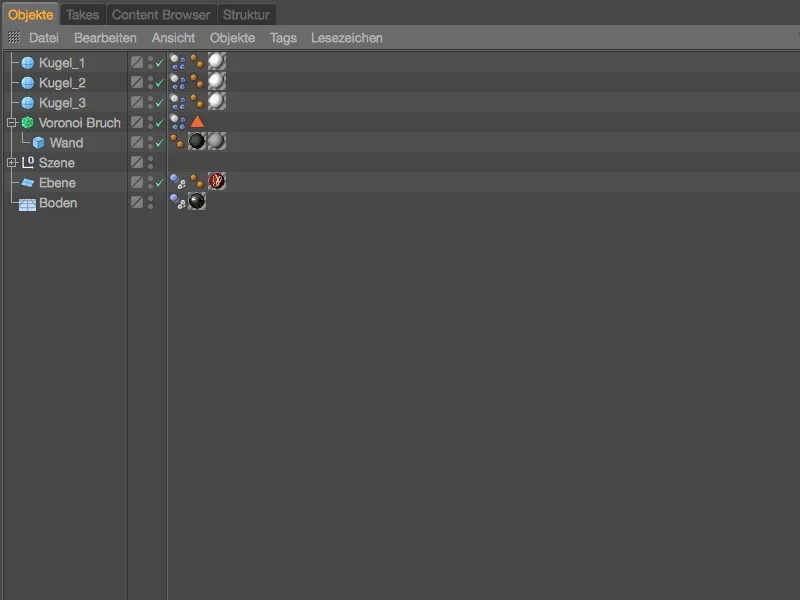
A golyók dinamikus tulajdonságaival most foglalkozunk, először elhelyezzük a két golyót olyan pozíciókba, amelyek ideálisak a dobáshoz. Miután az első golyó az alja harmadában becsapódik a falba, a másik két golyót jóval feljebb mozgatjuk és kissé eltoljuk X irányba.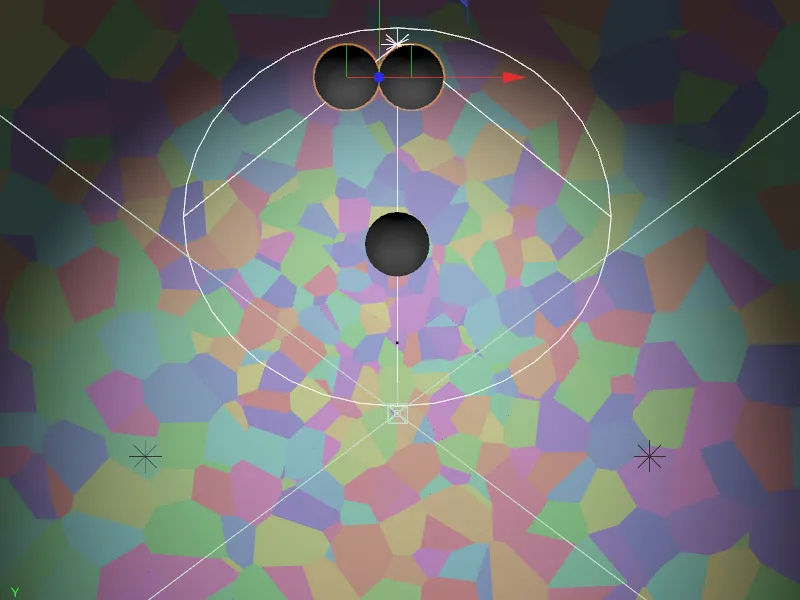
Ha most megnyomjuk a Lejátszás gombot, az összes golyó egyszerre kezdi meg a mozgást. Nem véletlen, hogy a Dinamika Test egyéb tagjainak beállítási párbeszédpaneljén az Aktiválás beállítást Azonnal értékkel állítottuk be. Hogy a golyókat kissé időeltolással indítsuk el, egyszerűen aktiváljuk a Aktiválás paramétert a 2. és 3. golyón a Dinamika oldalon.
Légy figyelmes, hogy a zöld időszámító a 0. képen álljon, deaktiváld a Dinamika lehetőséget, majd kattints a Kulcspont beállítása gombra az Aktiválás paraméter előtt Kulcspontot ehhez a beállításhoz. Az összes többi paraméter, különösen a Kezdő sebességet, az első golyónál látható változatlan maradt a második golyónál is.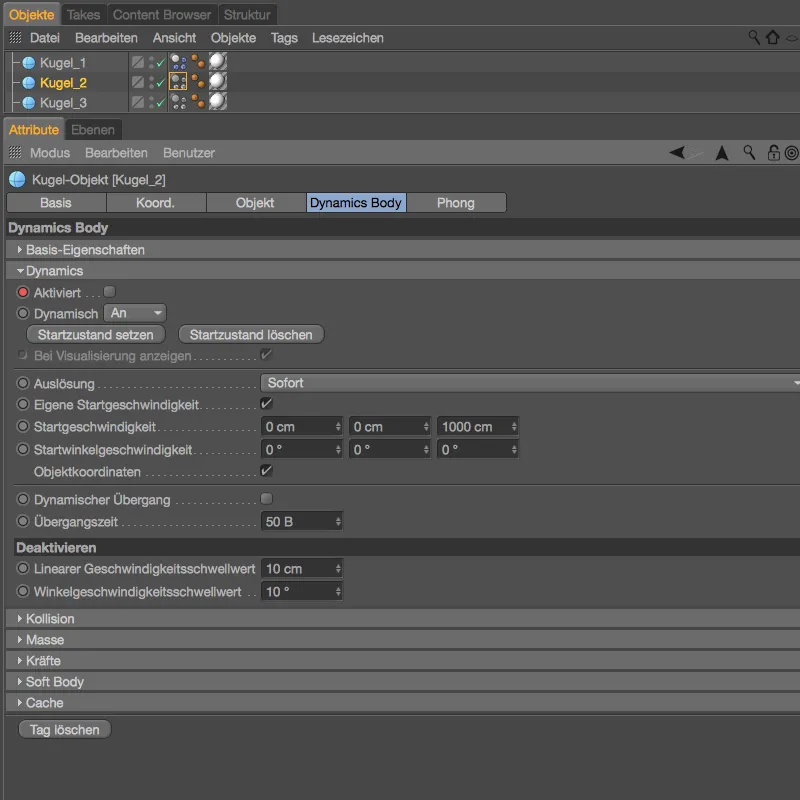
A második golyónak a 0. képre történő indítására és ezzel a Dinamika Test egyéb tagjának aktiválására egy második tesztfutásban kiválasztottam a 100. képet.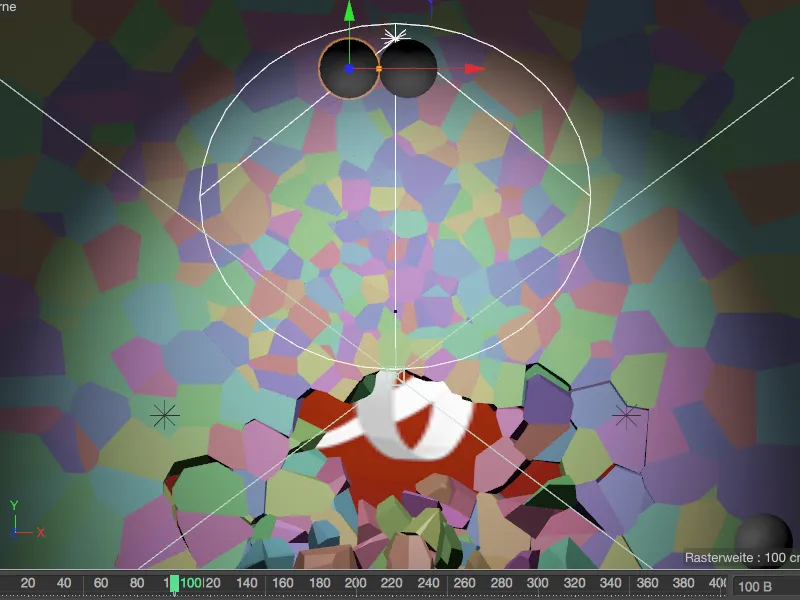
A második golyó Dinamika Test egyéb tagjának beállítási párbeszédpaneljén csak be kell pipálnunk az Aktiválás paramétert, és ezt a beállítást a Kulcspont beállítása gombra kattintva egy második Kulcspont módosíthatjuk el.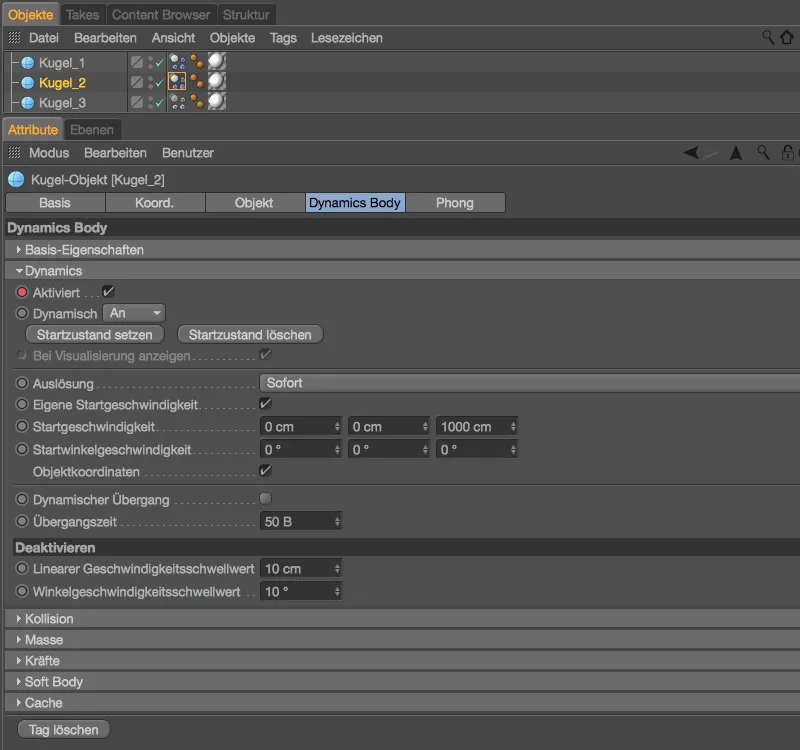
A harmadik golyó akkor indul el, amikor a második golyó is végzi a munkáját - az én esetemben a 180. képen.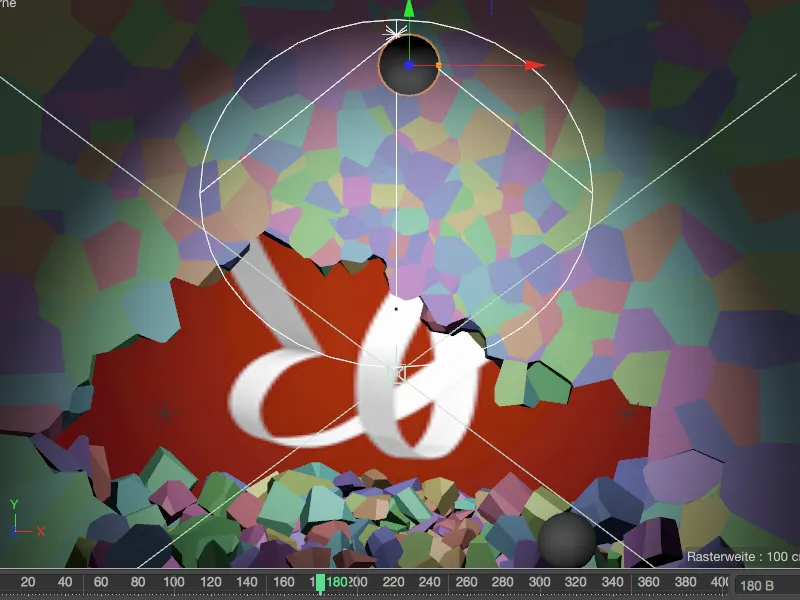
A harmadik golyóra ez annyit jelent: szükségünk van egy újabb Kulcspont a 0. képen, ami inaktiválja a dinamikát, míg a 180. képen visszakapcsoljuk az Aktiválás paramétert, és ezt is elmentjük egy második Kulcspont segítségével.


