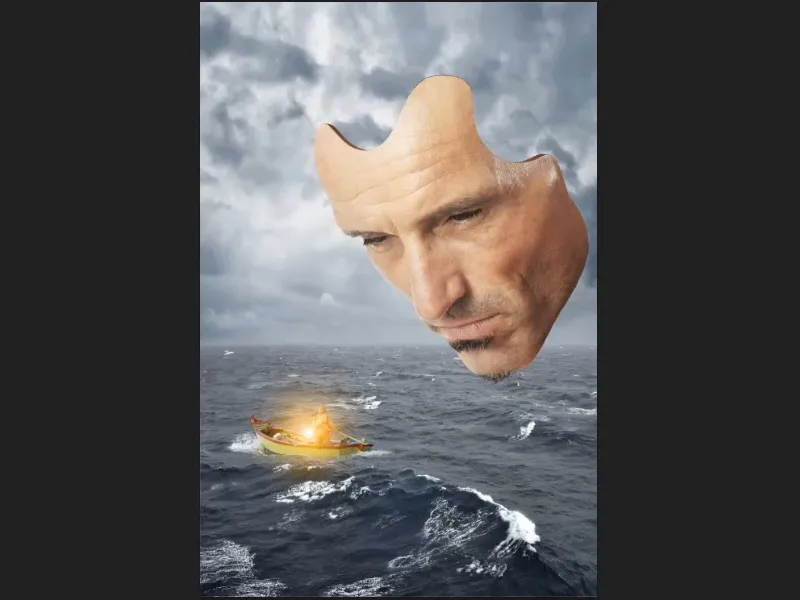Figyelem: Ez a tutorial egy szöveges verziója Marco Kolditz szakértő video tréningjének. Tehát az írások lehetnek közvetlen stílusúak is.
Ebben a tutorial sorozatban arról lesz szó, hogy adjunk mélységet a maszknak.
1. lépés
Aktiváljátok a "Maszk" réteget, majd kattintsatok az új Töltő- vagy Beállító réteg ikonra, majd válasszátok ki a Színmezőt… (1).
Válasszatok egy előzetes barna árnyalatot. Ezt később még részletesebben is módosíthatjátok. Ha az OK gombra kattintotok, megjelenik a "Maszk" réteg felett az új "Színtöltés 1" réteg.
Ezt a réteget fogjátok meg az egérrel és húzzátok a "Maszk" réteg alá (2)..webp?tutkfid=61287)
2. lépés
A rétegmaszk most inverz módban van (Ctrl+I), így a szín teljesen el lesz rejtve.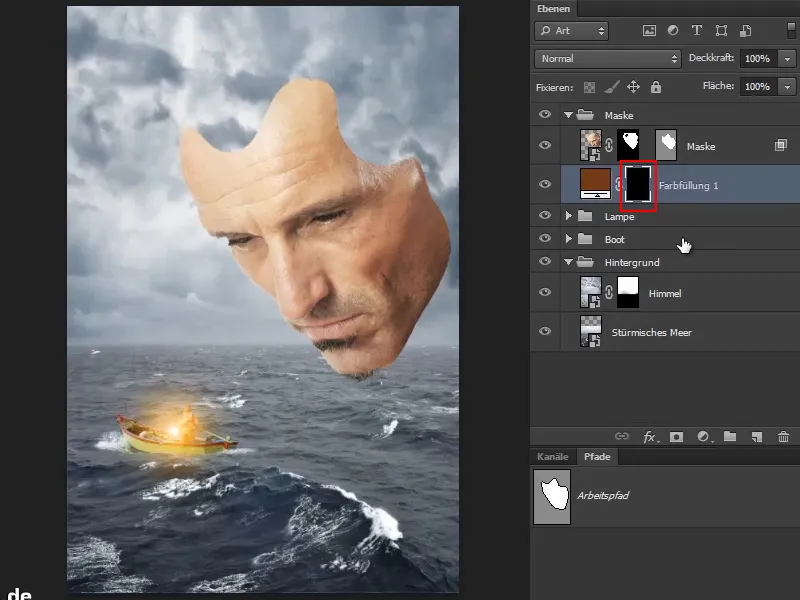
3. lépés
A jelöltek részeinek most kell adni egy kis mélységet, ahogyan normál esetben ebből a nézőpontból látható lenne. Jelenleg a maszk kb. egy milliméter vastag.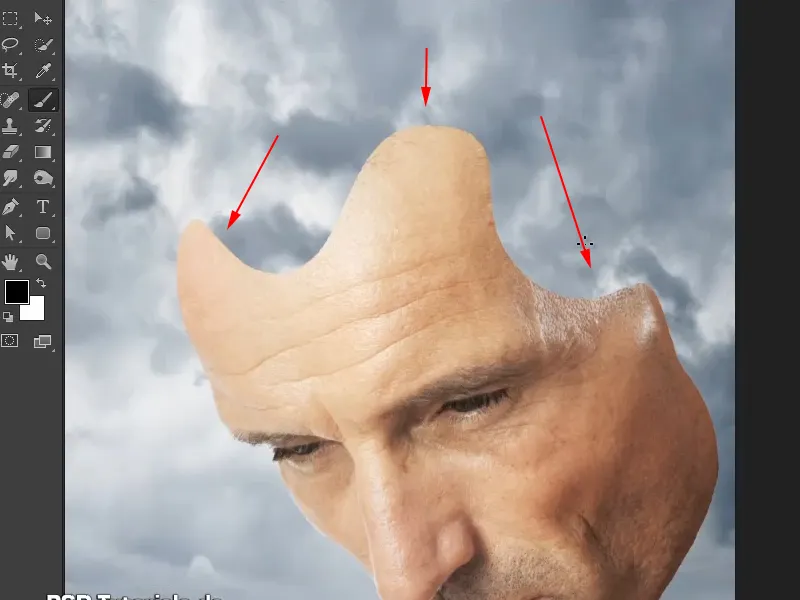
Ezt a mélységet a következő lépésben a maszkba festhetitek be.
4. lépés
Ehhez válasszátok a Kefe eszközt, állítsátok be a Elsőtérszín-t Fehérre, és növeljétek meg a Keménységet körülbelül 88%-ra.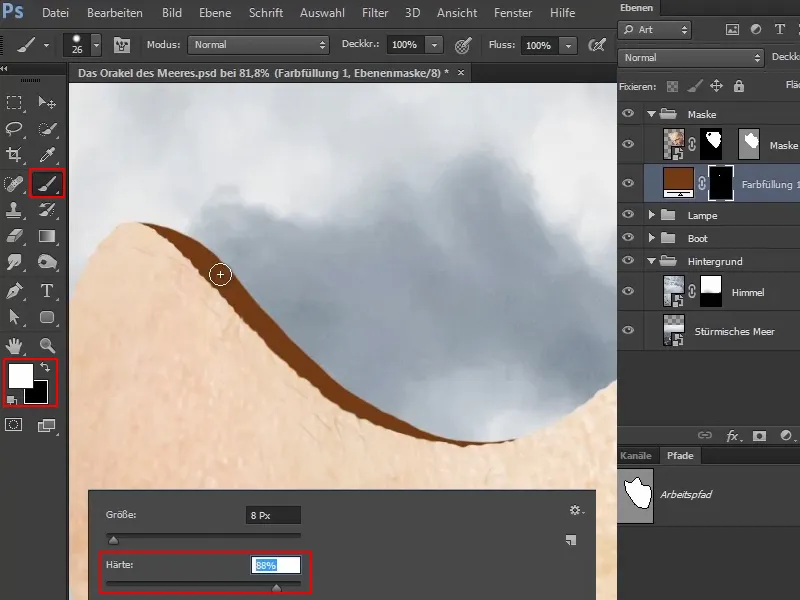
Marco felhívja a figyelmet, hogy képein sokat dolgozik a fotográfiával és a normál klasszikus retusálással. Emellett azonban szívesen dolgozik az illusztrációkkal is, és szívesen használja a kefét ahhoz, hogy olyan dolgokat fessen a képbe, amelyeket nem olyan könnyű egy képre hozzáadni.
5. lépés
Ha most megnézitek az egészet, látjátok, hogy a maszk mélységet kapott és majdnem háromdimenziós kinézetű. Ez a kis különbség gyakran jelenti a mélységeffektet (1).
6. lépés
Mivel most talán fentről is ránéztek, lágyan húzzatok egy vékony vonalat a szélen. A jobb oldalon ismét oldalról néztek rá, mivel az vonal eltűnik a maszk mögött.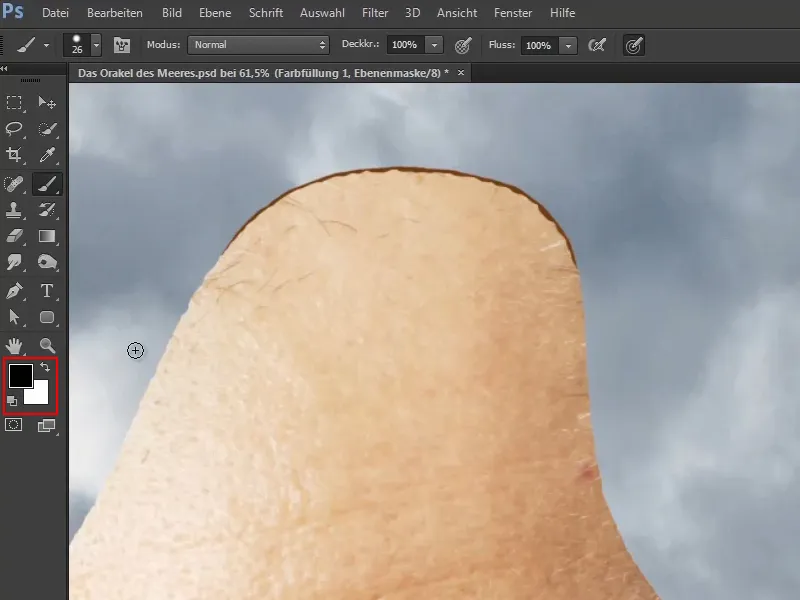
7. lépés
Ugyanúgy fessétek meg ezt a jobb oldali részt is.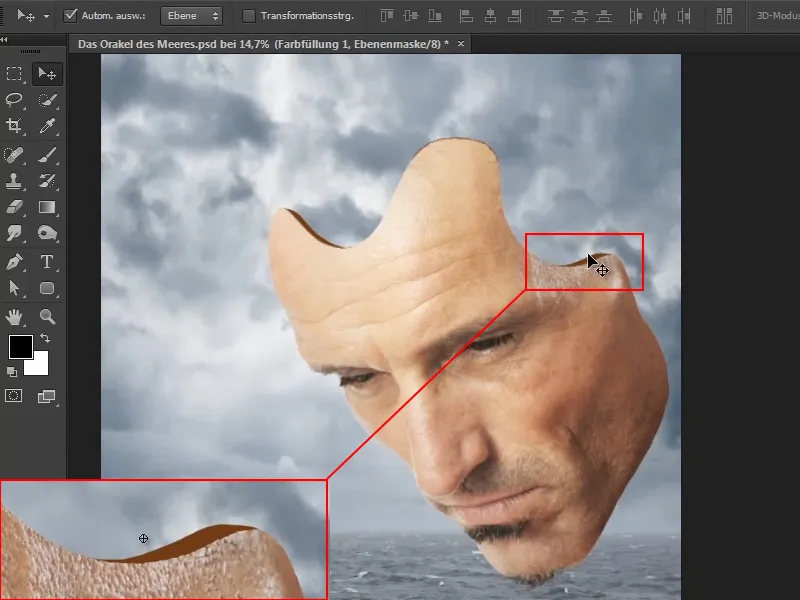
8. lépés
Következő lépésként igazítsátok a színt. Közelítsétek az ábrát, majd válasszátok a Mozgatás eszközt.
Kattintsatok kettős kattintással a színmezőre, és nyílik a Színválasztó (Teljes szín) ablak. Válasszatok most egy viszonylag sötét tónust a bőrszínből, majd erősítsétek meg az OK gombra kattintva..webp?tutkfid=61294)
9. lépés
Ami most feltűnhet, hogy ezek a frissen festett vonalak nem olyan megszakítottak, mint a maszk kontúrja. Ezt most pótoljuk.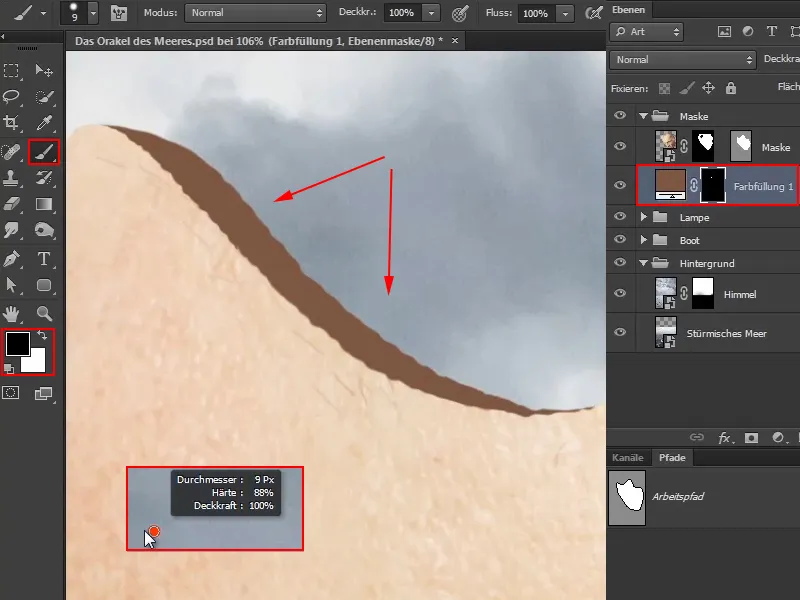
10. lépés
Orientálódhat az itt található bemélyedéseknél. Ez a megjelenés már majdnem kontúrszerű.
Az utolsó részt - mint az előző lépés elején - ismét simára hagyhatjátok, mert ez gyakorlatilag "kifolyik".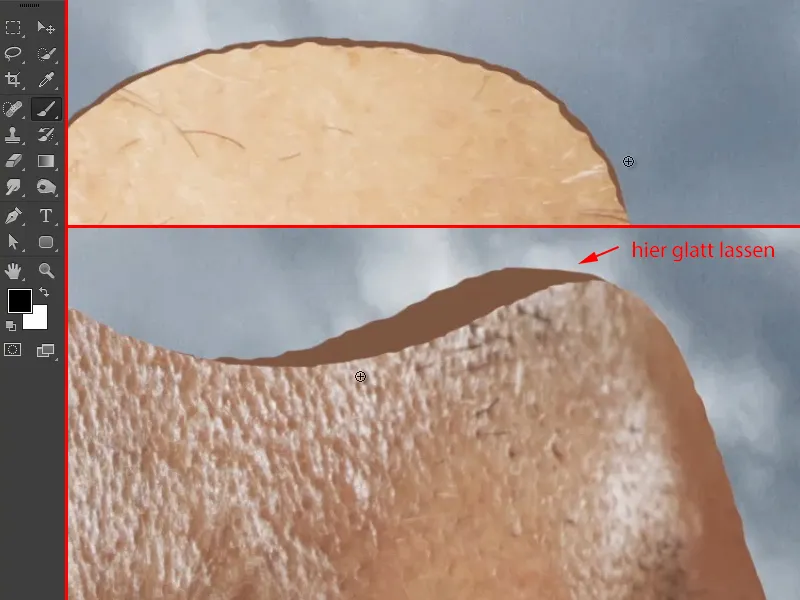
11. lépés
Most így néz ki a kép: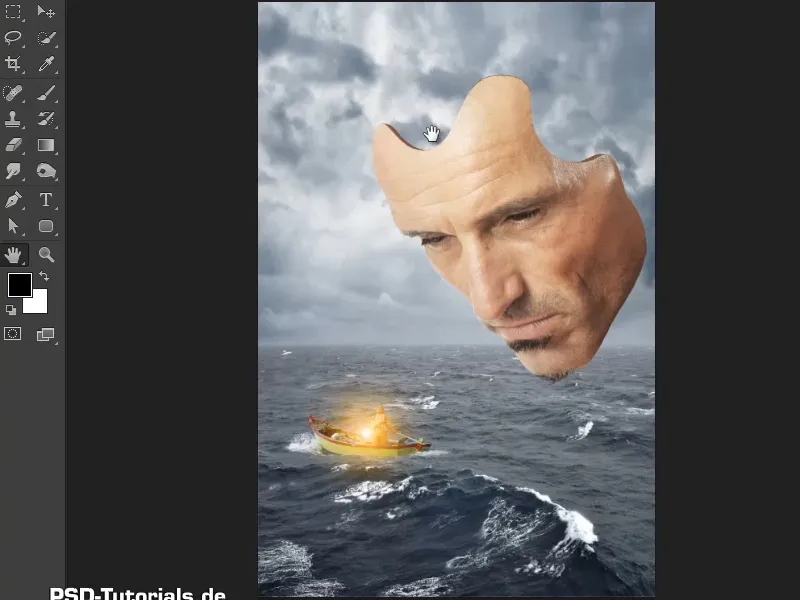
12. lépés
Még hozzáadhattok valamennyi árnyékot, mert pillanatnyilag minden egyhangú.
Ezt nagyon könnyen meg lehet tenni: Aktiváljátok a "Mélység" réteget (1) és válasszátok ki az ikonon keresztül a Tonális korrekciót (2).
Hozzatok létre egy álca réteget, hogy csak az alatta lévő rétegre ("Mélység") hasson (3).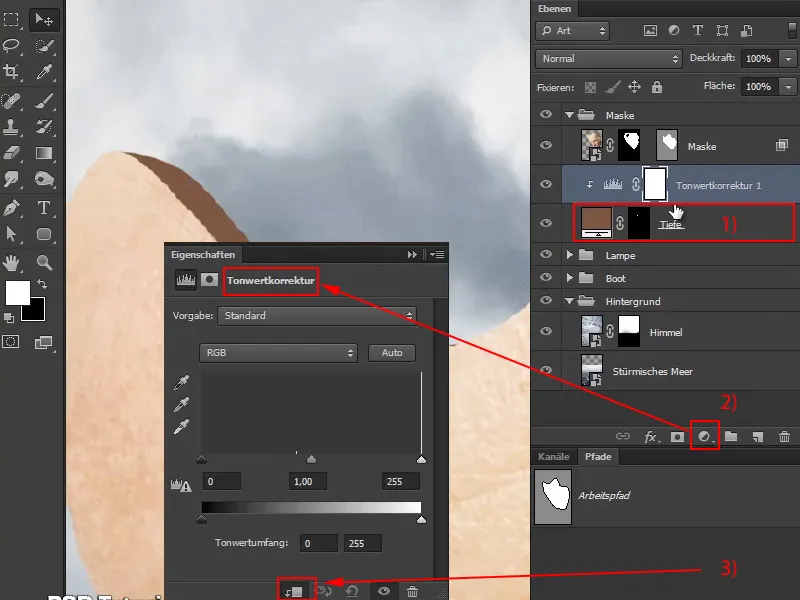
13. lépés
Húzzátok most kissé jobbra a fekete csúszkát és állítsátok át a módját a Fényesség-re, hogy a telítettség ne erősödjön meg.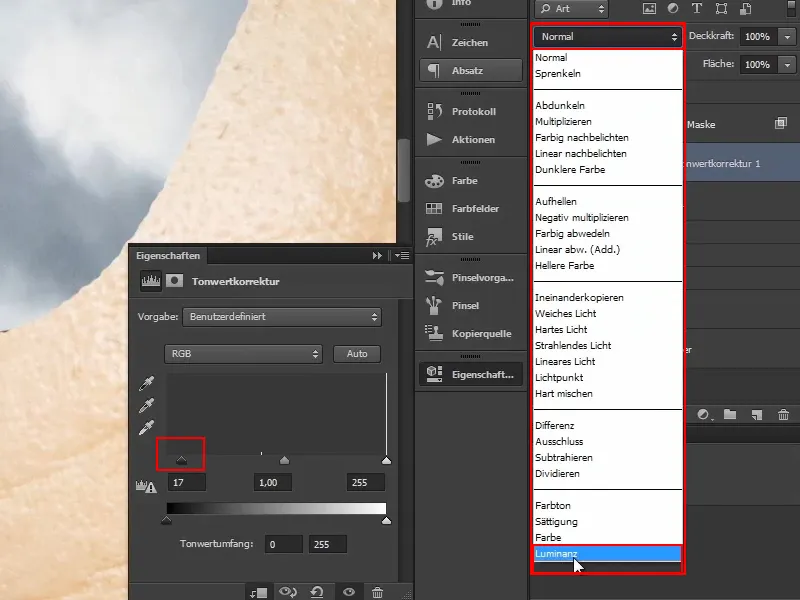
14. lépés
A rétegmaszkot ismét invertáljátok, így minden visszakerül a korábbi állapotba.
Válasszátok ki a Ecsetet és állítsátok be a Előtérszín-t Fehérre..webp?tutkfid=61300)
15. lépés
Mivel a fény hátulról érkezik, a bal felső rész kissé sötétebbnek kell lennie.
Nagyítsátok ki az ecsetet és csökkentsétek le a Átlátszóságot kb. 56%-ra.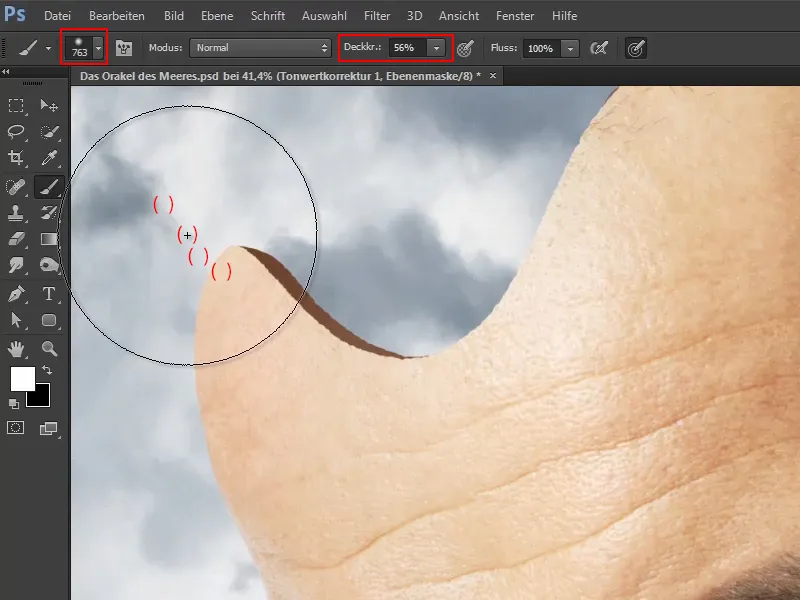
16. lépés
Ugyanezt most meg kell tenni a jobb oldalon is, ahol szintén világosodik a külső felé, mivel a fény viszonylag erősen hátulról érkezik: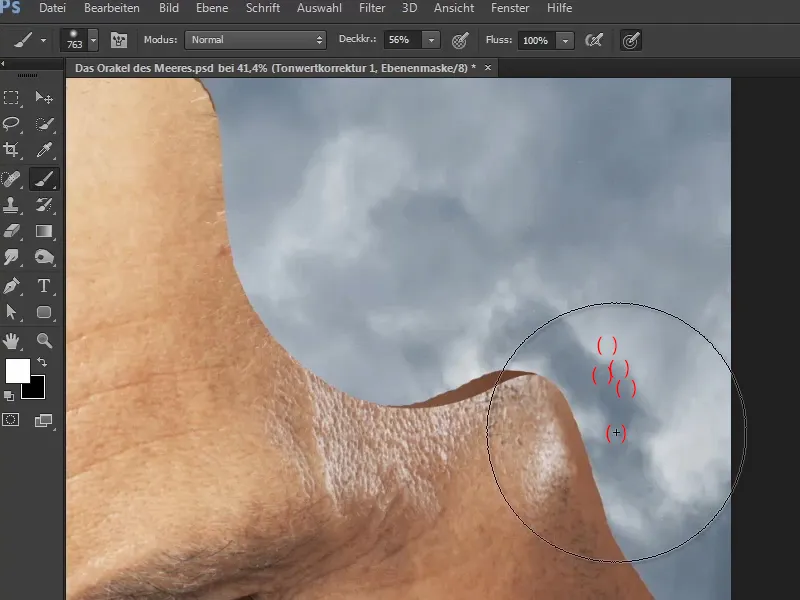
17. lépés
Most nevezd át a "Tonális korrekció 1" nevű réteget "Korrektura" jelölésre. Ennek a rétegnek köszönhetően bármikor enyhítheted vagy változtathatod az árnyékokat.
Marco megmutatja, hogyan lehet még utólag módosítani azok színét, ha rákattintasz a színpalettájára Dupla kattintással, és megnyitod a Színválasztó (Teljes szín) ablakot, majd kiválasztasz egy másik tetszőleges színt.
18. lépés
Ezáltal a maszk már viszonylag háromdimenzióssá vált a mélység réteg miatt.
A varázslatos pillanat azonban csak a végén következik, amikor a színhangulat révén minden összeáll, és hirtelen minden elem szépen illeszkedik és harmonikusan egymás mellé kerül.
A maszk tehát eddig elkészült, és a bemutató sorozat következő részében a vízesést fogjuk elhelyezni.