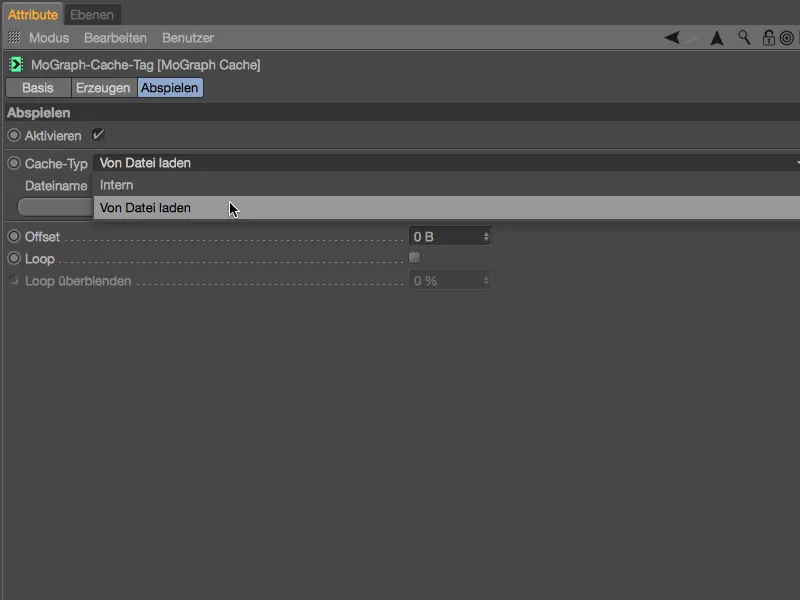Ez a tutorial összesen három workshopból áll, ahol igyekeztem minél több újdonságot beépíteni a Cinema 4D 18. verziójából. Minden kiindulási fájlt és végeredményt, ahogy mindig, megtaláljátok a munkafájlok csomagjában.
Metszések elkerülése a Taszítás hatásával
Az első két workshop alapjául egy Lego kocka szolgál, amelyet már korábbi tutorialekből ismerünk. A kis jelenetekkel együtt megtaláljátok ebben a munkafájlban: „PSD_C4D_R18_Verdraengen_start.c4d.“
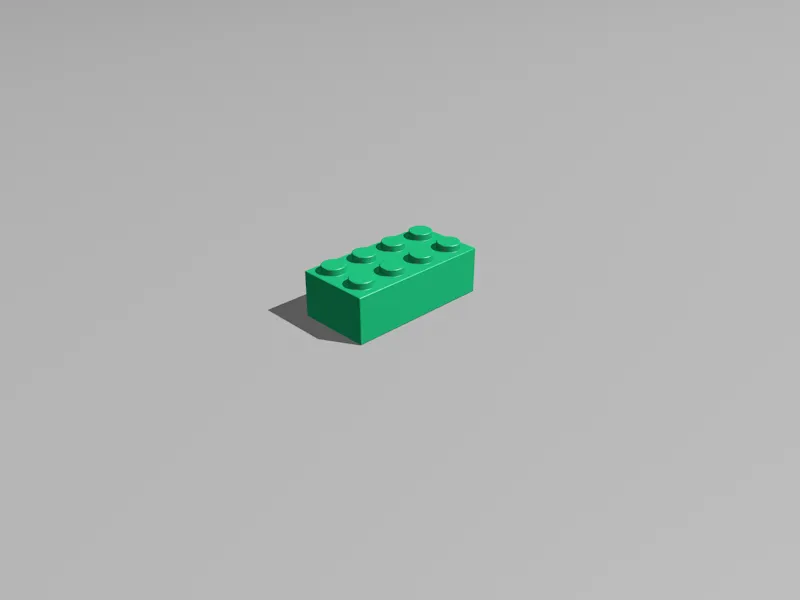
A Lego kocka színe jelenleg véletlenül zöld. Mivel hamarosan körülbelül 200 klónt fogunk készíteni a Lego kockából, ezért a kocka rendelkezik egy Változás-Shaderrel a Szín-csatornájában. Ez megkímél minket attól, hogy egyesével beállítsuk és megadjuk a játékkockák színeit.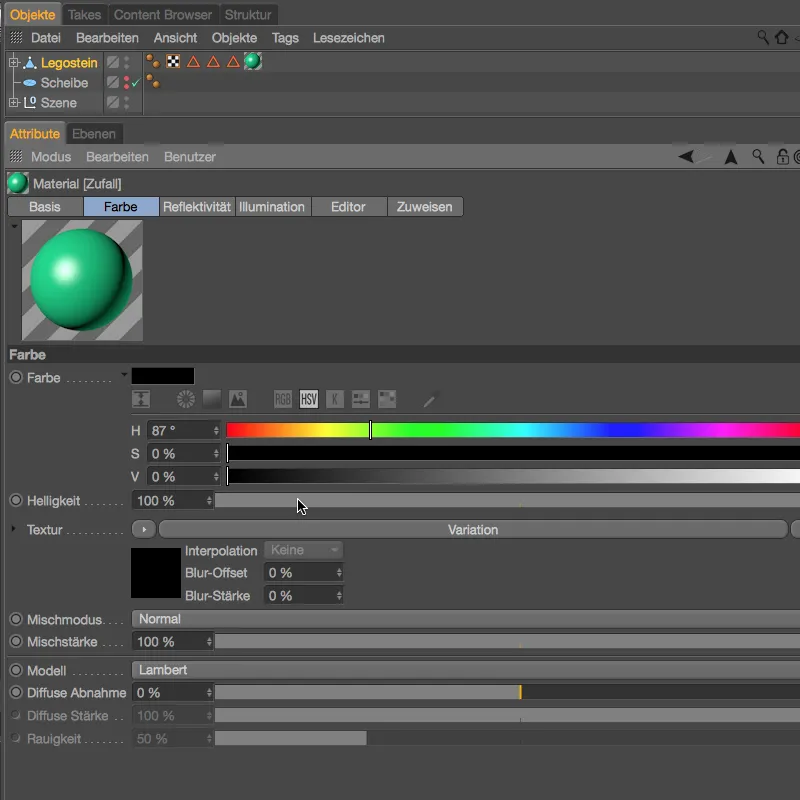
A Változás-Shader beállításaiban látható, hogy a variációk egy fekete Alapszínből és tiszta Véletlenszínekből állnak. Ráadásul a Telítettséget 70%-ra emeltem, hogy intenzívebb, telítettebb színhatást érjünk el.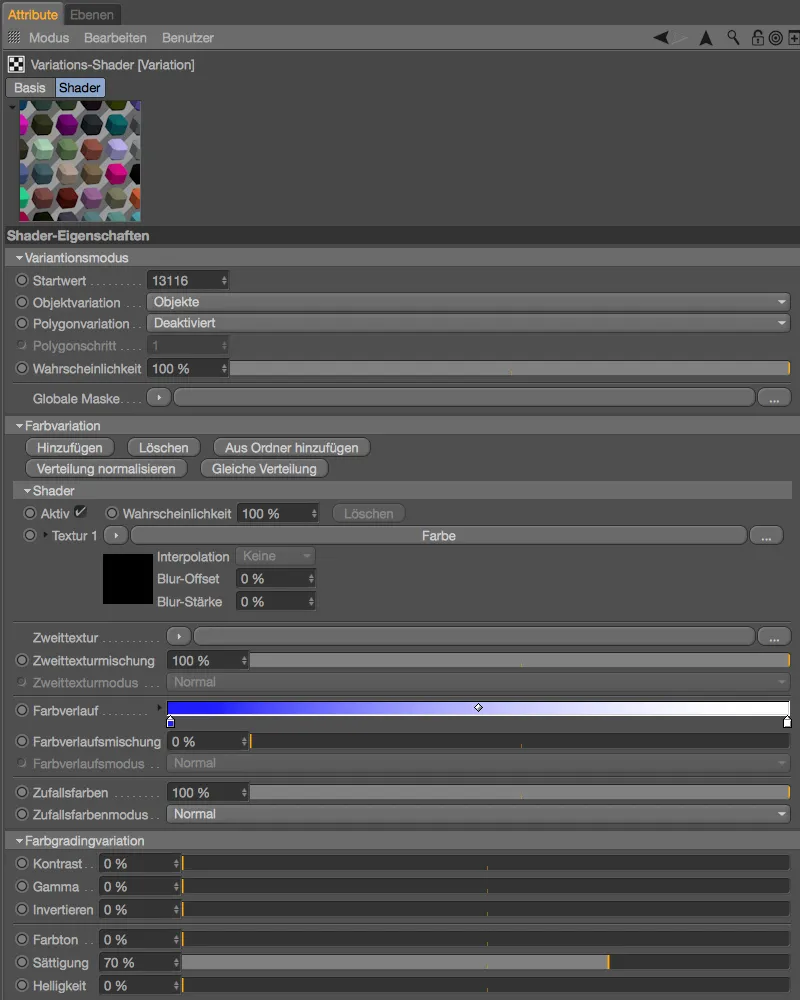
A Lego kocka klónjainak létrehozásához szükségünk van egy Klón-Objektumra a MoGraph menüből. A kockát kijelölve az Objektum-Kezelőben és az Alt-Billentyűvel megnyomva a Klón-Objektumot, …
… az eredmény, hogy a Lego kocka automatikusan a létrehozott Klón-Objektum alá kerül. Az Klón-Objektum beállításaiban a Módus beállítása Rácsról rácsmódra és a kockák Számának megadása az X és Z irányú 10 sor és 20 sor. Ezek az összesen 200 klón eloszlanak a Méret paraméterek alatt megadott 200 x 200 cm-en belül. Természetesen kiszámolhatnánk, milyen teljes méretre lenne szükségünk ahhoz, hogy a klónok egymás mellé rendeződjenek. A 18-as verzióban erre egy sokkal egyszerűbb módszert találunk. Az alábbi bal alsó sarokban láthattok egy Méret értéket a koordináta-Kezelőben.
Megváltoztatjuk a Módust az elosztás esetén Végpont-ról Lépésenként--re, és egyszerűen beírjuk az Lego kocka méreteit az X és Z mezőkbe.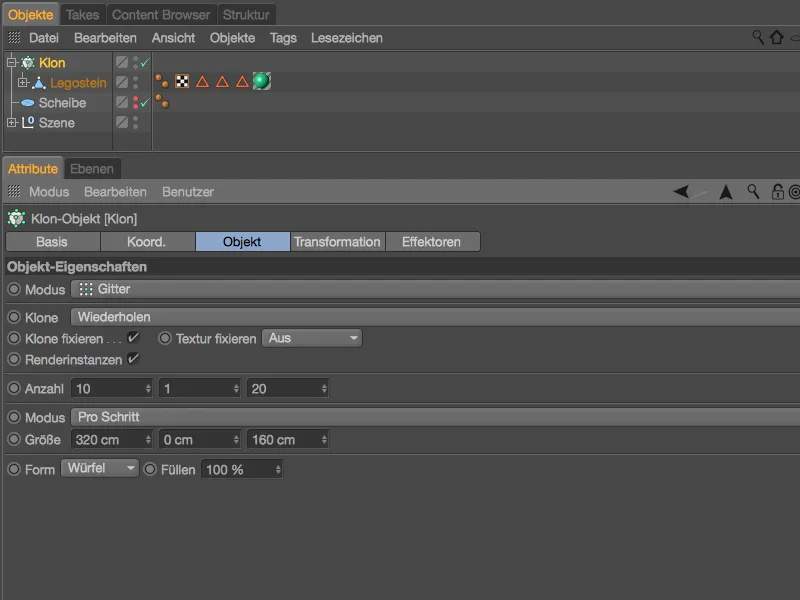
Számolás nélkül most a 200 Lego kockát közvetlenül egymás mellé helyeztük el egy felületen.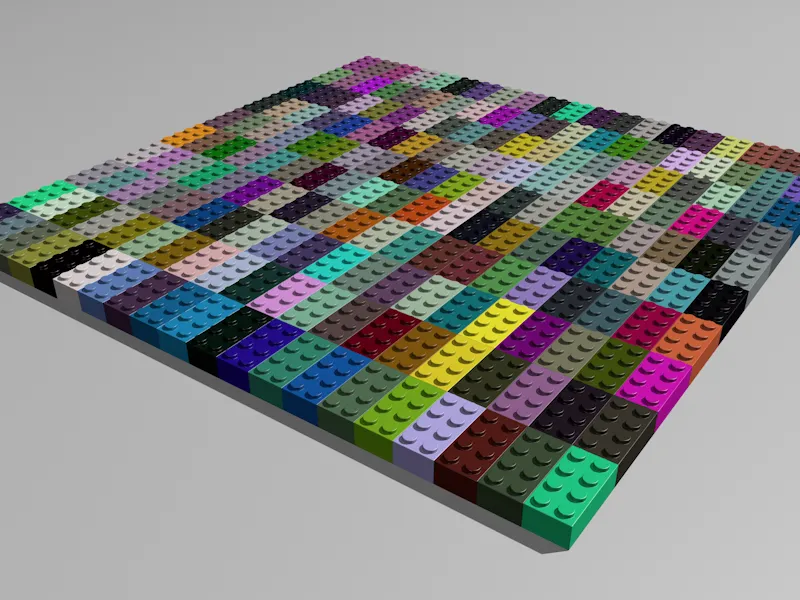
Miután végigmentünk a 18-as verzió következő újdonságán, a 200 Lego kockát nem rácsmódban, hanem az elkészített Korongon a Objektum-Kezelőben helyezzük el. Ehhez a klón-Módust Objektumra változtatjuk, majd az Objektum-Kezelőből húzzuk a Korong-Objektumot a Objektum-Mezőbe a Klón-Objektumon belül. Az elosztásnál a Korong Felületét választjuk, amit a Számot illetően 200 darab marad.
Hogy a klónok száma ne befolyásolja negatívan a rendszer teljesítményét, bekapcsoljuk a Megjelenítési példányokat.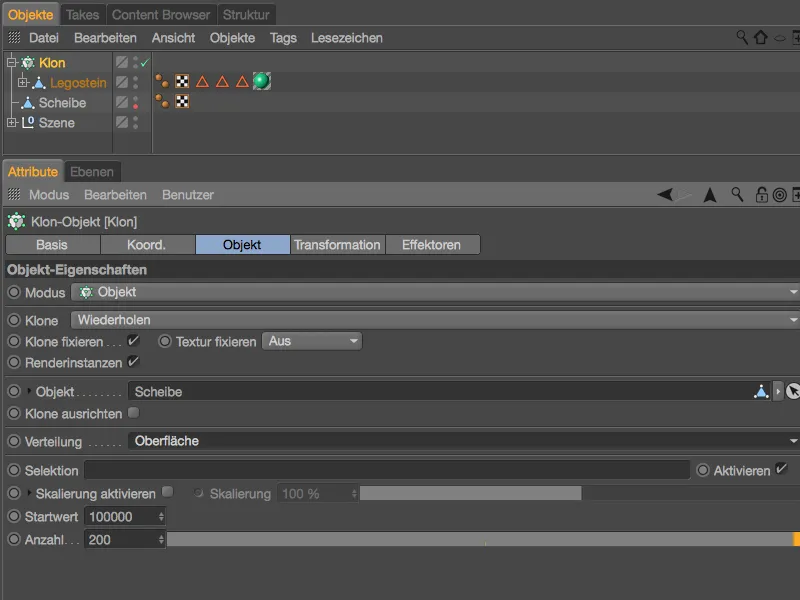
A Lego kockákat véletlenszerűen a Korongon szeretnénk elhelyezni, ezért bevezetünk egy Véletlen-Hatászást a MoGraph>Hatászások menüből. Előtte válasszuk ki a Klón-Objektumot az Objektum-Kezelőben, hogy hozzá tudjuk rendelni neki az Hatászást.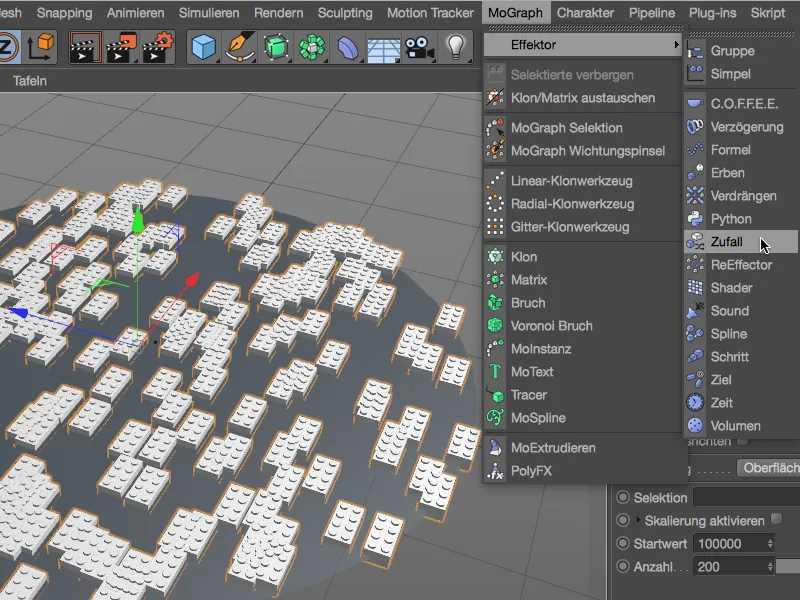
A Véletlen-Hatászás beállításaiban csak a Paraméter oldal érdekes. Itt csak a Transzformáció lehetőségeket, például a Pozíció-t és Szögletet hagyjuk bekapcsolva, valamint adjunk meg 10 cm-es elmozdulást X és Z irányban, valamint 360°-os Irányfokot a forgatáshoz.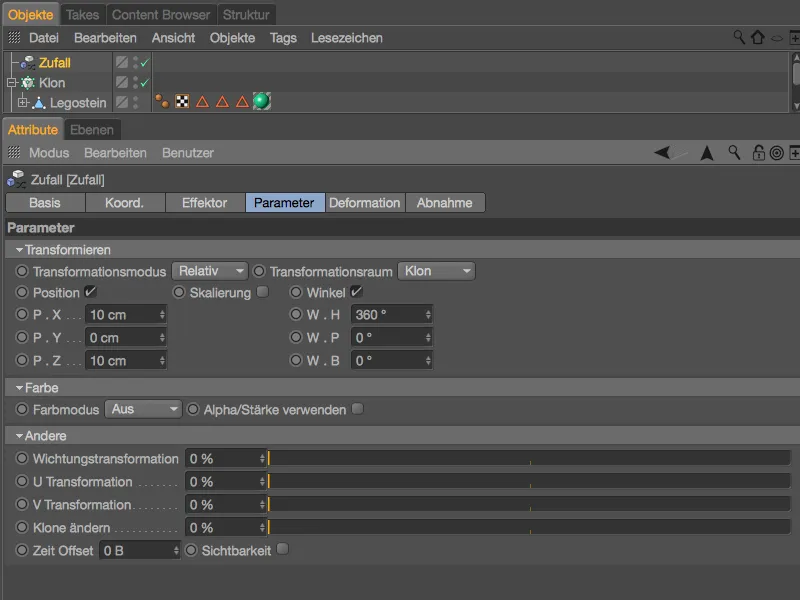
A Véletlen-Hatászás tehát gondoskodik arról, hogy a Lego kockák teljesen rendezetlenül helyezkedjenek el a korongon. Az ezzel járó probléma nyilvánvaló: számos metszés van, amelyek természetesen nem maradhatnak fenn.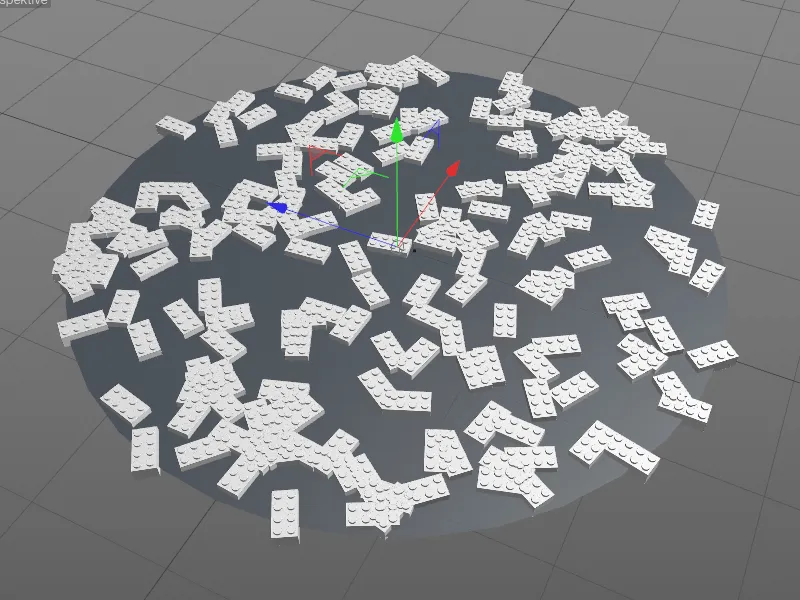
A klónozott Lego kockákat nem újra gyűjtjük össze és dinamikusan nem engedjük őket a korongra esni, helyette jobb, ha a Verdrängen-Hatászást használjuk, egy másik újdonságot a 18-as verzióból. Ismét figyeljünk arra, hogy az Klón-Objektum legyen kiválasztva az Objektum-Kezelőben, amikor a Hatászást a MoGraph>Hatászások menüből húzzuk be.
A tasakolás-effektor beállításainak párbeszédpaneljén az Effektor-oldalon találjuk a döntő paramétereket. A Sugár meghatározza azt a területet, amelyet minden klónak területen belül biztosítani kell szabad térként. A Iterációk száma azt adja meg, hogy az effektor hány kísérletet végez annak érdekében, hogy elérje a kívánt szabad teret. Érdemes kipróbálni a két paraméter együttműködését. 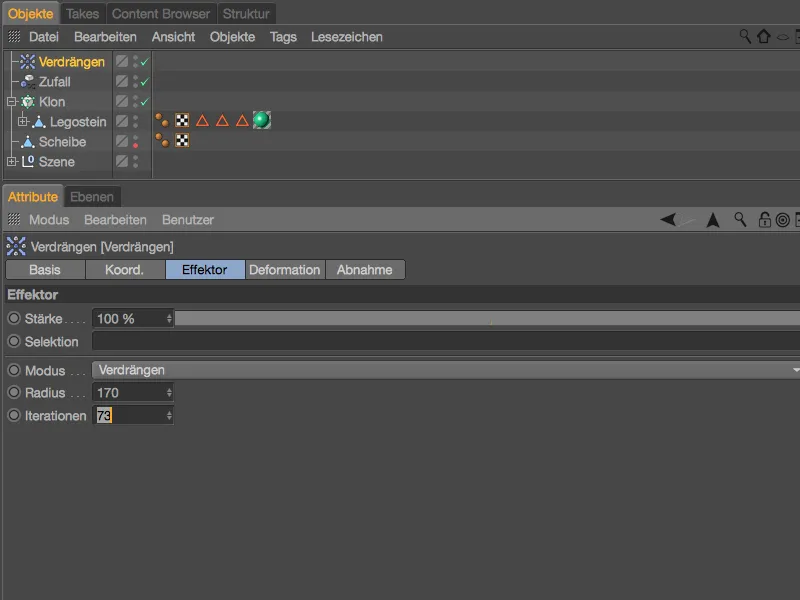
Az említett beállítások sikeresen megakadályozzák a Lego-kockák nem kívánatos átfedését, anélkül hogy egyetlen játékkockától is le kellene mondani.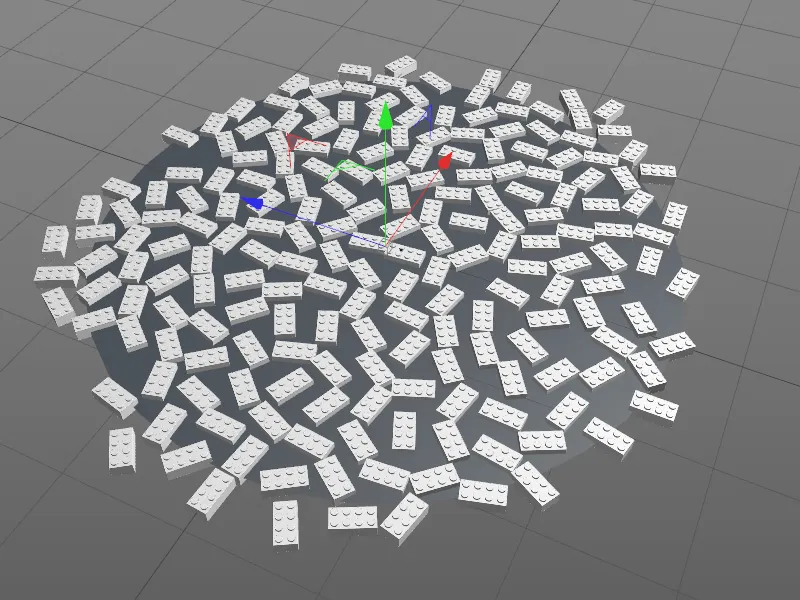
A tasakolás-effektor további lehetőségeket is biztosít az egymásra terülő geometria eltávolítására. Például egyszerűen eltolhatjuk a klónozásokat egy tengely mentén, vagy megfelelő méretűre is skalázhatjuk azokat. A Lego-kocka jelenetünk esetében valószínűleg az Elrejtés mód lenne a legjobb választás. A tasakolástól eltérően a zavaró klónozásokat szigorúan eltávolítja.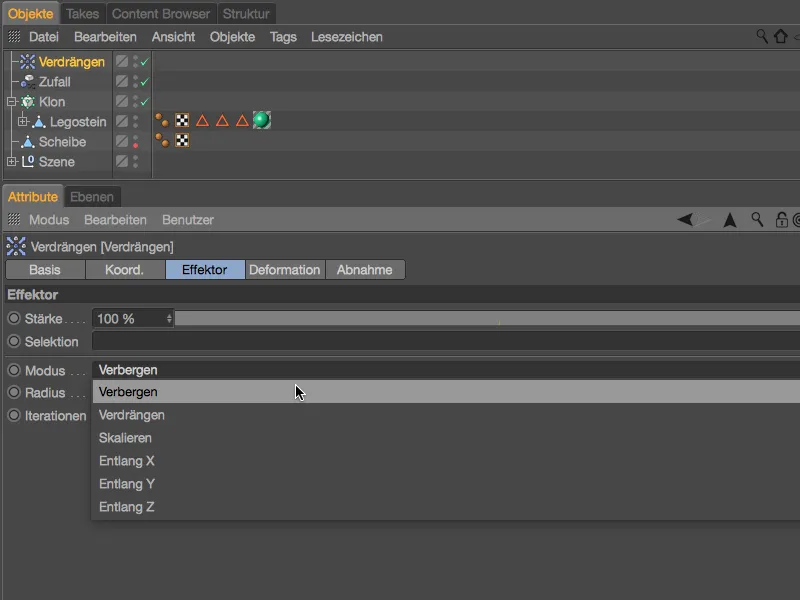
Aki nem ragaszkodik a meghatározott klón-szám szigorú betartásához, az Elrejtés mód esetében valószínűleg a legegyszerűbb módszert találja az átfedések megszüntetésére.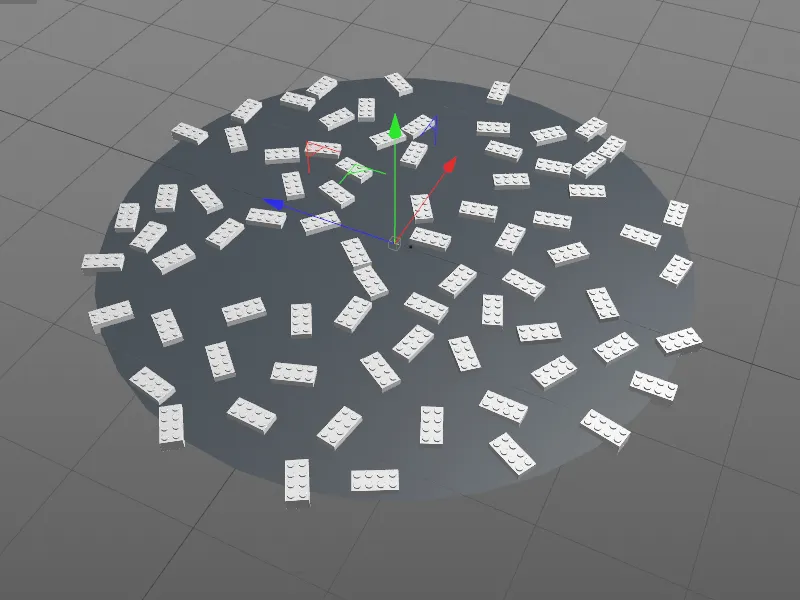
A rendezetlen játékkocka-gyűjtemény renderelésével befejezzük az első műhelymunkát, és új lehetőségek felé fordulunk a Cinema 4D R18-ban a klónok rendezett módon történő elhelyezéséhez.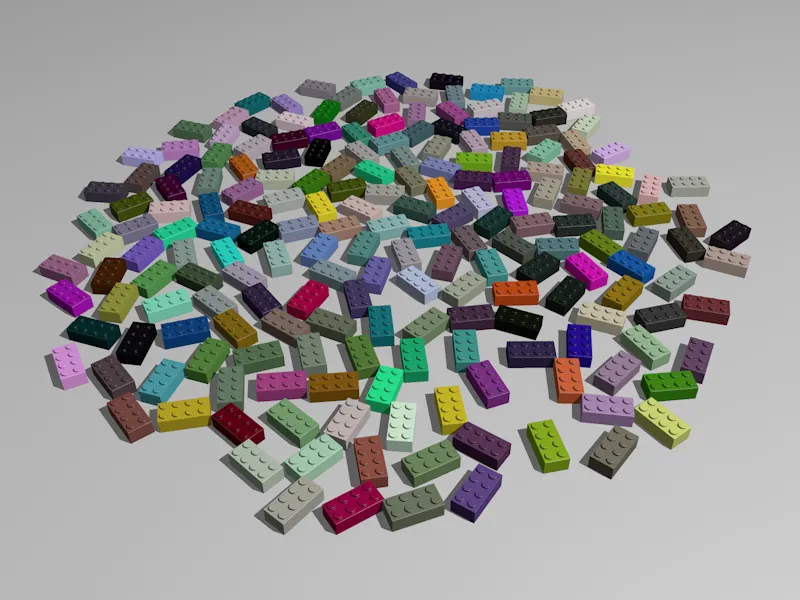
Méhsejt-minta és formák
A káoszos viszonyok ellenpontjaként az első műhelymunkában megpróbáljuk a MoGraph új funkciói felhasználásával egy szöveg halmazt felépíteni a Lego-kockáinkból. Az "PSD_C4D_R18_Waben_start.c4d" fájlt találjátok az alapnak a munkafájlok csomagjában.
A kötelező első építőkő mellett az "PSD" feliratot is egy Szöveg-objektummal előkészítettem. 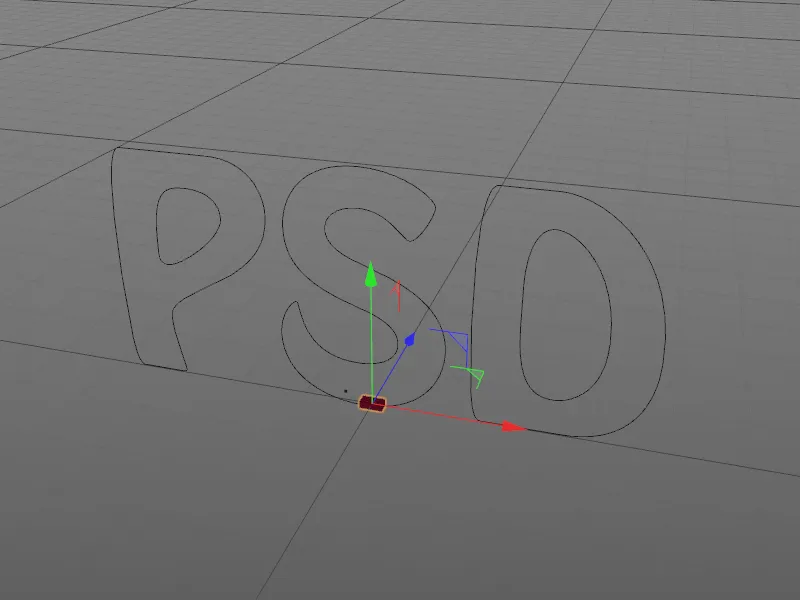
A Szöveg-objektum beállításainak párbeszédpanele segítségével nyugodtan választhattok egy másik feliratot vagy betűtípust. A PSD feliratomat "Textspline" néven spline-útként is megtaláljátok, ha a nálam használt betűtípust nem telepítettétek a rendszeretekre.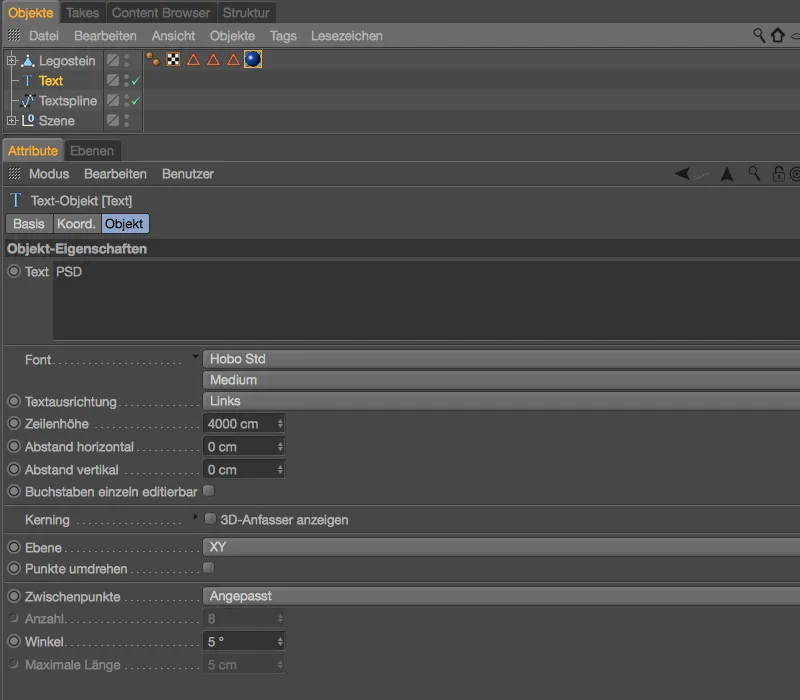
Azért, hogy a Lego-kocka klónok automatikusan különböző színekben jelenjenek meg, az építőkő rendelkezik egy bevált Változat-árnyalóval a Szín-csatornában. Ahhoz, hogy nagyrészt a Piros/Kék színű maradjunk, a klónok halvány piros alapszínnel és kéktől feketéig terjedő színátmenettel variálódnak.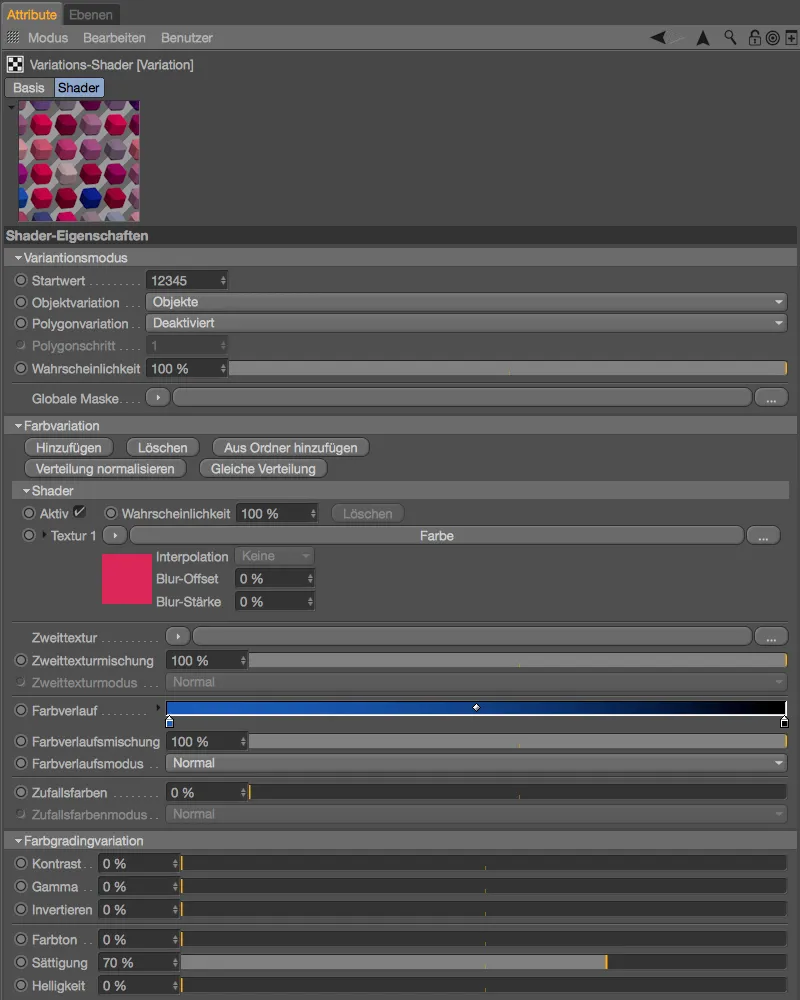
Egy Klónozás-objektummal kezdünk, amelyet korábban a kijelölt Lego-kocka felett tartva az Alt- billentyűvel a MoGraph menüből generálunk.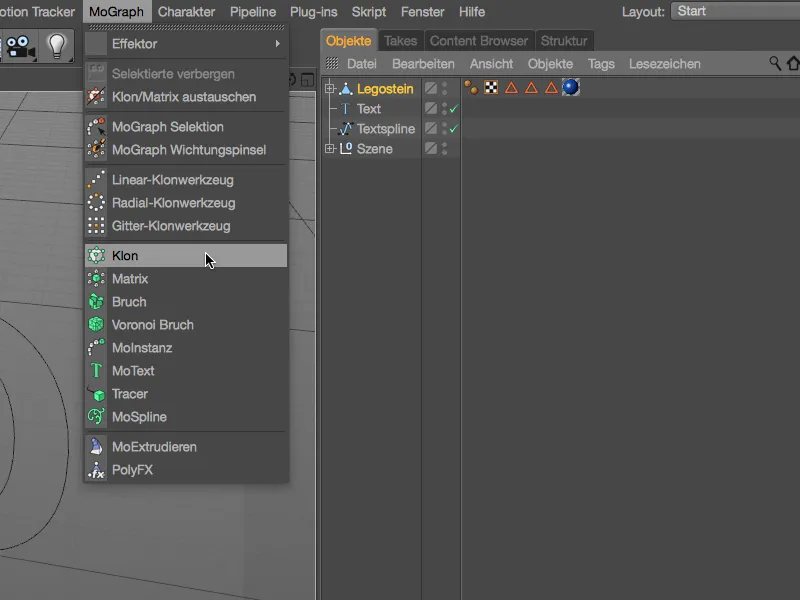
A Lego-kocka így automatikusan az Klónozás-objektum allobjektummá vált. Az Klónozás-objektum beállításaiban az Objekt-oldalon az Mód-menüben találjuk a R18 újdonságát: a Méhsejt-minta opciót. Ezzel elérhetjük, hogy a klónok téglafal-módon eltolva legyenek elhelyezve, a standard Tolás pedig 50%-os. A klónok kialakítása az XY- síkon történjen, tehát párhuzamosan a feliratunkkal.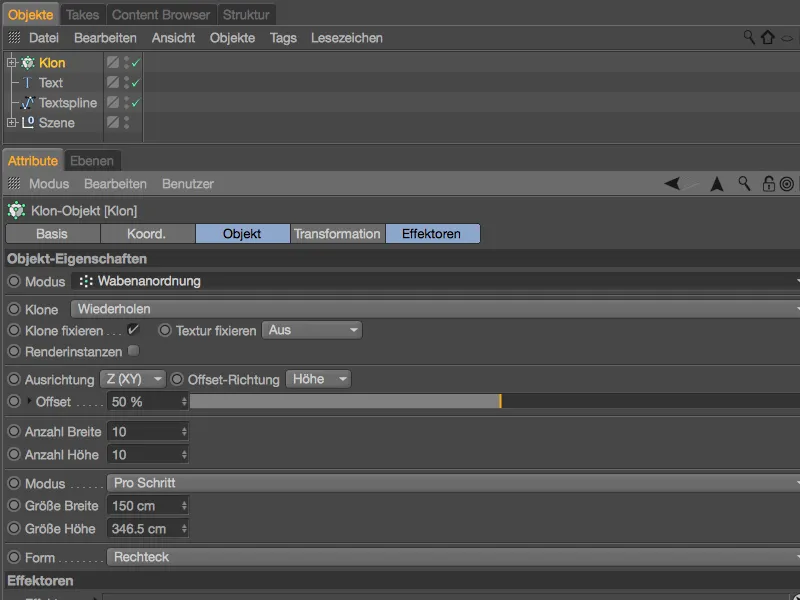
Ebben a pillanatban még nem tudjuk, hogy ezúttal hány klónt generálunk. Mivel azonban valószínűleg rengeteg legyen, előrelátó módon aktiváljuk a Renderinstancia opciót a számítógépünk enyhítése érdekében.
Míg a megadott klónok száma a Szélesség és Magasság tekintetében csak becslések, addig a Lépésenként módban pontos adatokat adhatunk meg a Szélesség és Magasság méreteiről. A Szélesség esetében a Lego-kocka fél méretére van szükség, a Magasság pedig a Lego-kocka magasságával egyenlő, a felső nyélcsúcsok nélkül.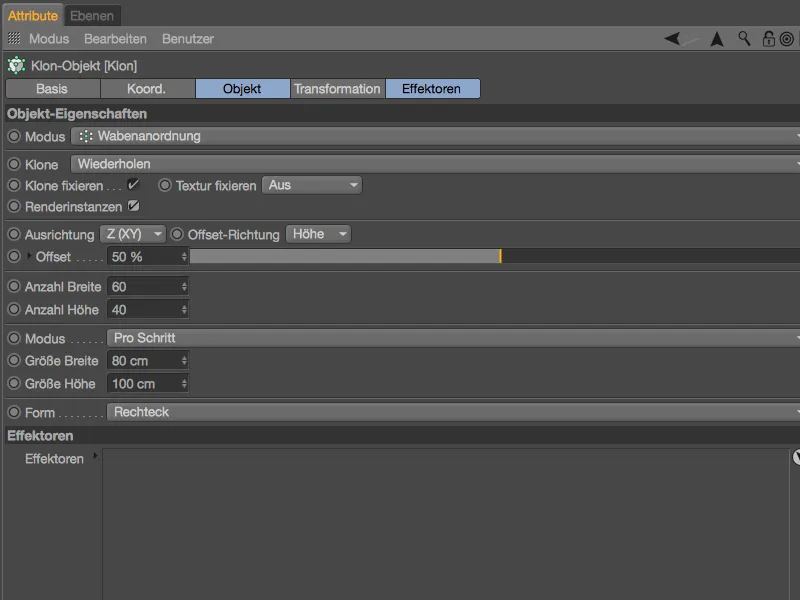
A szerkesztő nézetben most egy téglafal létrejött Lego-kockákból - a kívánt eltolással építészetileg megfelelően. Mielőtt eltávolítanánk a felirathoz nem szükséges klónokat a Lego-kocka falból, az egész Klónozás-objektumot az orangepiktogram segítségével Y-irányban eltoljuk, hogy a Szöveg-objektum már ne legyen látható. 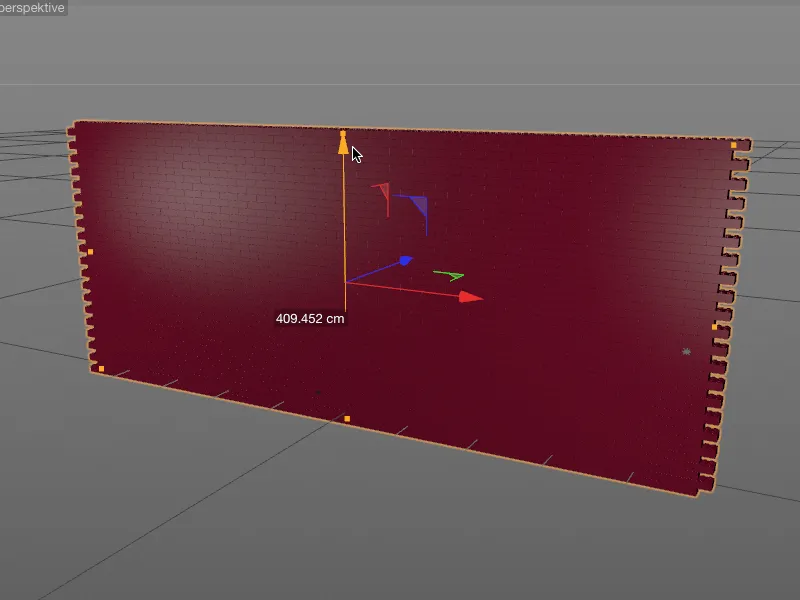
Visszatérve az Klónozás-objektum beállításainak párbeszédpaneljére, az Objekt-oldalon a Form-menü legalsó részéről válasszuk a Spline opciót. Ezzel a R18 újítással tovább személyre szabhatjuk a méhsejt-mintát. Egy Spline-objekttel a Form ként teljesen szabadon dolgozhatunk.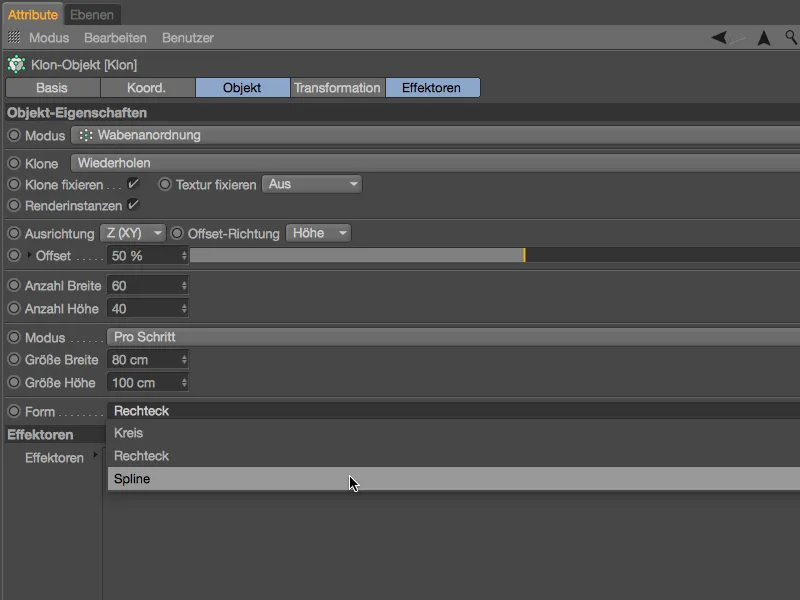
Csak le kell húznunk a „Szöveg“-objektet (vagy esetleg az átalakított „Szövegszalag” B-szakaszát) az Objekt-kezelőből a „Szalag“-mezőbe a Klónozás“-objektum beállítás párbeszédpanelén az „Objekt“-oldalon.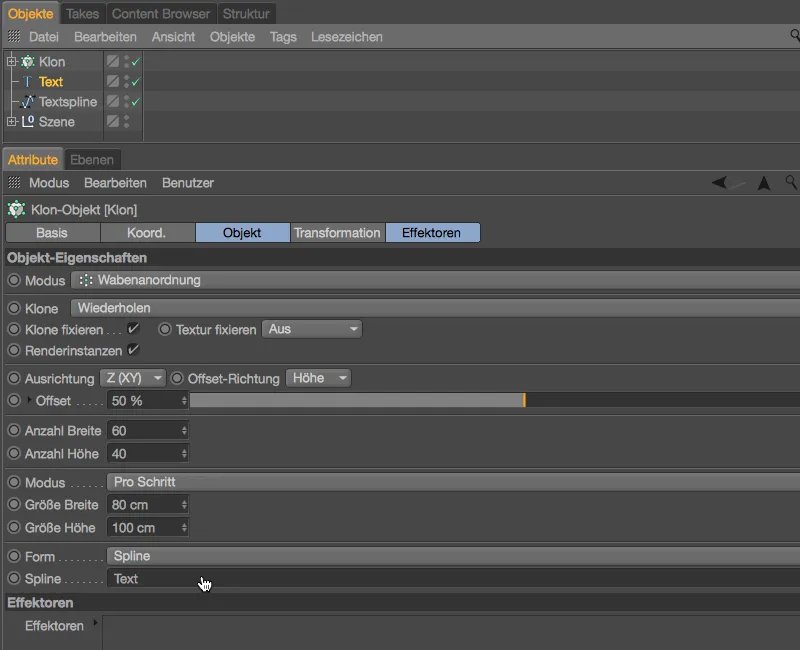
Most eltűntek a falnak összesen 2400 klónt számító felesleges LEGO-kockák. Csak az embléma építéséhez szükséges LEGO-kockák maradtak. Most a mű alapján finomhangolást végezünk. A legjobb, ha az „F4” billentyűvel az elsődleges nézetbe váltunk.
Ahhoz hogy ne lebegjenek a LEGO-kockák a levegőben, az összes három betűnek ugyanabban a sorban kell lennie, és a betűk is legmegfelelőbben ki kell legyenek töltve, lassan mozgatjuk az „Klónozás“-objektumot az egyéni tengelyválasztókkal, amíg elégedettek nem vagyunk az építéssel.
Még egy kis továbbfejlesztést végezhetünk az épületen, ha eltávolítunk néhány zavaró klónt. Minden klón külön módosítható, 18-as verziótól kezdődően még az egyes klónokhoz tartozó indexszámot is megjeleníthetjük. Ehhez csak az „Klónozás“-objektum beállítás párbeszédpanelén az „Átalakítás“-oldalon a "Megjelenítés" értékét állítsuk a "Index"-ra.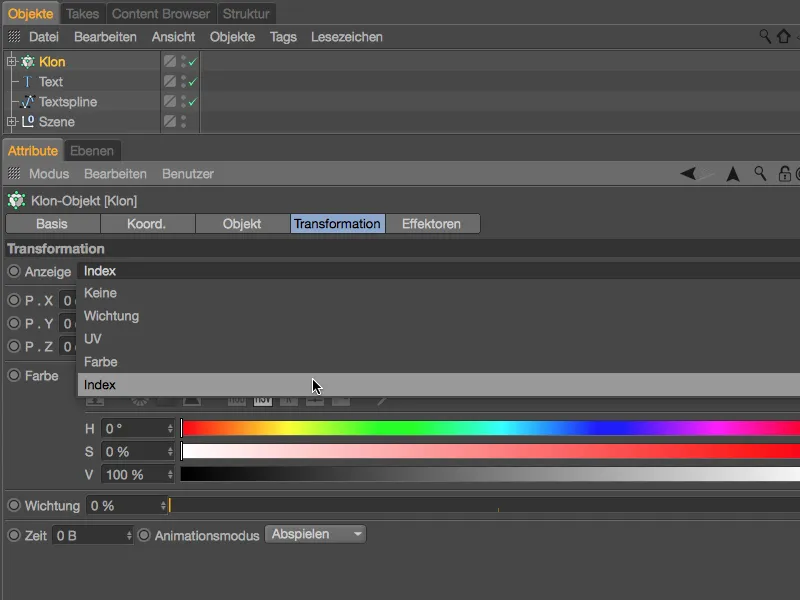
Az most megjelenő indexszámokat könnyebben lekézpeznünk, ha közelebb nagyítunk az emblémához. A „S” felső ívének alján zavar, hogy a 634-es indexszámú utolsó kocka.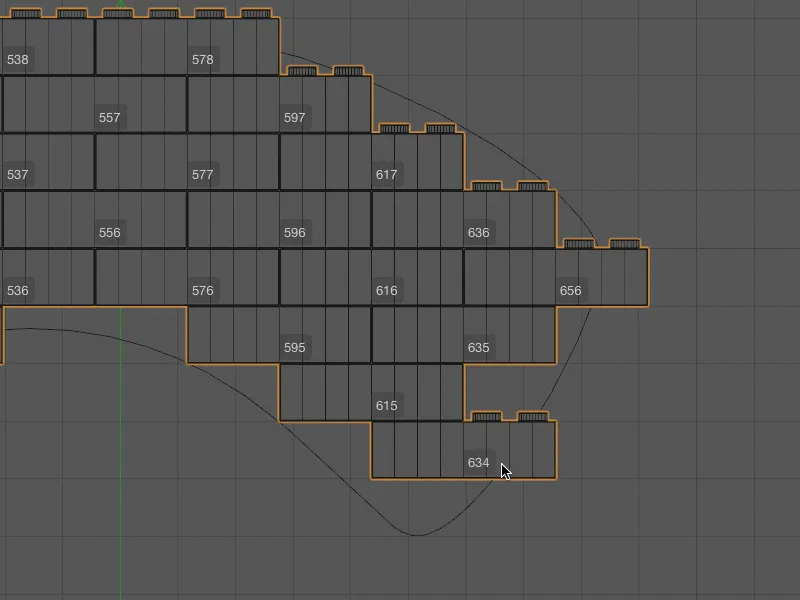
Ezeket és más esetlegesen zavaró LEGO-kockákat sem kell kifejezetten törölnünk, mert az 18-as verziótól kezdve a Klón-kiválasztások egyszerűen elrejthetők. Ehhez aktiváljuk a MoGrafikai szelekció eszközt a MoGraph menüből, és ezzel először is válasszuk ki ezt a LEGO-kocka-klónt. Az „Klónozás“-objektumnak most egy MoGrafikai szelekció-címkéje van, amelyben a kiválasztott klónok tárolódnak.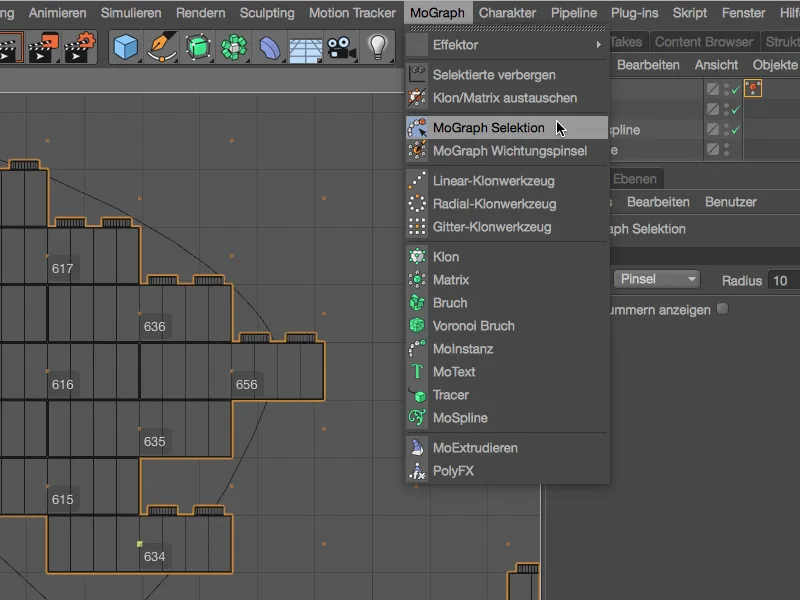
A fent említett klónt a „S” felső ívénél, valamint a „D” alsó bal LEGO-kockát is hozzávesszük a kiválasztáshoz. Ebben a képen jól látszik az apró narancssárga négyzeteken, hogy hol találhatók az egykori LEGO-kockafal klónjai.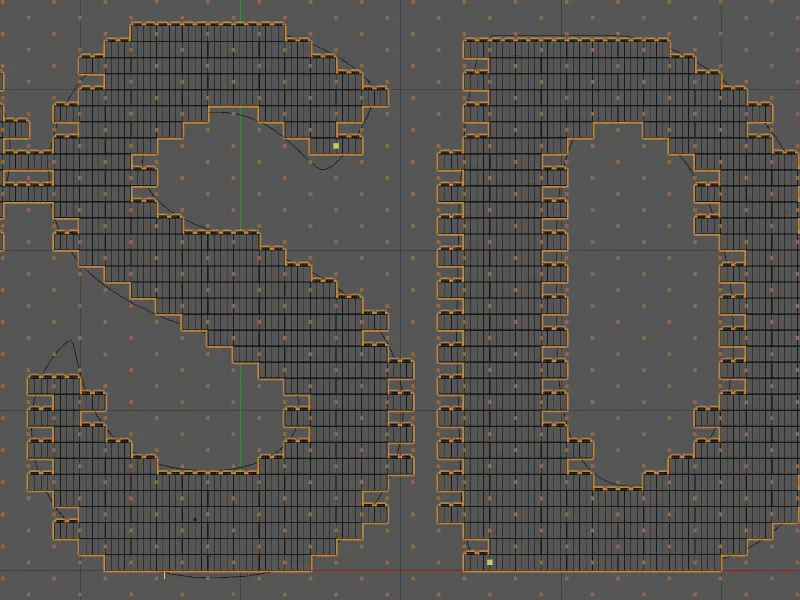
Ha már meghatároztuk az elrejtendő klónok kiválasztását, hívjuk elő a Kiválasztottak elrejtése parancsot a MoGraph menüből.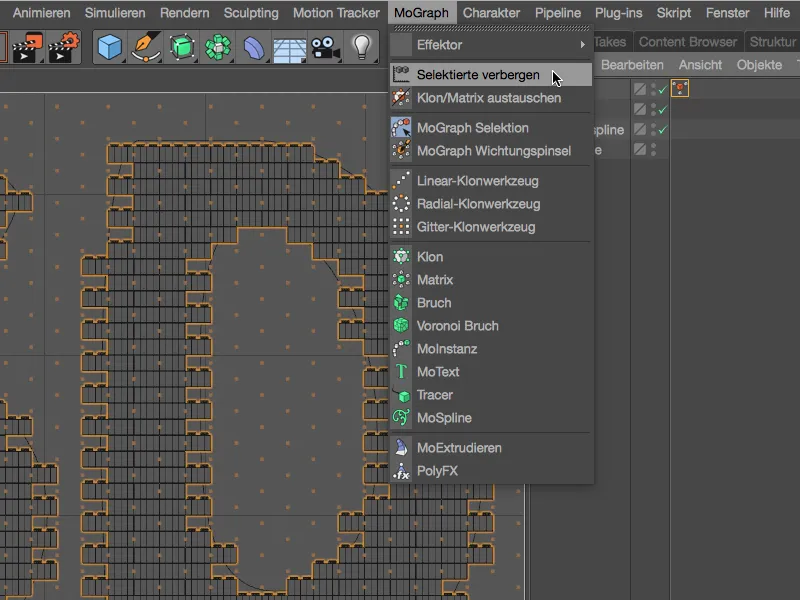
Már eltűntek vagy el vannak rejtve a zavaró LEGO-kockák. Ez egyébként egy Egyszerűsítő effektorral történik, amely arról gondoskodik, hogy a MoGrafikai szelekció-címkeben tárolt klónok az szerkesztőben és a végrehajtásban láthatatlanok legyenek.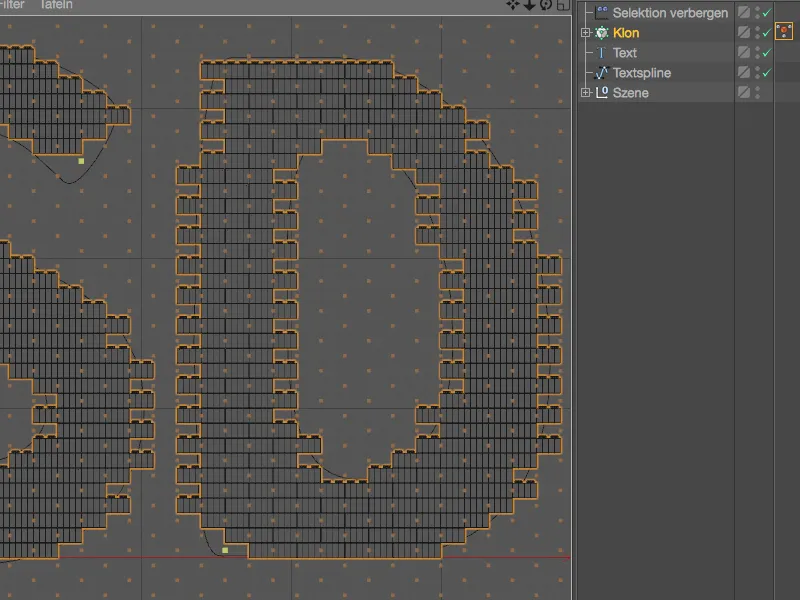
Ezen a műhelymunka végén meg szeretném mutatni nektek egy új lehetőséget is, hogyan lehet a szerkesztő nézetet hatékonyan tartani nagy klónszámú jelenetek esetén. A MoGraph menüben található Klónozás/Mátrix csere parancs segítségével a „Klónozás“-objektumokat „Mátrix“-objektumokká lehet átalakítani – és vissza is.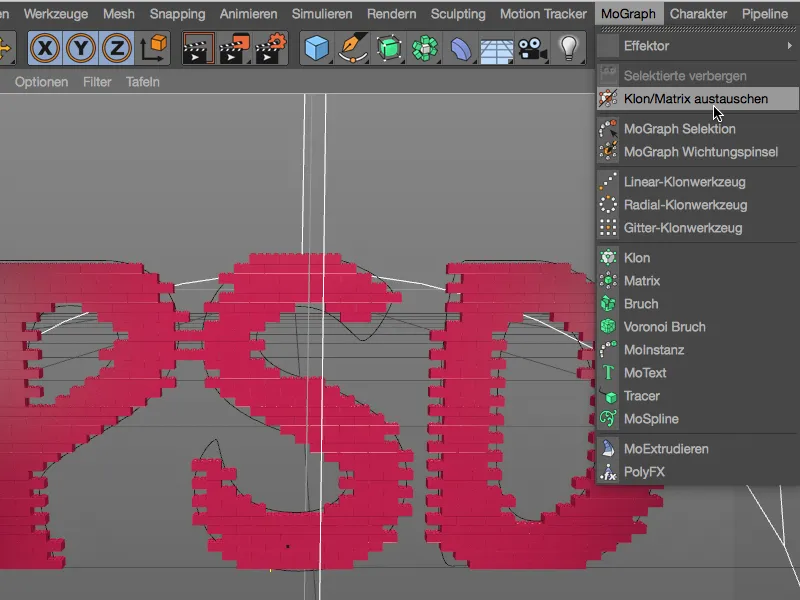
A „Mátrix“-objektumok előnye, hogy csak kis kockákat jelenítenek meg a klónozott objektumok helyett, és ezért sokkal kevesebb számítási teljesítményt igényelnek.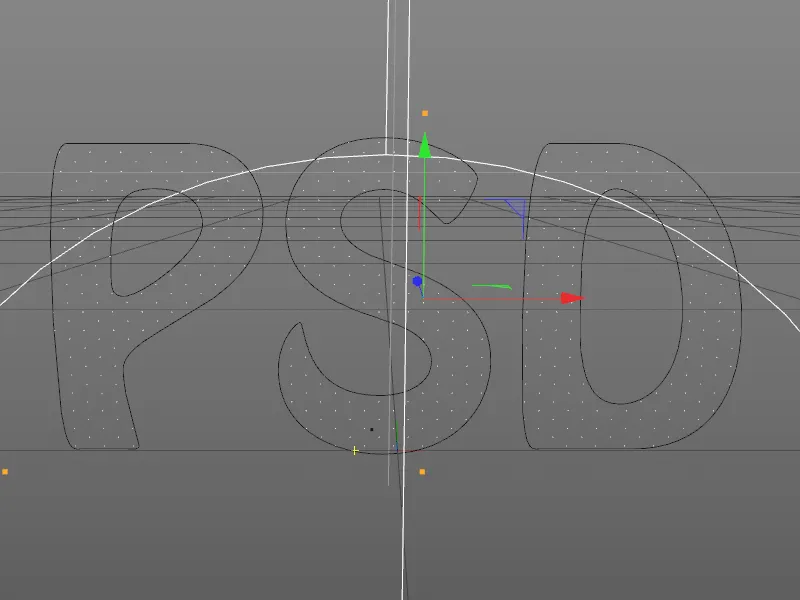
Mielőtt megrendeli, az „Mátrix“-objektumot ugyanezzel a parancsal vissza kell alakítani „Klónozás“-objektummá.
MoGraph-súlyok
Érkeztünk a MoGraph-felmérések ebben a tanfolyamban harmadik és utolsó részéhez. Mivel most az Effektor által animált klónokkal foglalkozunk, ezúttal hengeres objektumokkal készült emblémát használunk. A felhasználói fájl neve „PSD_C4D_R18_Weightmap_start.c4d” ismét megtalálható ebben a tanfolyamhoz tartozó munkafájlok között. Nézzük meg röviden az egyszerű betűanimáció felépítését.
A LEGO-kockafalhoz hasonlóan a hengeres klónok is „Méhsejt-elrendezés” módban vannak rétegezve, és egy „Szöveg“-objektumon keresztül alakulnak ki. Az klónok hullámalakú áthaladásának animálásához egy „Formula“-Effektor gondoskodik.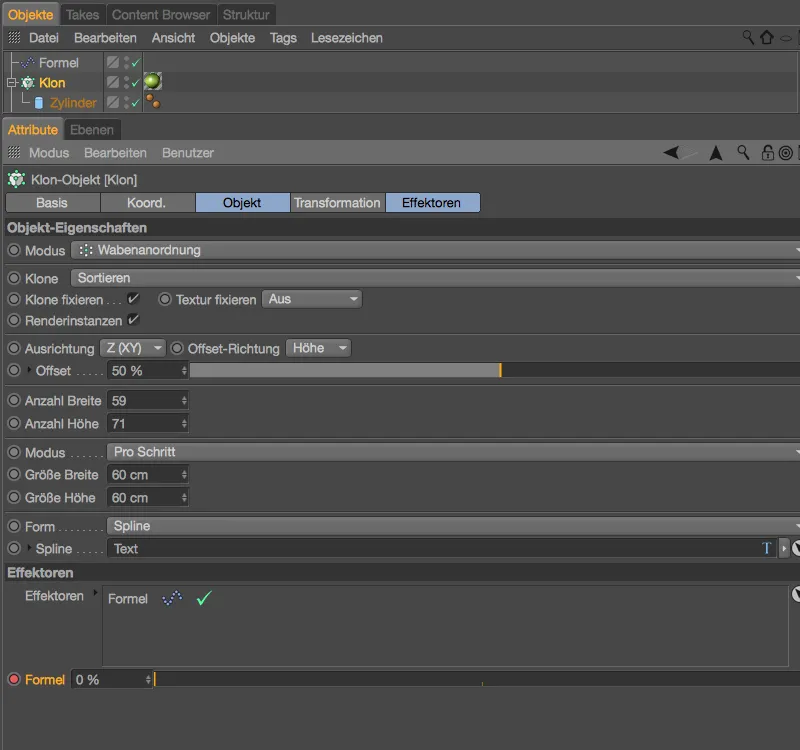
A „Formula“-Effektor beállító párbeszédpaneljében a hullám Formulaja mellett a Transformation paraméterei találhatók. A Pozícióváltoztatás és a Skálázás kizárólag Z-irányra korlátozódik; a Skálázás esetén a < 1 érték úgy gondoskodik róla, hogy az extrém érték elérésekor még mindig maradjon egy kis hengerdarab.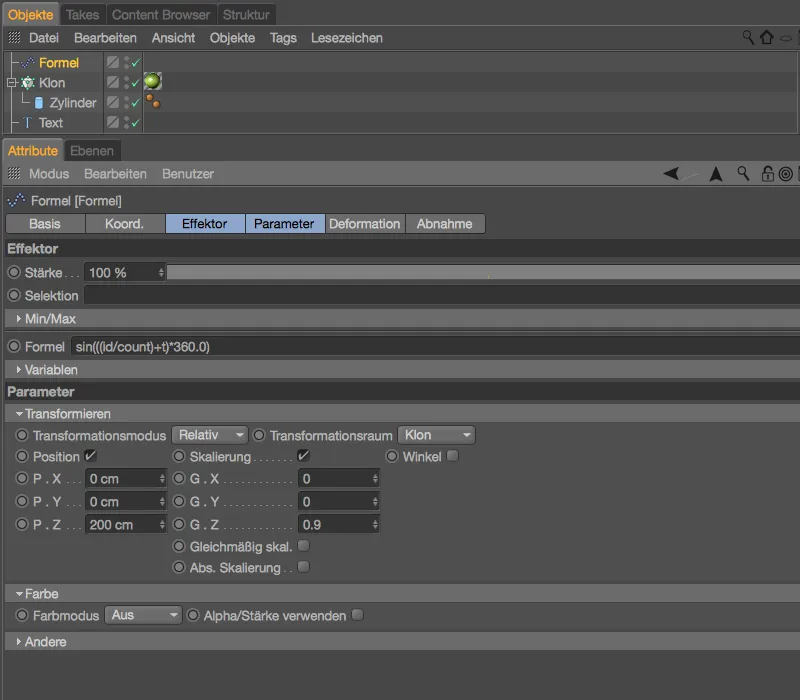
Ha még nem tettétek meg, nézd meg az animációt egy kattintással az Lejátszógombon keresztül.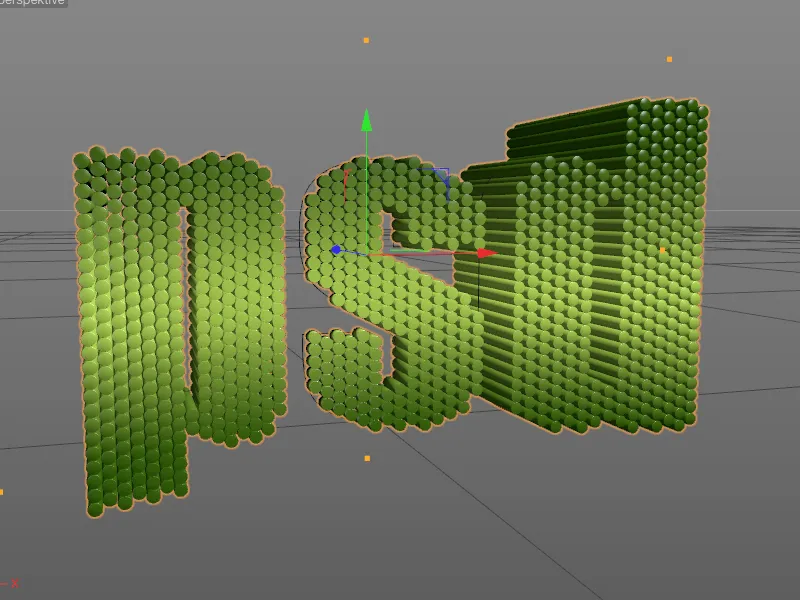
Ebben rövid műhelymunkában a jelenleg összes klónra ható animációt szeretnénk kicsit személyre szabni. Egy MoGraph-Súlyozással megmondjuk a klónoknak, hogy milyen erősen reagálhatnak a HatásEffektor által kiváltott transzformációra. Ehhez az F4 billentyű segítségével a legjobb, ha elnavigálunk az elölnézetbe, majd a MoGraph menüből meghívjuk a MoGraph Súlyozó ecsetet.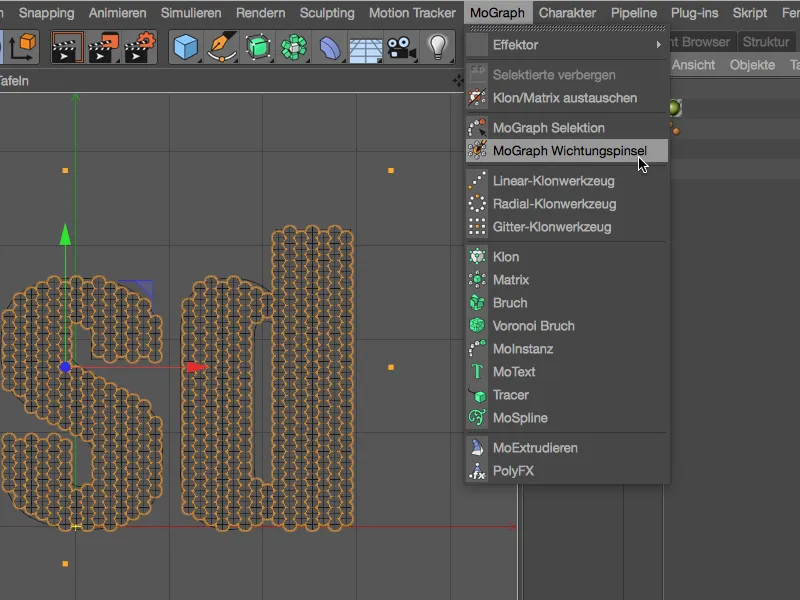
Minden más ecsethez hasonlóan a Cinema 4D-siban a MoGraph-Súlyozó ecset saját beállítási párbeszédpanelt kap, ahol megadhatjuk a feladat típusát, a Sugárát stb. A használt Súlyozó ecset az Abszolút módban működik, a Hozzáadási mód természetesen ugyanúgy működik az igényeink szerint.
A MoGraph Súlyozó ecset-tel felfegyverkezve most befestjük az összes klónt a Szerkesztő-nézetben, amelyekre az FormulaEffektor hatni szabad. A sárga szín 100% befolyást jelent, míg a piros szín 0% befolyást jelent.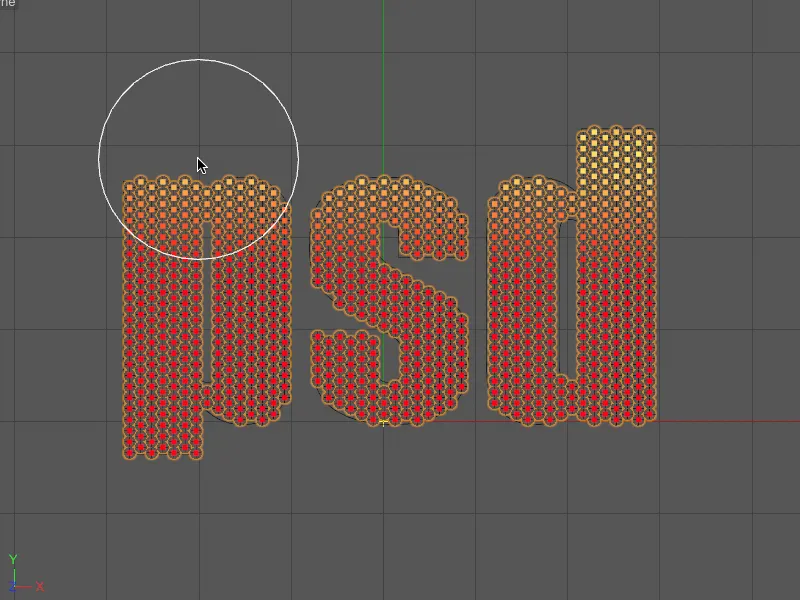
Mint láthatod, az itt középen fekvő klónokat nem vettük figyelembe a festés során, míg a felfelé és lefelé terjedő betűterületek teljes súlyt kaptak. Az itt középen lévő klónoknak tehát kevésbé, vagy egyáltalán nem kell reagálniuk az Effektorre.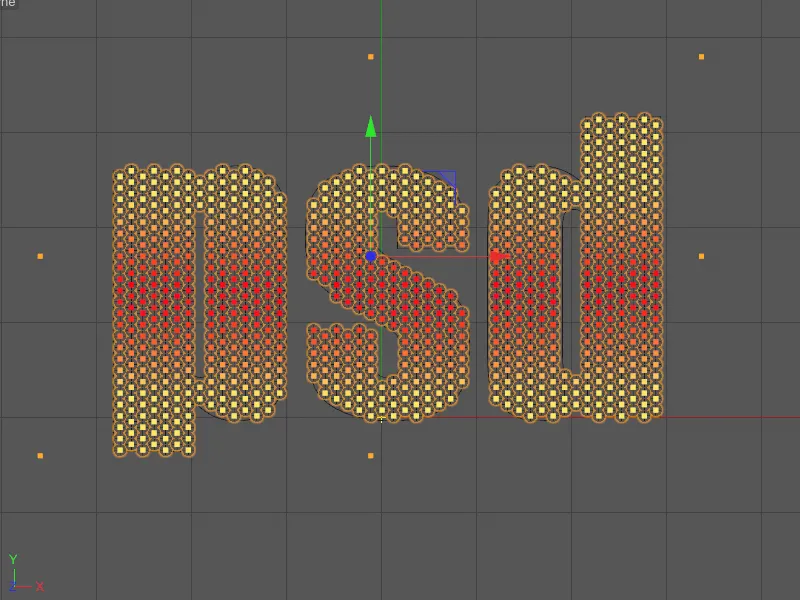
Jelenleg azonban egyetlen klón sem reagál az Effektorra. Ennek az az oka, hogy a Klónozási objektumnak van ugyan egy MoGraph-Súlyozó címkéje a megfelelő súlyozási térképpel, de még nem rendeltük hozzá az Formula-Effektort.
A Formule-Effektor beállítási párbeszédpaneján a Effektor-oldalon megtaláljuk a Kijelölés mezőt. Ebe húzzuk át a MoGraph-Súlyozó Címkét egy Drag and Drop segítségével az Objektum-kezelőből.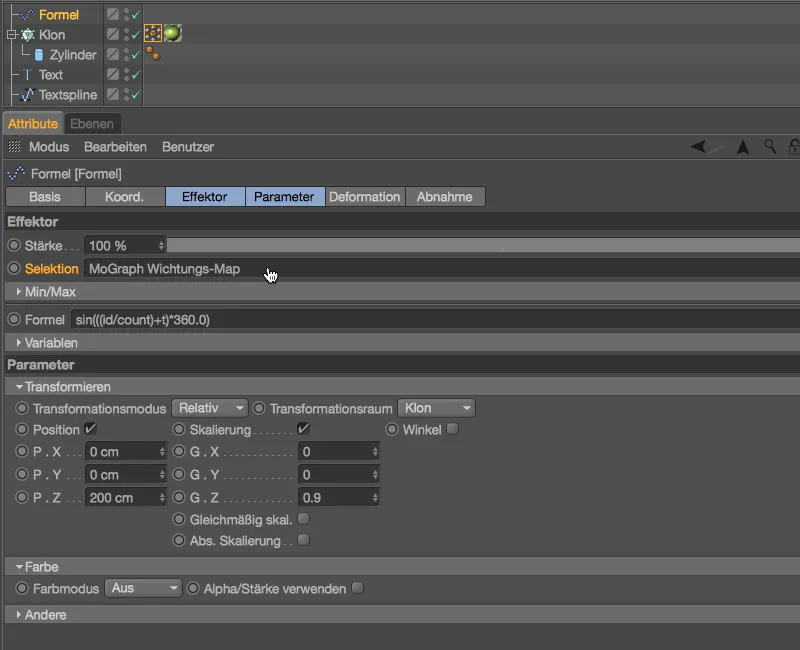
Most ismét elindíthatjuk az animációt az Lejátszógomb kattintásával és láthatjuk, hogy a Formula-Effektor most már úgy működik, ahogy szeretnénk, és hagyja érintetlenül az itt középen fekvő területeket.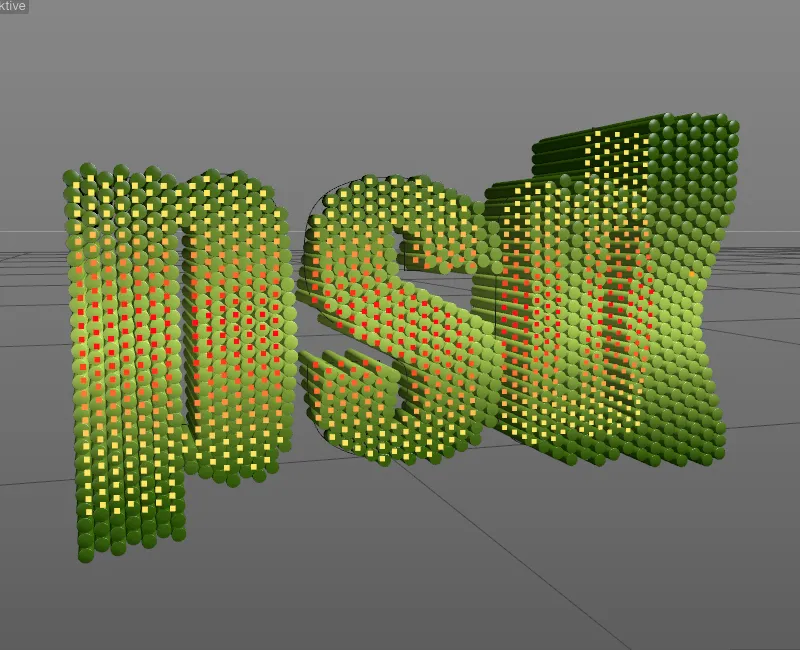
MoGraph Gyorsítótár
A lehetőség, hogy MoGraph-animációkat lezsírozzunk és egy Gyorsítótárba mentjük, már régóta elérhető a Cinema 4D-ben. Ez segítségével a szimulációk megbízhatóan reprodukálhatók, megkímélik az Szerkesztő-teljesítményt és például a hálózati renderelést a Csapat Render nél is lehetővé teszik. A MoGraph Gyorsítótár-Címke továbbra is megtalálható az Címkék>MoGraph Címkék menüben az Objektum-kezelőben, vagy a jobb egérgombbal megjelenő helyi menüben.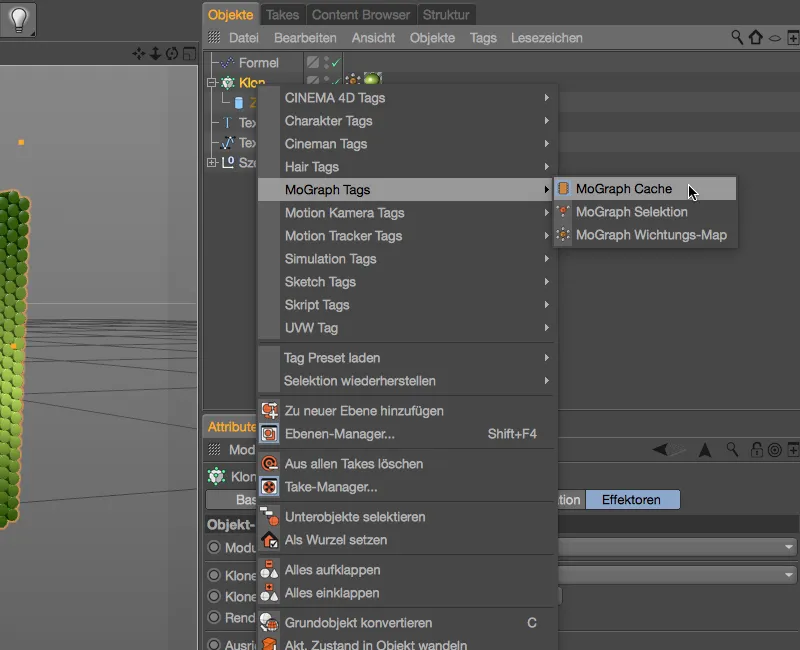
Ha a MoGraph Gyorsítótár-Címkét hozzárendeljük a Klónozási-objektumhoz, a címke kapcsán a címke saját beállítási párbeszédpaneljében elindíthatjuk az animáció vagy szimuláció lezsírozását.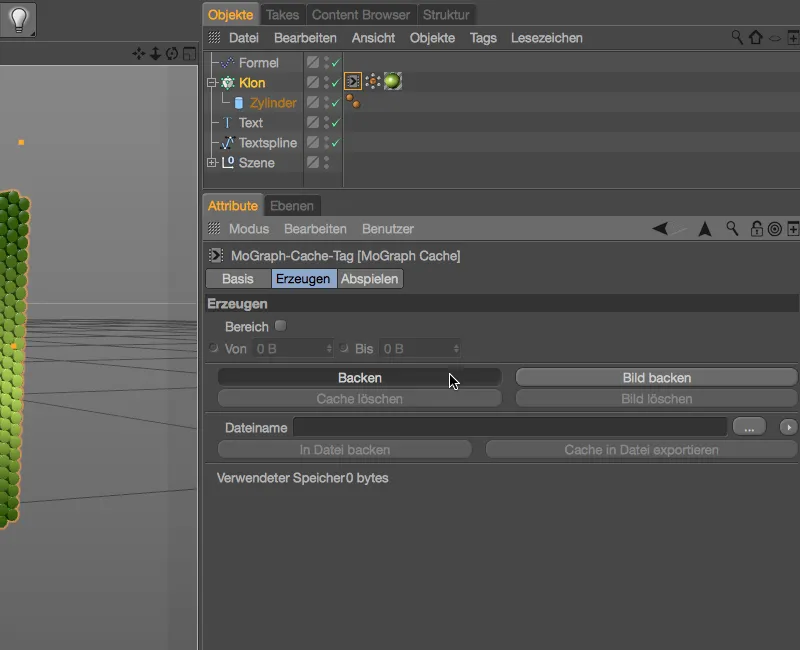
Rövid várakozási idő után a lezsírozás az Klónozási-objektumhoz befejeződött.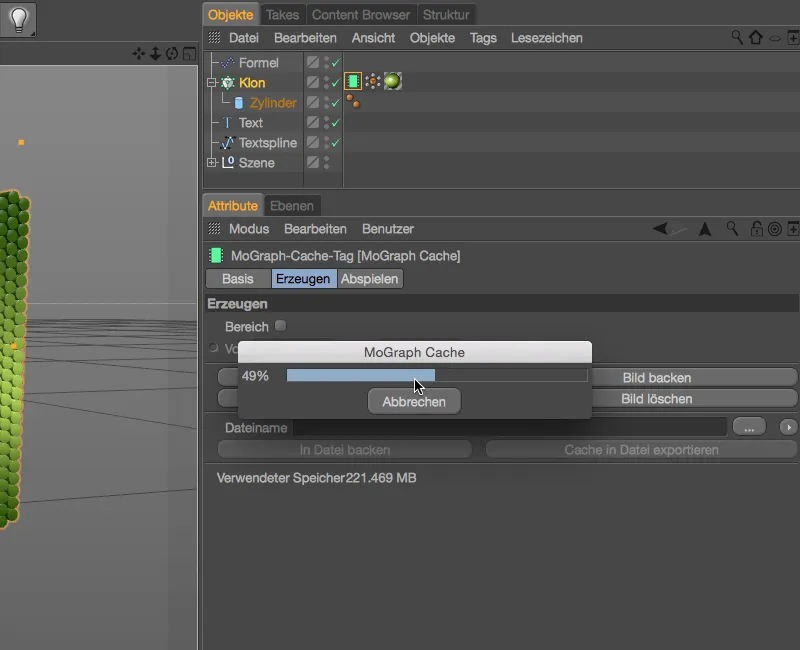
A helyes, elmentett Gyorsítótár a MoGraph Gyorsítótár-Címke segítségével egy zöld színű memóriaszimbólummal jelzi a Címkén. A beállításpanel alsó sorában továbbá láthatjuk a gyorsítótár méretét, amit mostantól a Cinema 4D-projektünkkel cipelhetünk magunkkal. Az Újdonság a 18-as kiadásban, hogy lehetőség van ezt a gyorsítótárat külső fájlsorozatokba kiszervezni. Miután megadunk egy fájlnevet a Gyorsítótárfájlokhoz a Fájlnév mezőben, a Gyorsítótárat fájlba exportáljuk gombra történő kattintással lefuttathatjuk a projektállomány kiszálkásítását.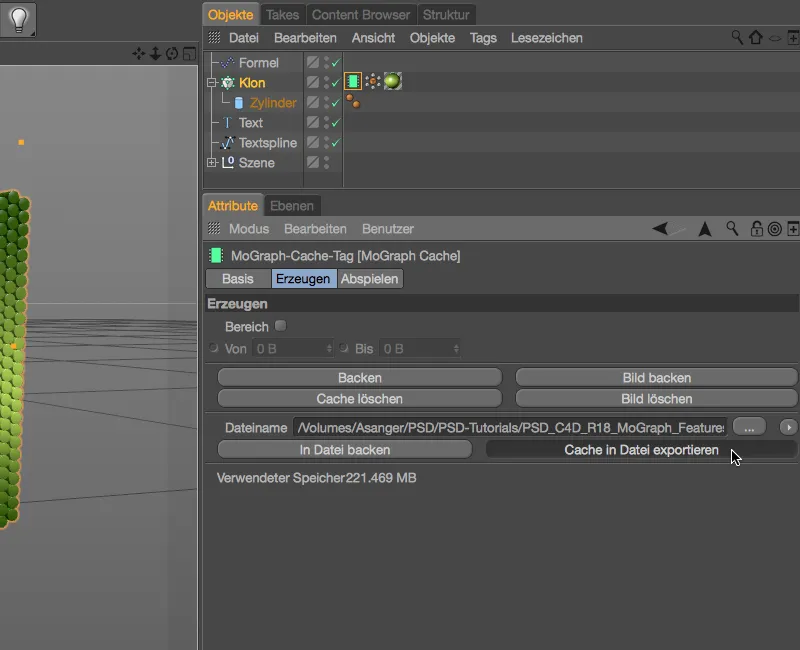
A korábbi 220 MB-ról ezután csak kb. 750 kB maradt meg. Ennek megfelelően gyorsabbá válik mostantól a projektállomány megnyitása és mentése. Hogy a gyorsítótár most kívülre került, azt az a kis nyíl is mutatja a zöld memóriaszimbólumon a MoGraph Gyorsítótár-címkével.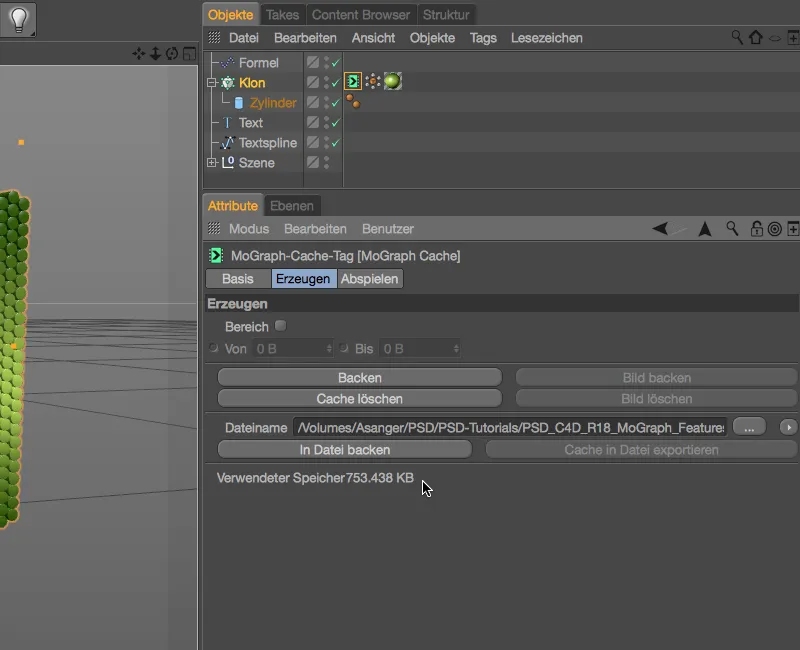
Az importálás és ezzel a külső gyorsítótár továbbítása zökkenőmentes. Az Lejátszás-oldalon a MoGraph Gyorsítótár-Címke beállításpanelében az Gyorsítótár-Típus módban megválaszthatjuk, hogy belső vagy külső gyorsítótárat szeretnénk-e használni a visszajátszáshoz. Kívánságra visszahozhatjuk a külső gyorsítótárat szintén belsőre.