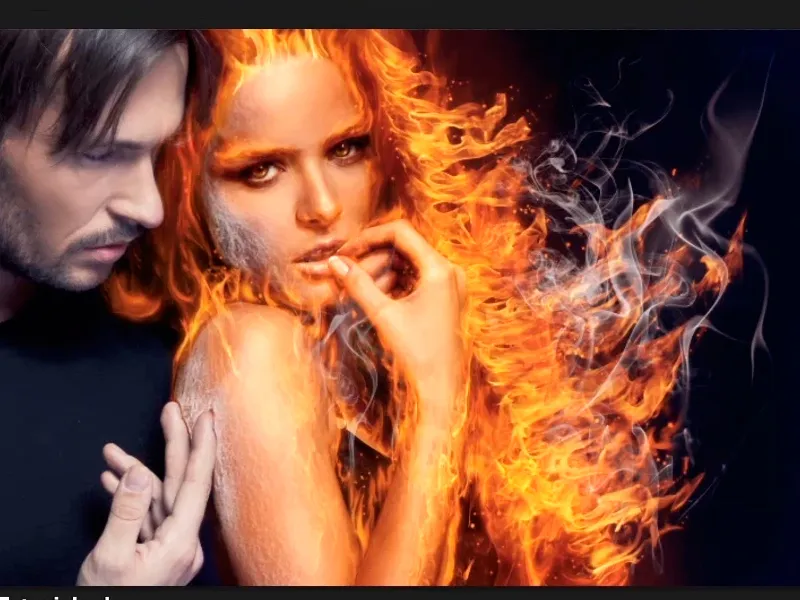Figyelem: A "Hol tűz van, ott füst is van" útmutató egy szöveges verziója Marco Kolditz kapcsolódó videó-tréningjének. A szövegek így akár átvitt értelemben is hétköznapi stílust mutathatnak.
Indulás: Lépések 1–11
Lépés 1
Hol van tűz, ott mi is van? Pontosan, füst, és ezt a füstöt most a képetekbe kell beilleszteni, mégpedig a Fájl>Elhelyezés menüponton keresztül vagy …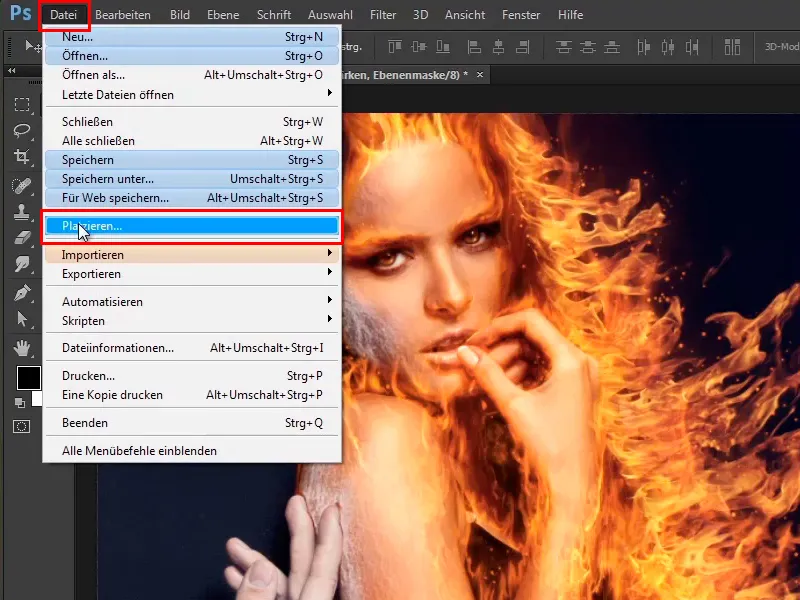
… egy Windows mappából, ahol csak egyszerűen be kell húznotok a képfájlt a Photoshopba.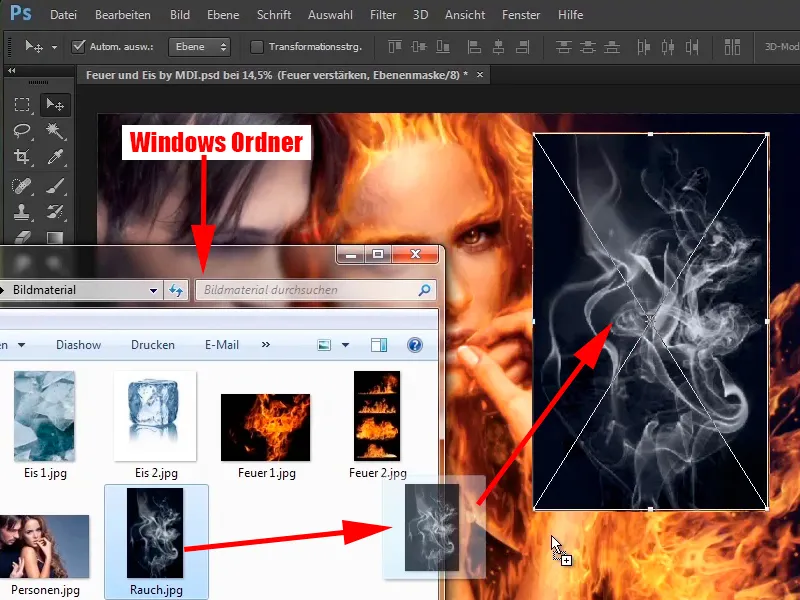
Lépés 2
Megnyomjátok az Enter-t és azonnal áthelyezitek ezt a réteget a Negatív szorzat módjába.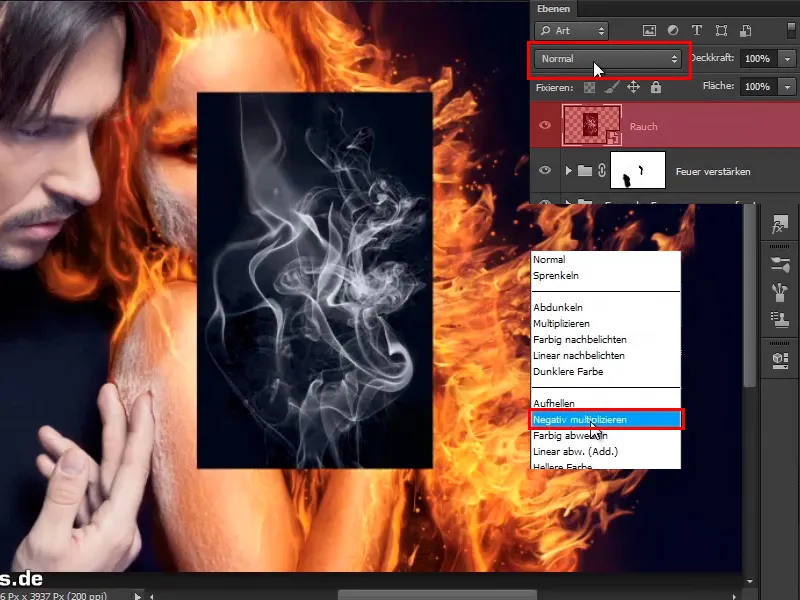
Így néz ki az eredmény: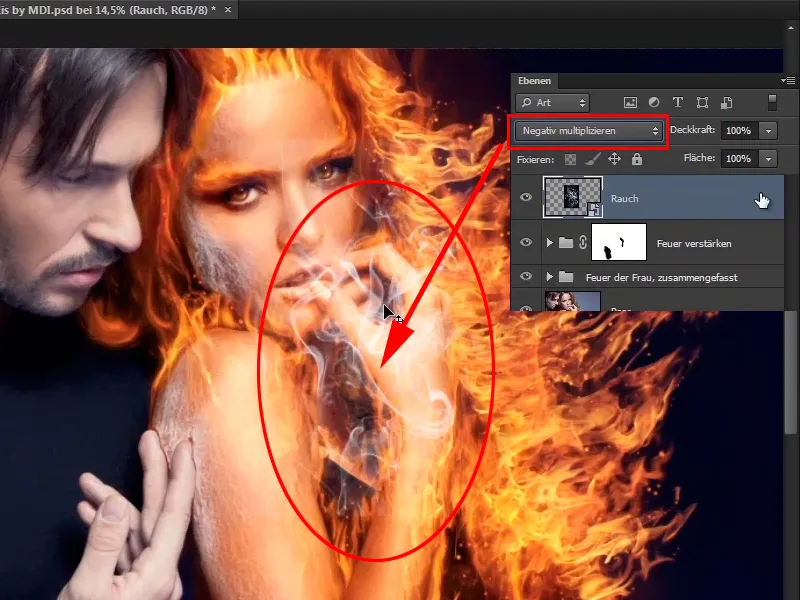
Lépés 3
A szép az, hogy az elhelyezéskor a réteg egyből Okos objektumként lesz mentve, vagyis ezt már nem kell ti megtennetek.
Az égő háttér is a Negatív szorzat mód mellett automatikusan eltűnik, ahogy a tűznél is volt.
Ebben az esetben valószínűleg nem volt teljesen fekete a háttér, hanem valószínűleg valamilyen szürkeárnyalatú volt.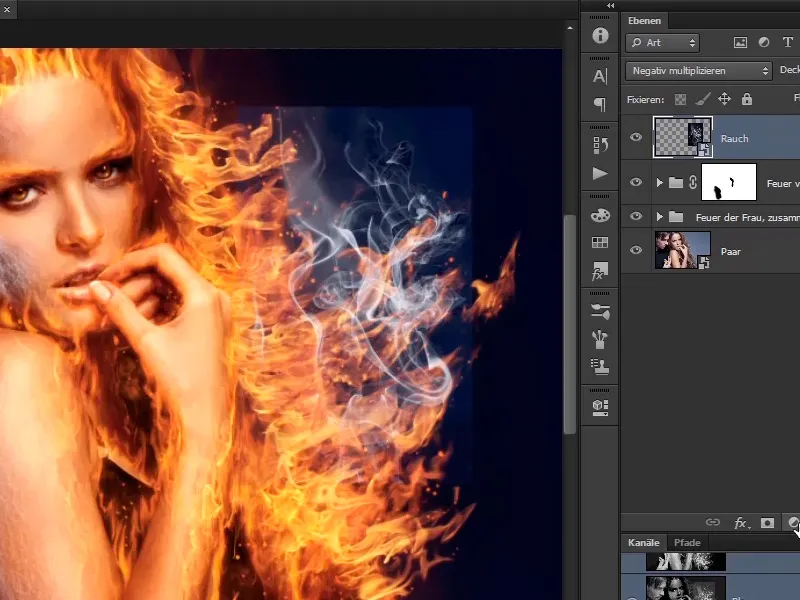
Lépés 4
Ezt azonban meg tudjátok változtatni, ha azt mondjátok, hogy létrehoztok egy Hangulatkép korrekció réteget …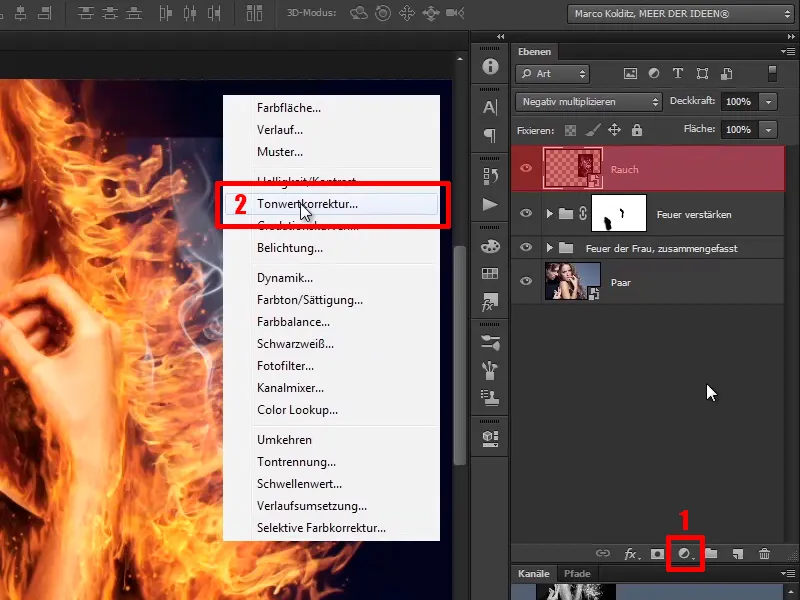
… Vágómaszkként.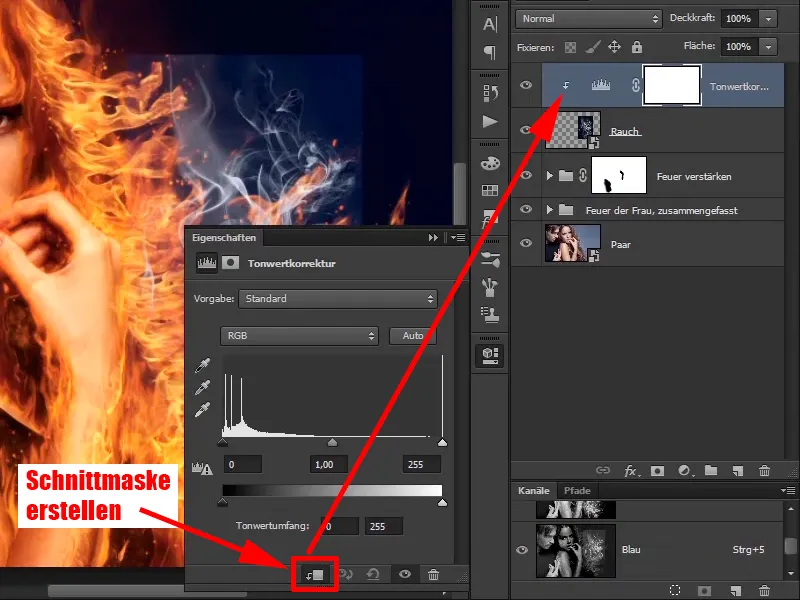
Lépés 5
Itt egyszerűen tolni fogjátok a fekete értéket kissé jobbra és a szürkeárnyalatot talán még egy keveset.
Ezekkel az értékekkel a fekete terület ténylegesen eltűnik.
• Fekete érték: 24
• Középérték: 0,91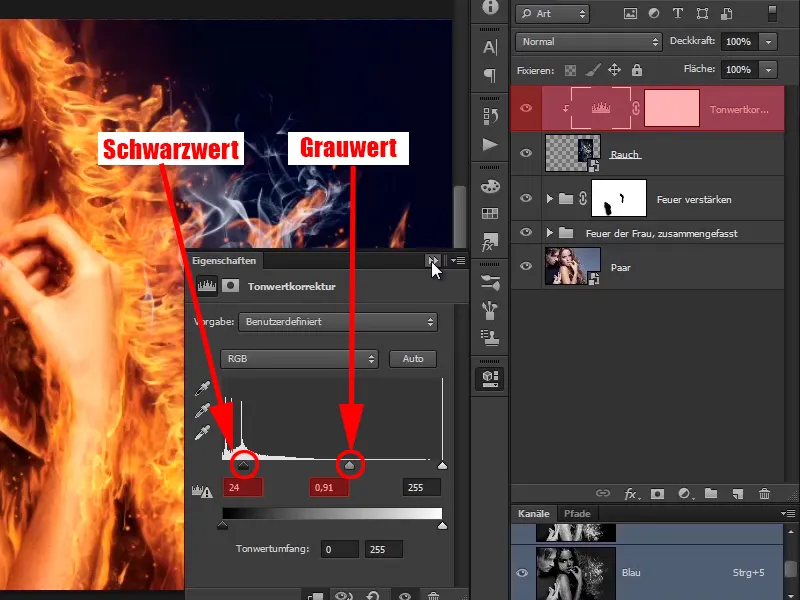
Lépés 6
Ezt a füstöt most már Ctrl+T-vel ismét nagyíthatjátok, majd megnézitek, hogy hova lenne a legjobb elhelyezni. Érdemes tükrözni, akkor szebb lesz a tűz.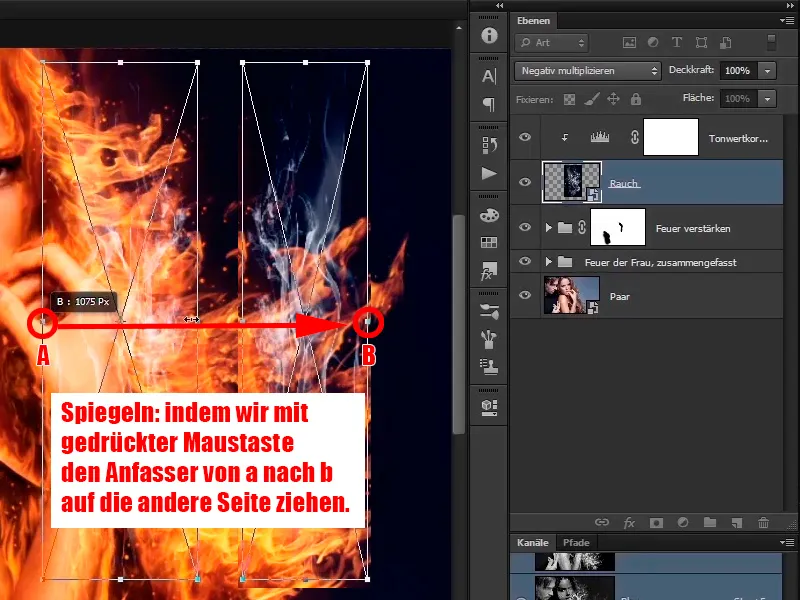
Lépés 7
Ez azért is tetszeni fog nektek, mert a füst ismét jobbra felfelé megy az sarokba vagy kicsit fújdogál. Újra elhelyeztek időt, amíg a füst úgy passzol, ahogy nektek tetszik.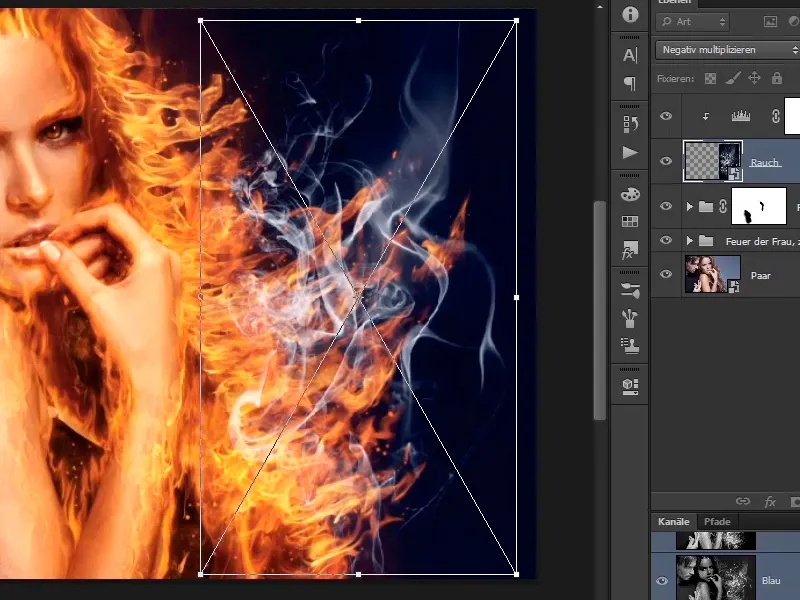
Lépés 8
A Szerkesztés>Átméretez>Valakítás menüponton keresztül …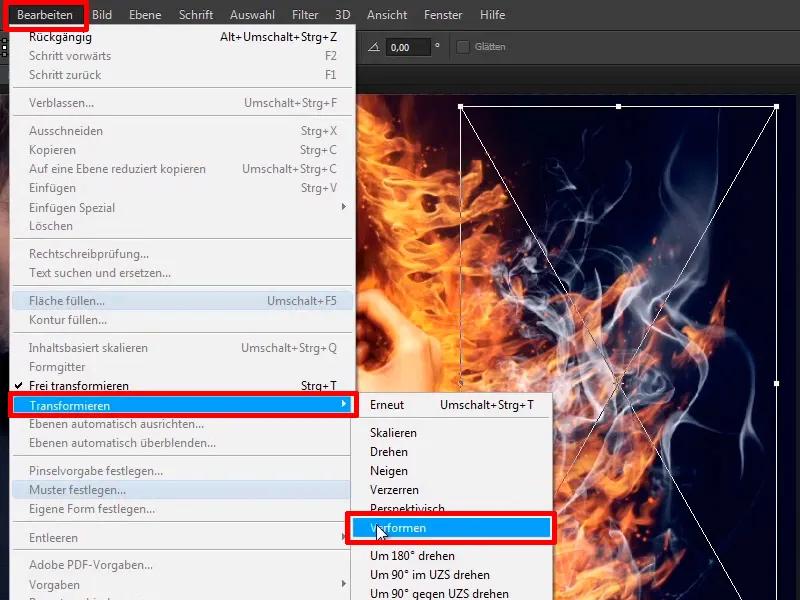
… alakíthatjátok a füstöt úgy, hogy az egész szépen mutasson. Mint már említettem, itt is tehetitek róla, hogy időt hagytok magatoknak, majd megerősítitek az Enter-rel.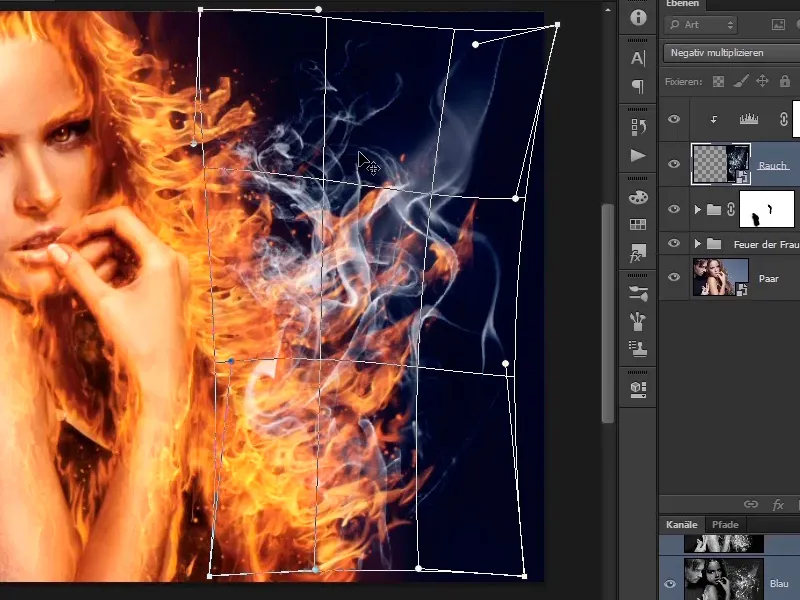
Lépés 9
Itt is rajzolhattok egy Rétegmaszk-ot és …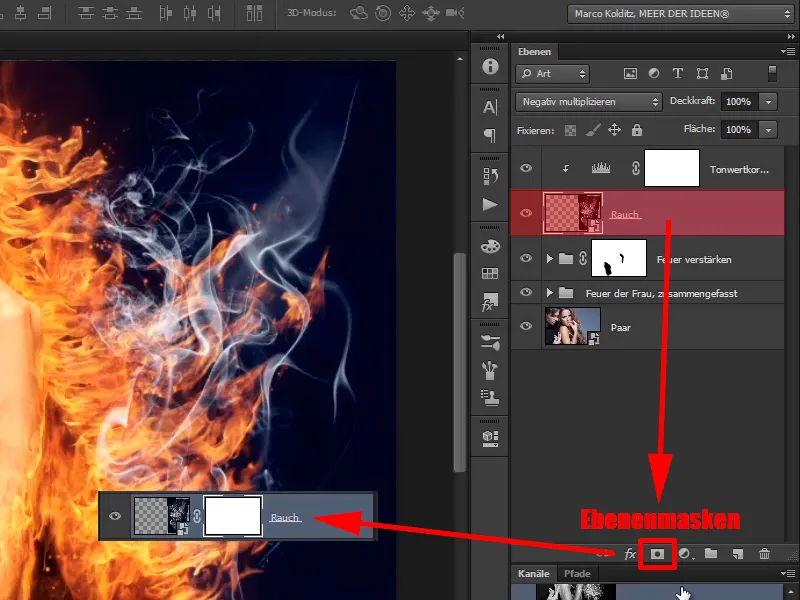
Lépés 10
… eltüntethettek bizonyos területeket, például ezt a területet: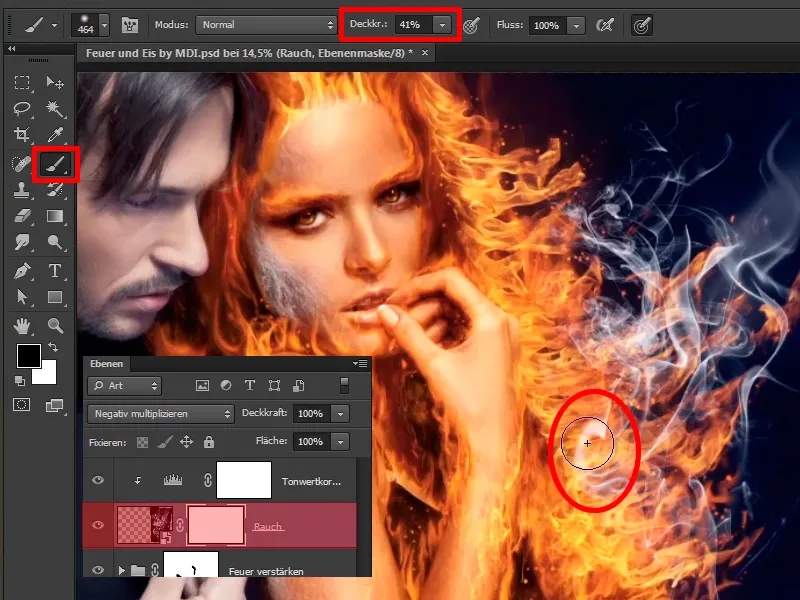
Lépés 11
Kevésbé felhősen Átlátszóság-gal enyhíthetitek ennek a területnek a hatását is.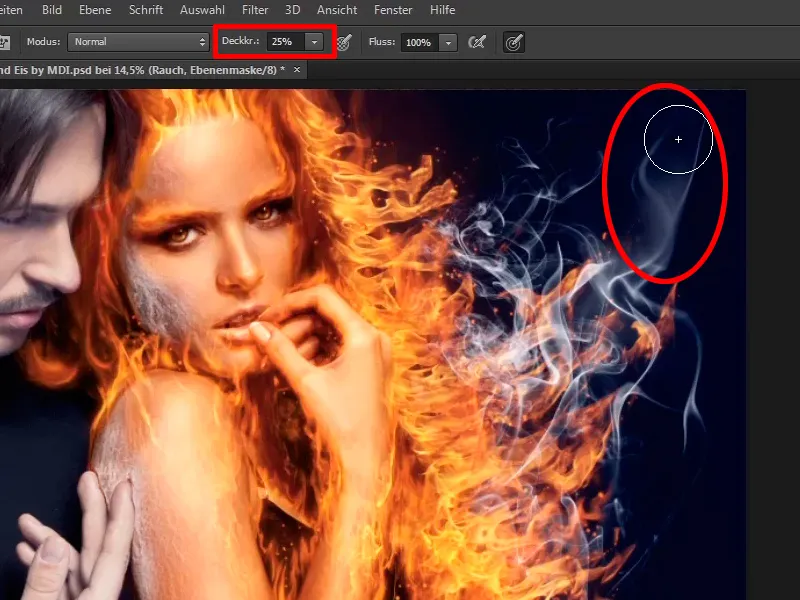
Lépések 12–22
Lépés 12
Ezen a módon mindent úgy alakíthattok, ahogy szeretnétek. A kar és a kéz közötti területen is van tűz, tehát ide is kell kicsit füstöt elhelyeznetek. Ehhez a két réteget kettévillámzás és az Alt billentyű lenyomásával lefelé húzzátok le őket.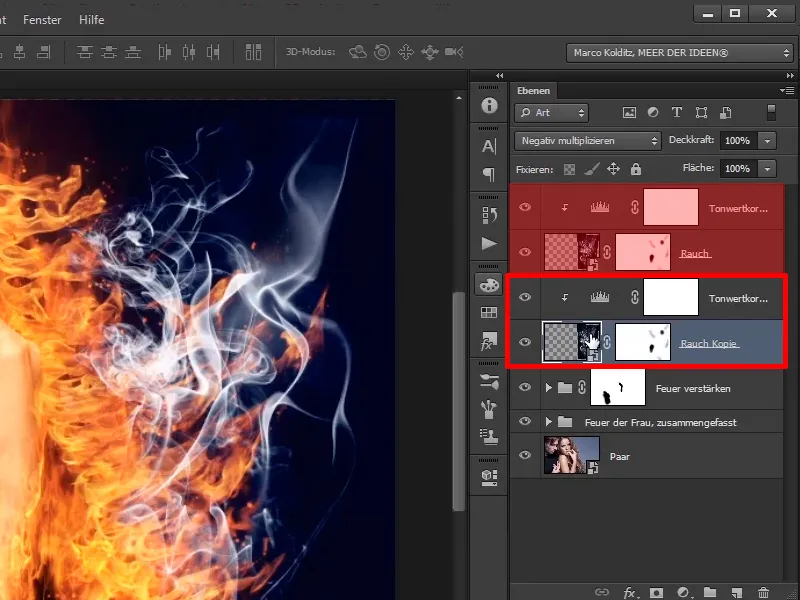
Lépés 13
Most a duplikált füstréteget jelölitek ki és nyomjátok meg az Ctrl+T-t. Várjatok, ezt a szimbólumot el kell távolítani, …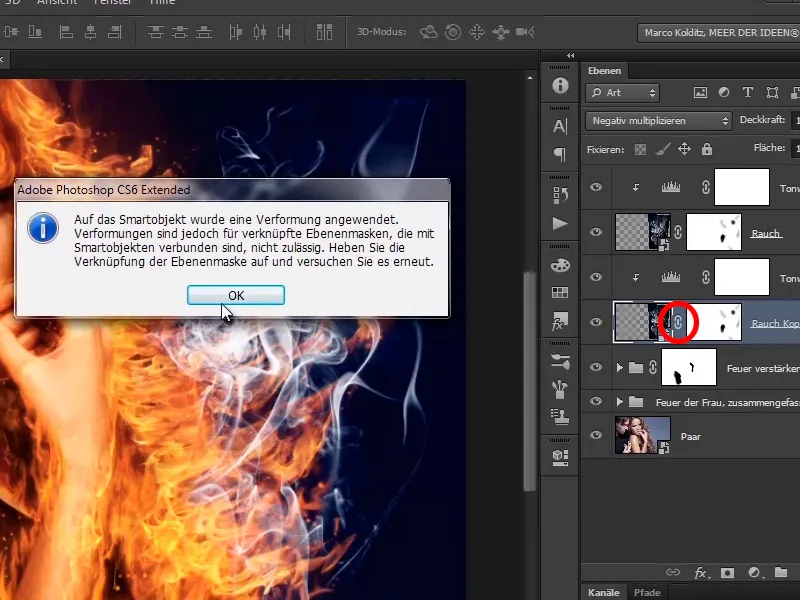
… mert itt egy Deformáló funkciót alkalmaztatok.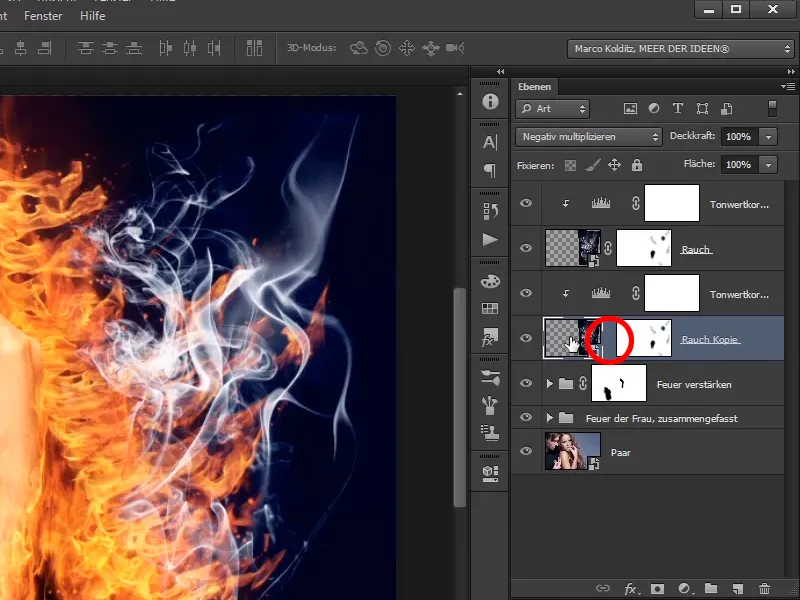
14. lépés
Nyomjátok meg az Ctrl+T billentyűkombinációt, és elkezdhetitek mozgatni a füstöt. Összemehetitek, elhelyezhetitek. Talán érdemes lenne újra tükrözni, esetleg kicsit nagyobbra állítani. Nézzétek meg, hogy nektek hogy tetszik leginkább. Lehet, hogy mégsem a tükrözés a megfelelő, eztek nézzétek meg, hogy miként tetszik legjobban. Itt is hagyhattok időt magatoknak, majd megerősítitek a helyet az Enter gombbal.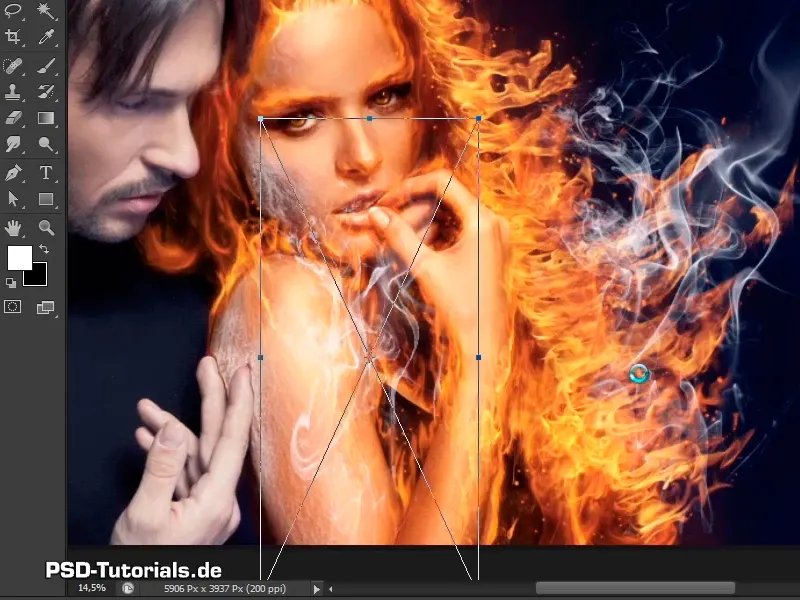
15. lépés
A "Füst másolat" rétegen már javítottátok a háttér mellett; természetesen továbbra is a Rétegmaszk segítségével kitakarhatjátok azokat a részeket, amelyeket nem szeretnétek megjeleníteni. Ez az egész a kar területe.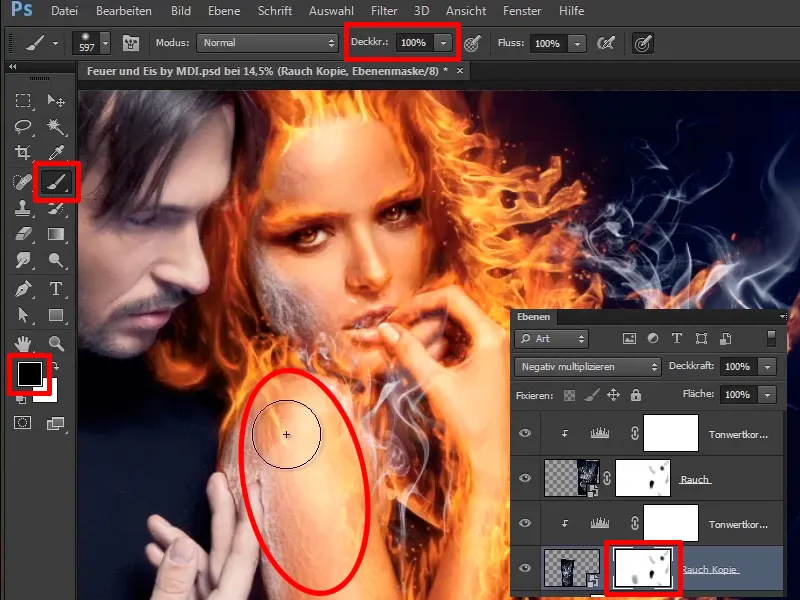
16. lépés
Most csökkentsétek újra a Átlátszóságot kissé, mert természetesen nem muszáj a szájon lennie, de így már egész jól néz ki.
Átlátszóság: 36%.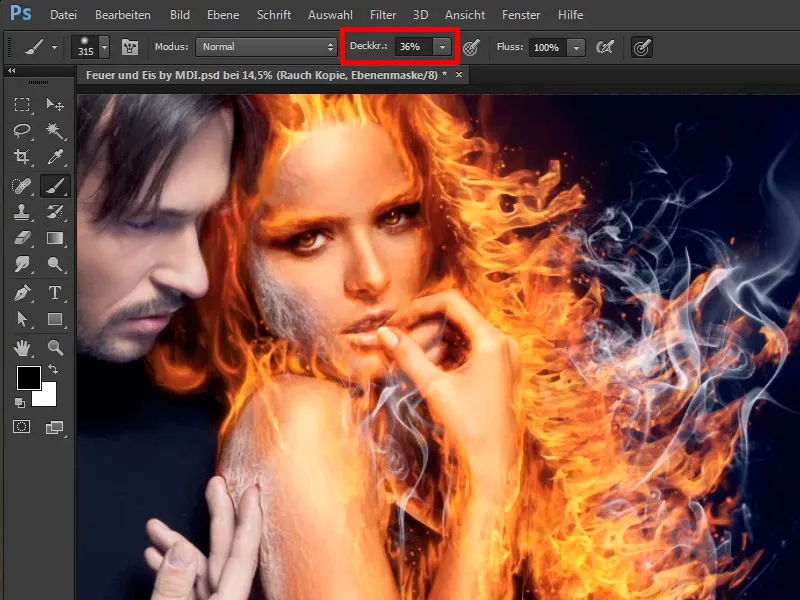
17. lépés
Ezután csökkenthetitek az egyes rétegek Átlátszóságát.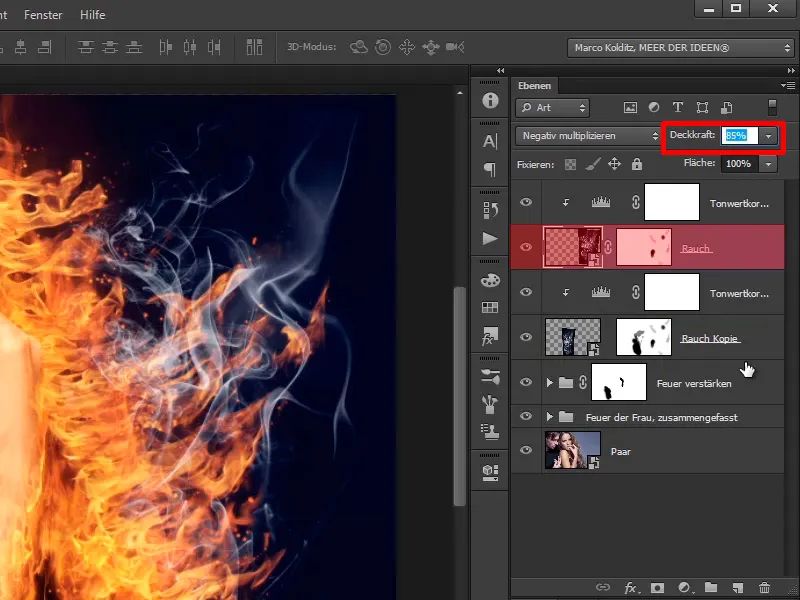
Így szépen elhelyeztétek a füstöt a képen.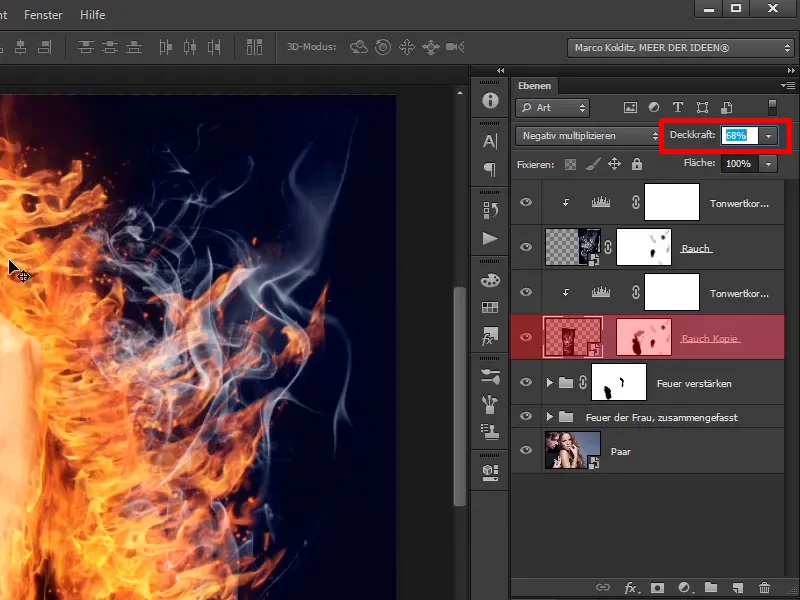
18. lépés
Mit szeretnétek most még tenni: Szeretnétek egy kis több pirosat a tűzben, tehát most az említett rétegeket megjelölitek, és az Ctrl+G billentyűkombinációval egy Csoportba …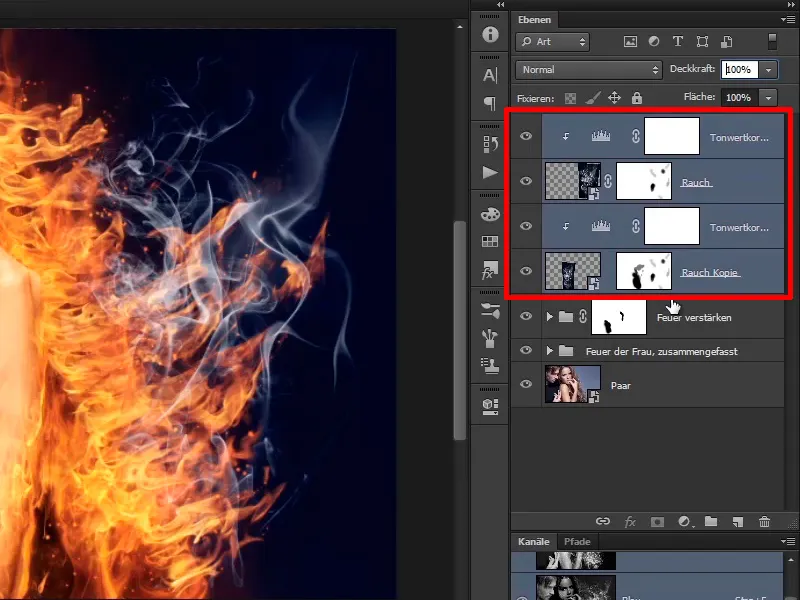
… nevű Füst csomagot helyeztek el: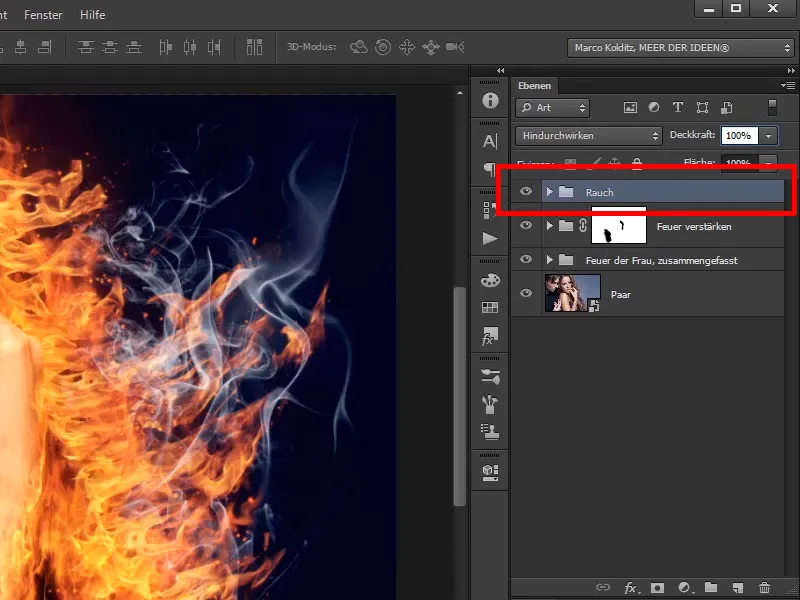
19. lépés
Ezután létrehoztok egy újabb réteget, azaz egy Beállítások réteget Színegyensúly névvel.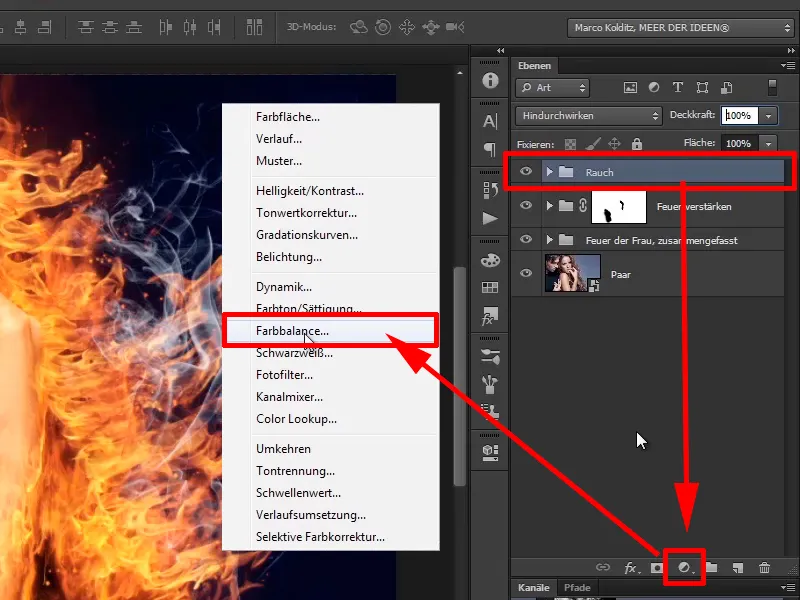
Húzzátok ki a Középtónusokat a Vörös csatornába 30-ig, és egy kicsit a Sárgás irányába: -20.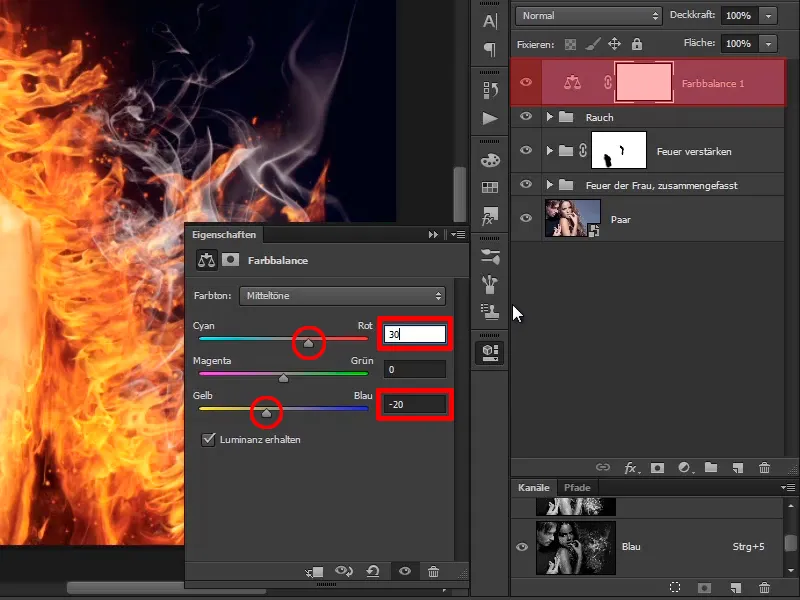
20. lépés
Mivel az egész kép viszonylag piros lett, először is invertáljátok a maszkot. Az Ctrl+I segítségével most a teljes Átlátszósággal és fehér előtér-ecsettel rajzoljátok be a képbe a változást, csak a haj területén. A piros lángoló tűz kissé hatással van a kék háttérre is, és ez így rendben van, mert a piros lángoló tűz a színét átadja a környezetnek.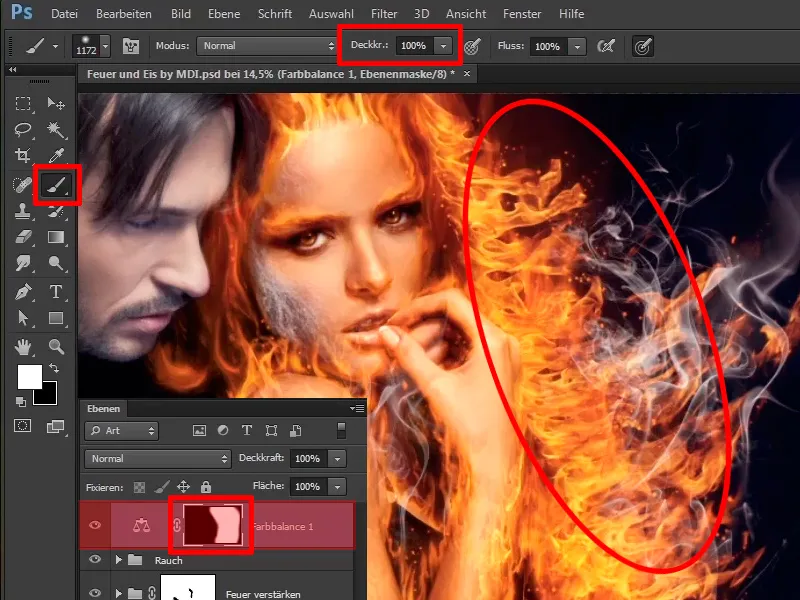
21. lépés
Ez már nagyon jól néz ki. Nevezzétek át ezeket a rétegeket "Több piros a tűzben".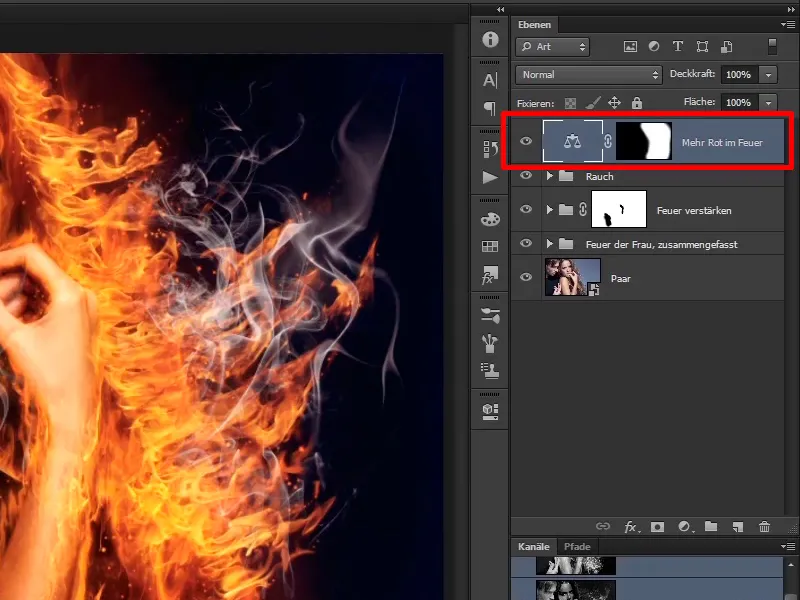
22. lépés
Ezzel most befejeztétek a nőt, és a következő tutoriálok kizárólag a férfival foglalkoznak, akit jégtömbbé alakítotok át.