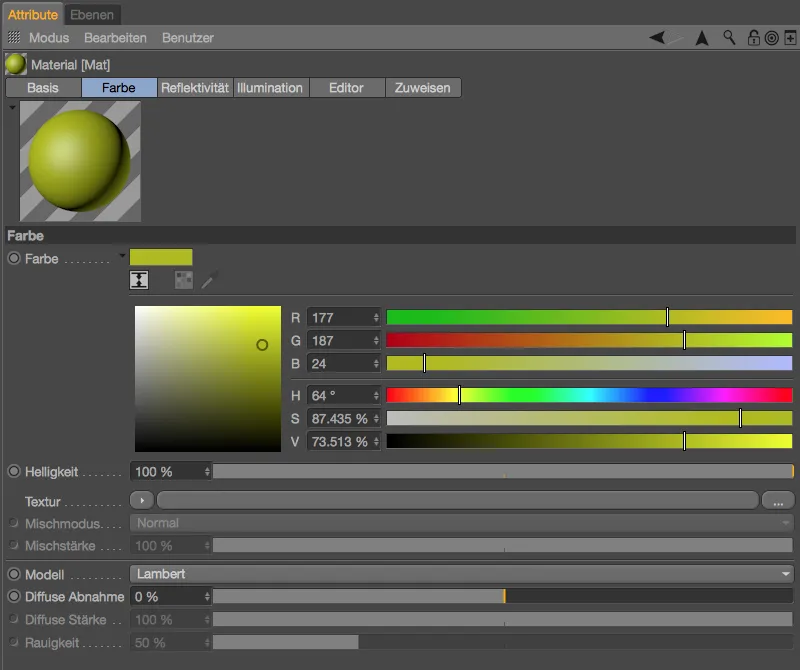Ezek közé a további kiemelkedő pontok közé tartoznak a valóban praktikus munkamegkönnyítések, lenyűgöző új funkciók és egy másik kapcsolódási lehetőség egy már meglévő, erőteljes textúrázási szoftverhez.
Szerkesztő nézet
Ebben a képben egy ugyanolyan jelenetet vettem szemügyre Cinema 4D R18-ban és 17-ben, mindkettőt az Szerkesztő-nézetben ábrázolván. Az új verzió már az Expandált OpenGL bekapcsolása esetén azonnal az előnézetre kivetíti a tükröződéseket és további a geometria jobb észlelése érdekében egy úgynevezett Screen Space Ambient Occlusion (SSAO) funkciót is kínál. Mindkettő természetesen csak egy közelítés a végleges renderhez képest, azonban bizonyos esetekben akár a renderelést is feleslegessé teheti.

Az Expandált OpenGL opciót és a Szerkesztő-nézetre vonatkozó opciókat a Beállítások menüben lehet be- és kikapcsolni.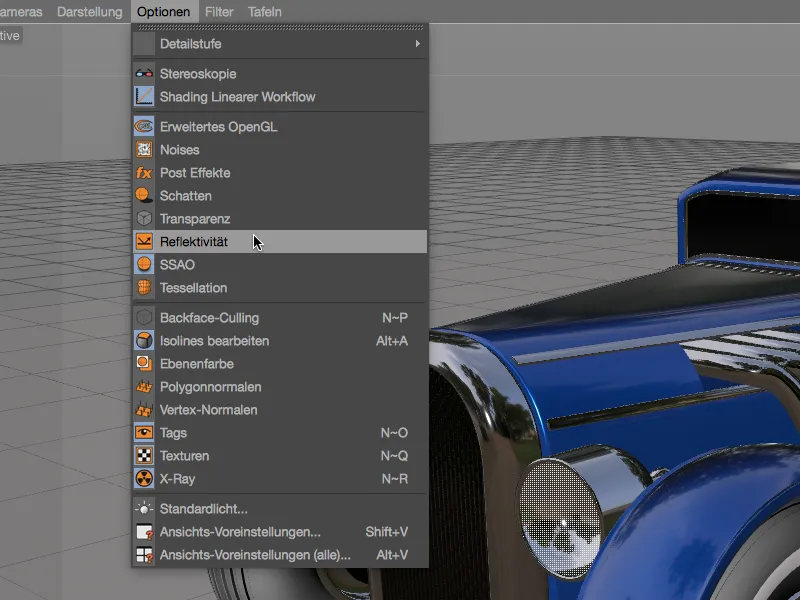
A Szerkesztő-nézet beállításaiban a Screen Space Ambient Occlusion (SSAO) mellett több lehetőség áll rendelkezésre az előnézetünk igényeinek személyre szabásához. Például az alapértelmezett környezeti tükröződés nem minden célra megfelelő. Ha más környezetet kell megadnunk a tükröződéshez, csak egyszerűen egy másik HDR fájlt kell betöltenünk Környezetként. Az SSAO beállításait, mint például a Méret, Erősség és Finomság, számos paraméter segítségével állíthatjuk be.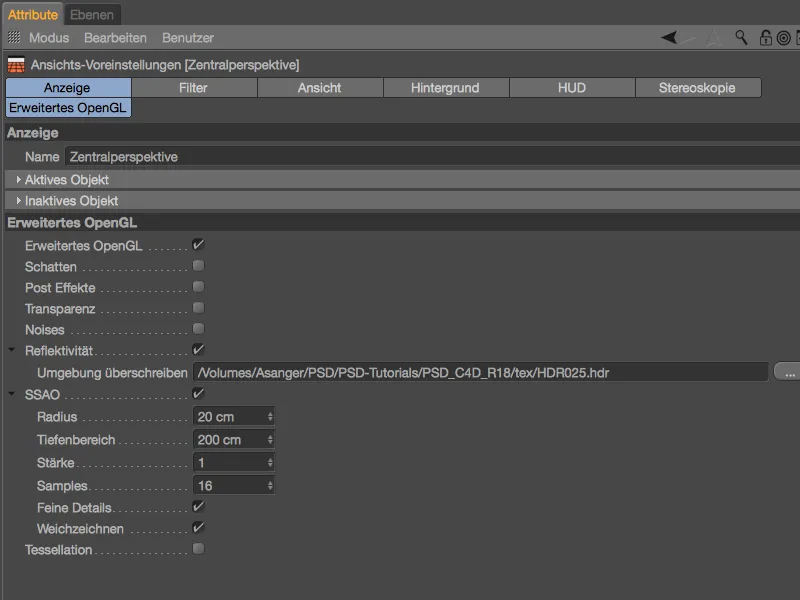
A Tükröződés-előnézet azután, hogy egy másik (belső-) HDR környezetet betöltöttünk.
A Tükröződés-előnézet minőségét a Anyag maga is szabályozhatja. Az Anyag Szerkesztő- részében található a megújult Tükröződés-előnézet szakasz, ahol meghatározhatjuk a környezet textúrájának felbontását a Méret-n keresztül. A Minták száma az anyag tükröződő részének minőségét határozza meg.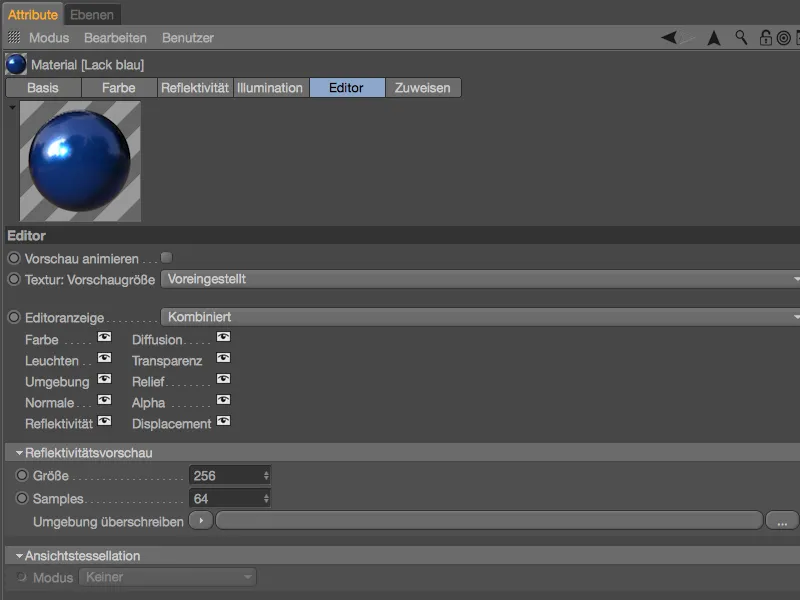
A Szerkesztő- nézet harmadik új opciójával egy Displacement előnézetet kaphatunk. Ez az úgynevezett Teszeláció hasonlóan csak egy közelítés, amely nem rendelhető renderelni.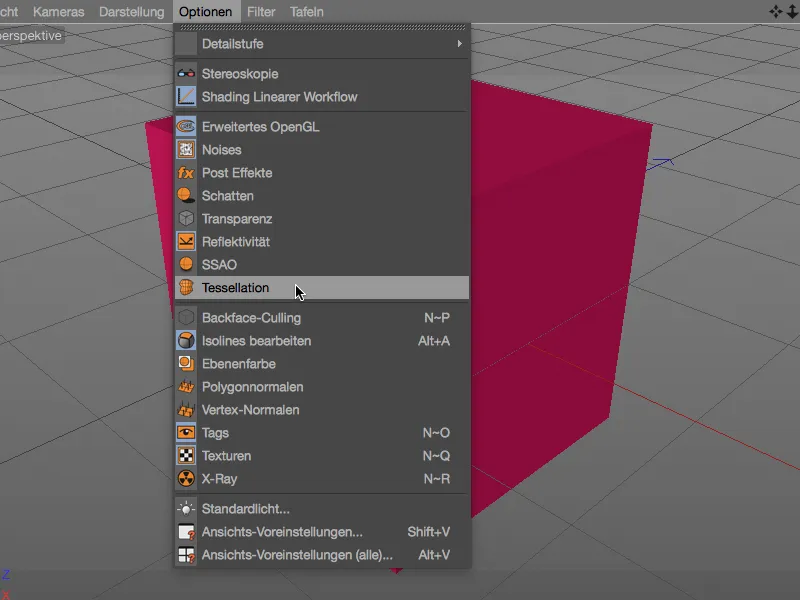
A Displacement- csatornának rendelkeznie kell a Teszeláció Szerkesztő- nézetben való megjelenítéséhez. A bemutatott egyszerű példában egy Csempe- sémát helyeztem egy Textúráként, és bekapcsoltam a Normál Poligon Displacement (Sub Polygon Displacement)-t 10 részre osztva.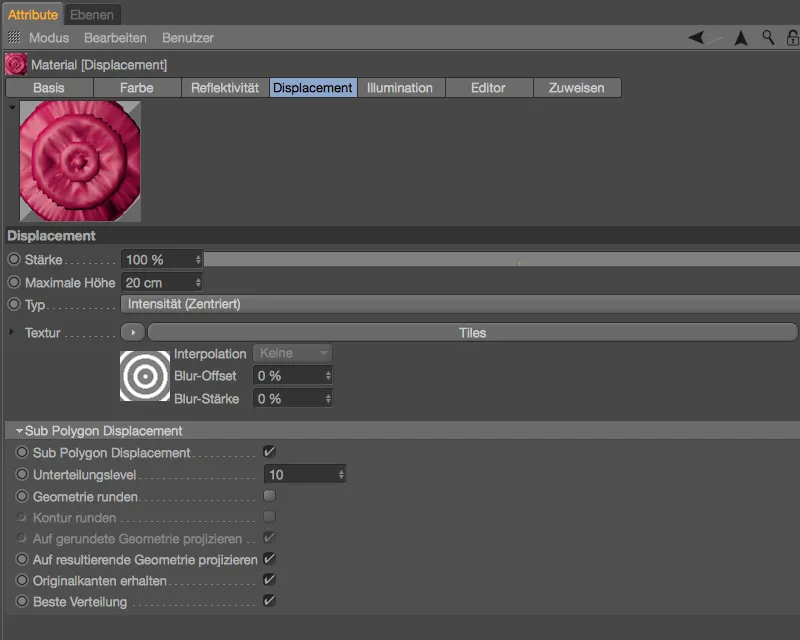
A Materialok Szerkesztő- részében további beállítási lehetőségek találhatók a Teszeláció- előnézethez. Az Egységes mód esetén a Teszeláció egyenletesen végbemegy anélkül, hogy figyelembe venné a kamera távolságát. Ha a Projektív módot választjuk, a Teszeláció a kamera távolságától függően magasabb vagy alacsonyabb lesz. Az alján az GPU Max. Stages információ jelzi, hogy a beépített grafikus kártya hányszoros teszelációs folyamatot tud megjeleníteni.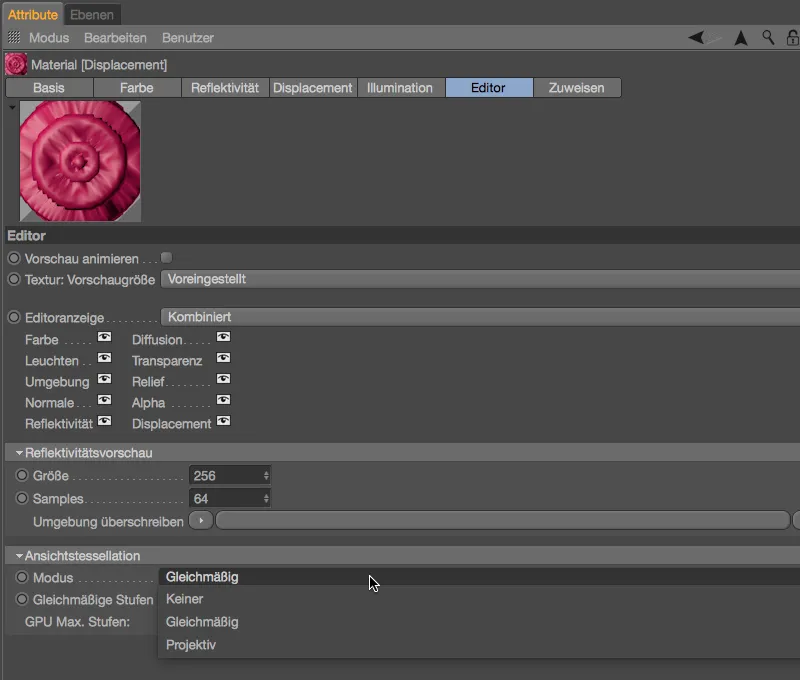
A már a Szerkesztő- nézetben látható Teszeláció rendkívül praktikus a 3D objektumok pontos elhelyezéséhez vagy akár animálásához, ...
... mivel közelít az elrendelt eredményhez.
Substancia-pipeline
Substancia Designer egy node-alapú, nem romboló program a procedurális anyagok és textúrák létrehozására mindenféle célra. A Cinema 4D R18 lehetővé teszi a Substancia anyagok importálását a beépített motoron keresztül, és közvetlenül a Cinema 4D-ben való használatra.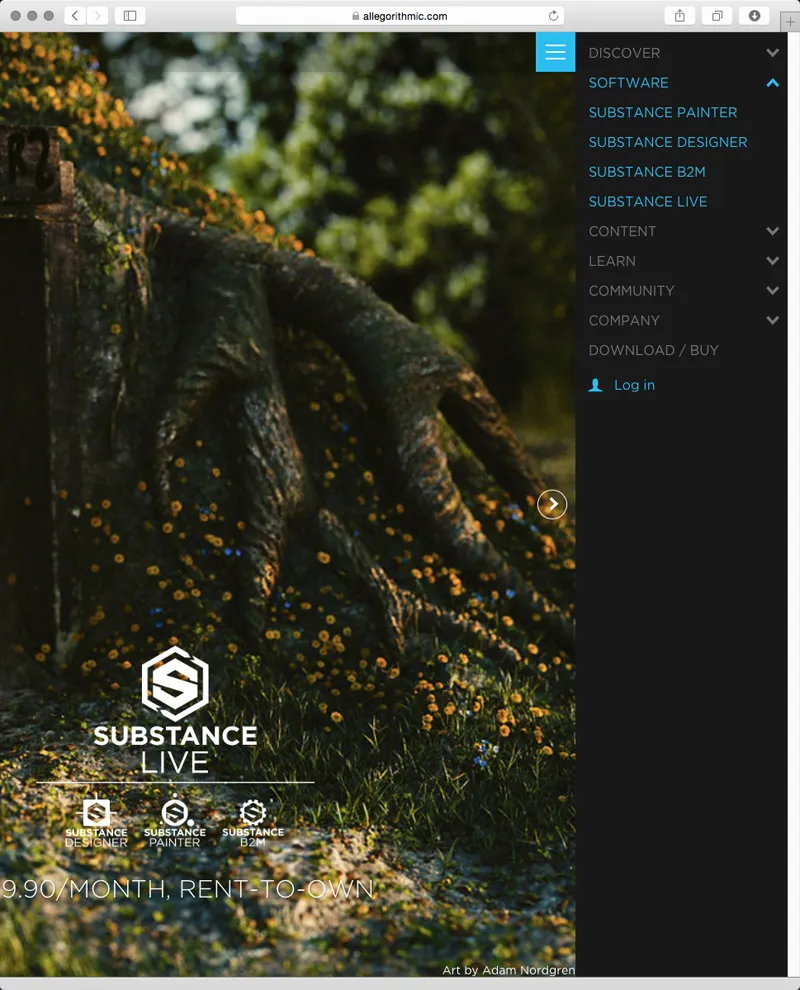
Aki nem rendelkezik Substancia Designerrel, az így is sok minőségi anyaghoz juthat. Egy fiók létrehozása után ingyenes Substancia anyagokat tölthetsz le Substancia Share oldalról, és felhasználhatod őket a Cinema 4D-ben.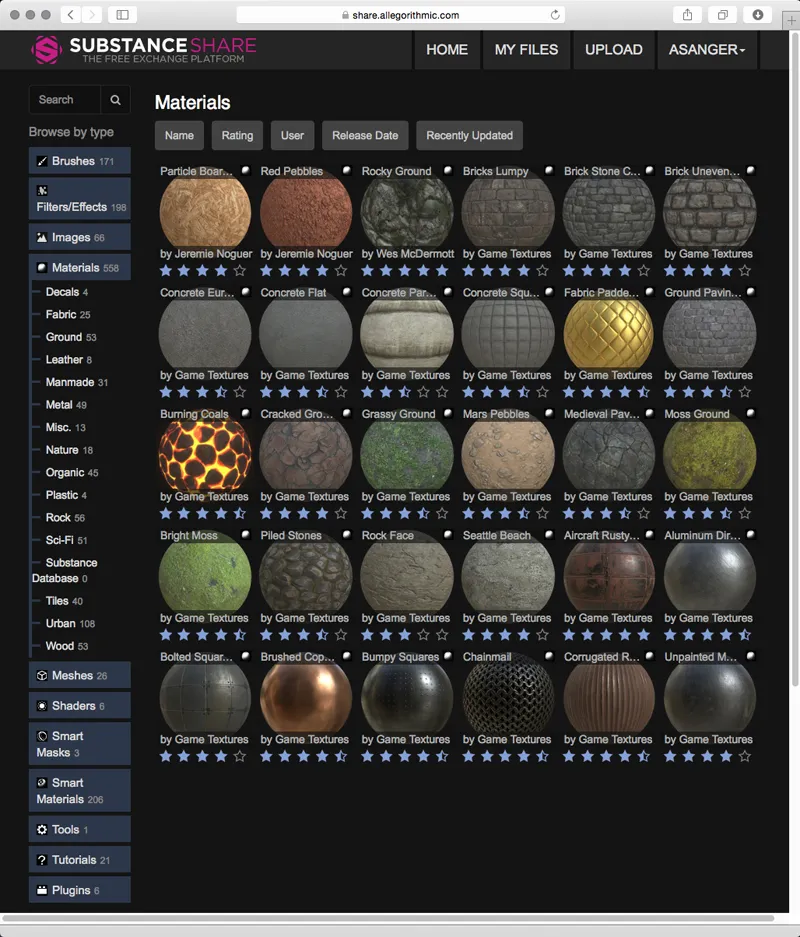
Egy Substancia-eszköz betöltéséhez a Cinema 4D-ben használjuk a Load Substance... parancsot a Folyamat>Substancia Motor menüben.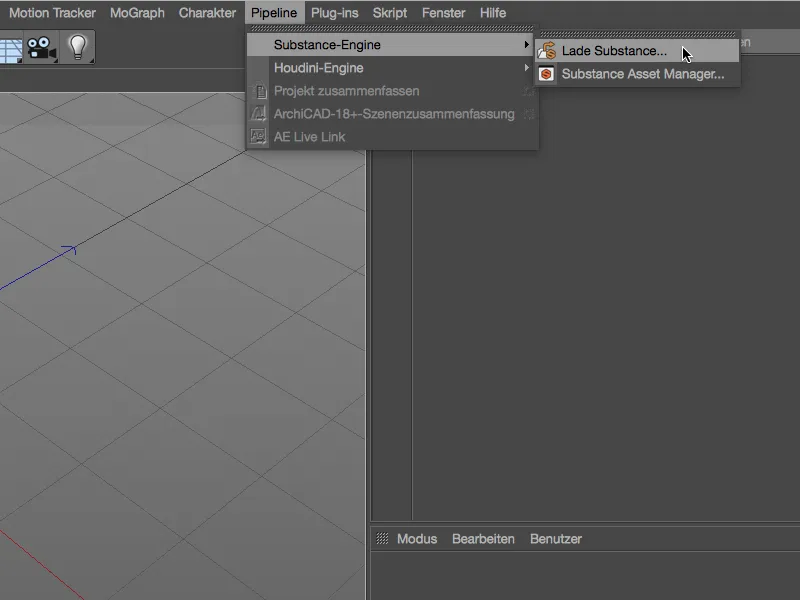
Fontos megjegyezni, hogy az importálandó eszköz fájljának a .sbsar kiterjesztéssel kell rendelkeznie. Azon Substancia eszközök, amelyek más fájlkiterjesztéssel rendelkeznek, nem lesznek importálhatók a Cinema 4D-be.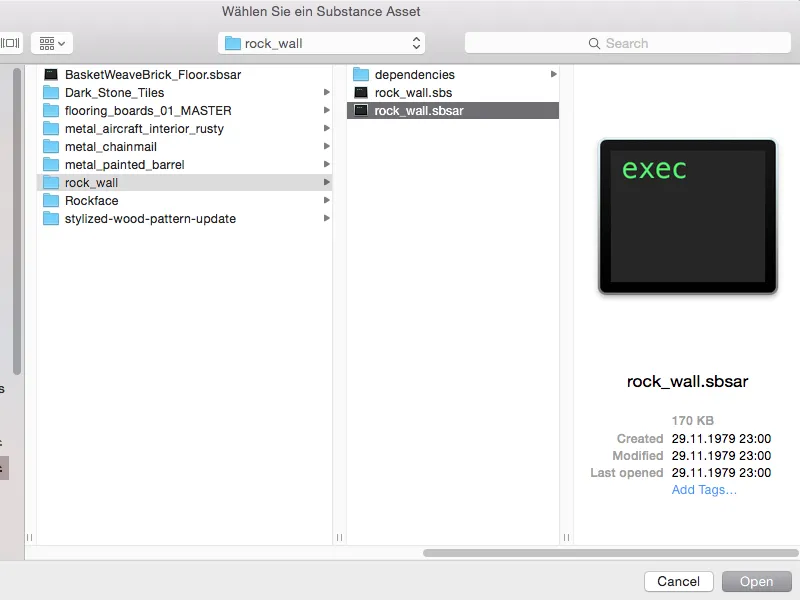
A összes Cinema 4D-be betöltött Substance-eszközt a Substance eszközkezelőben találjuk felsorolva. Minden bejegyzés mellett kis előnézetképeket látunk a hozzá tartozó textúrainformációkról.
A Substance-eszközöket most már anyagként használhatjuk a Cinema 4D-ben, egyszerűen csak húzzuk és engedjük el az eszközöket egy objektumra, egy textúratérbe vagy a Material-kezelőbe.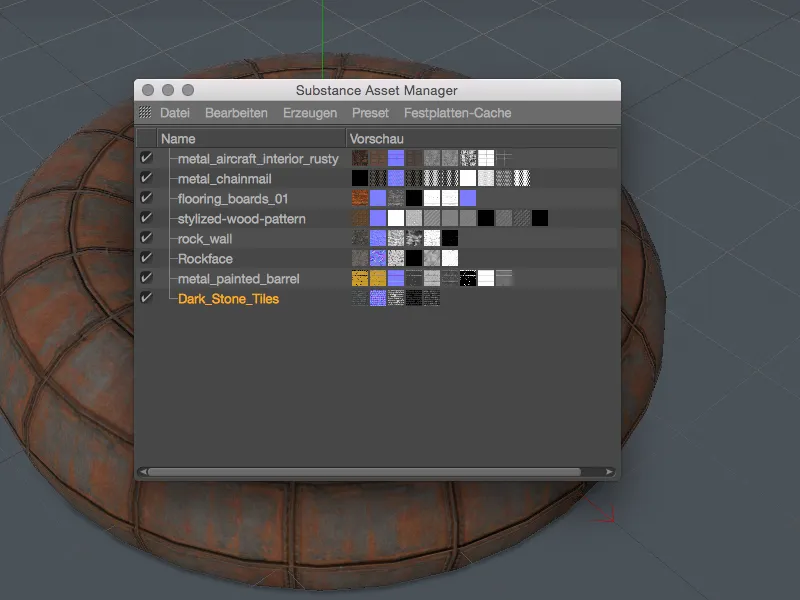
A Substance-eszköz kimeneti csatornáiból a Cinema 4D automatikusan megépíti a megfelelő anyagcsatornákat egy újonnan létrehozott anyagban. A hozzá tartozó textúrák egy külön Substance árnyékolóval kerülnek a megfelelő anyagcsatornába.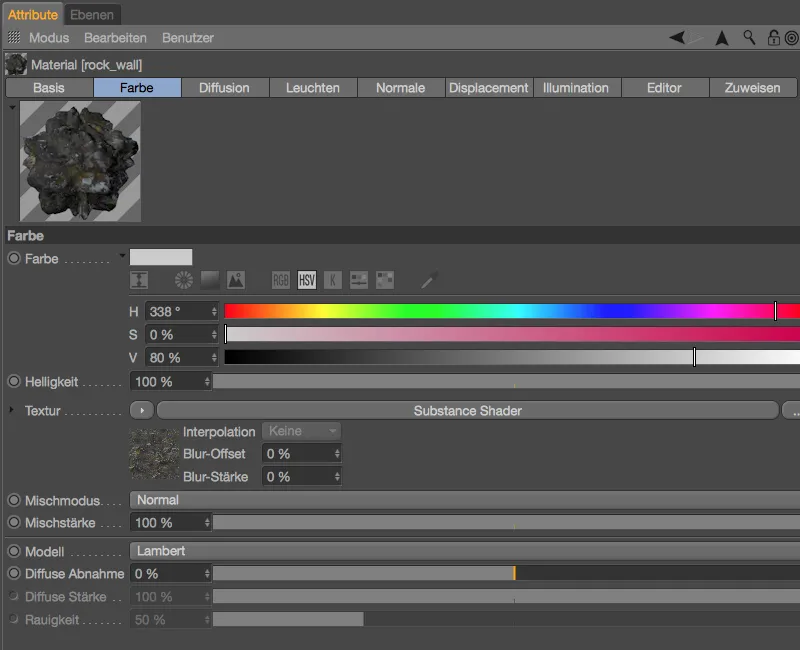
Ha közelebbről megvizsgáljuk a Substance árnyékolót, találunk további beállítási lehetőségeket a Cinema 4D-be importált anyagok testreszabásához, attól függően, hogy az eszköz hogyan van felépítve vagy felszerelve. A megmutatott példában így lehet irányítani a mohásodást és hótakarót anélkül, hogy ahhoz a Substance Designer-t bármikor is felhasználnánk.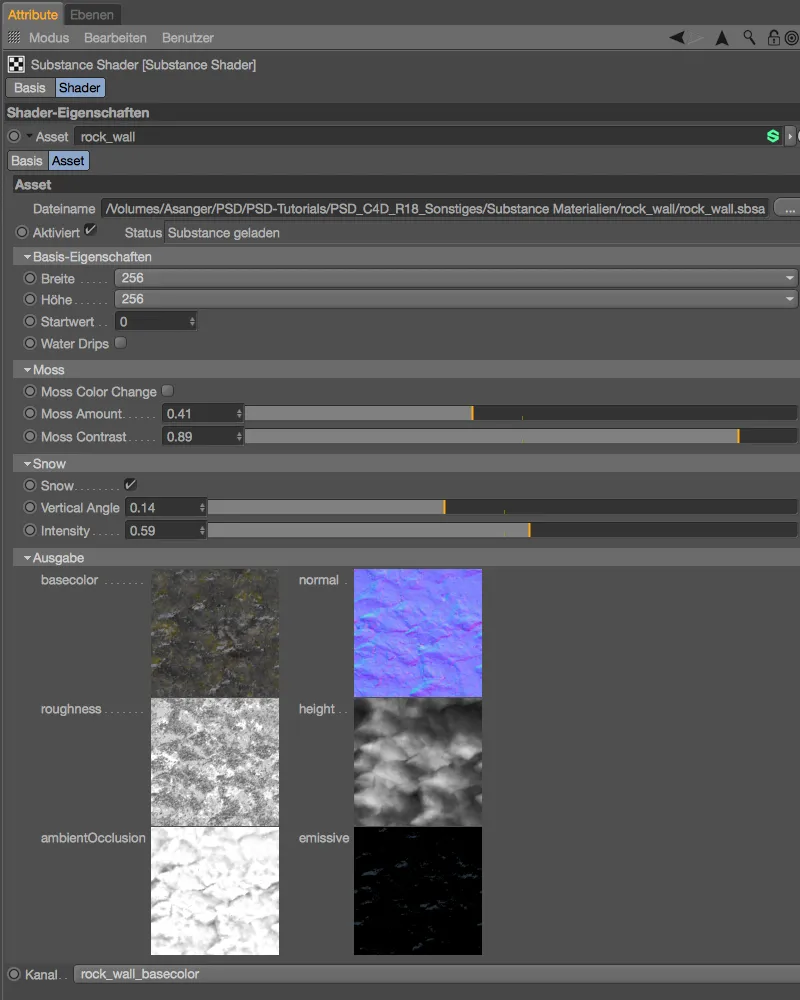
A Substance Engine programelőnézetekbe rögzítésével meghatározhatjuk, hogy a Cinema 4D hogyan használja az importált eszközöket. Hogy a Substance és a Cinema 4D problémamentesen együtt tudjon működni, mindkét programnak ugyanazt a számítási módszert kell alkalmaznia. Az OpenGL beállításnál a grafikus kártyán (GPU) keresztül történik a futtatás, míg az SSE2 beállításnál a szoftveren (CPU) keresztül.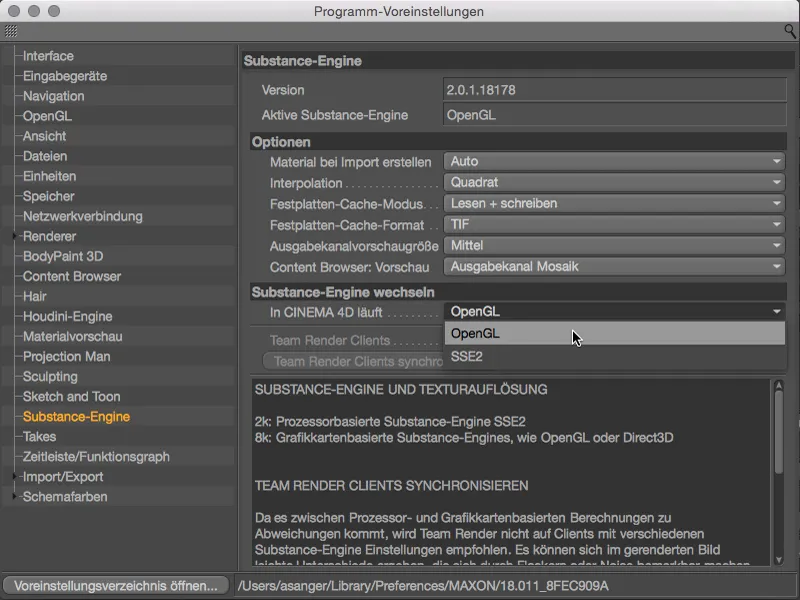
Tehát a Substance-hez való csatlakozás valóban egy nyereség, még azoknak is, akik nem a Substance Designer-rel fejlesztik anyagaikat. Kifejezetten ajánlott kipróbálni!
Parallax-hatás
Ezzel az látszólagos újítással a megjelenést az anyagokon a Relief-(Bump)-Térképek sokkal valósághűbben tehetjük. A tényleges geometria természetesen változatlan marad, de az UV-koordináták enyhe torzításával sokkal plasztikusabb eredményt érünk el.
Amíg az anyag beállításablakában a Relief-csatorna Parallax Offset paramétere 0 értékre van állítva, addig a R17 verzióig ismert Relief-Számítás marad fenn.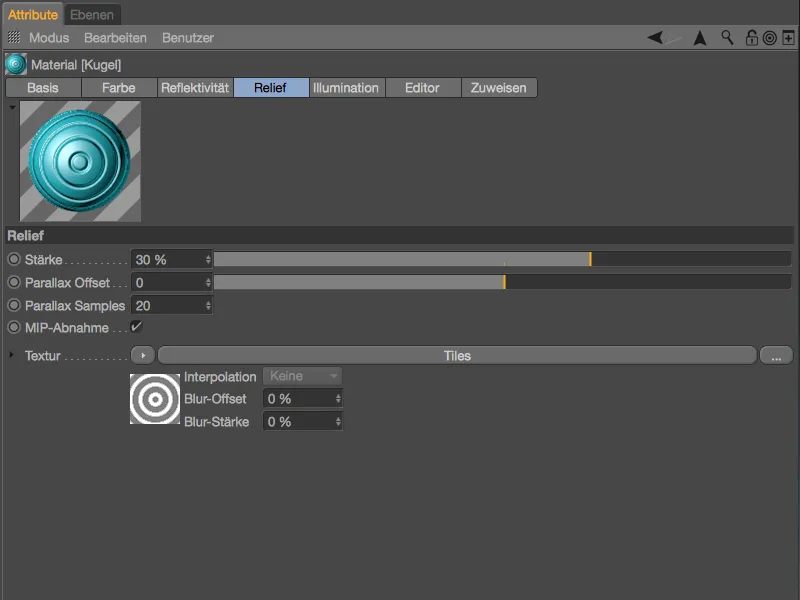
A megmutatott példában valóban látható egy Relief-hatás, azonban ennek hatása a kevésbé markáns és viszonylag kemény magasságszerkezet miatt nagyon laposnak tűnik.
Amint a Parallax-hatást bekapcsoljuk egy Eltolás megadásával, sokkal jobban utánozhatjuk a magasságszerkezetet az említett textúra-torzítás alapján. A Parallax Minták értékét csak akkor kell növelni, ha a látható eltérések a Relief-struktúrákon észrevehetők.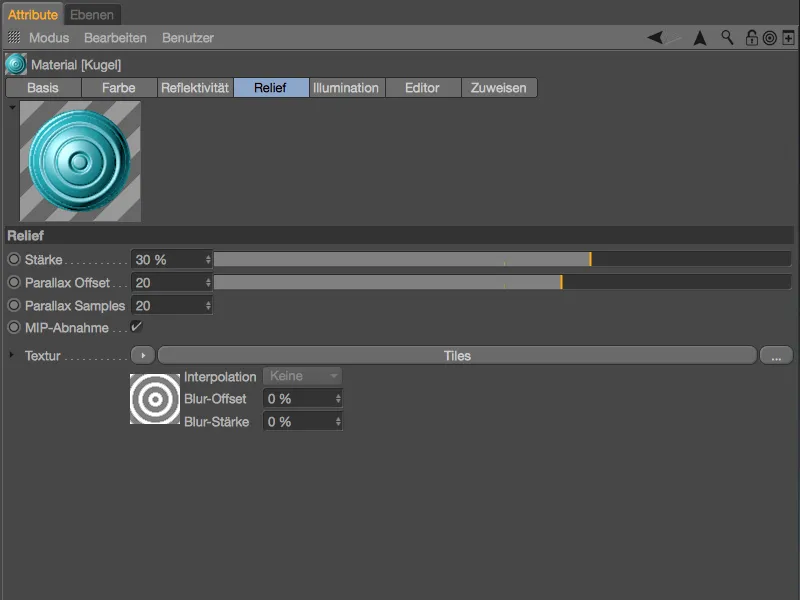
Összehasonlításképpen a megjelenítés a bekapcsolt Parallax-hatás. A Relief-struktúrák sokkal realistábban hatnak, még akkor is, ha nem történik valódi eltolás.
Reflektivitási-csatornák párhuzamos szerkesztése
A Reflektivitási-Csatorna nem igazán ismert az átláthatóságról vagy az egyszerűségről. A 17-es verzióig az is megnehezítette a helyzetet, hogy két anyag Reflektivitás-Csatornáit egyszerre nem lehetett szerkeszteni.
Az új Cinema 4D 18 frissítésben ez most végre lehetségessé válik, legalábbis akkor, ha a két anyag Reflektivitási-Csatornájának azonos rétegszerkezete van (azonos rétegszám, típus és sorrend).
Egy azonos Reflektivitási-szerkezet egy kiválasztott anyaghoz az anyag Manager-ban egy kis négyzet által van jelölve a jobb felső sarokban.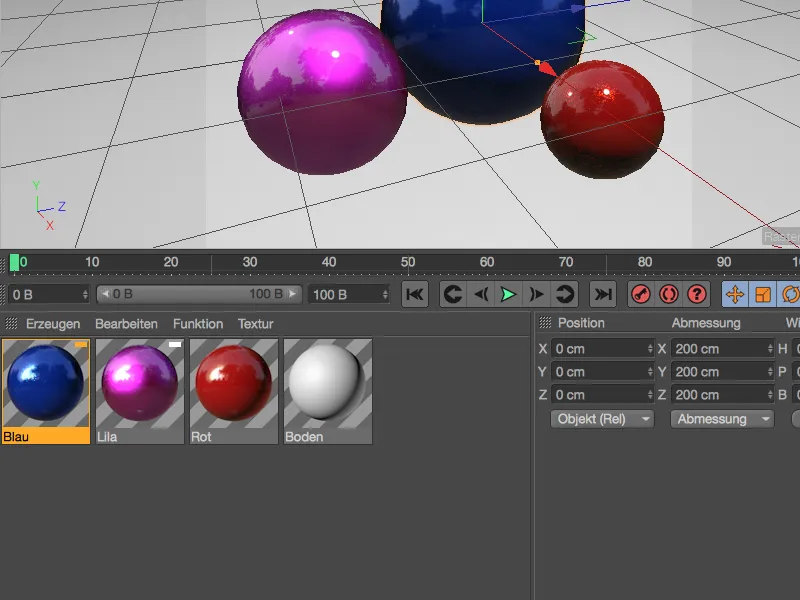
Vagy választhatunk azonos Reflektivitással rendelkező anyagokat az Anyag-Manager Funkció menüjében található azonos parancs segítségével.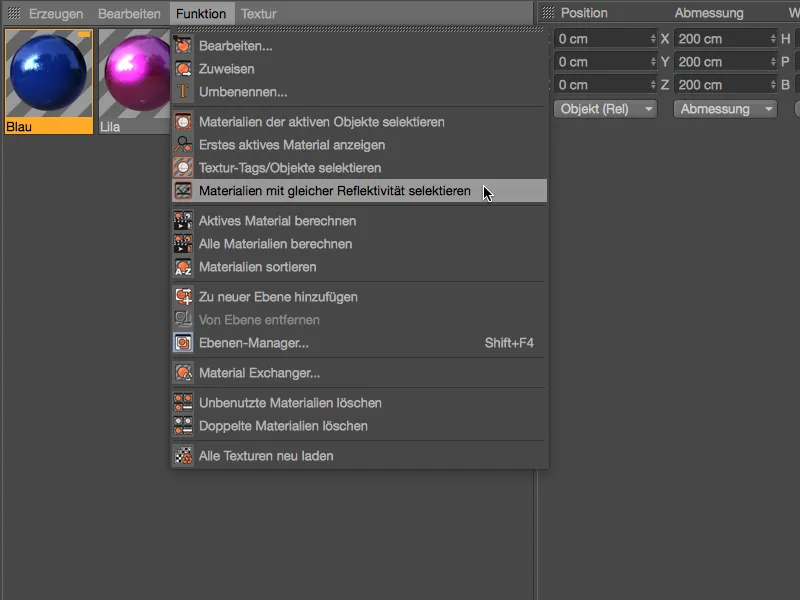
Ha mind a két vagy összes anyagot a Material-Managerben kiválasztjuk, akkor, ahogy azt szoktuk a Cinema 4D-ben, a paraméterek egyidejűleg megtekinthetők és kívánt módon módosíthatók.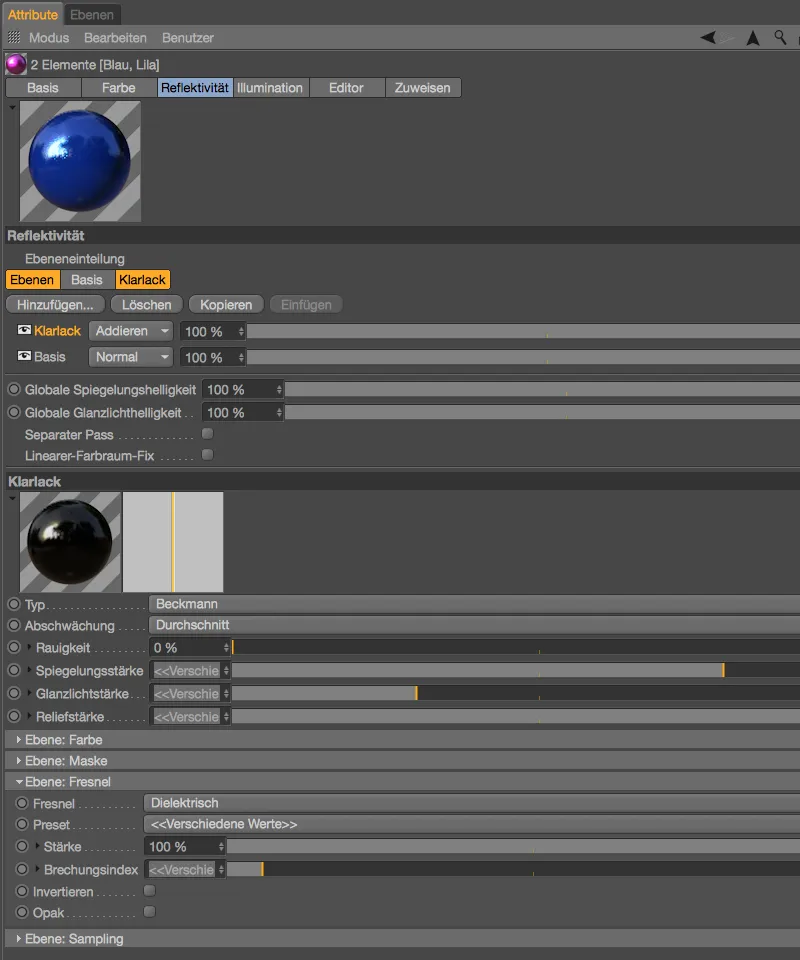
Árnyékfogó-árnyék
A Árnyékfogó-árnyék relativ egyszerű lehetőséget kínál annak hozzáadására az objektumokra hulló árnyékok vagy tükröződések az Alpha-csatornához. A megmutatott példában például a labdákon ugráló árnyékok ezek lennének, amelyeket a Terep-ra vetnek.
A Árnyékfogót a Anyag-Manager Létrehozás>Árnyékoló menüpontban találjuk meg. Miután ezt az árnyékot különálló anyagként létrehoztuk, hozzárendeljük a jelenetben lévő objektumhoz, amely az árnyékokat fogadja.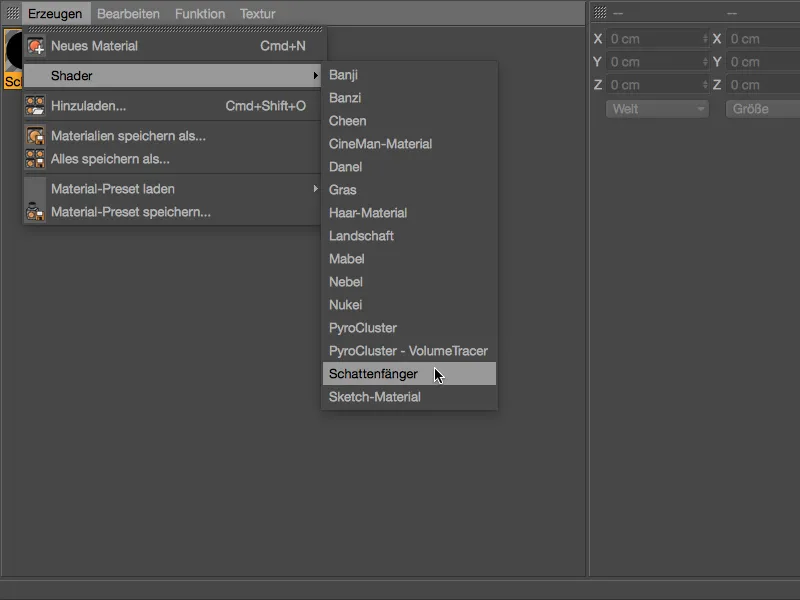
A példajelenetben a Flat-objekt a világítást megvalósító árnyékobjektumként van beállítva, amelyhez az Anyag-kezelőből áthúzással megkapja az Árnyékfogó Textúra-címkét. A hozzá tartozó beállítási párbeszédpanelen külön-külön állíthatjuk be az Árnyékokat és Tükröződéseket.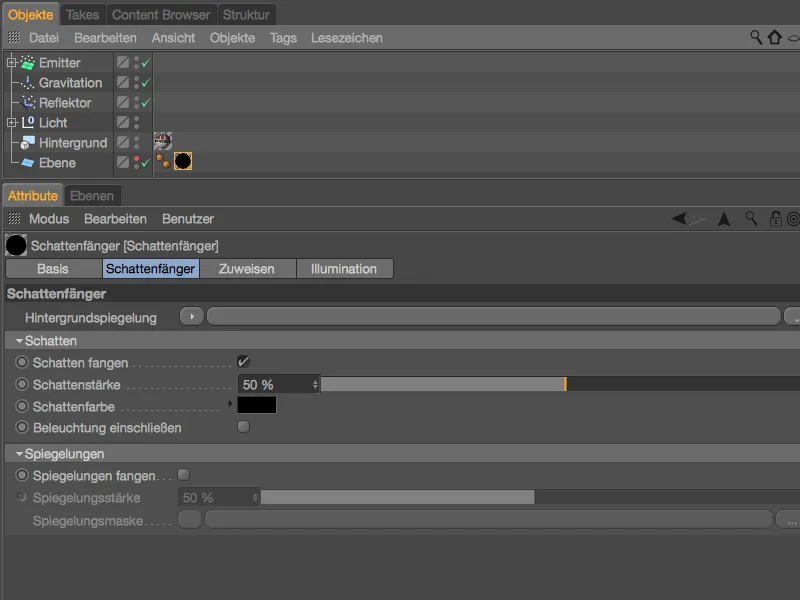
A rendereléskor valóban egy Alfa-csatorna is ki lesz írva a fájlba, ehhez a Renderbeállítások Mentési oldalán be kell kapcsolnunk az Alfa-csatorna lehetőséget.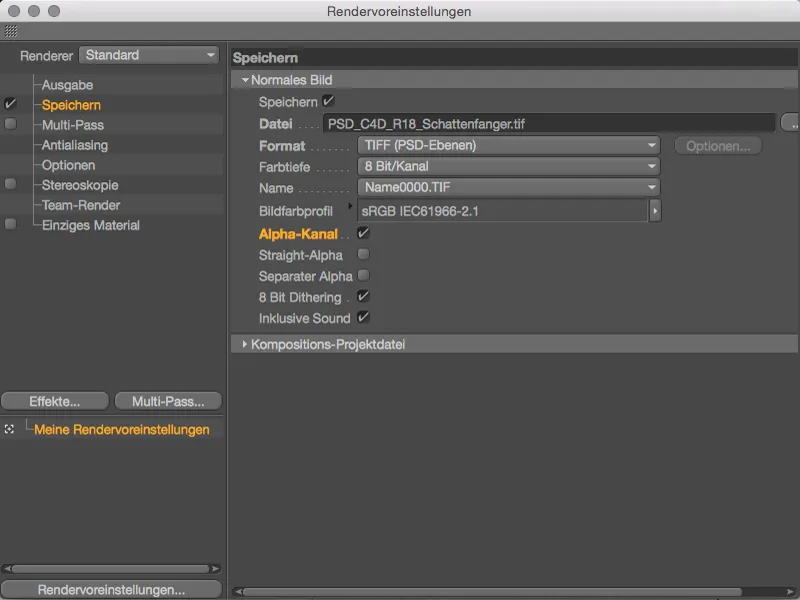
A renderelésnél egyszerű példánk eredménye a Kép-kezelőnél: A pattogó labdák Alfa-csatorna-információi mellett az Árnyékfogó-árnyékgenerátor gondoskodik a földre vetített árnyékok beillesztéséről.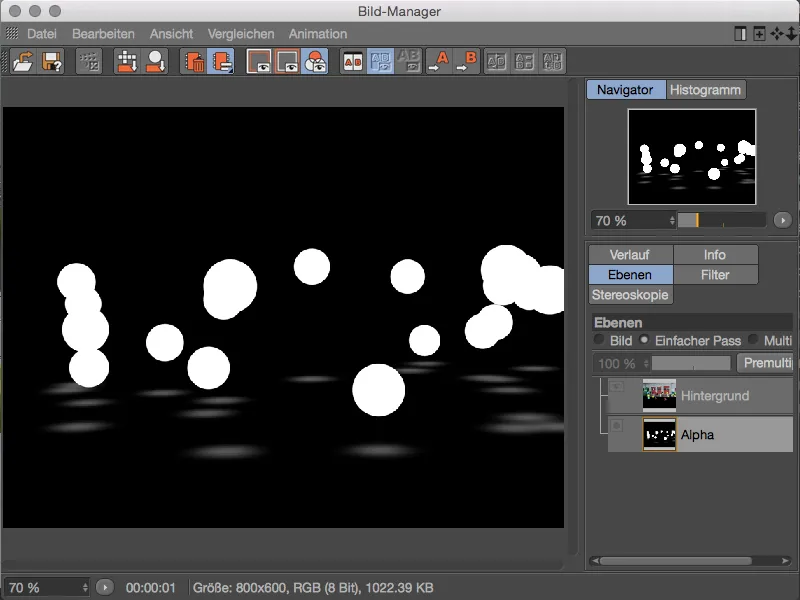
Színváltozatok kép-textúrákkal
Míg a 17-es verzióig a színváltozatok lehetőségei csak egy Alap- és Másodlagos textúra korlátozódott, az 18-as verzióban már teljes mappákat lehet kép-textúraként az Árnyékfogó-textúráként importálni a Változatok-árnyékolóba. Minden importált textúrát később külön aktiválhatunk és megjelenési valószínűséggel szabályozhatunk.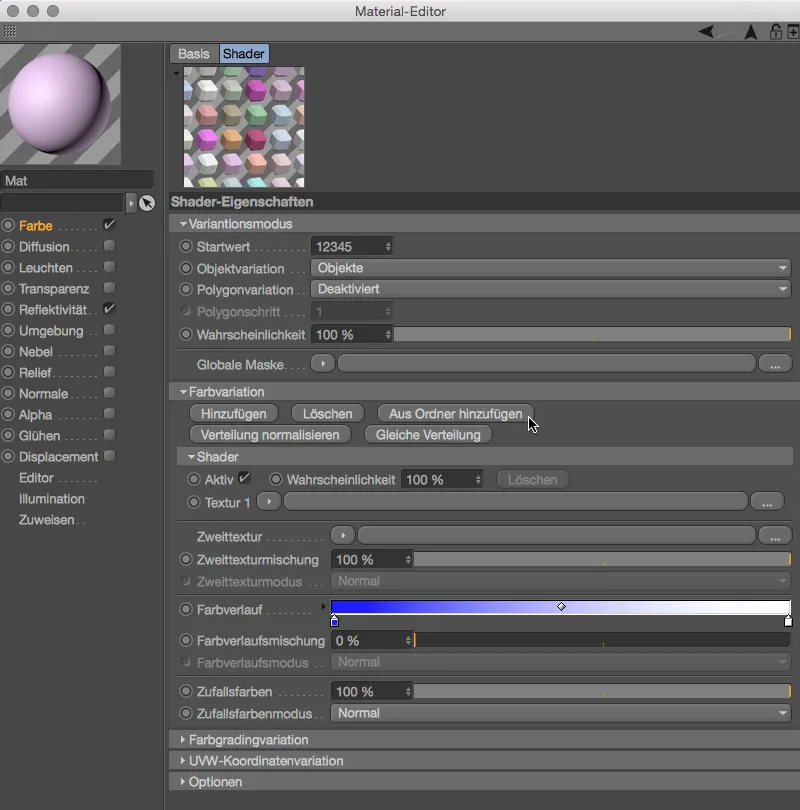
Színpaletta
Végül még két apró, de nagyszerű fejlesztést szeretnék említeni a Színpalettánál. Hogy a nagy helyet foglaló Színpalettát kicsit összenyomottabbá tegyük, most egy baloldali plusz ikon kínálja a Kompakt mód lehetőségét.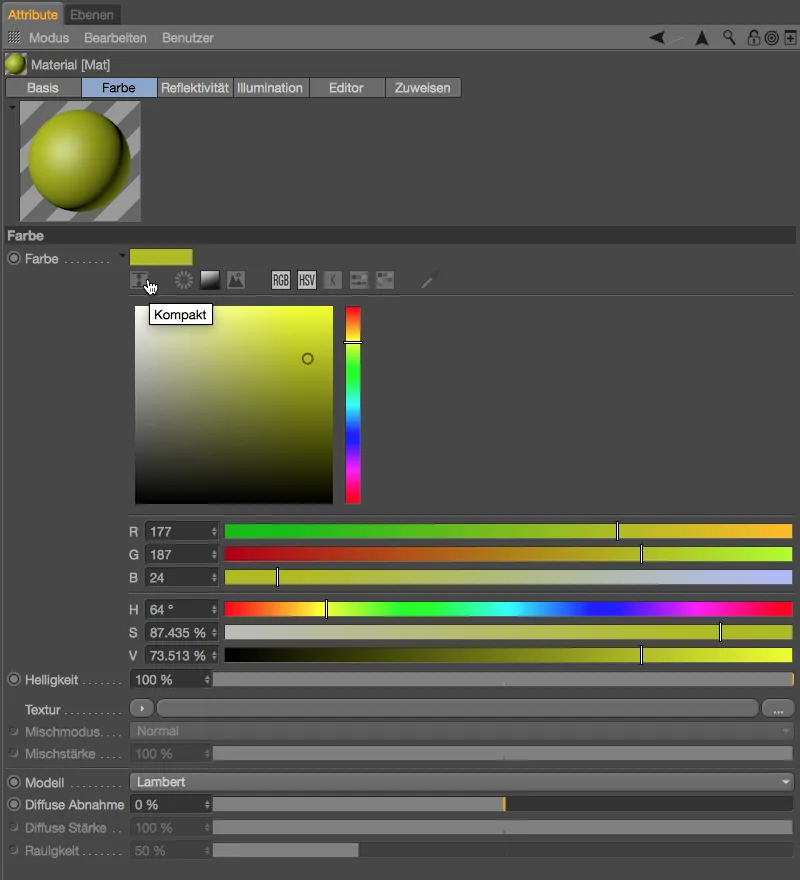
A Kompakt mód a helytakarékosan elrendezett, kisebb Spektrumot és az RGB- valamint HSV-színárnyalókat tartalmazza. A Színválasztó a Spektrumon mostantól a Cursor-gombokkal (balra, jobbra, fel, le) 1%-os lépésekben szabályozható. A Shift- vagy a Ctrl-gomb használatával 10%-os lépéseket tehetünk, az Alt-gomb pedig közvetlenül az adott spektrum szélére (0% vagy 100%) ugrik.