A 3. részben közelítőleg befejeztük a második és harmadik oldalt ebben a tutorial-sorozatban, ebben a most következő negyedik részben csak néhány kisebb korrekciót és kiegészítést fogunk elvégezni, majd foglalkozunk a megmaradt oldalak formázásával.
Ha az előlap szürke területe és a szomszédos oldalon található szürke sáv átmenetét részletesebben megvizsgáljuk, észrevehetjük, hogy ott egy éles kantár látható. Ez az hatás abból származik, hogy az előlap szürke területe egy második területtel van átfedve, amelynek átlátszósága jelentősen csökkent (35%), míg ez nem igaz a szürke sáv esetében.

Ezt az nem kívánt hatást kiküszöbölendő, több lehetőségünk van:
Egyrészt feloldhatjuk a kantárt a Lágy Árnyalati-Kantár-Eszközzel. Egyszerűen csak válasszuk ki a hatást kiváltó 35% átlátszósággal rendelkező területet, és hozzunk létre a fenti eszközzel jobbról balra haladó lágy árnyalati-kantárat.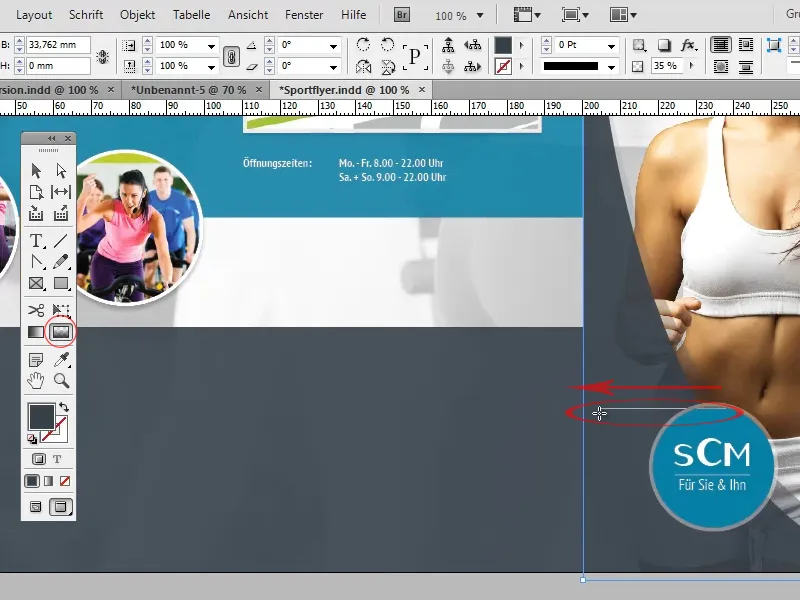
A hátránya ennek a variációnak az, hogy a lágy árnyalati-kantár olyan helyeken is megjelenhet, ahol nem szándékoztuk. Így a mi esetünkben könnyen előfordulhat, hogy az előlapi deckraft-csökkentett dupla kantár is felül kikapcsolódik.
A második variáció az lenne, hogy a szürke sávot duplikáljuk, és a duplikát 35% -kal csökkentjük átlátszóságát, így a két terület összeolvadásakor az előlapon lévő színértéket kapjuk és az éles kantár ezáltal eltűnik.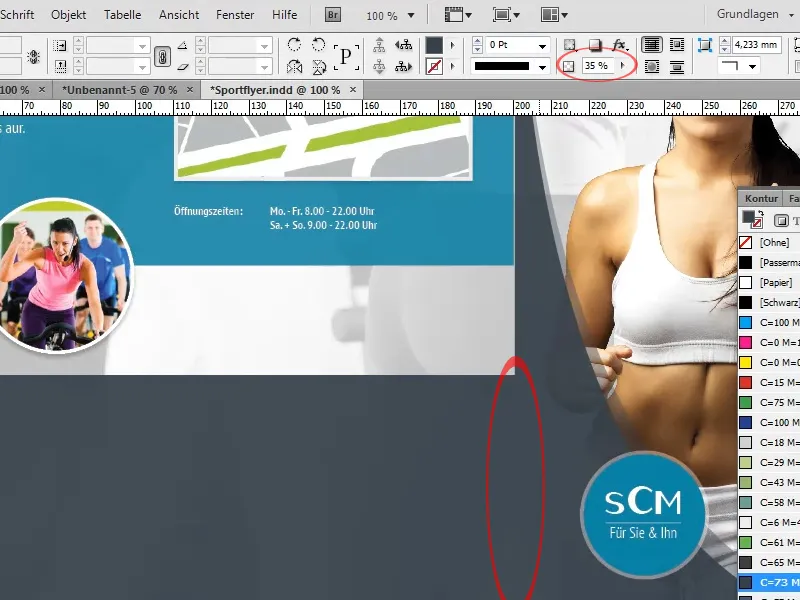
A következő lépésben behelyezzük a szürke sáv szövegét:
A címek és a szövegek formázása megegyezik az "Élje meg az egészséget" és az "Útmutatás hozzánk" című címekkel, valamint a hozzájuk tartozó szövegekkel.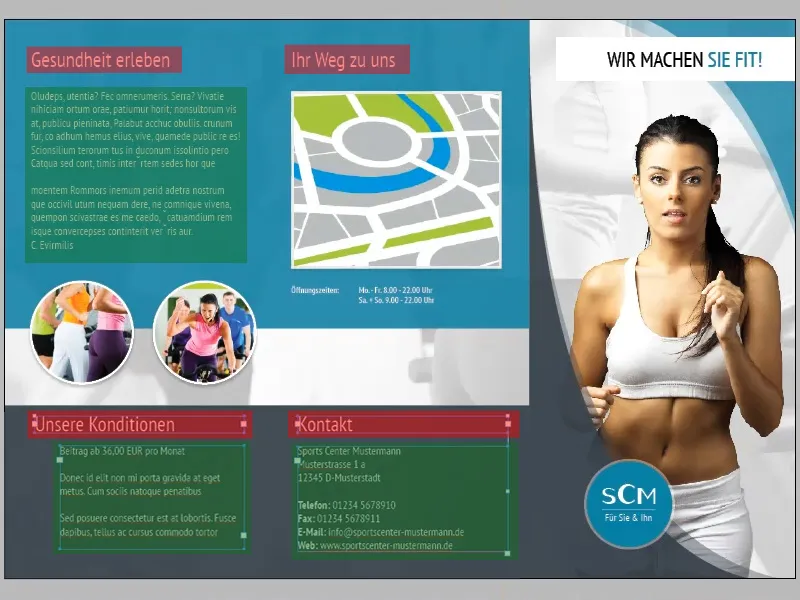
Mivel a következő oldalakon is sok szöveget ugyanazzal a formázással fogunk beilleszteni, érdemes lenne saját bekezdésformátumot létrehozni:
Először nyissuk meg a Bekezdésformátumok panelt a (Ablak>Formátumok>Bekezdésformátumok). Most már csak ki kell választanunk egy szövegrészletet a megfelelő formázással, majd kattintsunk az Új szimbólumra. Az InDesign automatikusan importálja a kijelölt szöveg formázását az újonnan létrehozott bekezdésformátumba. Most bármelyik szöveget kiválaszthatjuk, és egy kattintással hozzárendelhetjük neki a megfelelő formázást a bekezdésformátum gombbal.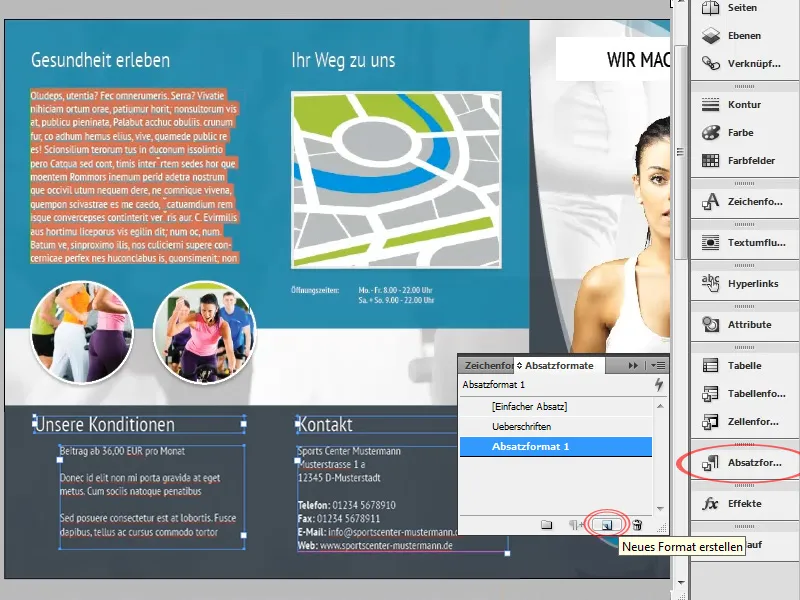
Az alsó bal sarki szöveget felsorolástechnikával kell ellátni. Erre is több lehetőségünk van:
Egyrészt egyszerűen létrehozhatjuk a felsorolási jeleket formaként vagy vektor formájában, és kézzel az elvárt helyre helyezzük őket. Az előnye az, hogy bármilyen vektor használható. Azonban az érdesség az, hogy minden kis szövegmódosításnál újra kell pozícionálni a felsorolási jeleket.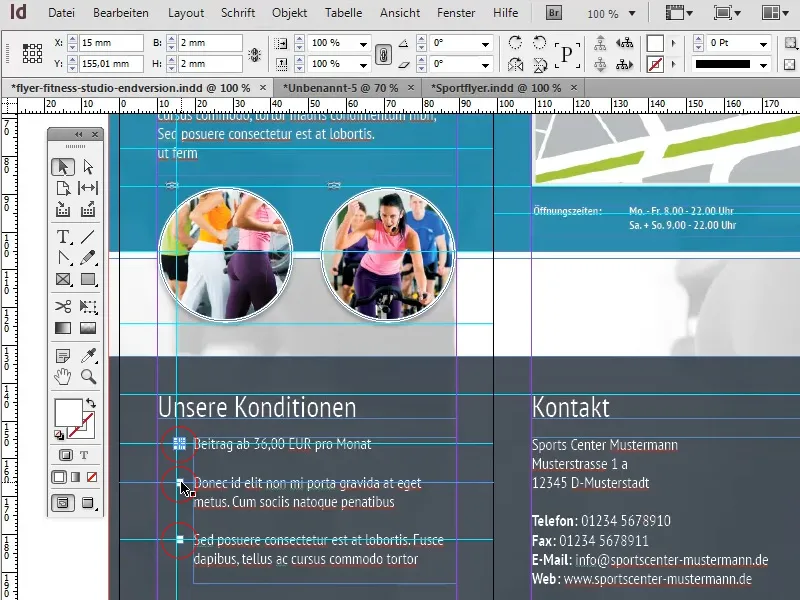
A második, sokkal rugalmasabb lehetőség az, ha egy standard felsorolási jelet használunk. Az előny nyilvánvaló: bármilyen szövegmódosításnál a felsorolási jelek automatikusan módosulnak. Azonban az ékezetes jelnek betű karakter formájában kell szerepelnie. Ha csupán egy egyszerű négyzetről van szó, mint a mi esetünkben, ez természetesen nem jelent problémát:
Először jelöljük ki a szöveget, amelyet felsorolni szeretnénk, majd kattintsunk a listára az "Felsorolási jelekkel" szimbólumra a menüsorban.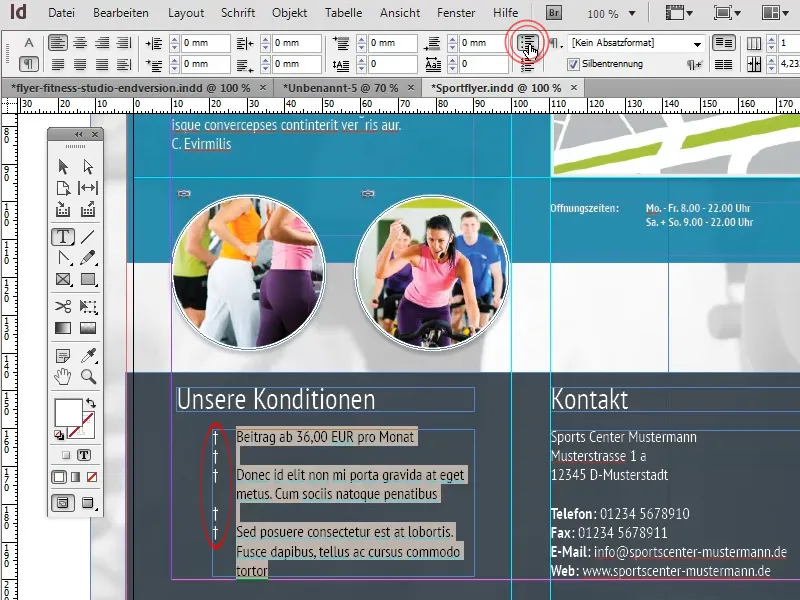
Ha egy másik jelet is felsorolási jelként szeretnénk használni, nyissuk meg a Bekezdés panelt (Ablak>Betű és Táblázatok>Bekezdés) (1) és válasszuk ki a többi lehetőség közül az "Felsorolási jelek és számozás ..." menüpontot (2).
Nyíló ablakban egy kattintással az "Hozzáadás" gombra (3) választhatunk egy tetszőleges betűtípust (4). A megfelelő karakter például a Windings betűtípusban található.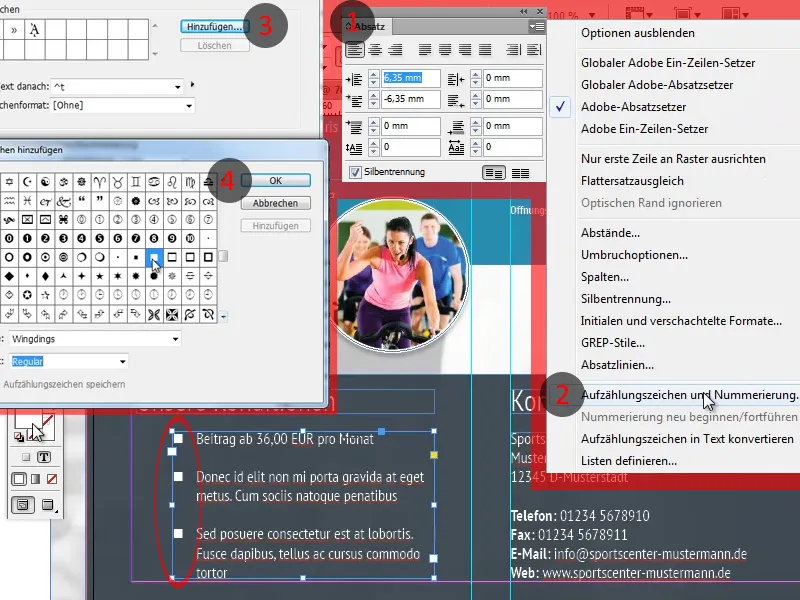
Azoknál a tréningeknél, amikor összekeverem a jobb és a bal oldalt, gondot jelent, mivel a hajtás csípésekor az azon belüli szakasz minimális mértékben rövidebb. Az ilyen hibák korrigálása azonban nem túl bonyolult, mivel a szegélyek csak minimálisan kell elmozdítani, és az egyes elemeket kissé át kell alakítani.
Azért, hogy a sok segédvonal között ne keveredjünk meg, a fontos elválasztó vonalakat is lehet átrendezni. Egyszerűen válasszuk ki az adott segédvonalat és válasszuk ki jobb egérgomb>Segédvonalak alatt a kívánt színt.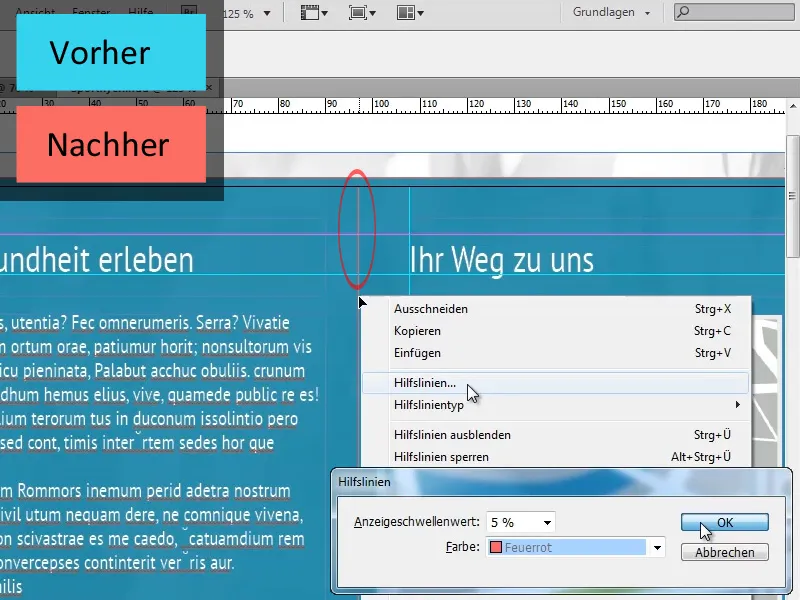
Most fogjunk bele a megmaradt oldalakba:
Az oldalak elrendezésének alapvető jellemzői hasonlóak a már elkészült oldalakéhoz, sok alapelemet egyszerűen másolhatunk. Így az előtérkép képét egy az egyben átvehetjük, míg más háttérelemeket, például a türkiz és szürke területeket csak minimálisan kell módosítani.
A kör alakú képeket sem kell teljesen újra létrehozni. Elég csak másolni a meglévő képeket és frissíteni a hivatkozásokat.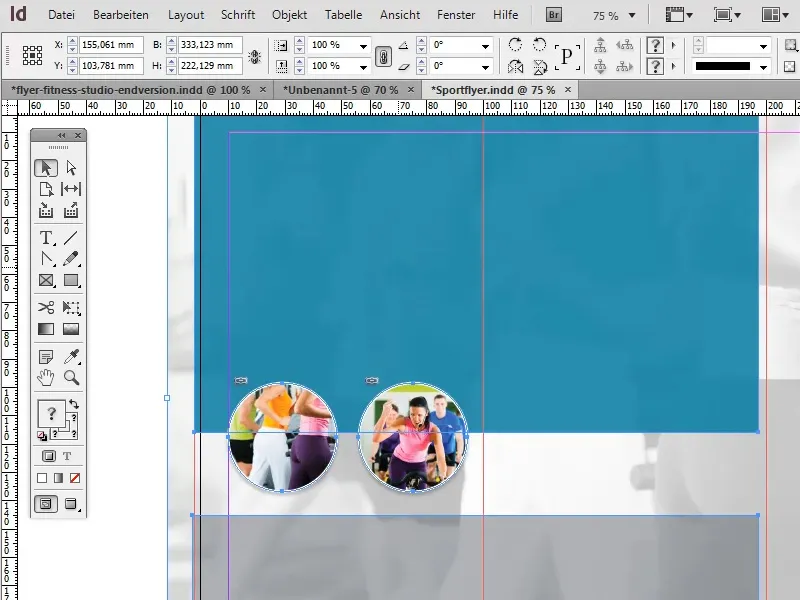
A cím létrehozásához közel az oldal felső szélén hozz létre egy szövegdobozt, amely kiterjed a mappa első két szakaszára, és állítsd be a háttérszínt fehérre. A "Pontosan a megfelelő ajánlatokkal várjuk Önt!" szöveg formázását az előző oldalon található címmel megegyezővé tesszük: itt is a szöveg utolsó két félkövér szavát ugyanazzal a sötét türkiz színnel színezzük be, amit a háttérhez is használtunk.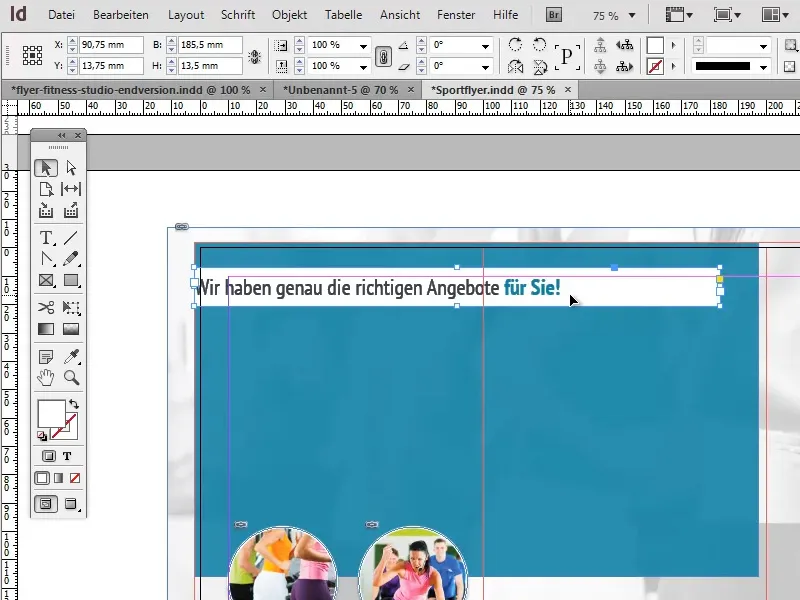
Hogy a szöveg ne ragadjon a szövegmező széleihez, az Szövegmező beállítások (Objekt>Szövegmező beállítások) segítségével állítsd be a Függőleges igazítás-ot Középre, és adj hozzá bal behúzást körülbelül 12 mm-re. A behúzás beállításakor ügyelj arra, hogy a valamennyi beállítás egyenlítése gomb inaktív legyen.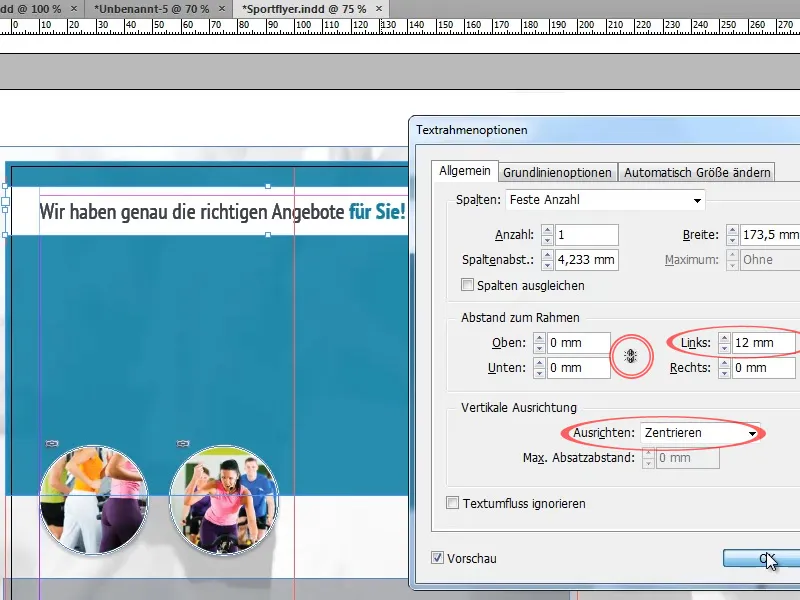
A flyerek felső felében most különböző szövegeket illesztünk be, amelyekre alkalmazzuk az előzőleg létrehozott Bekezdésformátumokat.
A felsorolással való átláthatóság érdekében gondoskodnunk kell arról, hogy az egyes pontok között elegendő hely legyen. Ezt alkalmazási igénytől függően például soremeléssel, üres sorok beillesztésével vagy bekezdésenkénti behúzás meghatározásával az Bekezdés párbeszédpanelben (Ablak>Szöveg és Táblázatok>Bekezdés) elérhetjük.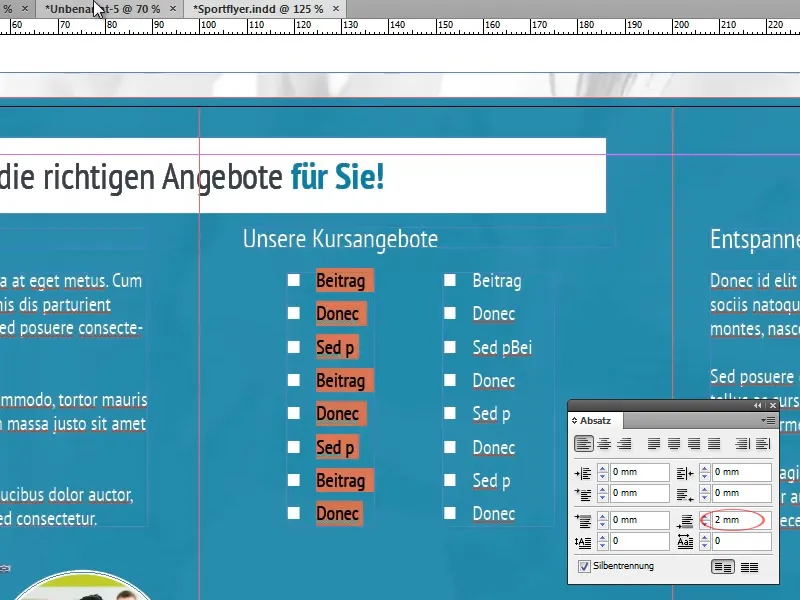
Mielőtt továbbhaladnánk a tárgyak előtérrel való foglalkozásával, gondoskodnunk kell arról, hogy a háttér végső formáját vegye fel:
Ehhez a háttér sötét türkiz színét olyan naggyá skálázzuk fel, hogy körülbelül a mappa felső két harmadát kitöltse.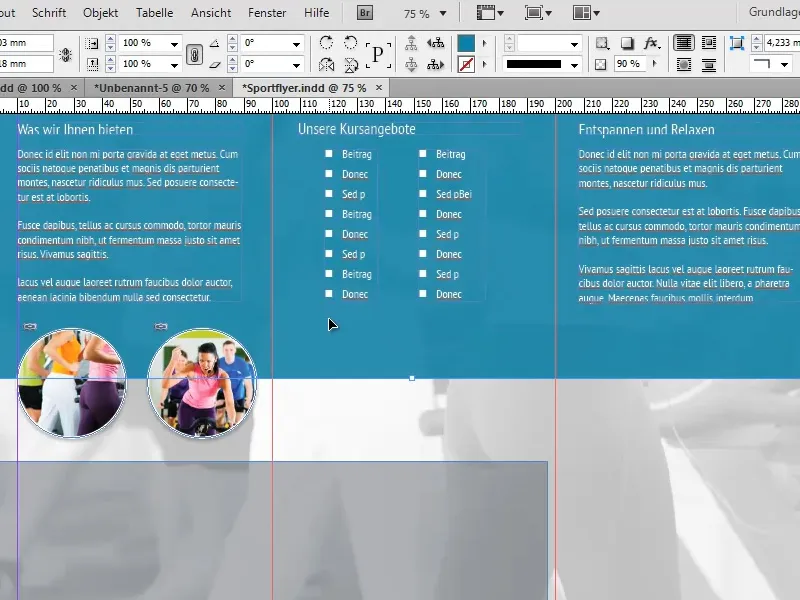
A türkiz háttér alsó szélén most egy fehér elválasztóvonalat szeretnénk létrehozni. Azonban ahelyett, hogy külön vonalat hoznánk létre erre a célra, alkalmazhatunk egy kis trükköt:
Elegendő, ha a türkiz háttérhez hozzáadunk egy fehér keretet, körülbelül 7 pont vastagsággal. Mivel a háttér három oldalán túlnyúlik a dokumentum szélén, ez csak az alsó szélen lesz látható.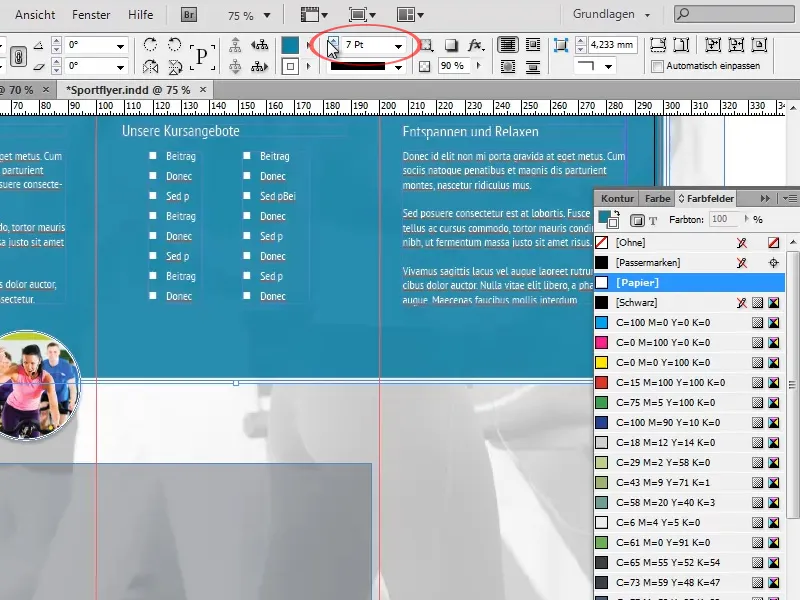
A Effektek párbeszédpanelben állítsd be az Objektum átlátszóságát 100%-ra, és csökkentsd le a Háttér átlátszóságát 90%-ra. Ennek következtében a keret átlátszósága teljes mértékben megmarad, míg a háttér enyhén átlátszó lesz. Az Objektum átlátszóság mindkét beállítást egyenlő mértékben módosítaná.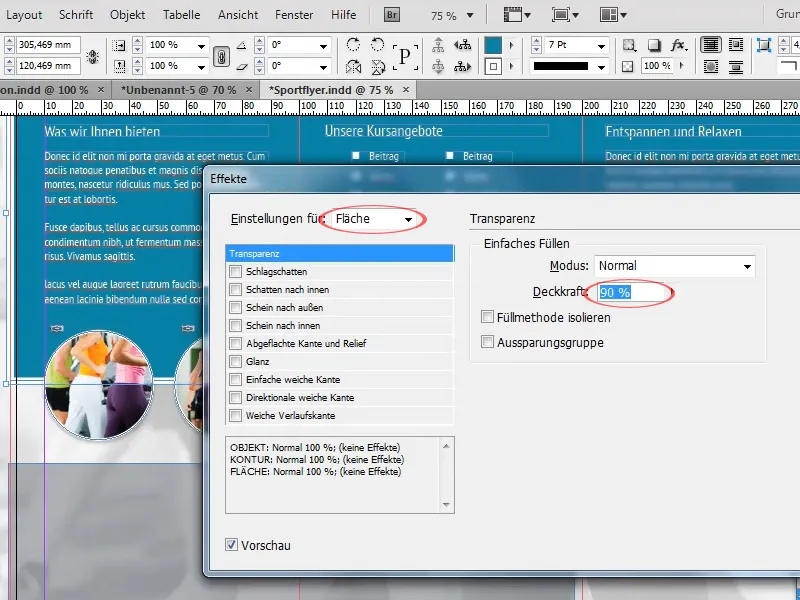
Ezután növeld meg a korábban másolt szürke háttér méretét olyan naggyá, hogy a fehér elválasztóvonalnak megfelelő legyen, és kitölje a mappa alsó harmadát. Emellett növeld meg a háttér átlátszóságát körülbelül 90%-ra.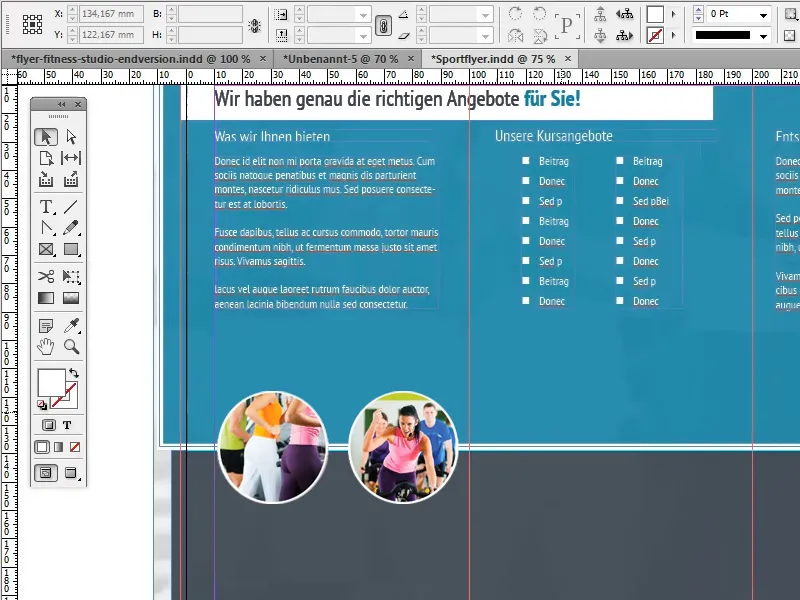
Foglalkozzunk most a képek igazításával:
Összesen minden három szakaszban szeretnénk egy nagy, középre igazított, kerek képet létrehozni fehér kerettel. Ehhez használjunk egy az előzőleg elkészült oldalakról másolt képet mint sablon.
Első lépésként nagyítsuk fel a képet, hogy megfelelően elférjen az oldalon anélkül, hogy túlzsúfoltnak tűnne, és igazítsuk a kép középpontját a fehér elválasztóvonalhoz.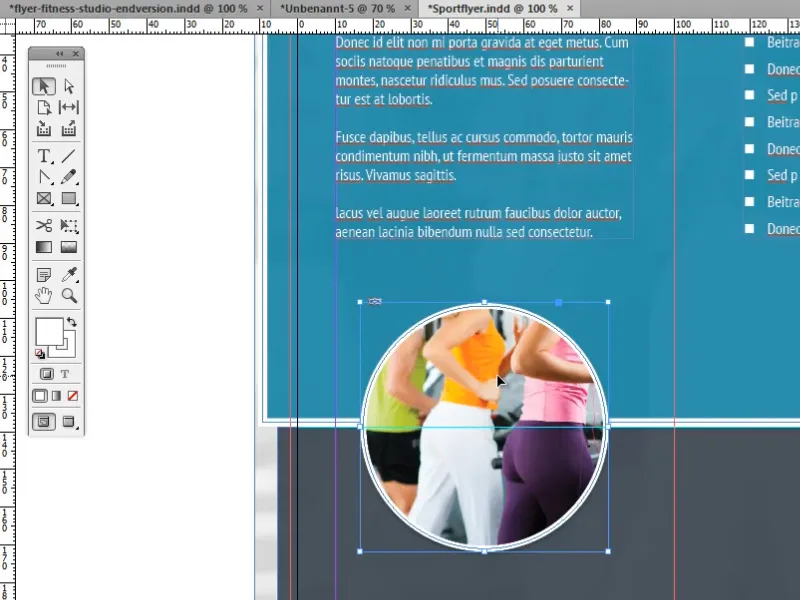
Ezután másoljuk le kétszer a képet, és cseréljük le a kapcsolt képet az Kapcsolatok panelen keresztül egy új képre.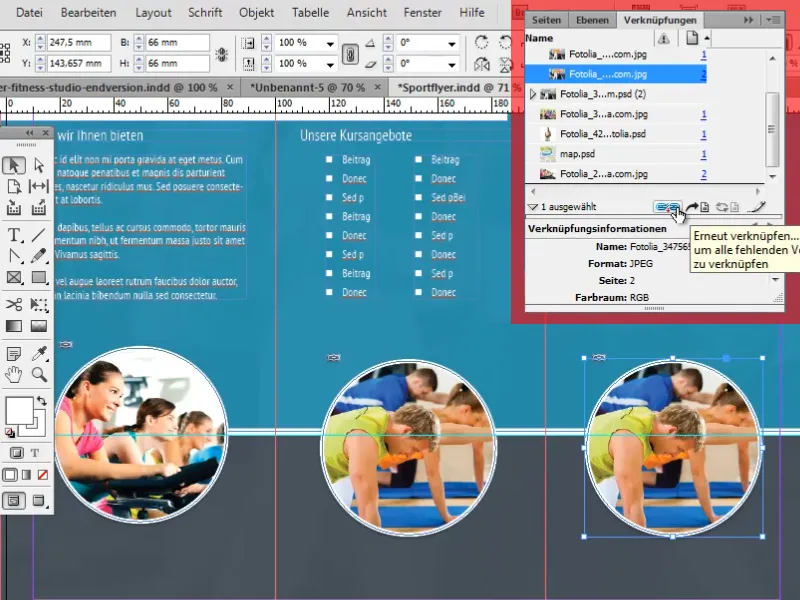
A képek egyszerű és pontos középre igazításának érdekében néhány trükk létezik:
Ezek közül az egyik trükk az úgynevezett intelligens vonalvezetők használata. Ezek rendkívül praktikus eszközök lehetnek. Automatikusan vonatkoztatnak más objektumokra és fontos pontokra, például középpontokra. Ha az objektumod közeli egy ilyen pontra vagy annak horizontális vagy vertikális meghosszabbításához, az objektum automatikusan illeszkedik.
A intelligens vonalvezetők menüt az Nézet>Rács és Vezetőségek>Intelligens Vezetők menüpont alatt tudod bekapcsolni.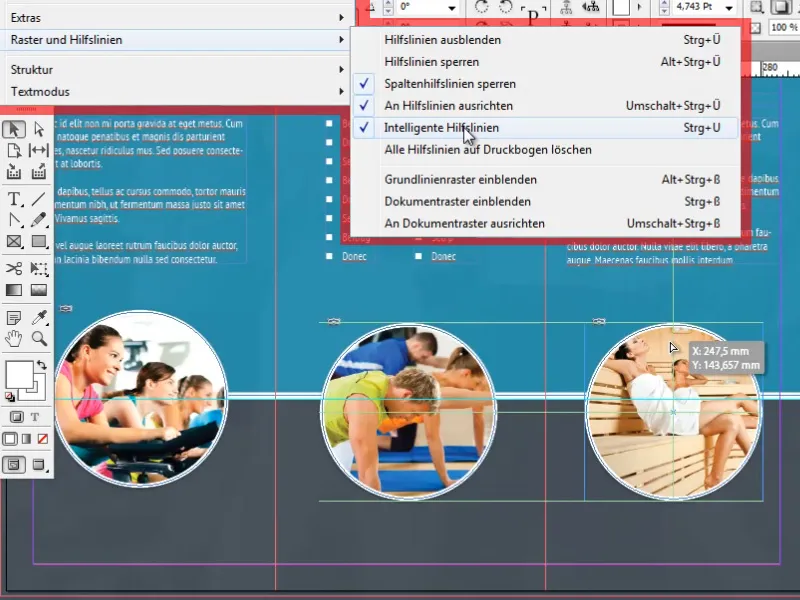
További praktikus opciókat az objektumok igazítására találsz az Igazítás panelen a Ablak>Objektum és elrendezés>Igazítás menüpont alatt.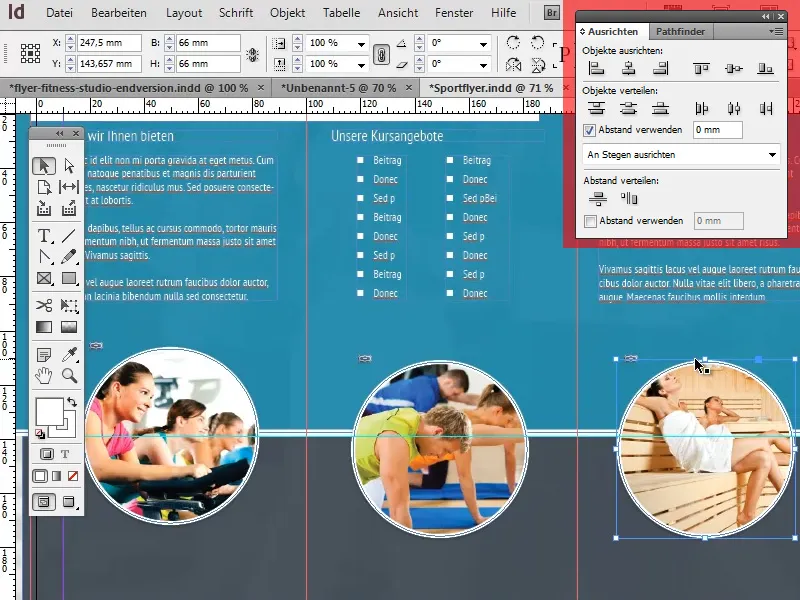
Végül helyezzünk el most a kör alakú képek alá kis információs szövegeket. A formázás ismét az alapállapotú szövegformátumunknak (Bekezdésformátum) felel meg. A címek középre igazítottak és egyébként minimálisan eltérnek a standard formátumunktól a betűméret tekintetében.
Emellett létrehozunk címek mellé jobbra és balra egy-egy vonalat egy szép optikai kiegészítő hatás érdekében. Ezek vonalak létrehozását és igazítását segítheti a Vonal eszköz és az intelligens vonalvezetők.
Ezzel megérkeztünk a Tutorial-sorozat negyedik és utolsó részének a végére. Remélem, sok érdekes és hasznos információt szereztetek ezekből a tutoriálokból, és mostantól nincs esélye a csúnya szórólapoknak!


