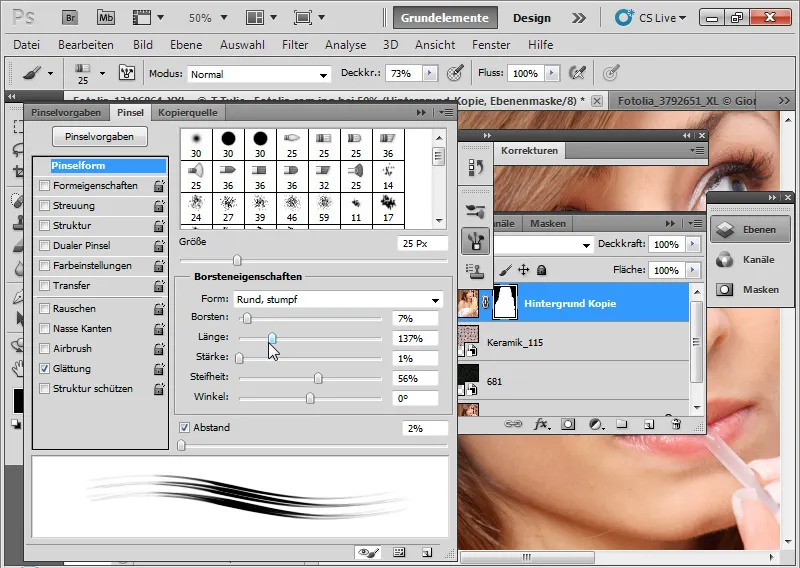Három példán keresztül szeretném elmagyarázni a Kápakiemelés javítása lehetőségeit és korlátait.
Példa 1: Egy kép optimális kiemelési feltételekkel
Első lépésként nagyvonalakban kijelölöm a hajbeli területet a Körvágószerszámmal (L). Ezután a Kápakiemelés javítása párbeszédablakot a Ctrl+Alt+R gyorsbillentyűvel hívom elő. Az eszköztáron az egyik kiválasztóeszköz mellett az alternatív megoldás a Kápakiemelés javítása gomb.
Képforrás: © Giorgio Gruizza – Fotolia.de
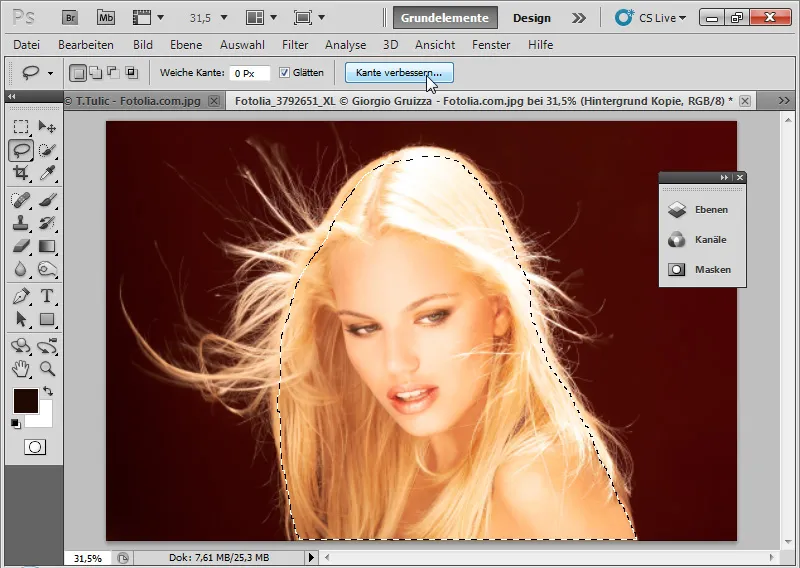
A Nézetmódban kezdetben kiválaszthatom, melyik háttérrel szeretném látni a kiemelést.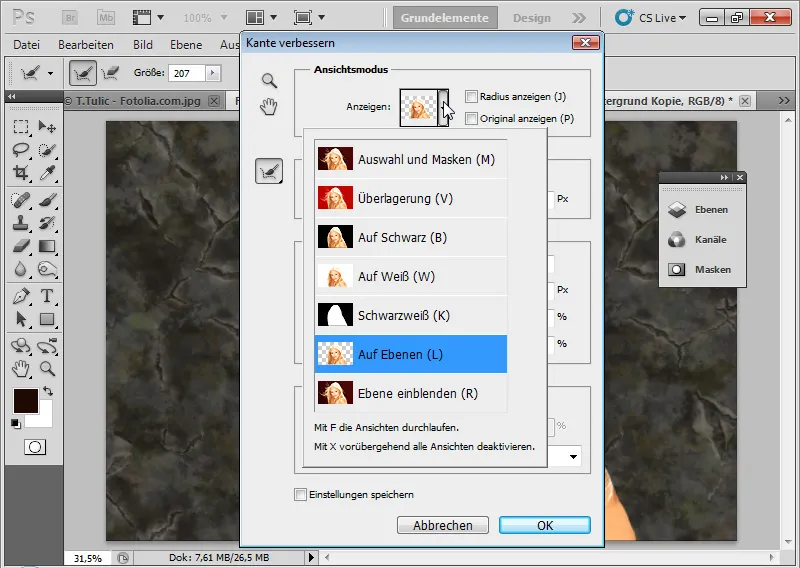
A F gyorsbillentyűvel váltogathatok a különböző nézetmódok között, és ellenőrizhetem, melyik a legjobb számomra. Végül választom az Rétegeken (L) lehetőséget, mert ezáltal mindig élő előnézettel rendelkezem, hogy hová fejleszti ki az eredményt. Körülbelül 200 képpontos Okos sugár-ot állítok be. Az Okos sugár most a kérgeim területének kiterjesztését és az automatikus élek felismerését biztosítja. Az Okos sugár automatikusan ellenőrzi a fényerősségkülönbségeket a háttér és az előtér között, sikeresen elkülöníti a kiemelendő területet a maszk élein. A átmeneteket pontosan felismeri és sikeresen elkülöníti a létező struktúrákat a kiválasztáshoz.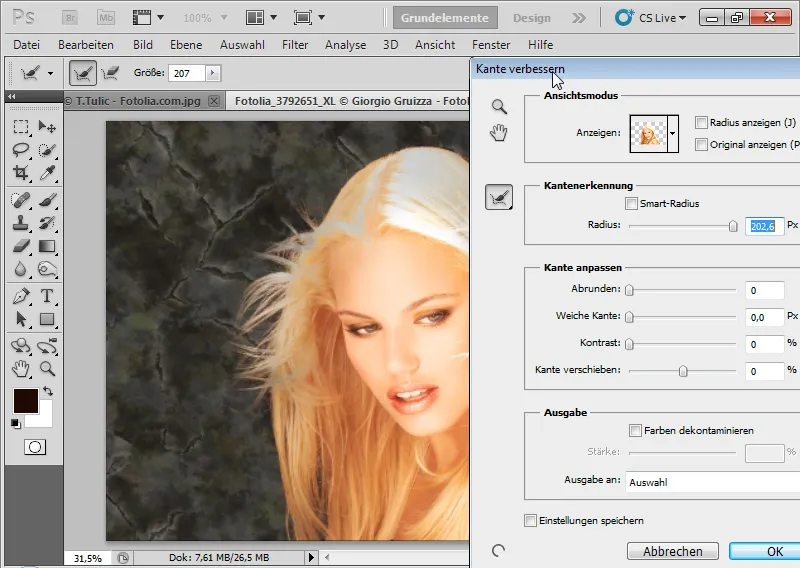
A Sugárjavító eszközzel (E) most kiválasztom az összes hajrészletet. A terület normál nézetben Réteg megjelenítése (R) – ahogyan az Kivonó szűrő esetében ismert – zöld színnel fognak befesteni. Az Rétegeken (L) Nézetben láthatom a kép eredeti háttérét.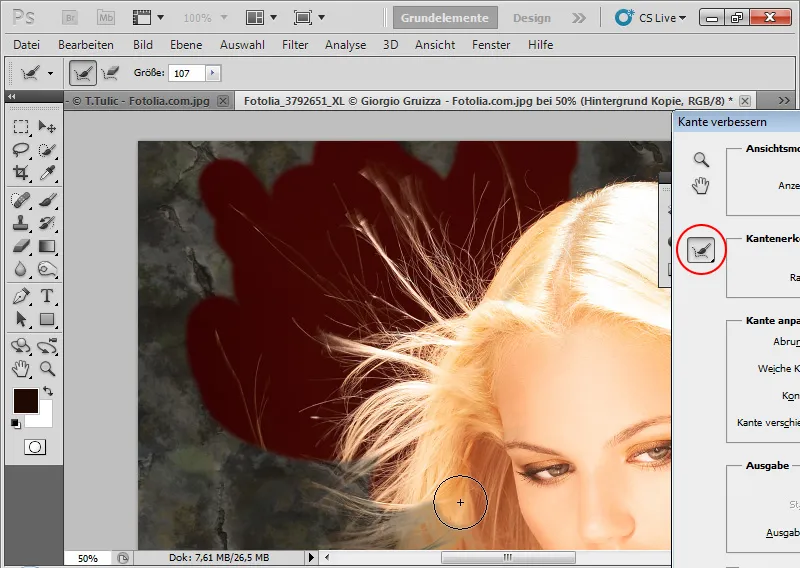
A Photoshop elemzi azokat a területeket, ahol hajrészletek vannak, és azokat elkülöníti a háttértől. A különböző nézetmódokban jól ellenőrizhető az eredmény. Ha a Sugárjavító eszköz (E) nem éri el a kívánt hatást, és tévesen átlátszóságokkal, törlésekkel vagy elkülönítésekkel jár el egy területen, akkor a Javítások törlése eszközzel (E) lehetőség a Sugárjavító eszköz (E) alsó menüjében lehetőség van az eredeti élet visszaállítására. A Sugárjavító eszköz (E) alkalmazása után további hajrészletek jelennek meg.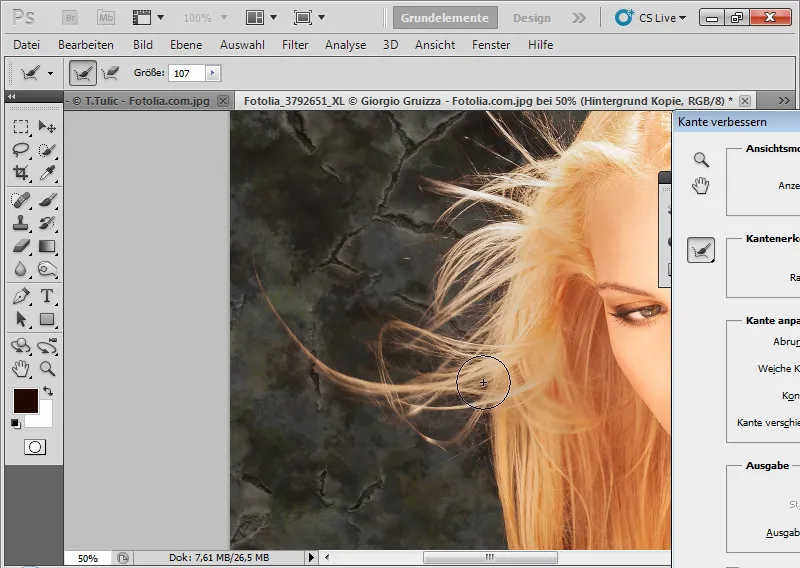
A Kontraszt, a Lágy kant, az Egyenget és a Keverszél eltolás csúszkái segítenek a kant eredményét részletesen optimalizálni. Különösen előnyös az Keverszél eltolás (Kiválasztás él kiterjesztése/csökkentése) a Okos sugárral együtt.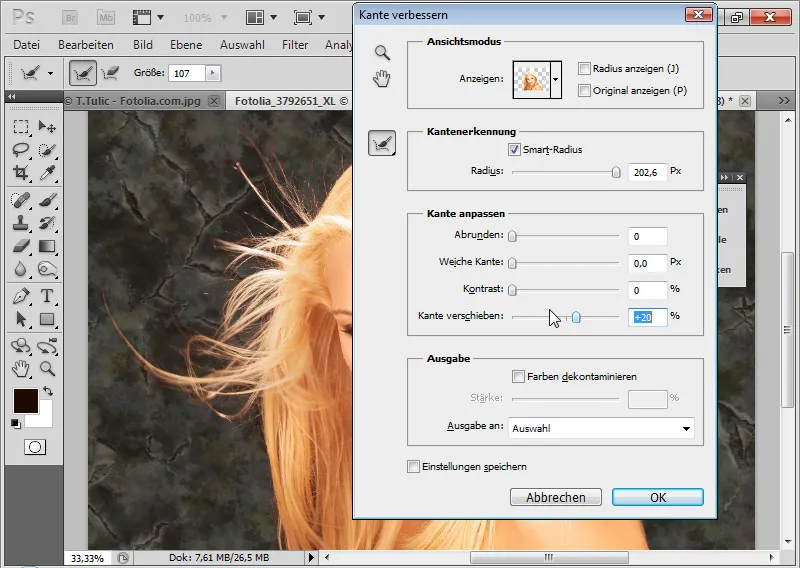
Hasznos lehet növelni a kontrasztot kis mértékben a kantok egy kis élezéséhez. További részleteket is behozhatok egy kiterjesztéssel a kijelölt területbe. Minél erősebben bővítem a kijelölést, annál több részlet kerül előtérbe, de a szabadon álló hajaknál megjelenő színszegés is erősödik.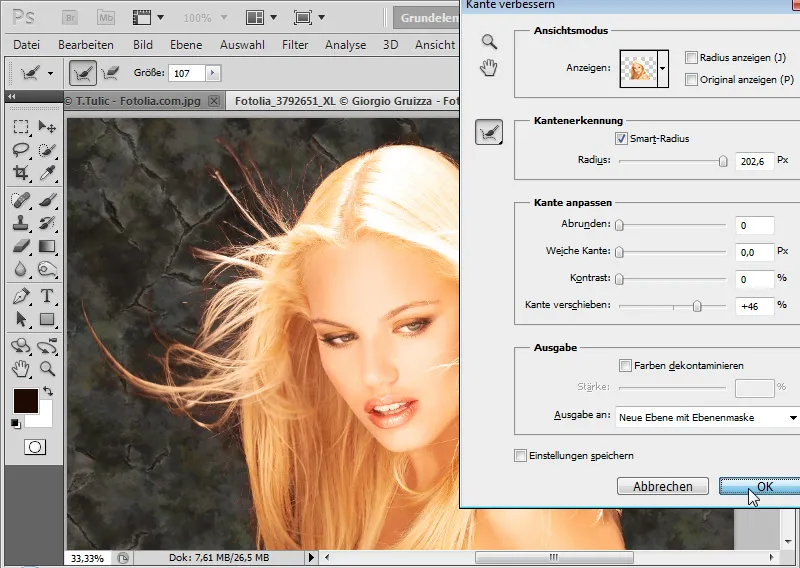
Mivel a kijelölési kiemeléseknél gyakran előfordulnak színszegések, a CS5 verzióban is be lett építve egy hasznos eszköz: Színek dekontaminálása. Ekkor a háttér a kiemelendő elemek színébe van merítve. Az hatás akkor jelentkezik, amikor a rétegmaszkot zárolom. A kiemelésem körüli színes területek sárgás színűek. A pixelek megváltoztak. Ugyanez az hatás érvényesülne, ha a Szín módban direkt a haj színével festettem volna a Kefe eszközzel (B) . Az eredményt mindig az rétegmaszk vagy az új rétegek az rétegmaszk mellett kell megjeleníteni, hogy tovább finomíthassam a maszkot – még a Maszkok javítása (Ctrl+ALT+R) párbeszédpanel segítségével is. Így a módosítás non-destruktív marad. Alternatív megoldásként a Szín dekontaminálása helyett egy Szín-telítettség beállítási rétegként Vágási nézettel (Ctrl+Alt+G) a piros színű területekre. Csökkentem a telítettséget és a színvonalat a sárga színű terület felé változtattam, így a színszegés sárgás lesz.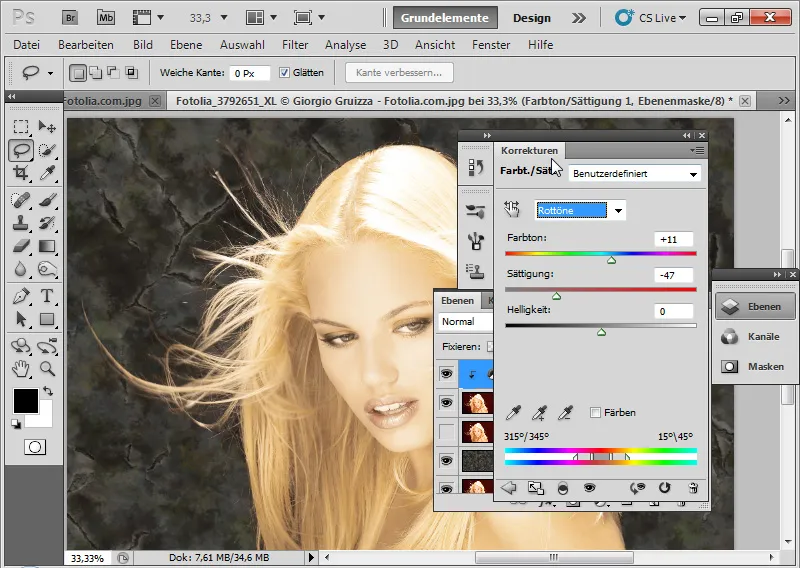
A Rétegmaszkot az állítási réteghez fekete színnel töltöm, és egy fehér, puha Kefeet használok a piros színszegéssel rendelkező területek kifestésére. Ezek a területeken akkor fog érvényesülni a Szín-telítettség állítási réteg. A színszegés eltűnik. És kész! 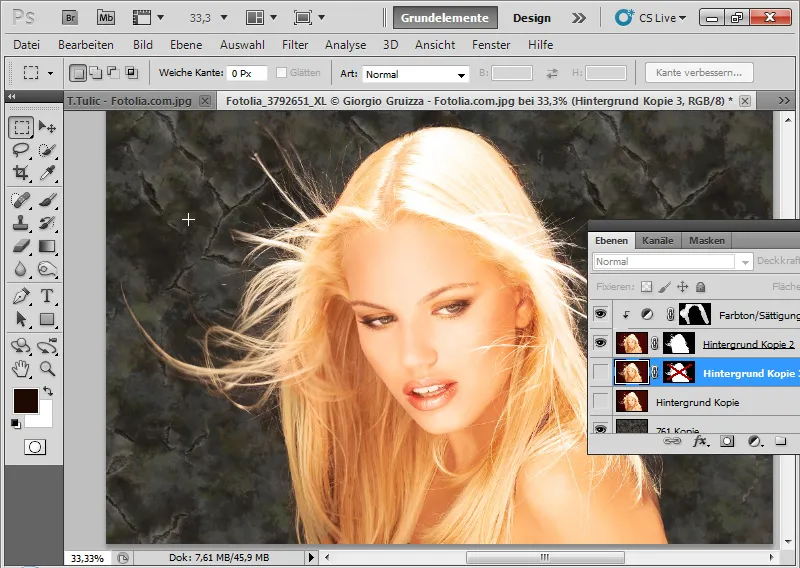
A Szín dekontaminálás esetén a pixelek destruktívan meg lettek változtatva. Az hatás így érvényesül, ha a Rétegmaszk inaktiválva van: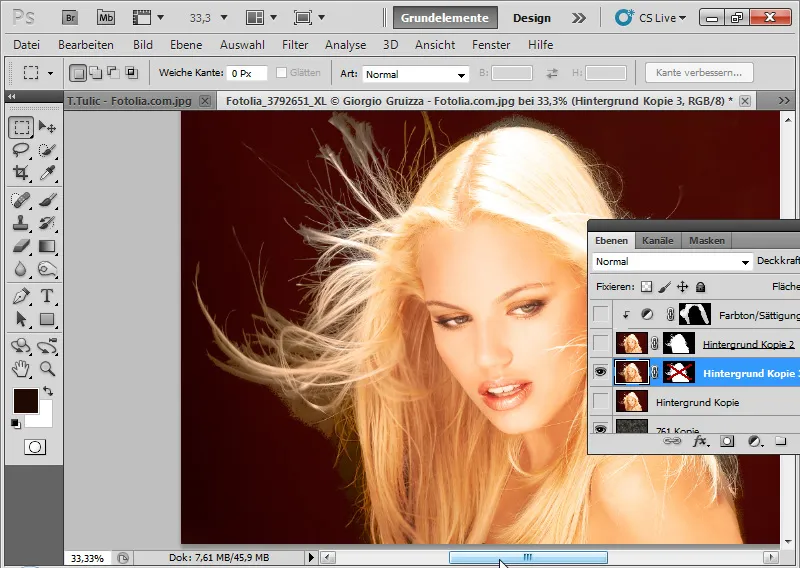
Éppen ezért a színszegések esetében javasolható a non-destruktív módosítás egy állítási rétegen keresztül. Az eredmény részletes megtekintése:
Példa 2: Göndör fürtök - nehezebb az eltérő átlátszóságok miatt
Ez egy kicsit igényesebb lesz, ezért egyszerre két háttérképet helyezek el a motívumhoz, hogy optimálisan megítélhessem a kivágást. Képforrás: © Sorin Popa - Fotolia.de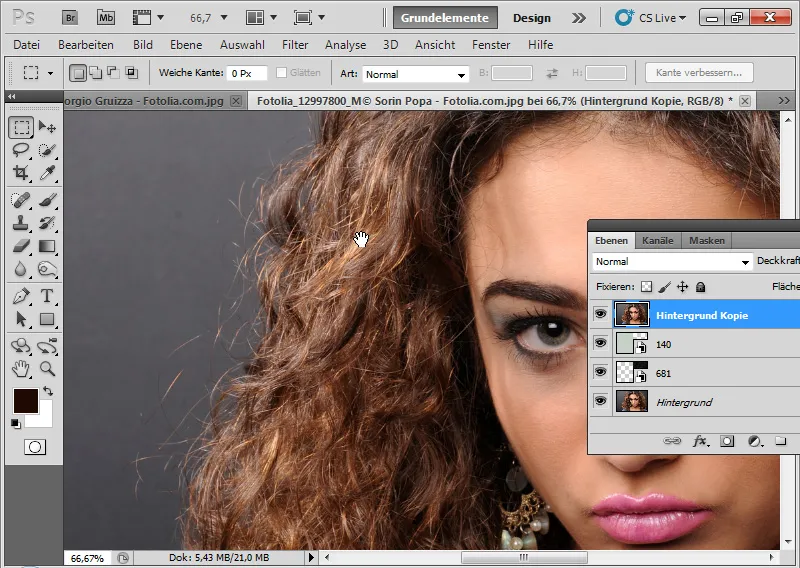
A hajbelső területét ismét egy tetszőleges kijelölő eszközzel kiválasztom, majd belépek a Képernyő széle javítása (Ctrl + Alt + R) párbeszédablakba.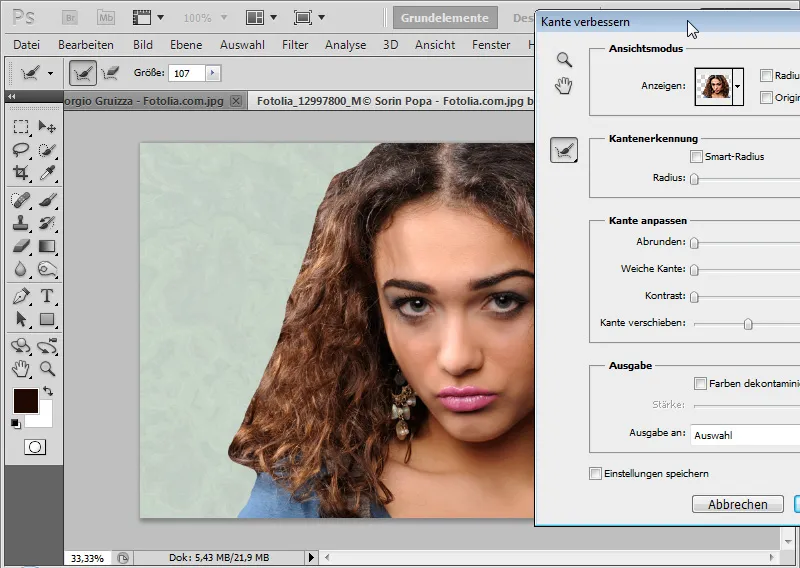
A Smart-Radius be lesz kapcsolva egy közepes sugár mellett. A Sugár javítás eszközzel (E) most egy bővített észlelési területet választok.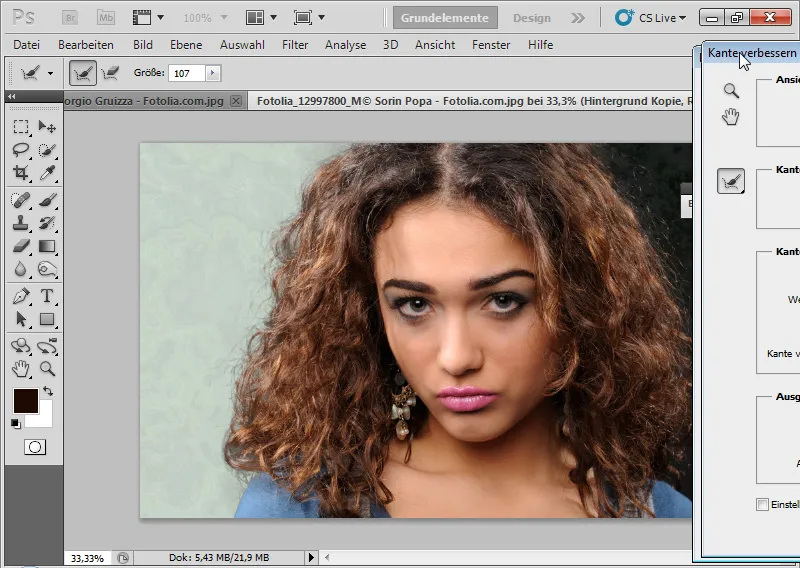
Olyan területeken, ahol a belső rész túl sok áttetszőséget mutat, használhatom a Javítás törlése eszközt (E) az előző műveletek visszavonására. Az Alt gomb lenyomva tartásával váltogathatok az egyes módosítások között.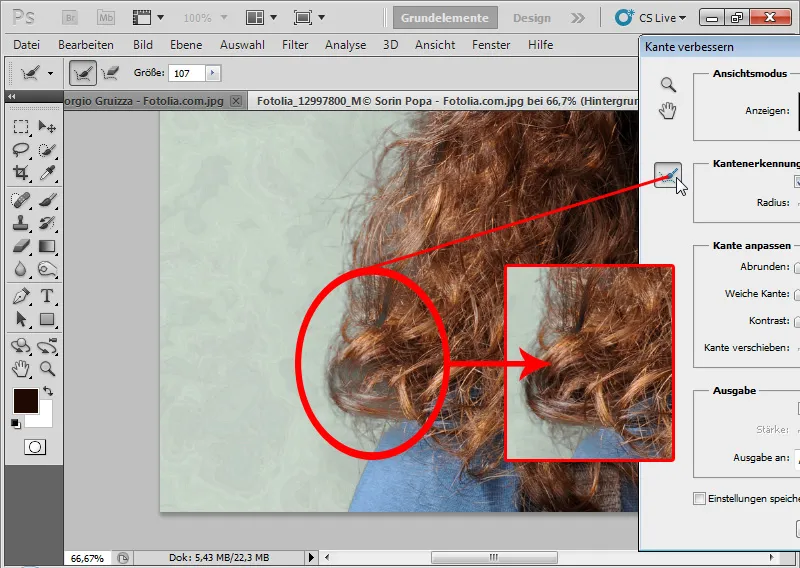
A Kontrasztt 10 százalékkal növekszik, a Szélek kiválasztása pedig körülbelül 30 százalékkal.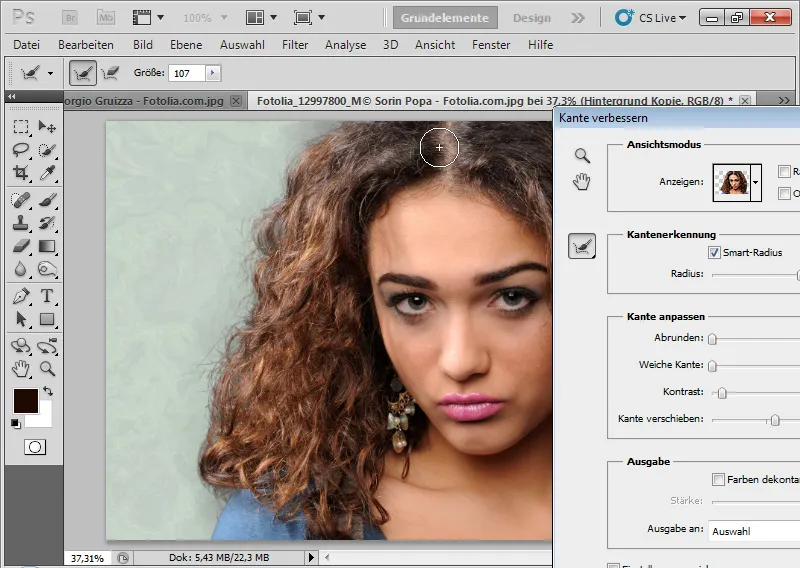
A Szín-dekontamináció egy közepes erősség esetén körülbelül 35 százalékkal növelheti a haj külső részének színtelítettségét. Ugyanezt elvégezhetem egy Szín-telítettség réteg használatával is. Ezután a Képernyőszélek javítása kimenetelét Rétegmaszként az új rétegen megerősíthetem.
A kivágás nem tökéletes, de mégis részletes, annak ellenére, hogy nehéz áttetszőségek és hajrészletek vannak. A más kivágásokkal (Kivonás, Kanalválasztás stb.) való összehasonlítás azt mutatja, hogy a kivágás a Képernyőszél- és maszkjavítás ebben a példaképben előnyöket jelent. Az eredmény azonban minimális finomhangolásra szorul, például nagyon jól kivágott hajrészleteket másolhatok és azokat a kevésbé szerencsésen kivágott területekre illeszthetem be.
A 3. példa: A Képernyő széle javítása párbeszédablak korlátai
Azonban az új funkció a CS5-ben nem csodaszer. Nehéz kivágások esetén, mint a példakép, a funkció eléri a határait.
Képforrás: © T. Tulic - Fotolia.de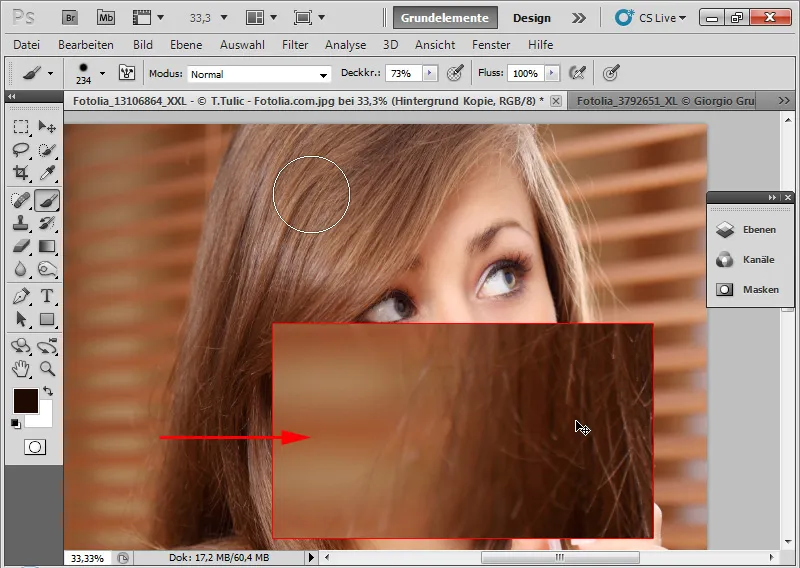
Itt van egy hajszín, ami megegyezik a háttér színével. Emellett az ablakernyők miatt a háttér nem egységes. A hajak sem rendelkeznek elegendő élességgel. Kiválasztom a hajbelső területét, és megnyitom a Képernyő széle javítás párbeszédablakot. Hasonló háttér esetén a kantenerkennés a Smart-Radius-on keresztül eléggé rendben van.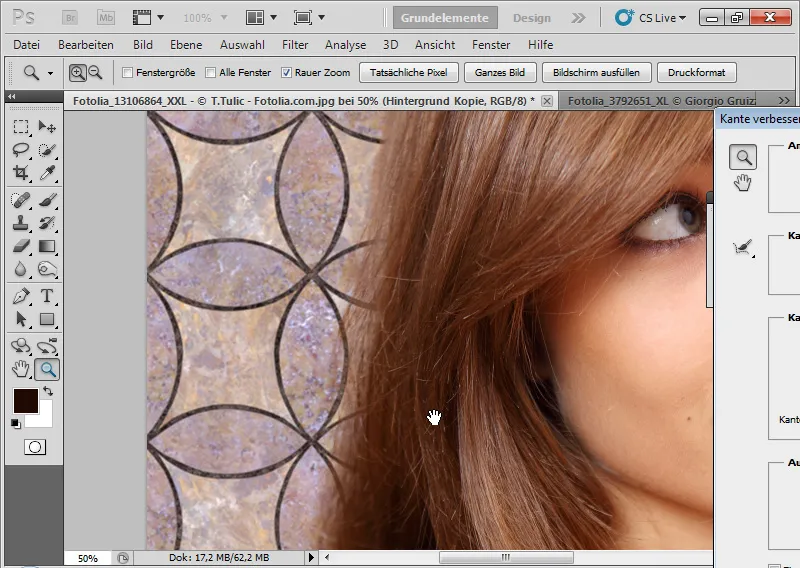
Fekete háttér esetén a valósághoz közelebbi eredmények láthatók.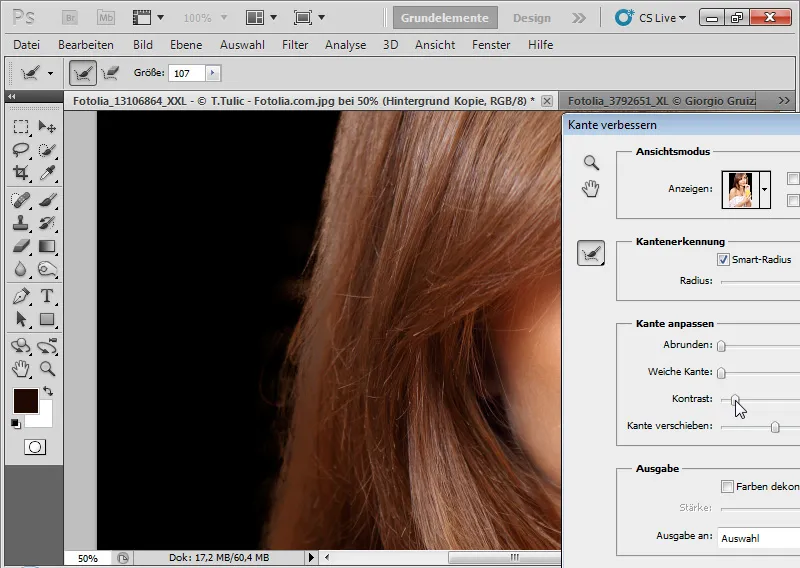
A Képernyő széle javítás párbeszédablak nem képes teljesen elválasztani a hajat a háttértől. Szíból származó egyenetlenségek jelennek meg. Az Sugár javítás eszköz (E) használata inkább ellenproduktív, és felerősíti az eredeti háttérből származó ablakernyők világos területeit. Bevallom: A másik elterjedt kivágási módszerek is sikertelenek lennének ebben a példaképben. Itt csak az trükközés segít, ahogy a hajat másolom és berajzolom. Ilyen alkalmazásokra azóta az CS5-ben új beállítások válnak elérhetővé a Ecset menüben, amelyek természetes Ecsethegyeket szimulálnak szőrtulajdonságokkal. Találok olyan Ecsethegyeket, melyek igen alkalmasak a hajak rajzolásához. Az új rétegben a meglévő hajszínnel alacsony Láthatóság mellett a haj-szélek kiválóan szimulálhatók.