A Variációs Sombor paramétereinek megtekintéséhez kattintsunk duplán egy szabad helyre a anyagkezelőben, egy új anyag létrehozása érdekében, amelyben a Szín-csatornát együtt hagyjuk a beállított Reflexió-csatornával.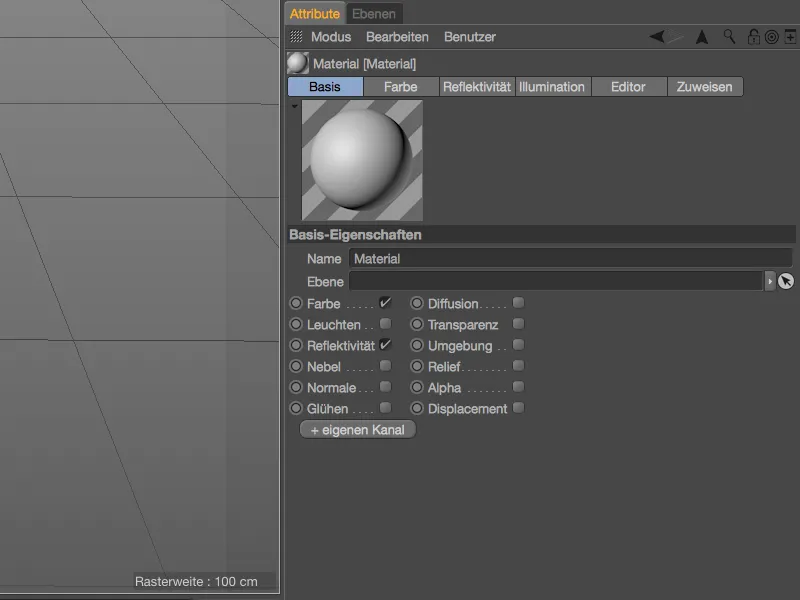
A Variációs Sombor a Szín-csatornában gondoskodik a színszórásról, ezért adjuk hozzá a Sombort egy Textúraként a megfelelő nyílbillentyű segítségével. A Variációs Sombort a Hatás Somborai almenüben találjuk.
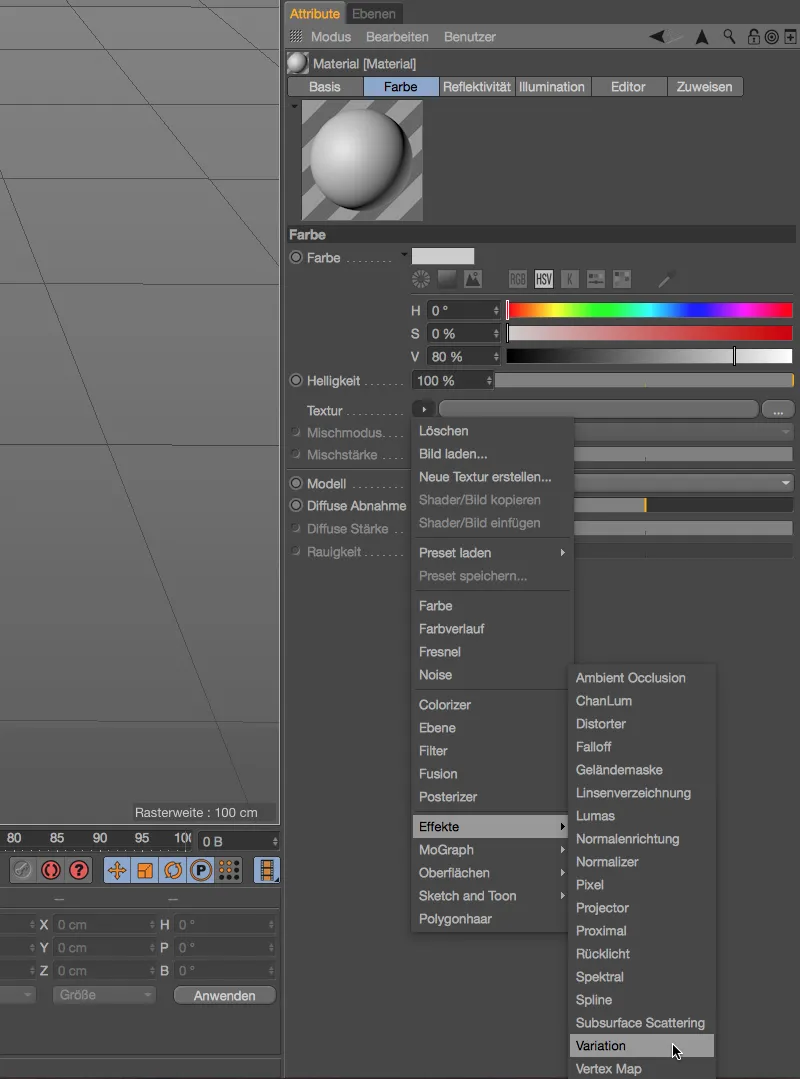
A befestett anyagelőnézet legalább világosít valamit arról, hogy színben valami történt az anyagon. A létesítkező beállítási párbeszéddobozba a Variációs Sombor Textúránál található Gomb segítségével jutunk el.
Variációmódok
A Variációmódok szakaszában a Sombor Tulajdonságokról azt fontos tudni, hogy a Variáció alapbeállításairól van szó. A Kezdőérték a véletlenszerű eloszlást biztosítja és másik beállításra váltható.
Ha a Variációs Sombort magukra az Objektumokra szeretnénk alkalmazni, az Objektumvariáció menüben dönthetünk, hogy a variációk különböző Objektumokra, Objektumnév szerint, Hierarchikus szintekre (Felületi Objektum), Klónokra (Render példányok) vagy Objektum-Csatorna-ID-kra vonatkozzanak.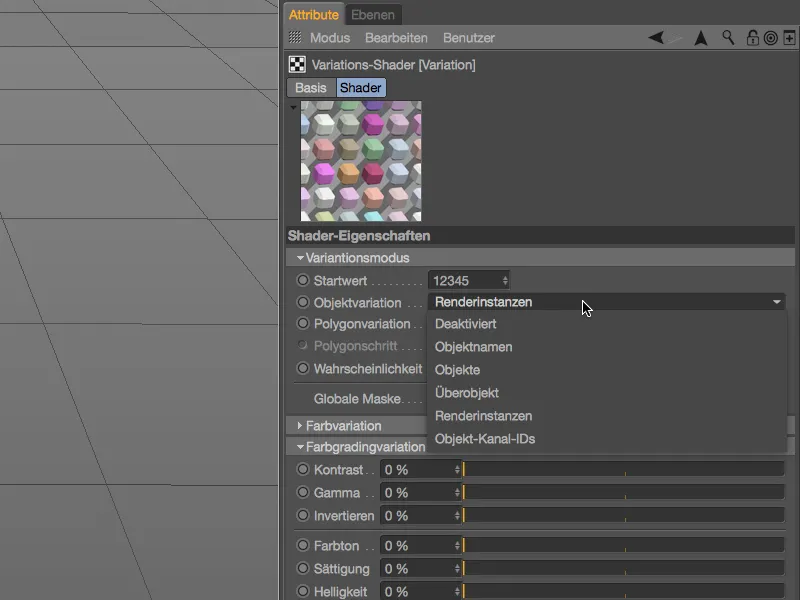
Mielőtt a objektumonkénti variációval egy Klón-Objektummal foglalkoznánk, deaktiváljuk az Objektumvariációt és először a Poligonal variációt vizsgáljuk.
Itt ismét egy Menü segítségével dönthetünk arról, hogy az összes Objektumhoz tartozó Poligon, különböző Poligonszekciók között vagy ÜV Csempe között varliban - a mi példánkban az összes Poligonról van szó.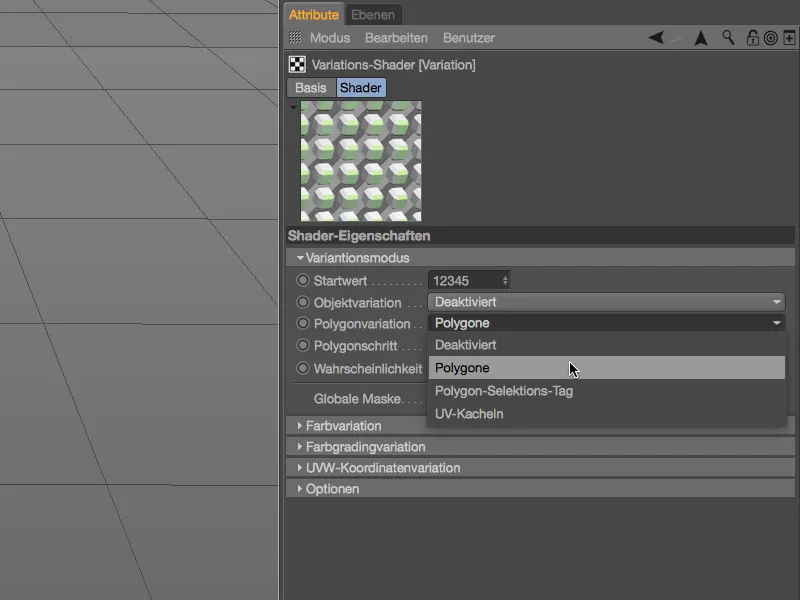
A anyagelőnézet mutatja, hogy az alapbeállításokból már számos színszórás ered, tehát az anyagot egy egyszerű poligonális példaobjektumra felvihetjük.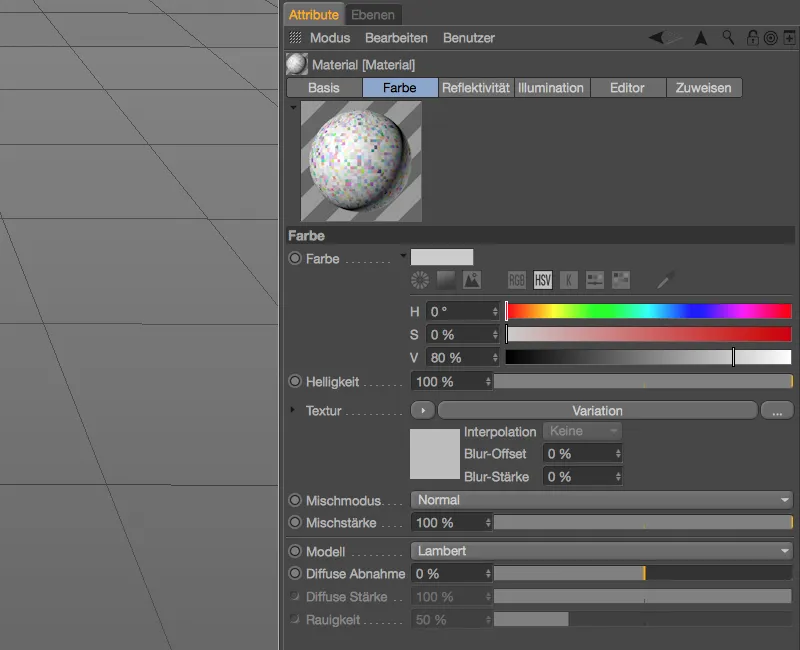
A poligon kocka textúrázása
A poligon kocka textúrázásához a Variációs Sombor anyagát húzzuk rá a Kocka-Objektumra az Objektumkezelőben. Az összes beállítás a hozzá tartozó Textúracélon alapértékeken maradhat.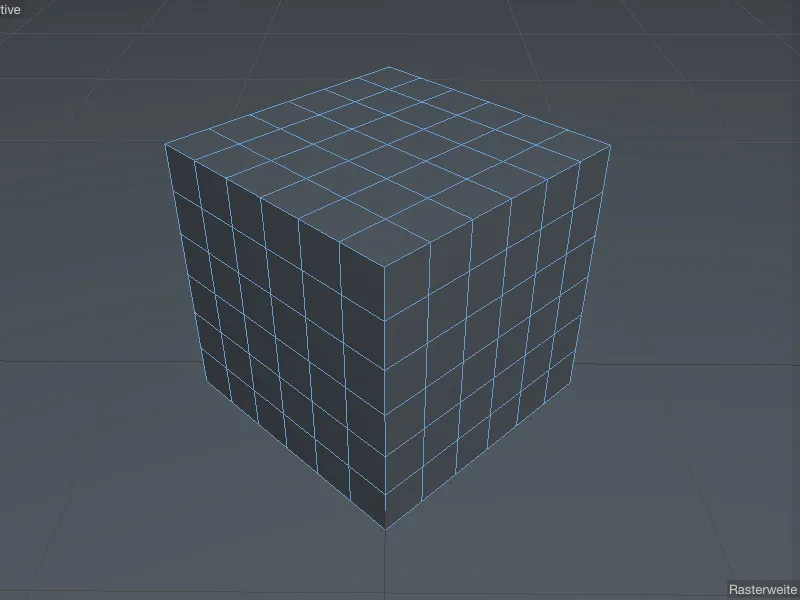
A kocka textúrázása után az Szerkesztőben sajnos nem látható semmi a Variációs Somborból. Itt nem segítnek a kiterjesztett OpenGL beállítások, tehát dolgozni kell vagy legalább egy Interaktív Renderterületet megjeleníteni.
Ehhez aktiváljuk a Render menüben a Interaktív Renderterület lehetőséget ...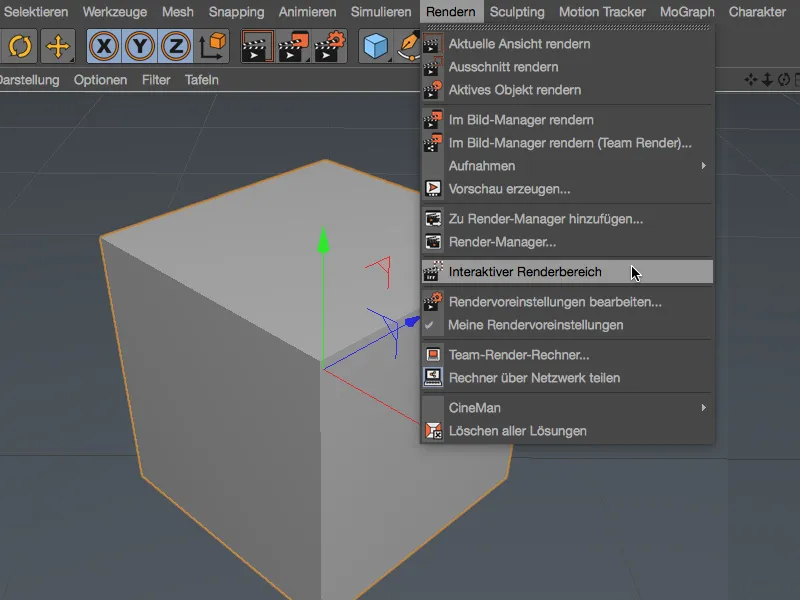
... és a Szerkesztőablak közepére helyezzük. Ahogyan meghatároztuk, a kocka minden poligonja más színezést kap, bár jelenleg csak a Véletlenszínek alapbeállításával. 
Véletlenszínek
Itt az ideje, hogy a Variációs Sombor lényegére, a Színszórási szakaszra összpontosítsunk. Ahogyan említettük, a poligonok jelenlegi színszórása a Véletlenszínek alapbeállításon alapul. Ezt a paramétert százalékosan, de a Véletlenszín-módot is vezérlőként megváltoztathatjuk. Vagyis a szomszédos színek egymáshoz viszonyított összeadásáról van szó, ahogyan azt a C4D más Somborainál, vagy természetesen a Photoshopnál ismerjük.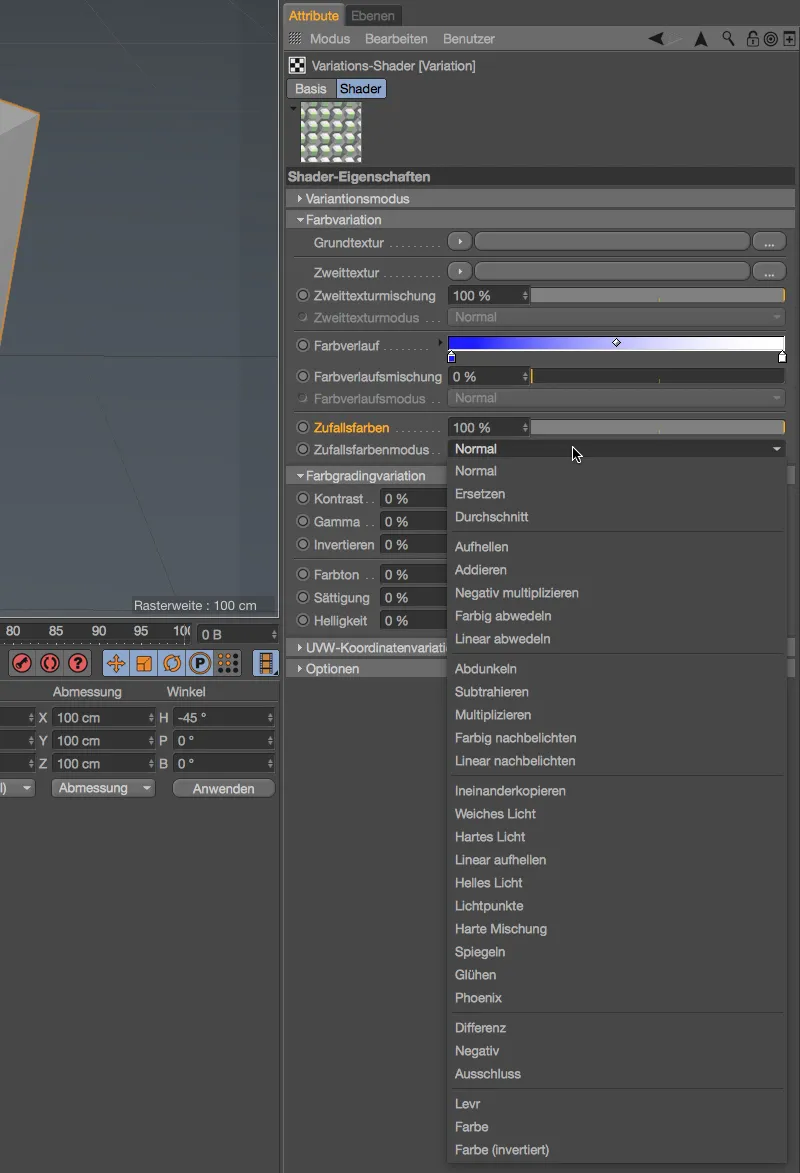
A Színszórás maradjon Véletlenszíneknél alapértéken, és a következő változások jobb megítéléséhez emeljük fel a Poligonszakasz paraméterét a Variációmód szakaszban 3-ra.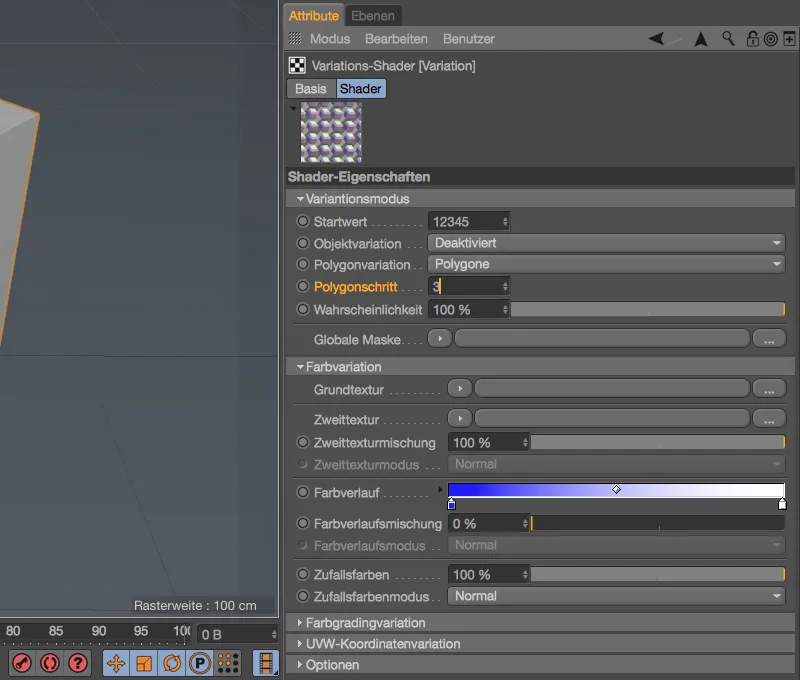
Ezen változtatás következtében most mindig 3 poligonunkat összefogják és egy színes változattal látja el.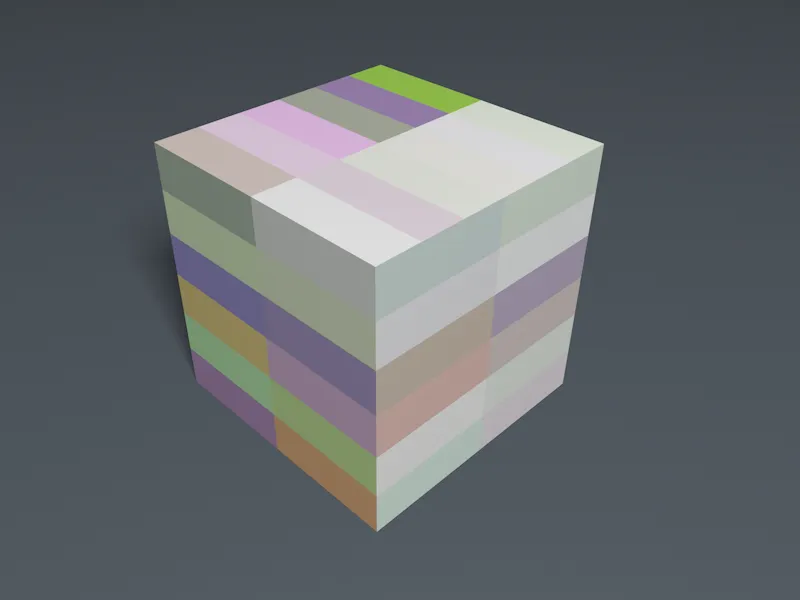
Bár továbbra is kizárólag a Véletlen színek változatával dolgozunk, még korántsem használtuk ki az összes lehetőséget. A Színszabályozási változat rész összesen hat jól ismert Színszabályozási paramétert kínál nekünk, melyeket mindegyiket külön-külön százalékosan alkalmazhatunk a Véletlen színekre.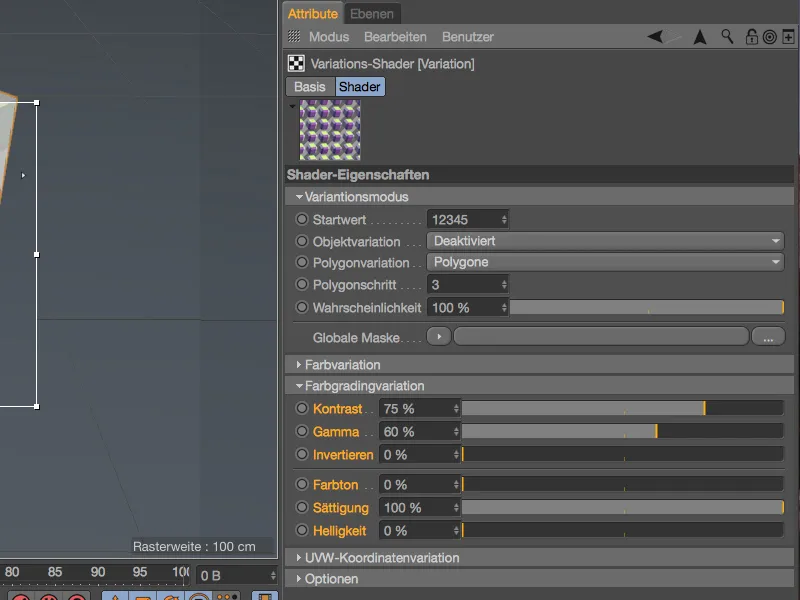
A Kontraszt, Gamma és Színtelítettség fentebb látható módosítása kétségtelenül sokkal élénkebbé teszi a használt Véletlen színeket.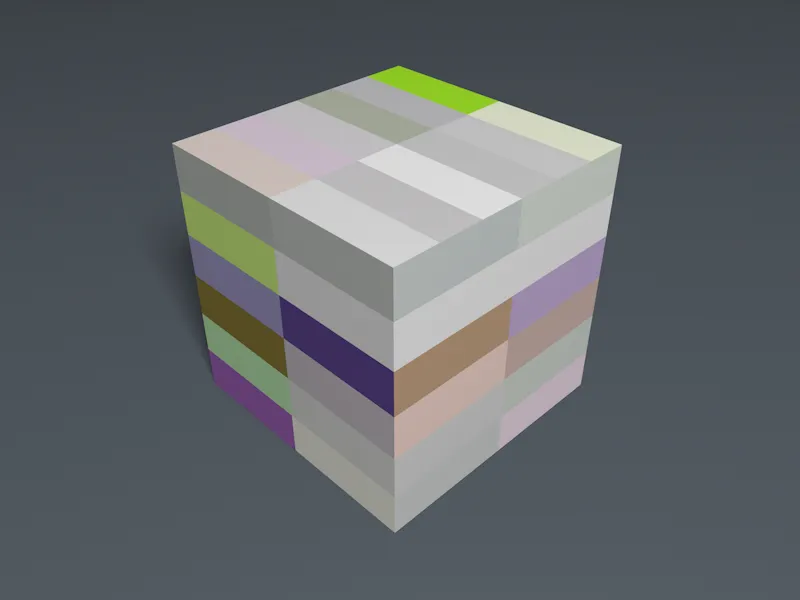
Céltudatos színváltozatok
Lássuk most a Változás-sugárzó legfontosabb részét, a Színváltozat szakaszt. Itt különféle változási lehetőségeket találunk, melyeket egyenként (eddig a Véletlen színekkel), de akár kombinálva is használhatunk. Hogy az egyes lehetőségeket külön-külön meg tudjuk tekinteni, a Véletlen színeket 0%-ra állítjuk, és egy Alaptextúrával kezdünk.
Kattints a nyíl gombra, hogy tölts le egy Szín-sugárzó Shadert Alaptextúraként.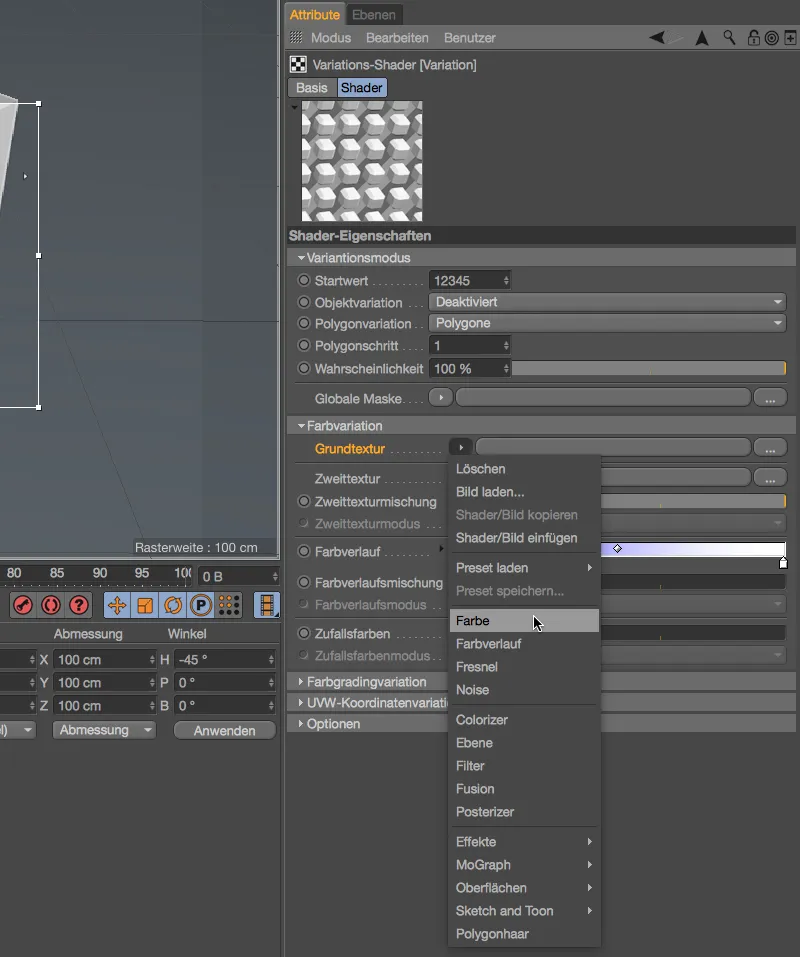
A Szín Shader gombra kattintva vagy még egyszerűbben a Alaptextúra melletti kis nyílra kattintva megnyitjuk a Szín-Sugárzó Shader beállításait. Egy telt pirosat választottam Alaptextúraként.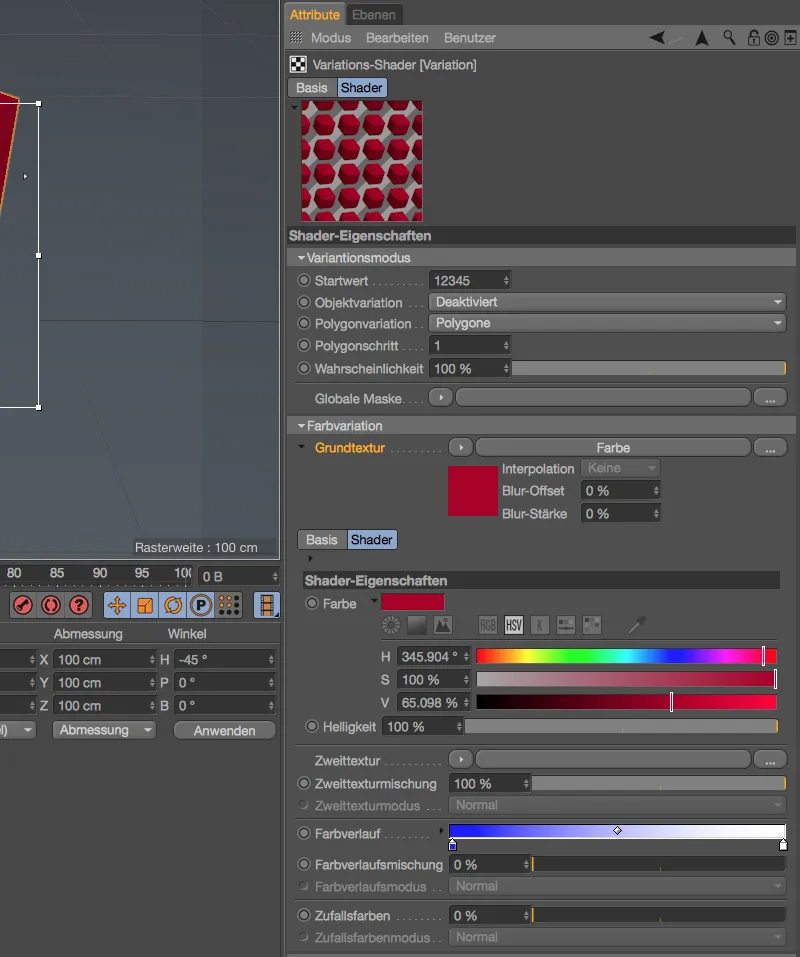
A Alaptextúra a Második textúrához tartozó Zajt-Shadert választottam, hogy jól látszódjon, mely területeken vagy Polygonokon melyik változat jelentkezik.
A Második textúrához kiválasztott Zaj-Shader esetében a Poxo zajtípust választottam egy 5%-os globális mérettel.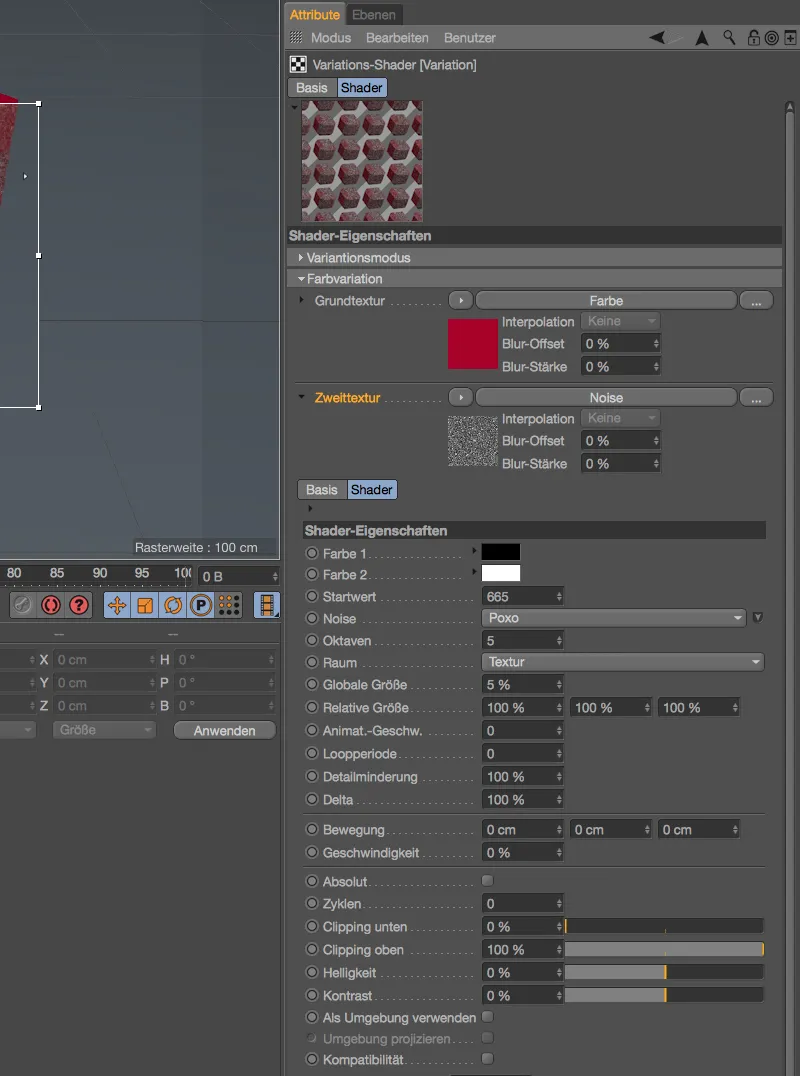
Az editor nézetben az interaktív Render területen láthatjuk, hogy milyen Változatok jönnek ki a megadott Alap- és Második textúrából.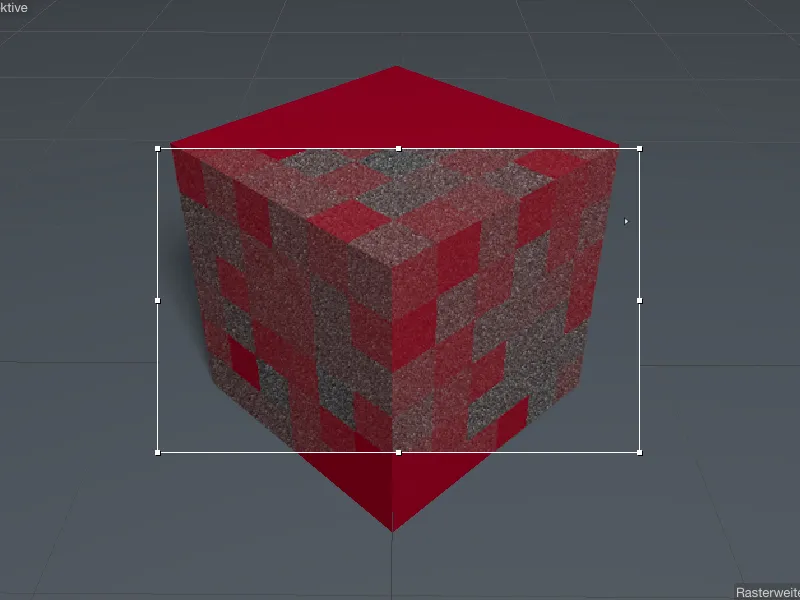
Az Alap- és Második textúrás Változat esetében két paraméter áll rendelkezésre az elegyítés és a számítási mód beállításához. Például az elegyítés csökkentése és a Második textúra számítási módja Lágy fénnyel például …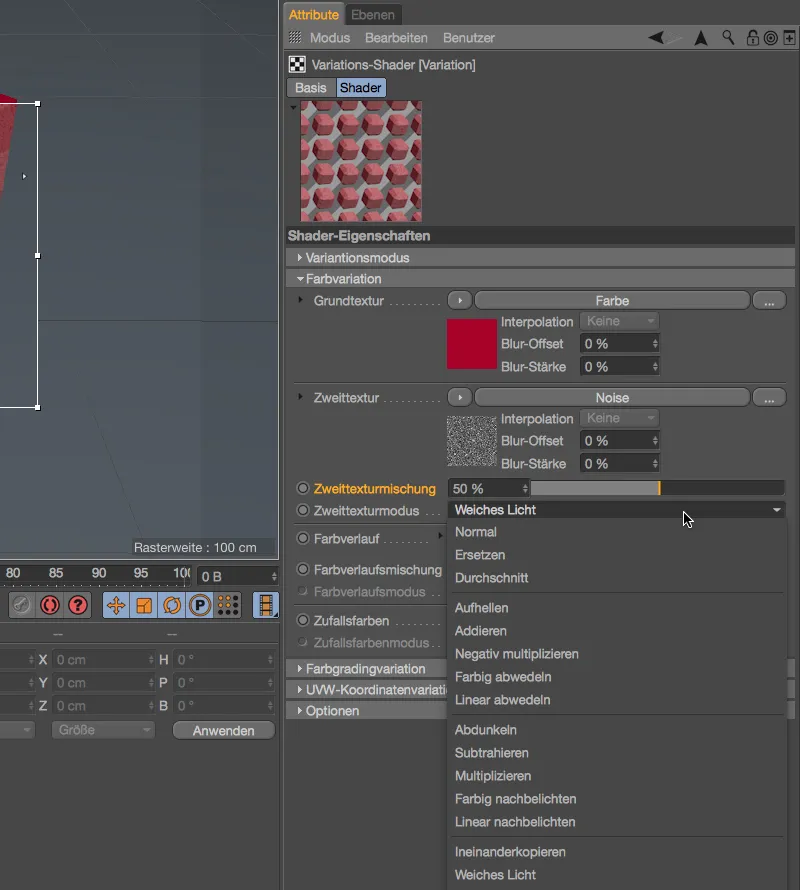
… a Második textúra már egyáltalán nem jelenik meg olyannak, csak a Változatban az Alaptextúra marad látható.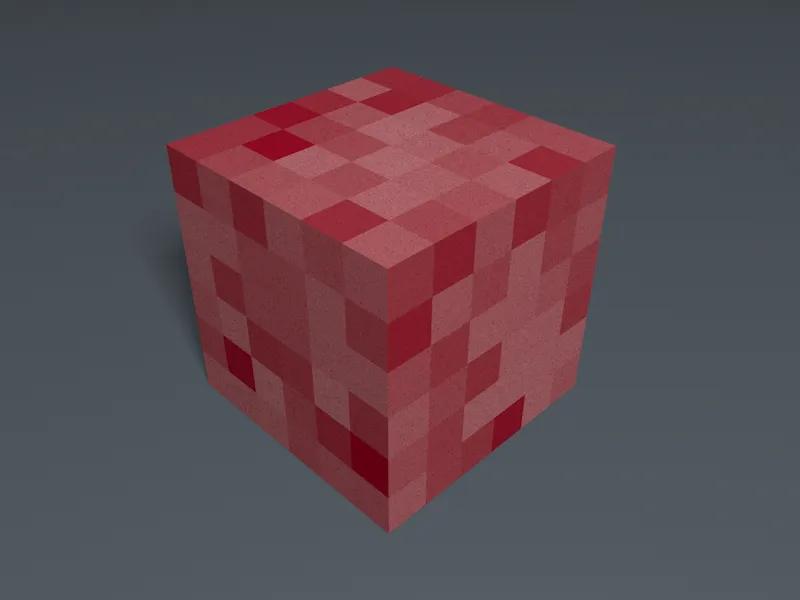
Nézzük a harmadik opciót a Színváltozat szakaszban, a Színátmenetet. Jobb összehasonlíthatóság érdekében a korábban tárgyalt Színszabályozási változatot a Alap- és Második textúráról töröltem, de egyszerűen a Második textúra keverés csúszkát állítsd 0%-ra, ha az Alaptextúrát szeretnéd megtartani.
Alapértelmezés szerint egy kék-fehér Gradiens van beállítva Színátmenetként.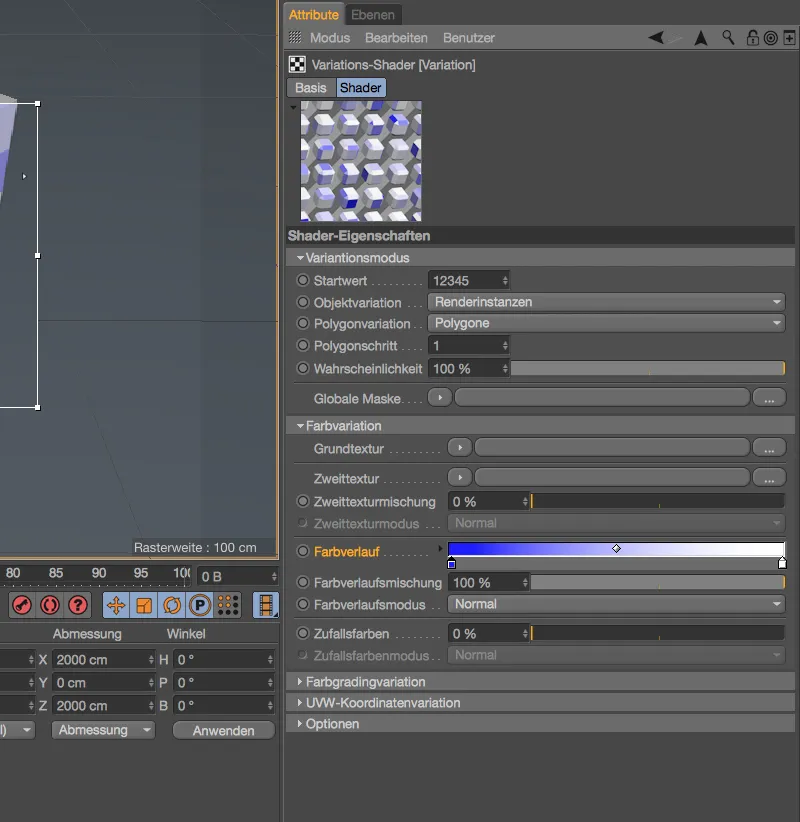
A Változatnak ez azt jelenti, hogy a Polygonjainkban véletlenszerű, de kizárólag a meghatározott átmenetben található színeket használunk.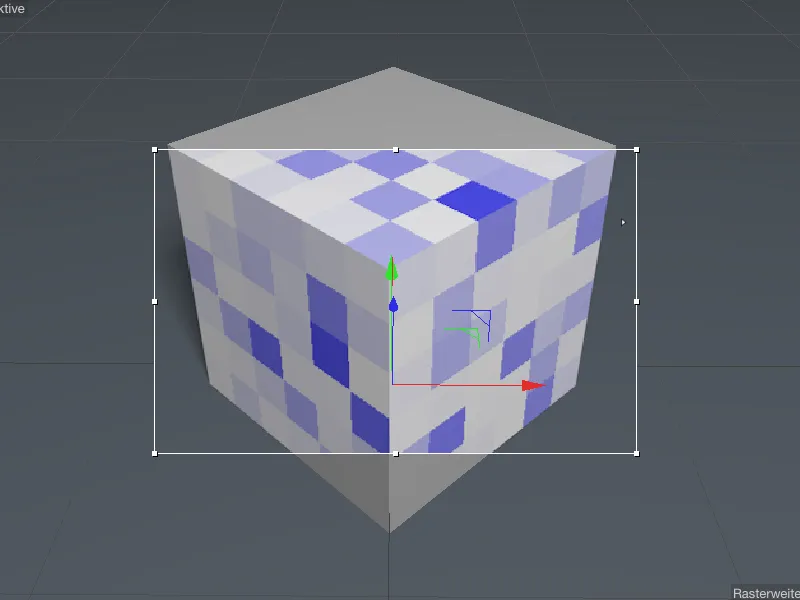
Most kapcsoljuk be a korábban használt Alaptextúrát a sötét pirossal és válasszunk egy megfelelő módot, mint például az Egymásba olvasztás a két Változat-Színforrás kombinálásához …
… ezáltal a Polygonkockánk számára 'véletlenül' használt színeket már nagyon jól hozzá tudjuk igazítani az (Szín-) Elképzeléseinkhez.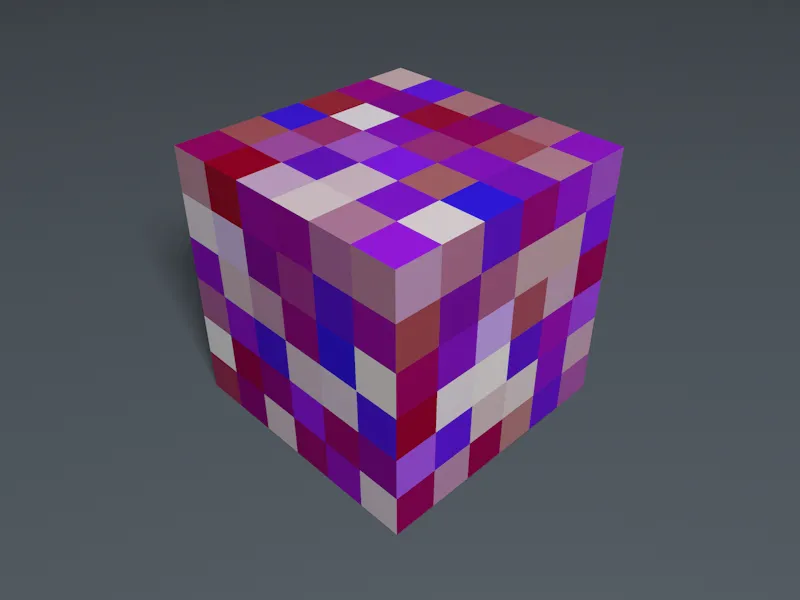
Színváltozás Klónozáskor
Eddig a Polygonok színeváltozásaira korlátoztuk a Kocka példájában. Most nézzük meg az tárgyszintű Változatot a klasszikus Klónozó tárgy példáján. Egyszerű példaszínemben egy Klónozó tárgy gondoskodik a Henger-tárgyak terjesztéséről egy Klónozó szőnyegként. Az Anyagot a Változás-Sugárzó Shadert hozzárendeltem a Klónozó tárgyhoz.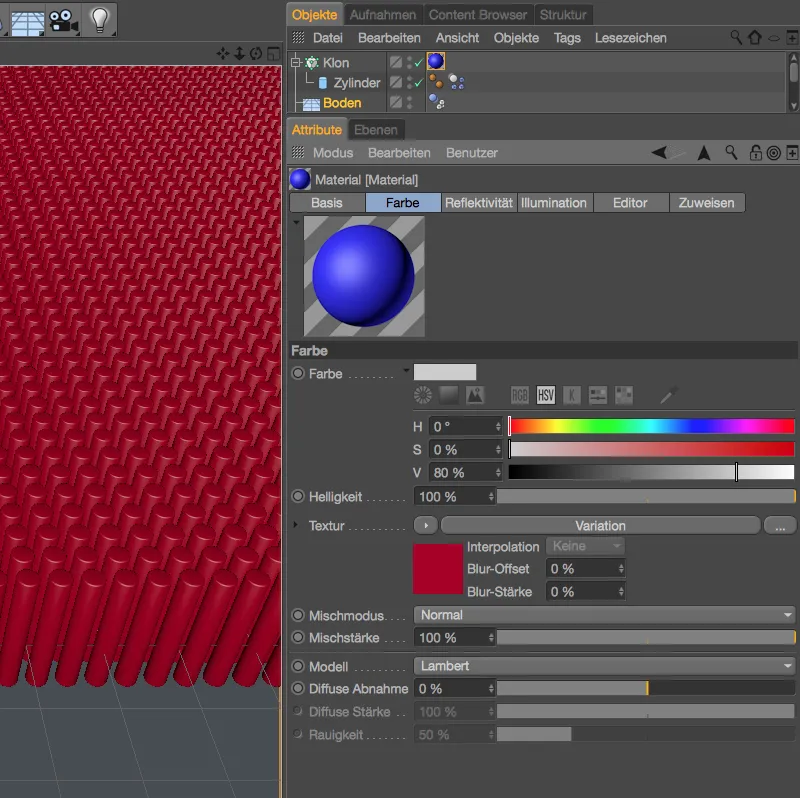
A Változás-szűrő beállító ablakában a Változó mód részeként a korábban használt Polygonváltozás helyett egy Objektváltozást szeretnénk a klónokhoz. Ehhez kikapcsoljuk a Polygonváltozást és az Objektváltozás kiválasztásával a megfelelő Klónozási mód mellett döntünk.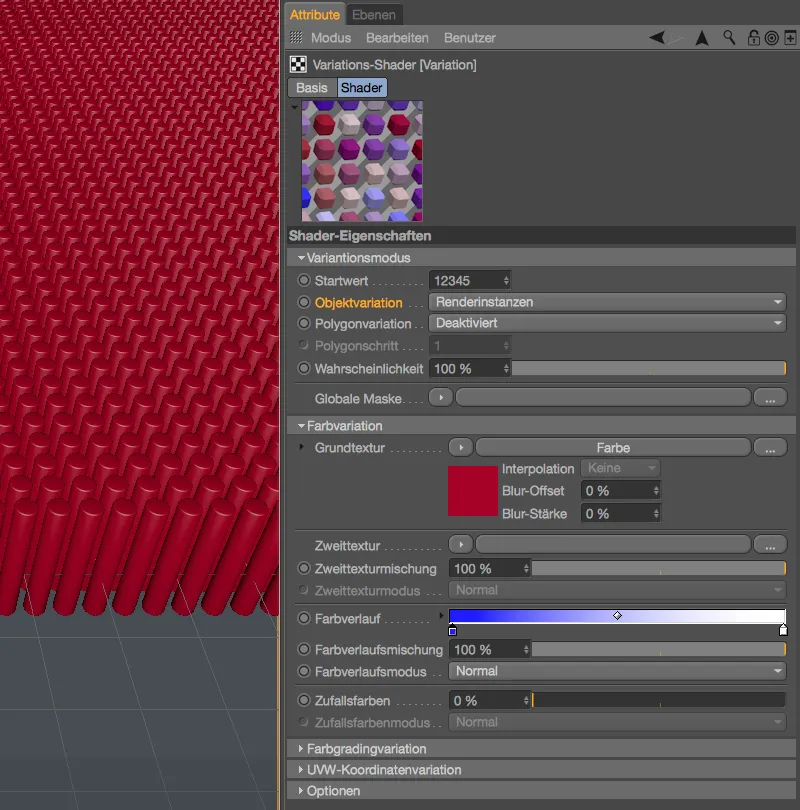
Az összes egyéb paraméter hasonló marad az előző Polygonváltozáshoz képest, így az egy piros Alaptexúra és kék-fehér Színátmenet festéskor megfelelően színes Klónszőnyeg jön létre.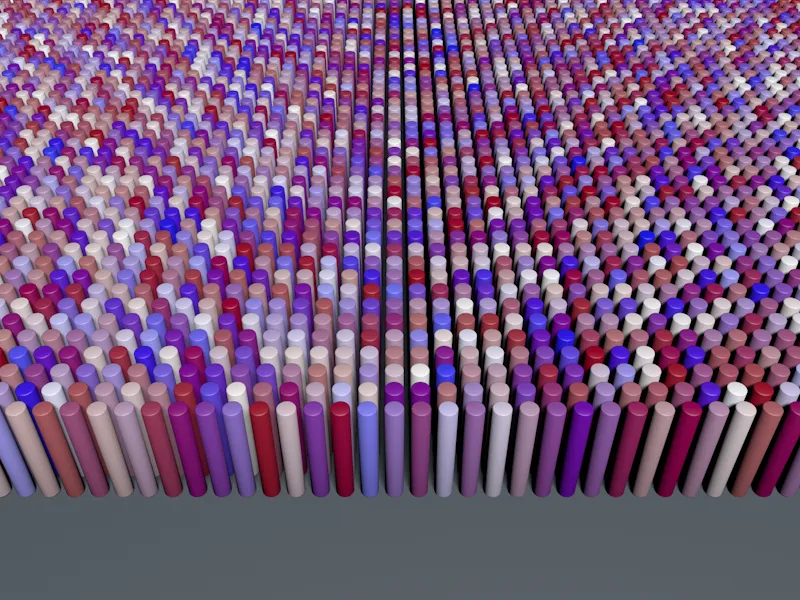
Ebből a színváltozásból kiindulva most megtekinthetjük a többi lehetőséget a Változó mód részben. A Valószínűség paraméter segítségével megadhatjuk, hogy a klónok hány százalékának kell változnia (látható az interaktív renderelési területen).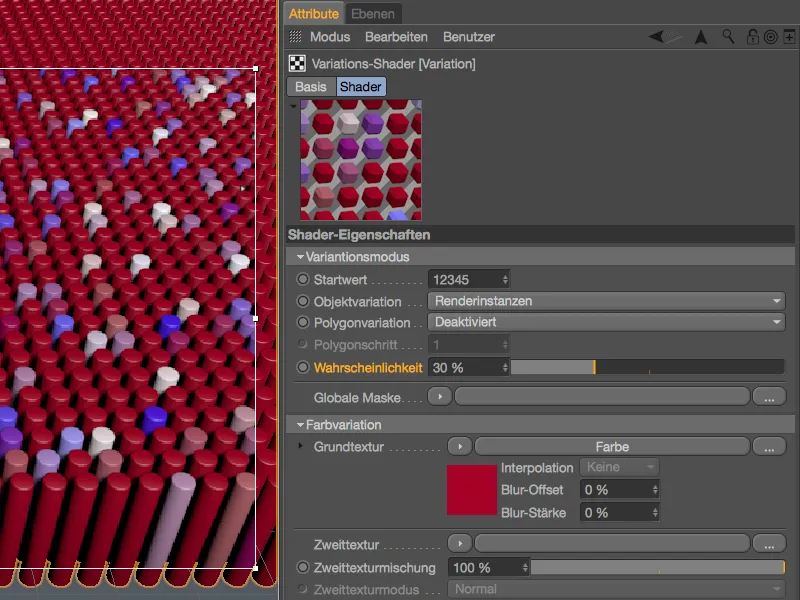
Az eltérő Klónek előfordulását vagy eloszlását egy Textúra vagy egy Szűrő is befolyásolhatja. Ehhez visszatér a Globális Maszk paraméterhez egy nyíl ikon a megfelelő kép vagy Szűrő betöltésére.
Az én példámban visszaállítottam a Valószínűséget 100%-ra, sötétkék Alaptexúrát választottam és egy Zaj-Szűrőt töltöttem be a globális maszként a nyíl ikonnal a Textúra alatt.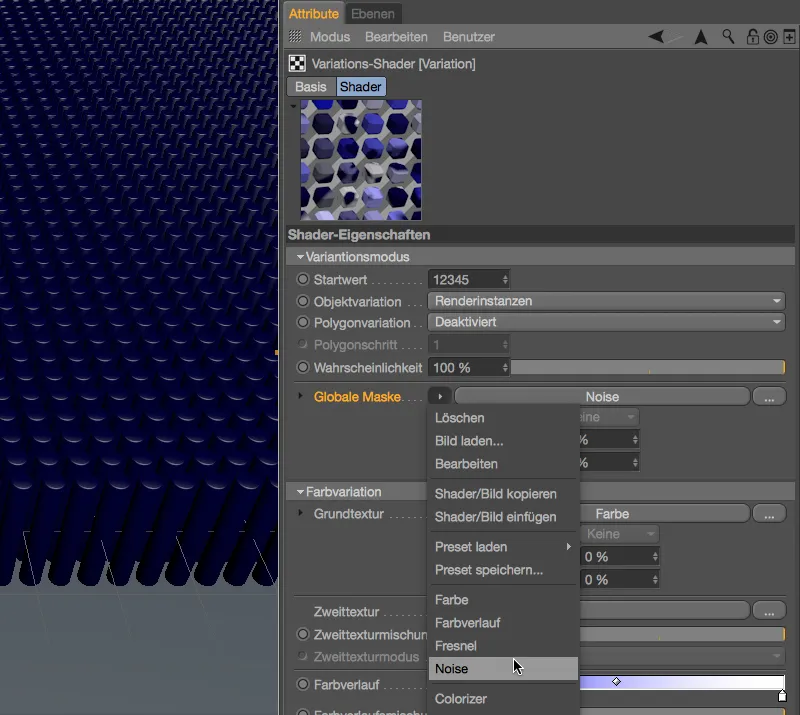
Attól függően, hogy hogyan állnak elő a Klónek vagy hogy a Textúra hogy van leképezve a Klón-objekt Textúra-Hozzárendelésénél, ez befolyásolja, hogy a Zaj-Szűrő beállításai milyen hatást gyakorolnak az Egység beállító ablakában. A legtöbb esetben a Világ beállítást kell működésbe hozni a Egység paraméterénél, az én példámban a Textúra-Hozzárendelésnél Terület-Mappelés módon a Klónszőnyeg felé leképelem és így a UV (2D) beállításra konfigurálható.
Egy megfelelően nagy globális Méret mellett és az emelkedett Kontraszttal felfelé és lefelé a Klónszőnyeg-re használható maska jön létre a példánkban.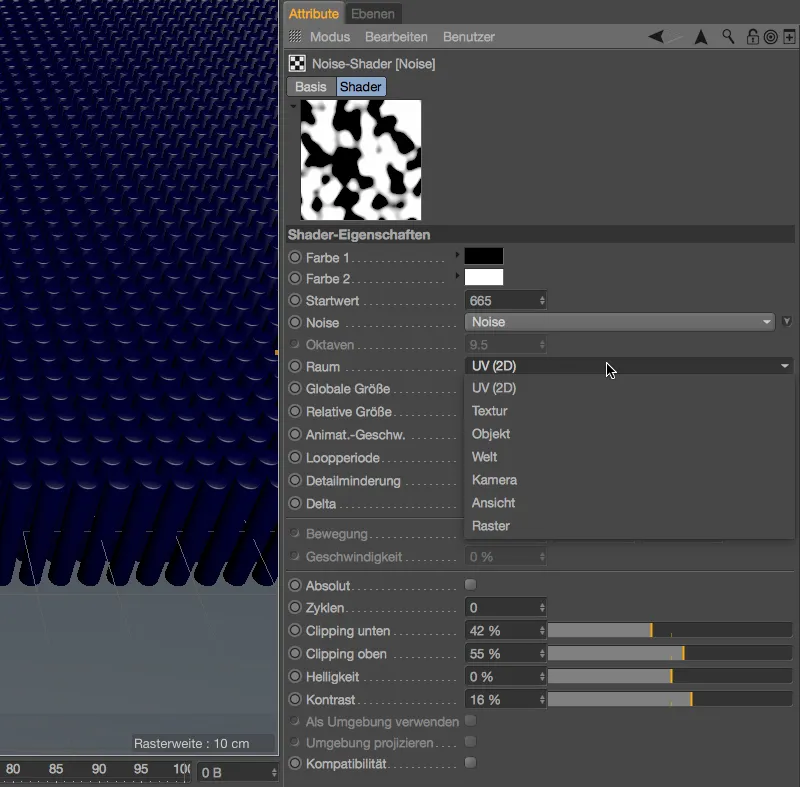
A renderezésnél a fekete területeken a háttérben lévő sötétkék Alaptexúra látható, míg a fehér területeken a változó Klónek jelentkeznek. Az előrenyomuló Klonokon jól látható, hogy a Globális Maszk hatása a Textúra-Hozzárendelésen keresztül a Klonokon feletti bevízszintezésben érvényesül.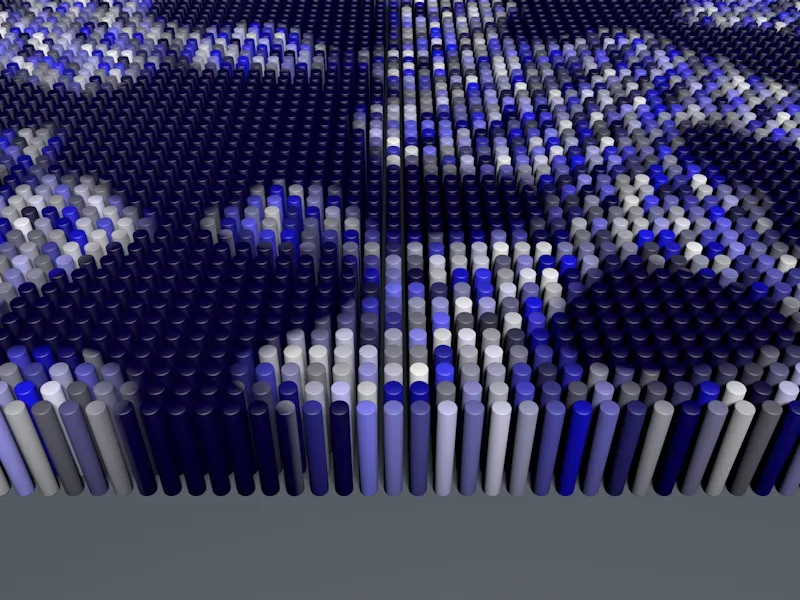
Mindent átölelve még megvitatjuk a Változás-szűrő utolsó két részét is.
A UVW-koordinátaváltozás menüpontnál a Változást el lehet érni az UVW-koordináták eltolásával, tükrözésével vagy elforgatásával - nagyon hasznos ismétlődő, csempe vagy parketta szerkezetek esetén. Az 1-re korlátozás opció arra szolgál, hogy a Változások színértékei ne haladják meg az RGB (255, 255, 255) értékeket - a HDR-képek használatakor ez szükséges és ezért ki kell kapcsolni.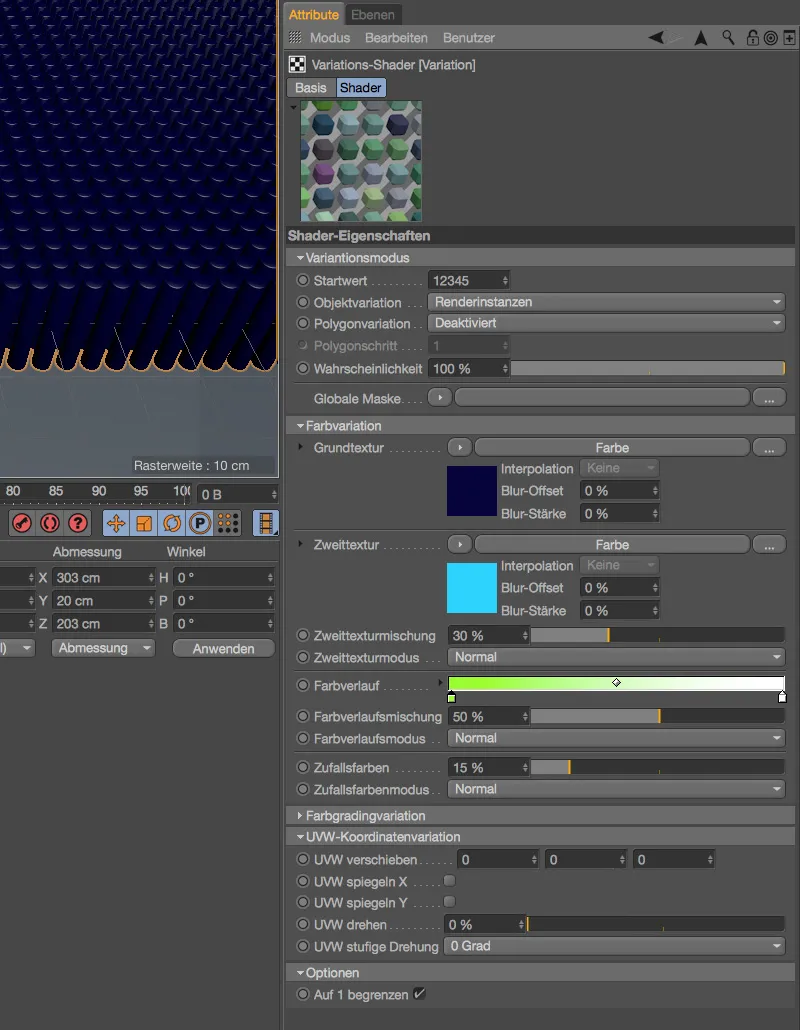
Ezt a bemutatott összes változástípust természetesen tetszés szerint kombinálhatjuk és összehangolhatjuk egymással.


