A Candyeffekt egy időtlen stílus, amely fénylő és édesített megjelenést kölcsönöz a szövegeknek és formáknak. Legyen klasszikus stílus realisztikus csillogással vagy illusztratív stílus kreatív részletekkel - ez a megjelenés bármilyen tervezetet vonzóvá tesz. Ebben a képzésben megmutatom, hogyan hozhatsz létre Photoshop-ban kétféle Candyeffekt változatot: egy klasszikus stílust elegáns ragyogáshoz, valamint egy illusztratív változatot játékos tervezésekhez. Indítsuk el és tegyük vonzóvá projekteidet ezzel az édes hatással!
A klasszikus megjelenés
A cukorkaszerű betűklasszikus megjelenése olyan cukormázréteg, amely színben változik és ideálisan illeszkedik a szöveg formázottságához.

1. lépés: Háttér létrehozása
A dokumentum mérete 800x600 képpont. Az Átfedési lehetőségekben és a Szűrőkben elvégzendő beállítások a dokumentum és a szöveg méretétől függően változhatnak.
A Színátmenet eszközzel (G) radírát készítek a középpontból az egyik sarokig futva. A színátmenet színei sötétkék (09194c) és fekete.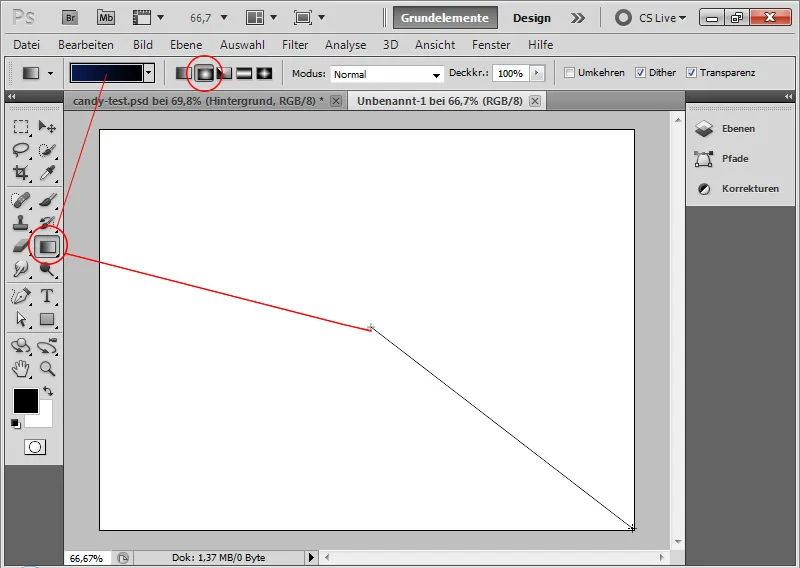
2. lépés: Szöveg elhelyezése
Mivel a hatás minél hitelesebben kell megjelennie, érdemes egy lehető legragyogóbbszerű betűtípust választani. Ebben a képzésben a Segoe Script Regular betűtípust választom.
A 250 pontos méretben a "PSD" betűket fehér színben írom meg a dokumentumba.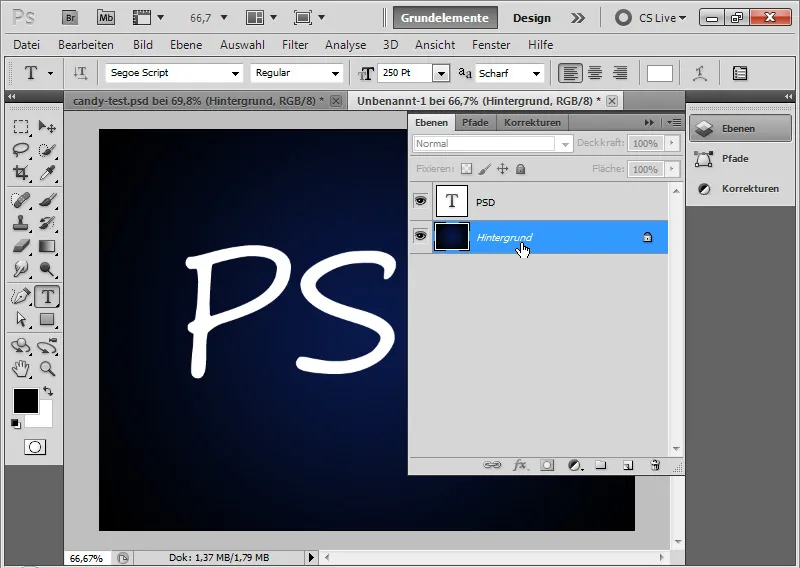
3. lépés: Candysáv minta létrehozása
A cukormázréteg hatásának fokozása érdekében a szövegben ismétlődő színes cukormázréteget helyezek el.
Létrehozok egy új dokumentumot (Ctrl+N) 30 x 30 képpontos méretben. Nagy nagyításban a piros cukormázréteget pixelre pontosan létre tudom hozni mint Minta.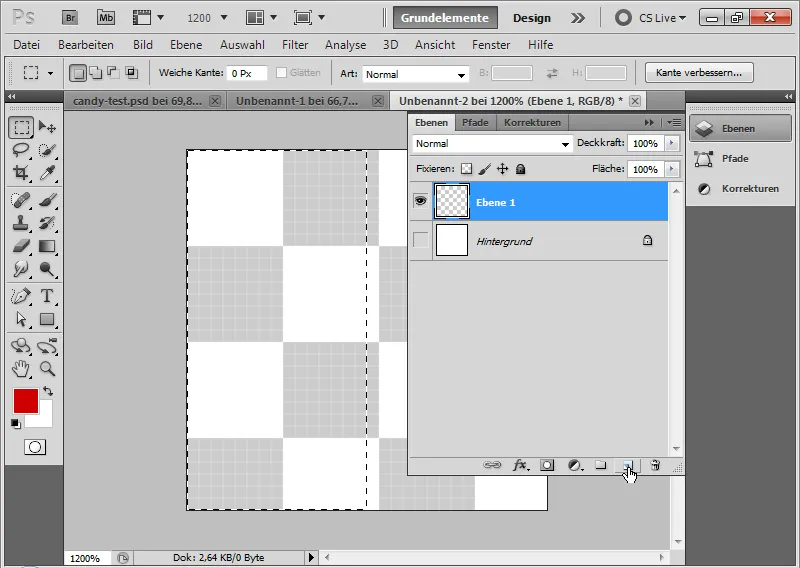
Ehhez egyszerűen csak a dokumentum bal felét kitöltöm piros színnel. A legkényelmesebb módja a bal oldalt a pixelrácsra támaszkodva kijelölöm az Választóeszközzel és piros színnel kitöltöm. A pixelrács a nagy nagyításban automatikusan megjelenik.
Ezután a piros-fehér területemből egy Mintát hozok létre a Menü>Szerkesztés>Minta definiálása parancs segítségével.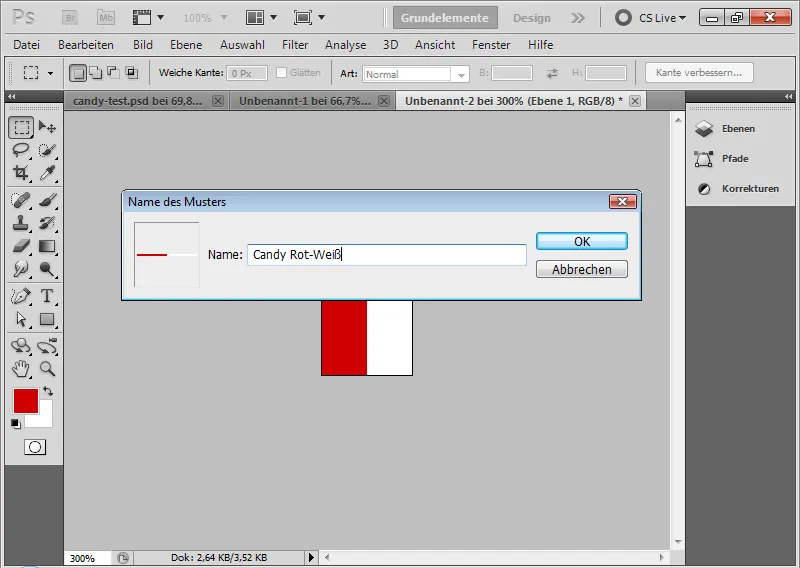
4. lépés: Mintavezetés
A Feílási beállításokat a szöveg rétegemhez választom, és a Mintavédelem beállításban hozzárendelem az általam létrehozott mintát a szöveghez.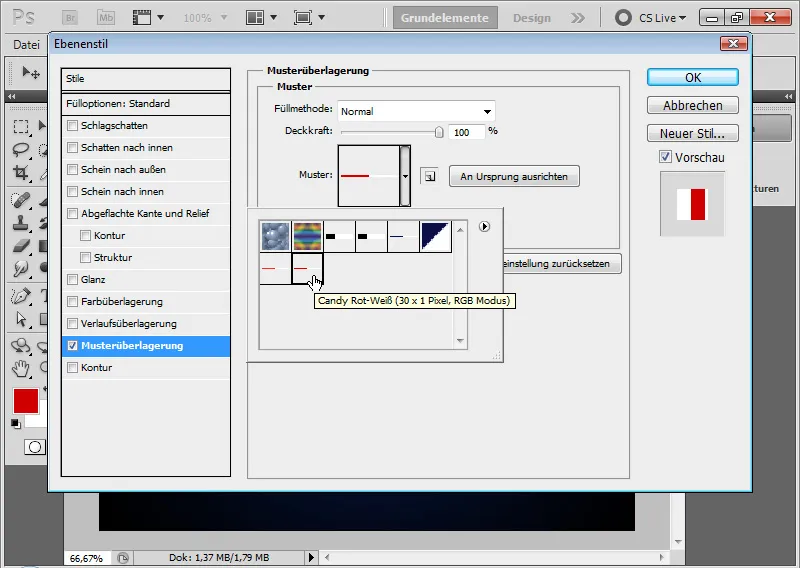
5. lépés: Mintafeloldás
A minta jelenleg még függőleges.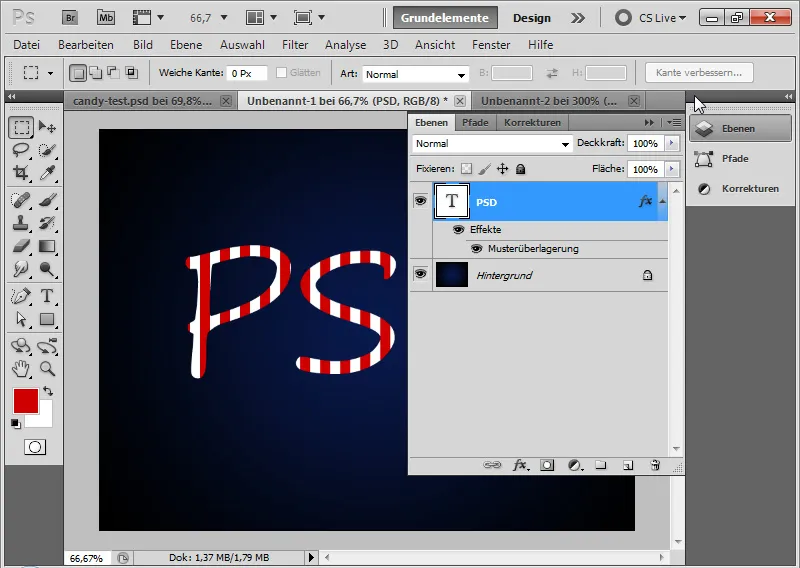
Kényelmesebb, ha a mintát átlósan helyezem el a szövegben. Ehhez jobb gombbal kattintok a Mintavédelem>Réteget létrehoz beállításra. Így az általam létrehozott minta a saját rétegére kerül, amely szintmaszként kerül a szövegrétegemhez.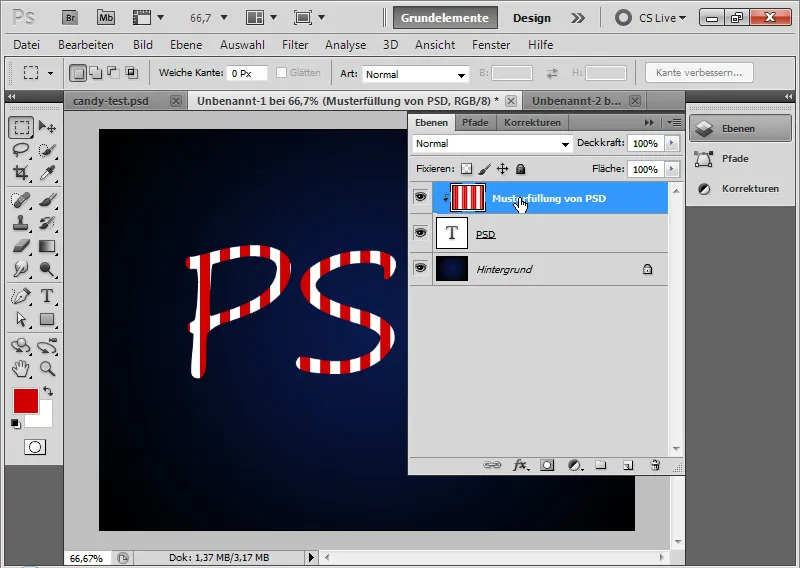
6. lépés: Minta forgatása
Kiválasztom a mintaréteget, majd a Mozgatási eszközzel (V) forgatom, a sarokpontokon áthaladva, ahol az egérmutatóm dupla nyílra változik. Most tetszés szerint tudom forgatni a mintát. Egy pontos szög beállításához numerikusan 45 fokot is beírhatok a Menüsávon.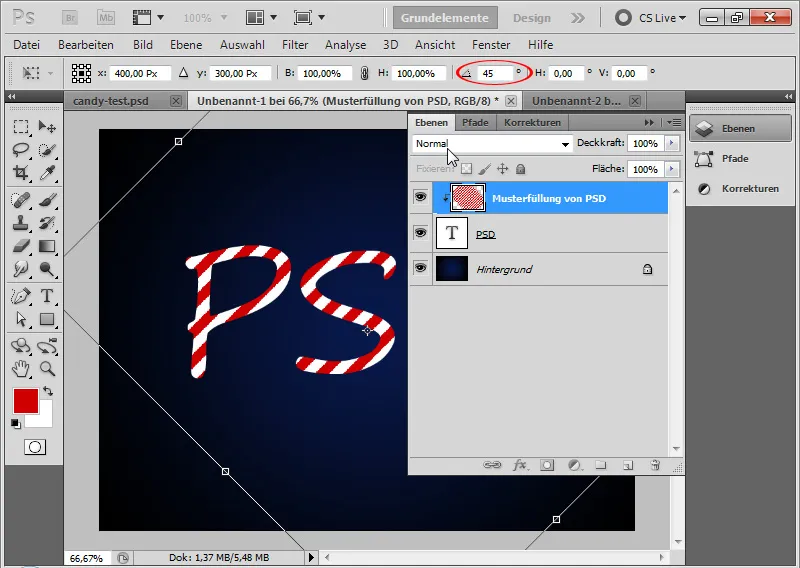
7. lépés: Minta kiterjesztése az egész dokumentumméretre
Ha feloldom a Szintmaszkot Ctrl+Alt+G lenyomásával, látni fogom, hogy nem az összes része a mintának fedik le a dokumentumomat. Ezért gyorsan mozgathatom a Mintaréteget az Alt és a Mozgatási eszközzel a hiányos részekre, hogy a minta az egész dokumentumot befedje.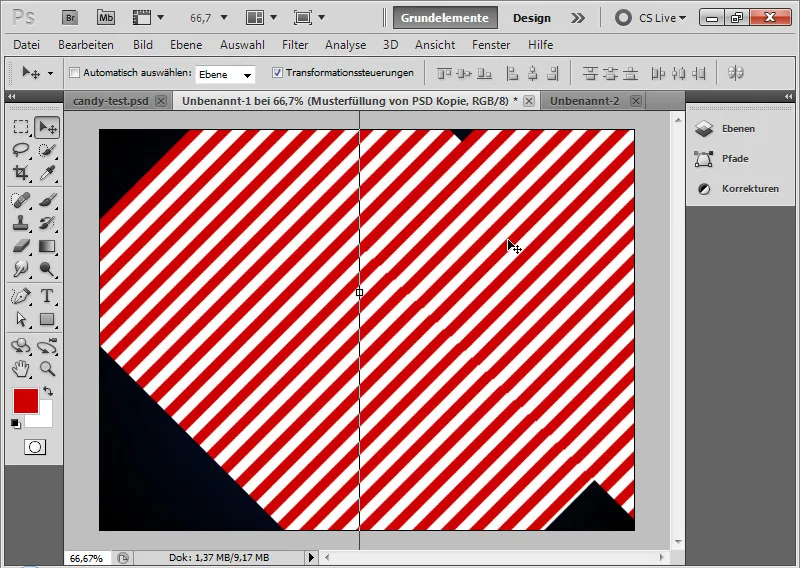
Ezután a mintarétegeket kiválaszthatom és Ctrl+E segítségével összevonhatom.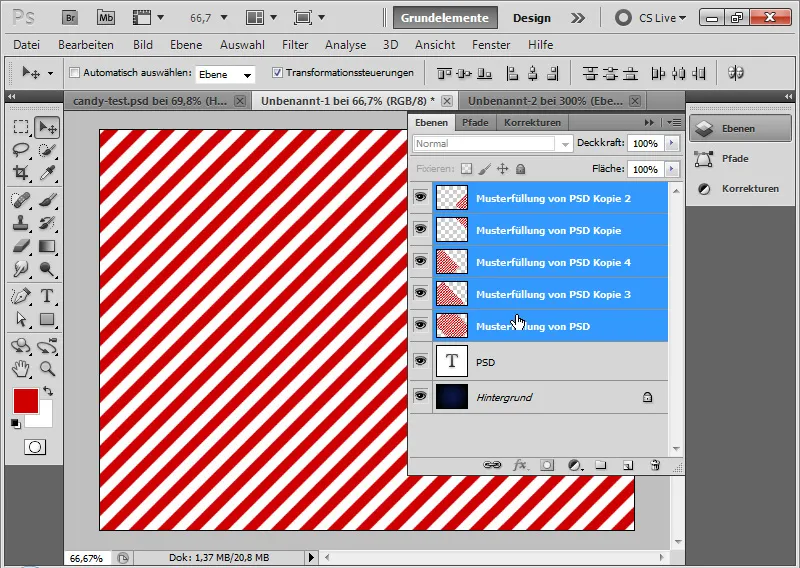
Az ajánlott, hogy a minta, ami most túlnyúlik a dokumentumméretnél, a Kivágás eszközzel C korlátozni kell a dokumentumméretre. Ez fontos, mert később a Versenyszűrőt alkalmazom, ami az rétegméret alapján számol.
Ezután a mintaréteget újra a Ctrl+Alt+G segítségével a szintmaszkhoz rendelhetem a szövegrétegemhez.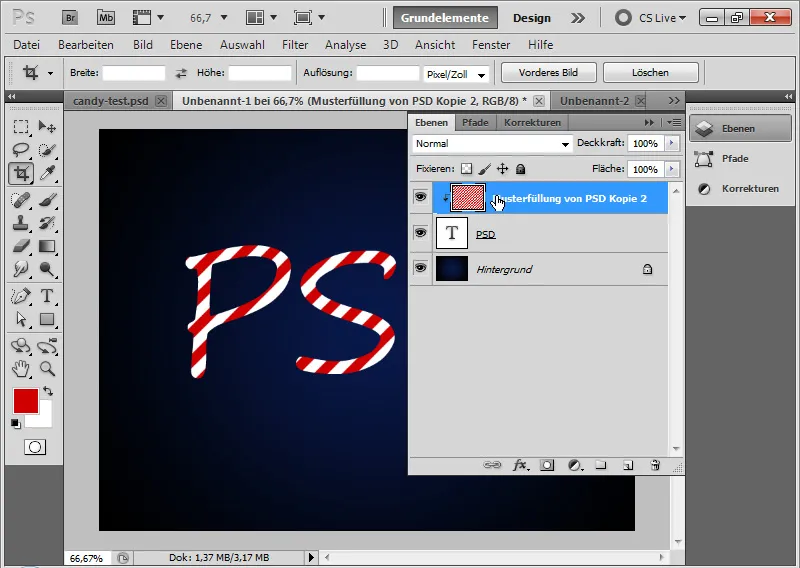
8. lépés: Töltési lehetőségek a szöveghez
Hogy adjak egy kis plaszticitást a szövegnek, több töltési lehetőséget állítok be.
- Árnyék
• Átlátszatlanság: 40 százalék
• Távolság: 6 pixel
• Méret: 5 pixel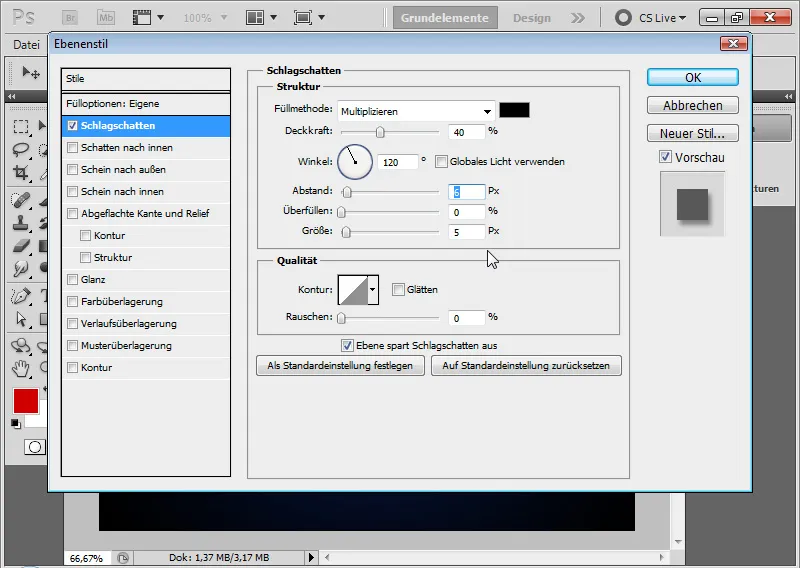
Az átmeneti lépés az Árnyék-kel: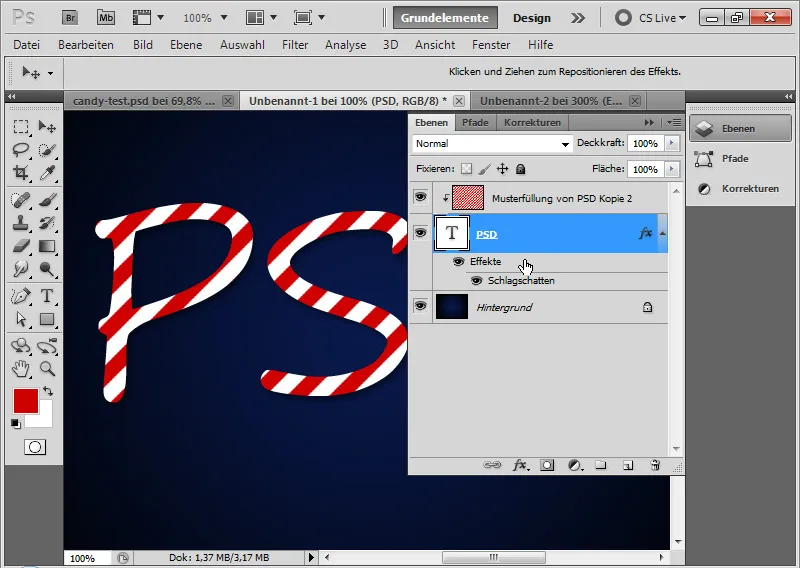
- Belső árnyék
• Átlátszatlanság: 50 százalék
• Távolság: 5 pixel
• Méret: 5 pixel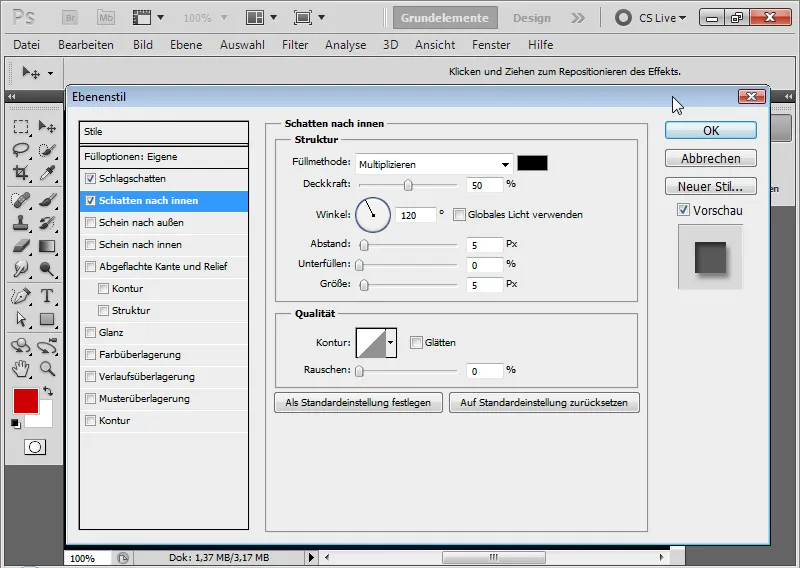
Az átmeneti lépés a Belső árnyék-kel: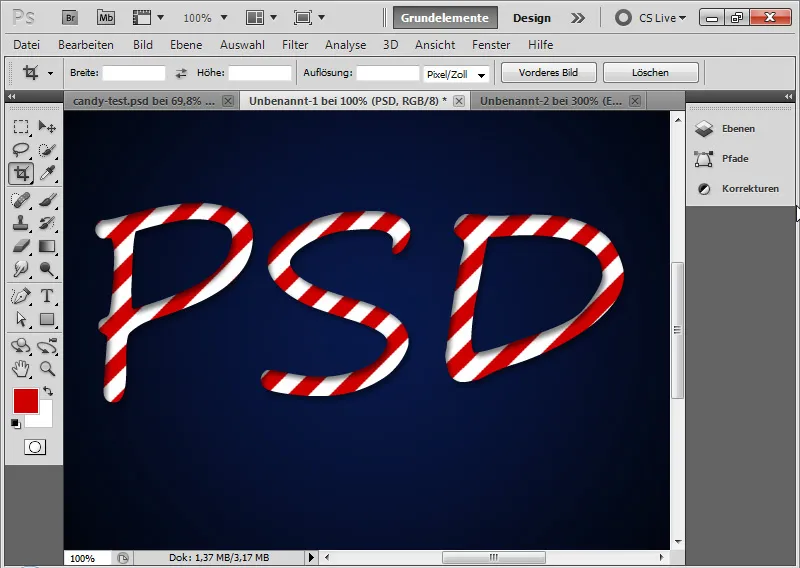
- Lapos él és relief
• Stílus: Lapos él belül
• Technika: Kerekítés
• Mélység: 520 százalék
• Méret: 16 pixel
• Elmosás: 4 pixel
• Árnyékolás-szög: 111 fok
• Árnyékolás-magasság: 42 fok
• nincs globális fény!
• félkerek Fény kontúr simított
• Világítás módja 75 százalék Átlátszatlanság fehér a Negatív szorzás módban
• Mélység módja 50 százalék Átlátszatlanság fekete a Szorzás módban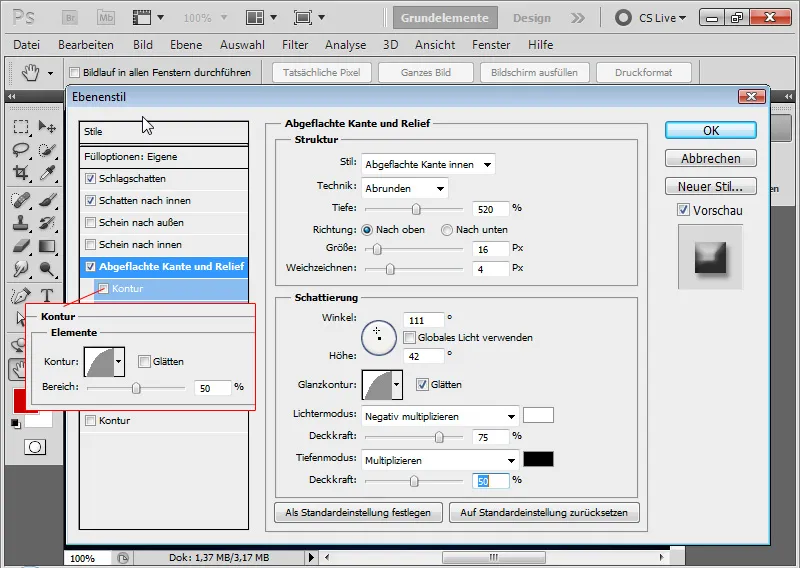
- Kontúr
• Félkerek Kontúr 50 százalékos Átlátszatlanság.
Az átmeneti lépés a lapos él és relief és a félkerek Kontúr-val: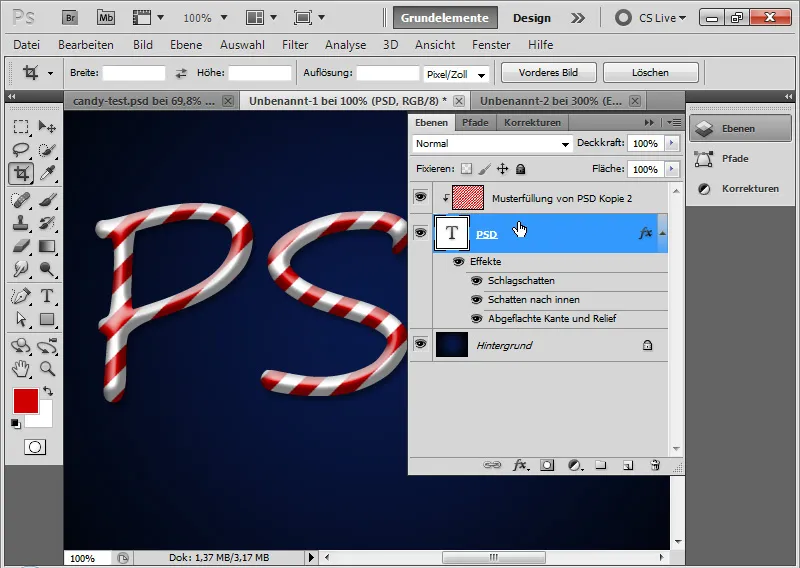
9. lépés: Elmozdítási mátrix létrehozása
A cukorszalagok pontosan átlósan haladnak a szövegben. Ahhoz, hogy a Cukorhatás valóban valósághű legyen, a cukorszalagoknak alkalmazkodniuk kell a szövegplaszticitáshoz. Erre a legjobb megoldás, ha alkalmazom az Áthelyezés szűrőt. Ehhez létre kell hoznom egy Elmozdítási mátrixot, amely az átlós sávokat a szöveg alakjának megfelelően elmozdítja.
Először is duplikálom a szöveg rétegemet egy új dokumentumba a szöveg rétegére jobb gombbal kattintva; Réteg duplikálása>Új dokumentum.
Az új réteg létrehozásához a szöveg rétege alá, az azonnal létrehozott dokumentumban tartva a Ctrl + kattintás kombinációval egy új réteget hozok létre. Ezt a réteget fekete színnel töltöm ki. Ezután átalakítom ezt a réteget háttérré a Menü>Réteg>Új>Háttérré alakítás a rétegből menüpont segítségével.
A szövegréteget kiválasztom, és a Gauss-elmosást hívom elő a Menü>Szűrő>Elmosás szűrő>Gauss-elmosás menü segítségével.
A szövegréteget rácsosíthatom. A Radius a Gauss-elmosóban kb. 6,5 pixel. A beállításokat az OK gombbal rögzítem. Ezután létrehozok egy Fényerő/Kontraszt beállító réteget, és a Fényerőt 90-re növelem. A Belső árnyékot kikapcsoltam.
Megjegyzés: Az Elmozdítási mátrixot különbözően formázhatjuk meg, és nem szükséges a fent említett beállításokhoz igazítanunk. Csak a bizonyos fényerőbeli különbségekre van szükség, melyeket az Elmozdítás-Szűrő számára használhatunk fel. Ezeket a fényerőbeli különbségeket nagyon jól lehet elérni a Elmosás szűrővel és a képrészek világosításával vagy sötétítésével.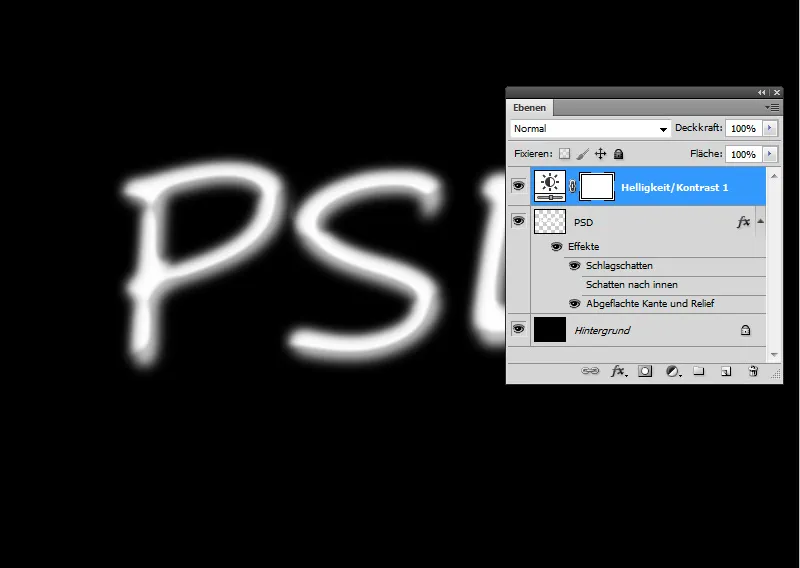
Elkészítettem a Elmozdítási mátrixomat, amelyet .PSD formátumban mentek el.
10. lépés: Áthelyező szűrő alkalmazása
Most jön a Áthelyező szűrő. Az Áthelyező szűrő sajnos nem olyan intuitív, mint a többi Photoshop-szűrő. Ennek ellenére a Elmozdítási mátrix alkalmazásával nagyszerű hatásokat érhetek el, melyek kifejezetten kiemelkednek a domborodásokkal és bemélyedésekkel rendelkező felületi struktúráknál.
A Elmozdítási mátrix-ral a cukorszalag mintázata eltorzul, a szövegréteg képrészletei fényerő-különbségek szerint elmozdulnak. Ezért először létrehoztam a Elmozdítási mátrixot, és azt a Gauss-elmosóval a fényerőben megfelelően beállítottam.
A mintaréteget szűrőalkalmazás előtt Okosobjektummá konvertálom, hogy a szűrőt Okos-szűrként alkalmazhassam.
A Áthelyező szűrőt alkalmazom az alábbi beállításokkal:
• Vízszintes elmozdulás: 3
• Függőleges elmozdulás: 3
Jelölőnégyzetek:
• Mérethez igazítás
• Személyes pixelek megismétlése
Az elmozdulás beállítása akár 100 százalékig is történhet. A 100 az 128 pixel elmozdulás hatásával rendelkezik.
Elfogadom az OK gombbal, és a megnyíló fájlkezelőben hozzárendelem a szűrőhöz a Elmozdítási mátrixomat.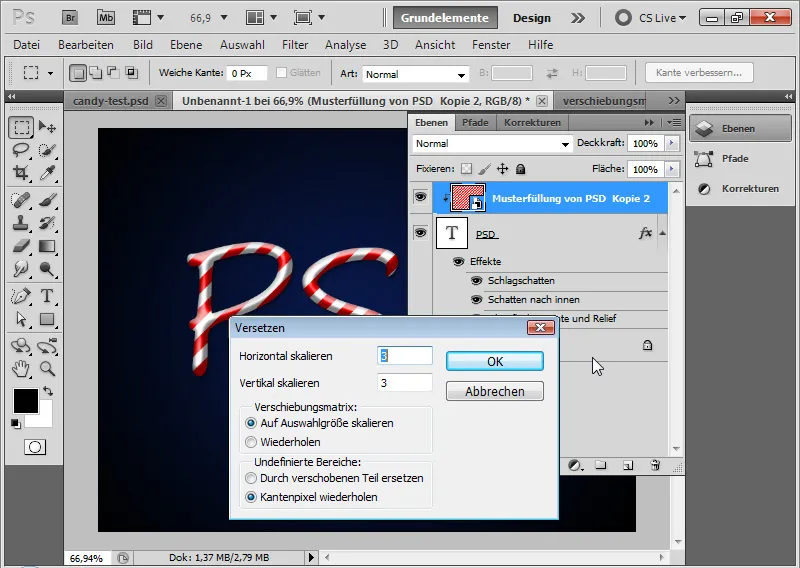
11. lépés: A mintaréteg finombeállítása
Ha feloldom a Vágómaszkot, láthatom, mi történt. A sávok lengéseket kapnak, amelyek az PSD betűkhöz igazodnak.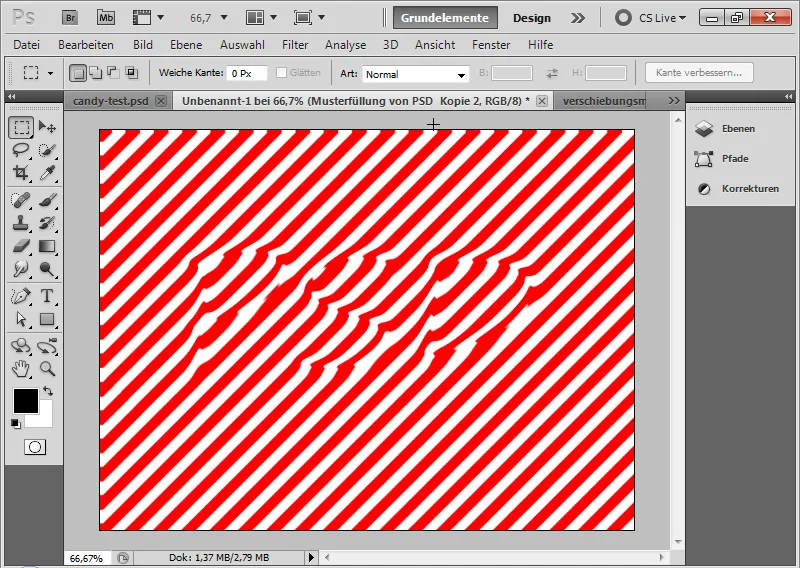
Most már az Áthelyezés eszközzel tudom a mintasíkot a megfelelő helyre mozgatni, feltéve, hogy az már nem foglalt teret a szűrő alkalmazása után.
A hatás az lesz, hogy a cukorsávok követik a szöveg lekerekítését és ezáltal a szöveg plaszticitását illeszkedik hozzá.
Kész is a klasszikus Candyeffekt.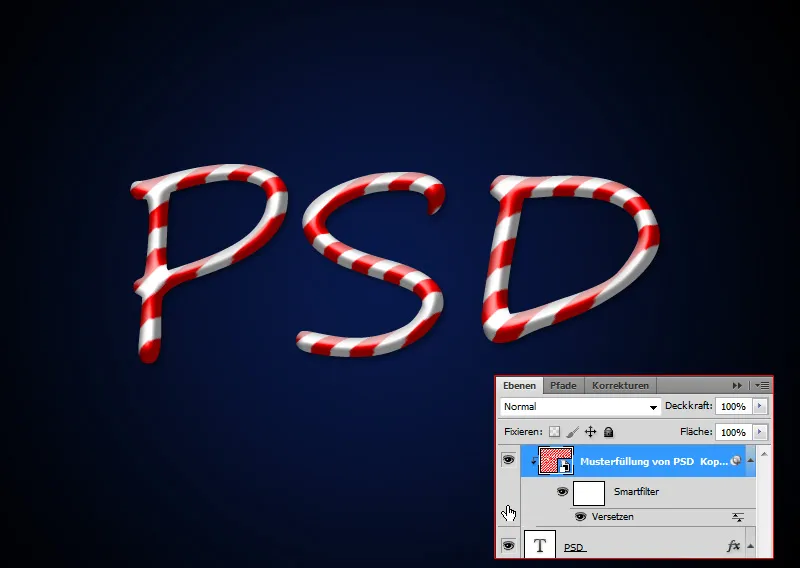
Az illusztratív megjelenés
Az itt bemutatott klasszikus Candyeffekt nem igazán innovatív. Az interneten található néhány hasonló tutoriál, melyek kisebb-nagyobb mértékben ugyanarra a klasszikus hatásra jutnak. A klasszikus hatásnál a csíkok mindig követik a diagonál csík mintáját. A Candyeffekt a valóságban így nem létezne, vagy csak kivágással lehetne elérni.
Ezen okok miatt úgy döntöttem, hogy a Candyeffekt második részében kicsit illusztratívabbá teszem, és ezáltal a cukorsávok nézőpontjával is más utat választok. Míg a klasszikus hatásnál a csíkok a szöveg „3D-formájához” az Áthelyezési Mátrixon keresztül illeszkednek, az illusztratív megjelenésnél a csíkok inkább a szöveg mozgását fogják követni; vagyis úgy, ahogyan egy pékmester egy ilyen cukorszöveget a tubusból a tálra permetezné.
1. lépés: Szöveg elhelyezése
Egy 250 pont Brush Script Std-vel megírom a „Candy” szót a dokumentumba. A betűszín nagyon világos szürke 80 százalékos világossággal (cccccc). Az előzőleg készített hátteret továbbra is használom.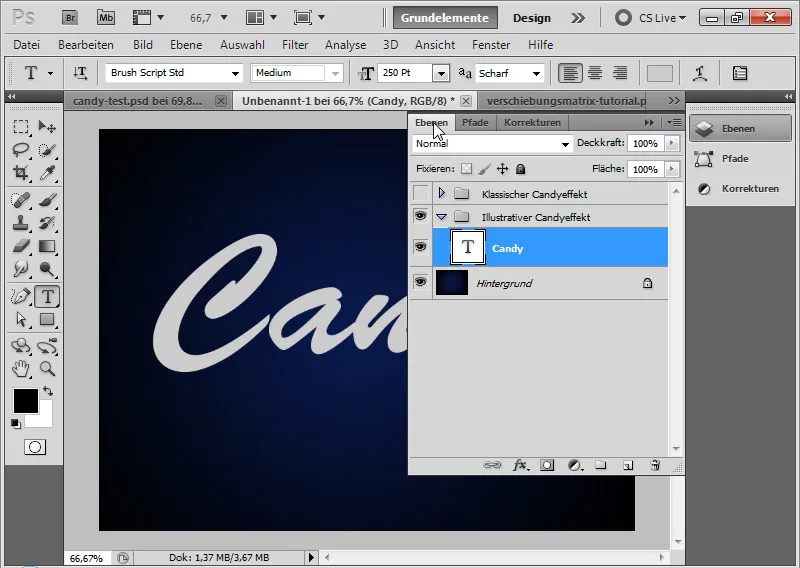
2. lépés: Szövegvonal hozzáadása
Létrehozok még egy szövegréteget és ugyanazzal a betűszínnel írom le az 1 számot.
A szövegréteget átalakítom formává a szövegréteg szövegrétegén jobb gombbal kattintva: Átváltás formába.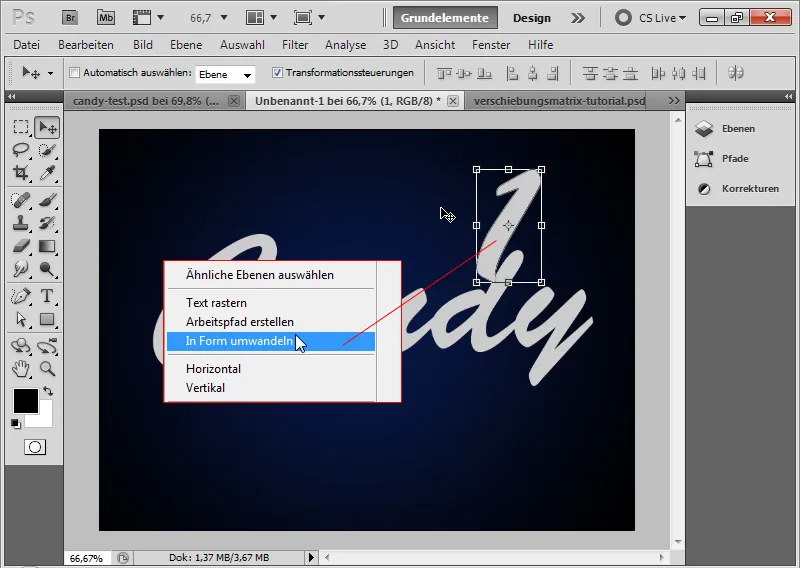
Az Áthelyezés eszközzel (Ctrl+T/Átalakítás) és a görbületpontok segítségével most átméretezhetem a formát, hogy további szöveg aláhúzásként használhassam.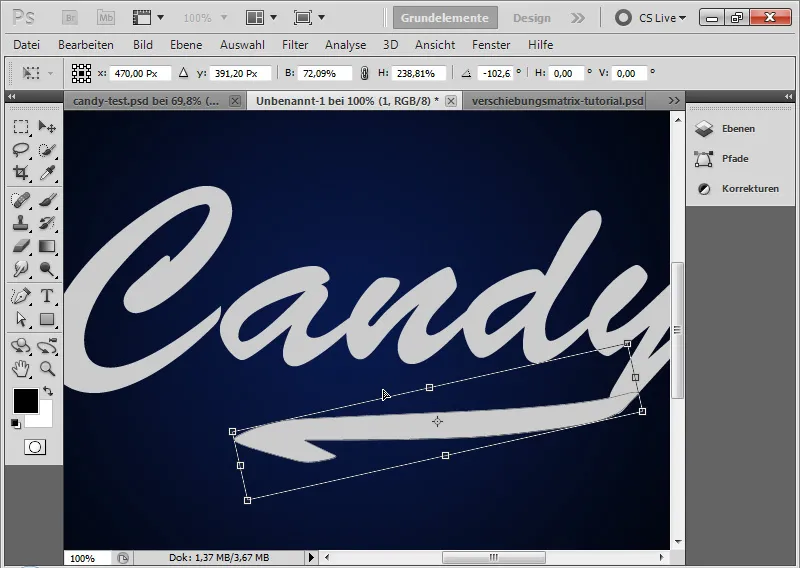
3. lépés: Konvertálás Smart-objektummá
Mindkét réteget kijelölöm és átkonvertálom Smart-objektummá. Így mindkét réteget egy egységként tudom töltési beállításokkal szerkeszteni.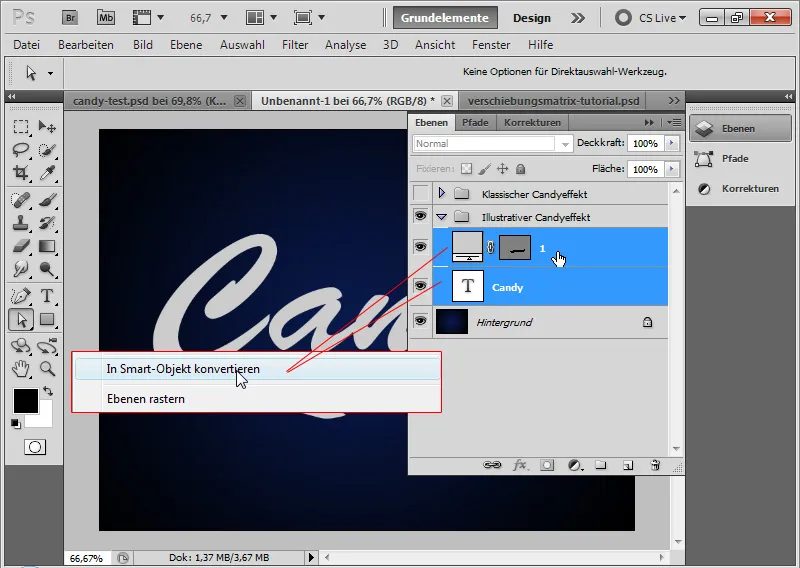
4. lépés: Töltési beállítások
Az illusztratív Candyeffekt nem annyira lágynak kell kinéznie, mint a klasszikusnak. Ezért aárnyékok és a fények keményebbek lesznek. A következő beállításokkal járok el a Töltési beállításokban:
- Tenyérvetés – kemény árnyék jobbra lefelé
• 100 százalék Telítettség
• Távolság 6 pixel
• Méret 0 pixel (!)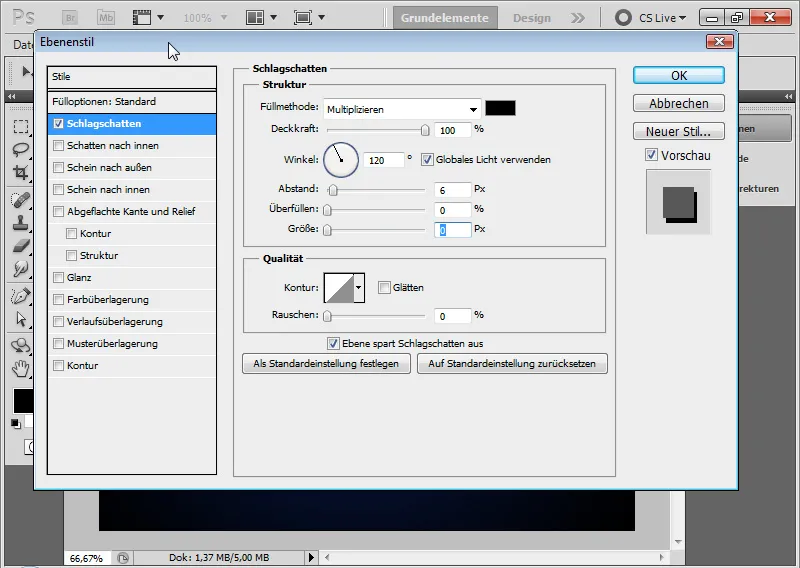
Az átmeneti lépés Tenyérvetéssel: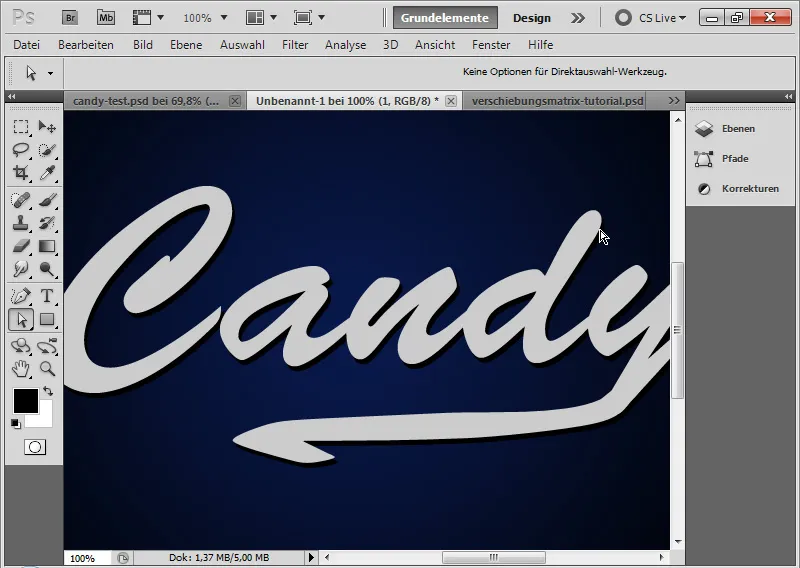
- Kontúr – a szöveg enyhe, illusztratív bekeretezése
• Fekete Kontúr kívül
• Méret: 2 pixel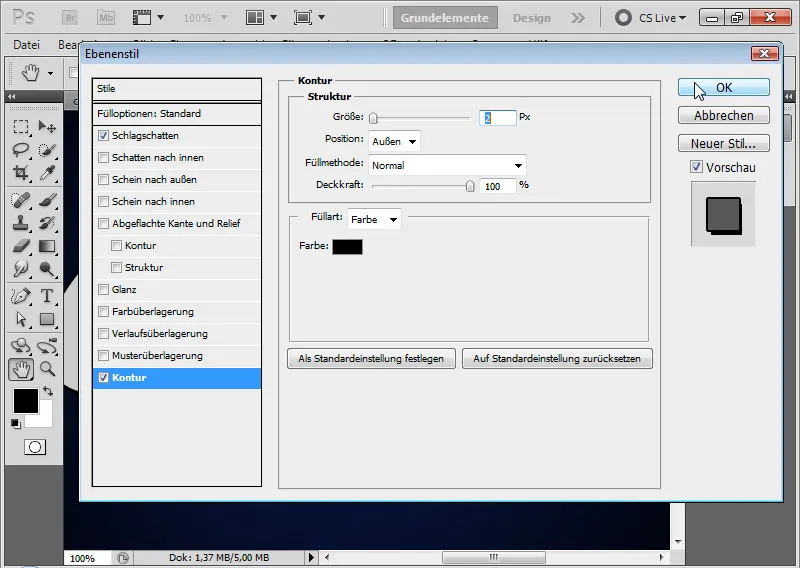
Az átmeneti lépés egy 2 pixel vastag Kontúrral: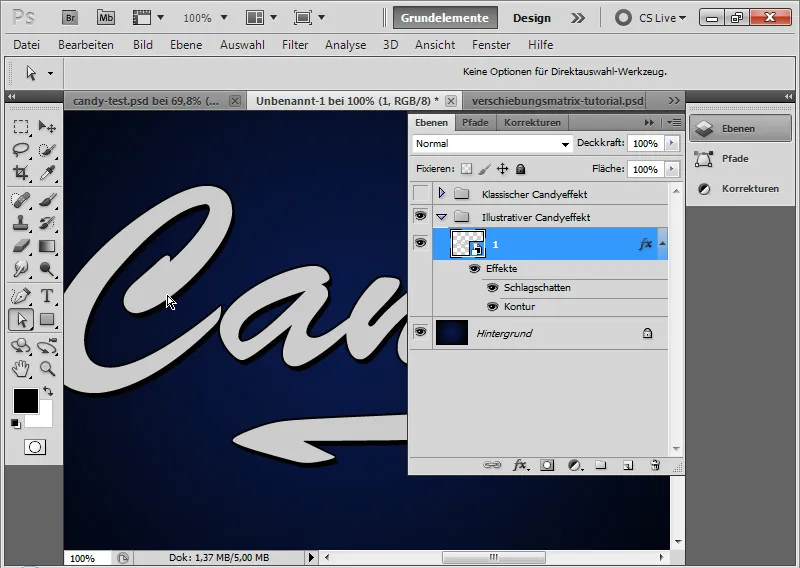
- Laposítás és Relief - a fényes foltokhoz
• Típus: Lapított élek belül
• Technika: Kerekítés
• Mélység: 1000 százalék
• Méret: 6 pixel
• Elmosás: 0 pixel
• Árnyékolási szög: -60 fok
• Fényezés magassága: 40 fok
• nincs globális fény!
• fényes kontúr simított gauss-féle normál eloszlással
• Világítási mód 0 százalék Telítettség fehér módban Negatív szorzás módban
• Mélységi mód 60 százalék Telítettség fehér módban Negatív szorzás módban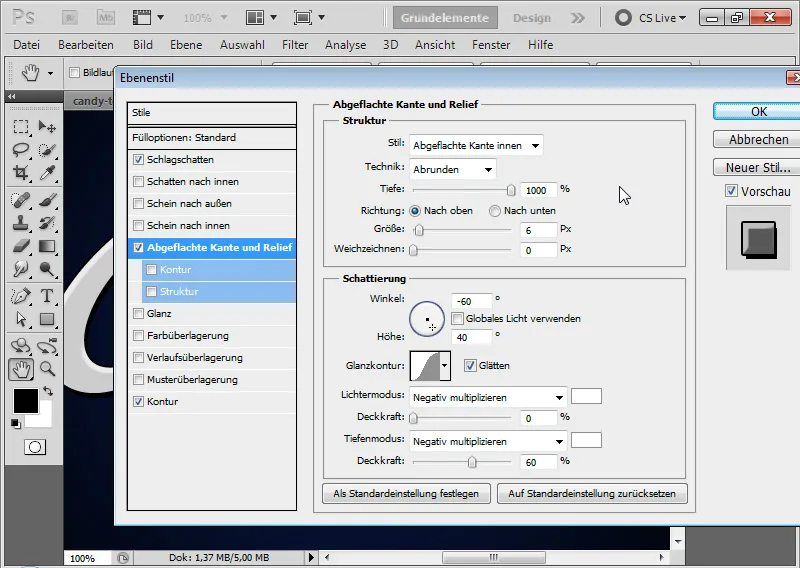
Trükk: Mivel ezt a kemény oldalsó fényes foltokat a szokásos árnyékolási beállításokkal nem tudom könnyedén létrehozni, egyszerűen az Mélységi módot használom fehér színnel és negatív Árnyékolási szöggel.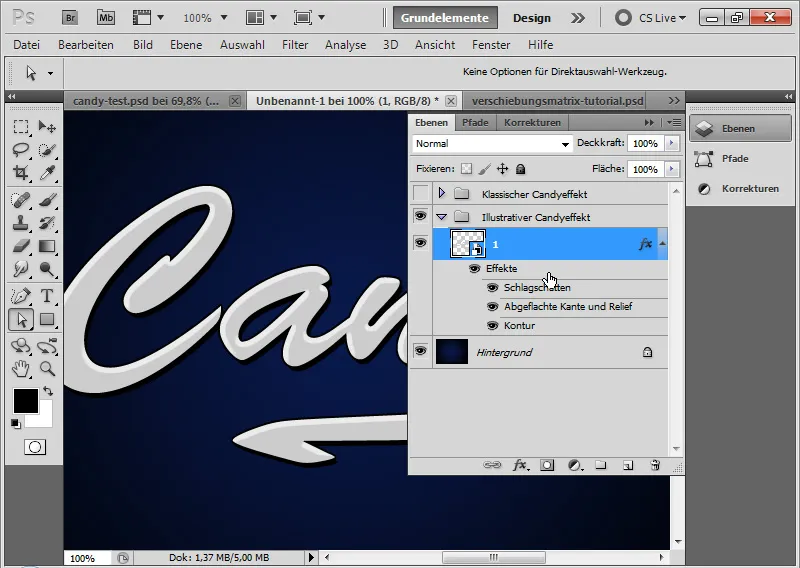
- Fényesítés – egy könnyű minimális fényes folt a szövegen – ami később a színes zselés csíkokban fog hatással lenni:
• Mód: Negatív szorzás
• Telítettség: 20 százalék
• Szög: 160 fok
• Távolság: 9 pixel
• Méret: 12 pixel
• Kontúr: Gauss-féle normál eloszlás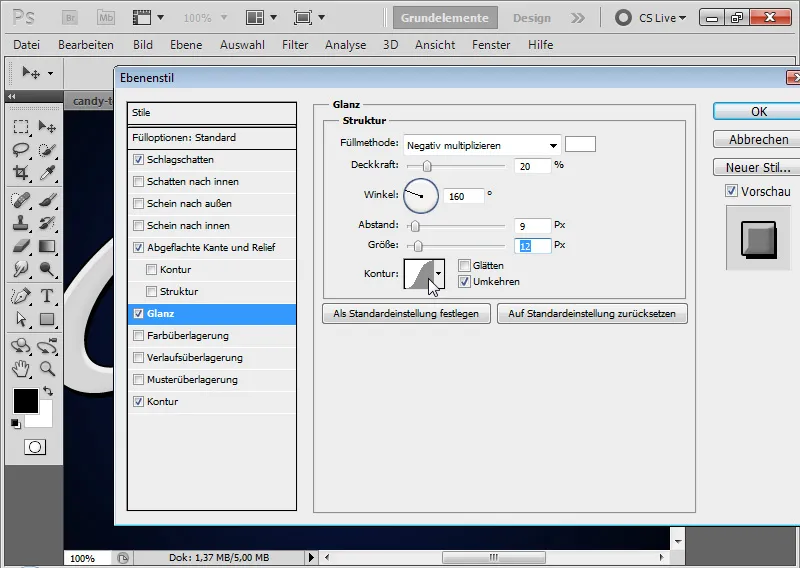
5. lépés: Zselés csíkok beillesztése
A Téglás eszközzel egy téglalapot illesztek egy új rétegbe. A téglalap színe égkék. Ctrl+T segítségével átformálom a téglalapot, amíg rózsaszirommá nem válik.
A rózsasziromot összekapcsolom a Smart Object rétegemmel, létrehozva egy vágásmaszkot a Ctrl+Alt+G billentyűkombinációval. Most az első cukorglazúrsávként helyezem el a rózsasziromot.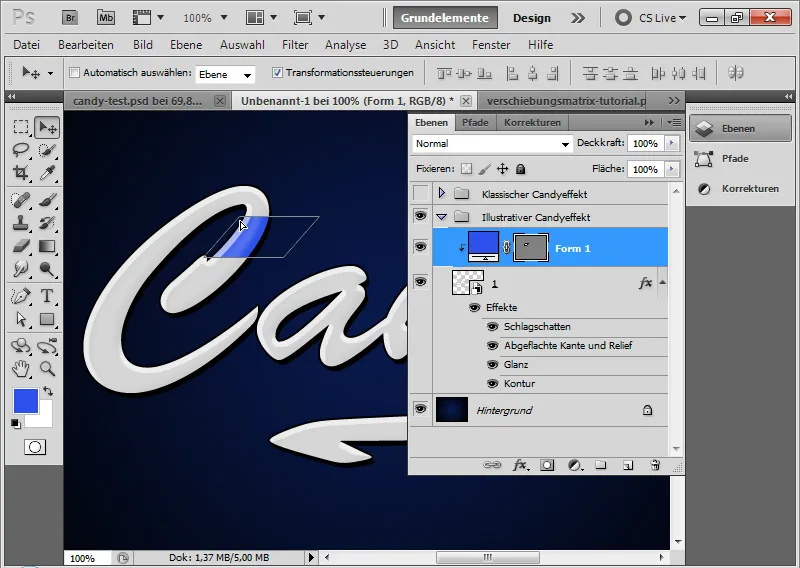
A Mozgatás eszközzel és az Alt billentyűvel másolom a rózsasziromot, és a másolatot további helyekre teszem a szövegben. Időnként módosítanom kell a rózsaszirom formáját. A legjobb, ha ezt a Ctrl+T>Görbítés parancs segítségével tesszük.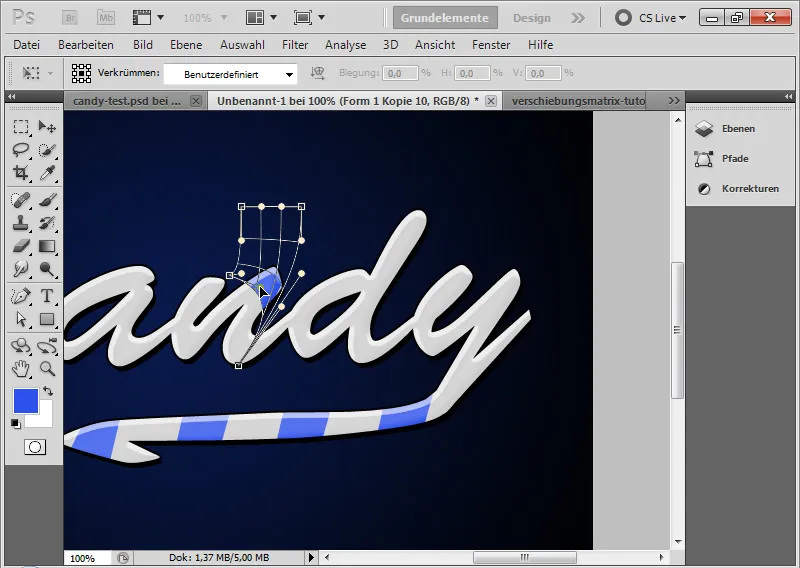
Jó ötlet az összes glazúrsávot kijelölni, és egy Smart Objectbe ágyazni. Így nagyon gyorsan végezhetek színváltoztatásokat stb. a kitöltési beállításokon keresztül - például a fenti példában, egy piros átfedéssel.
Íme, megvan az én illusztratív Candyeffektem, ami már jóval menőbb, mint a klasszikus.
Itt van még egy kis tipp a végére: Vannak Candy-Fontsok, amelyek már tartalmazzák a leegyszerűsített Candyeffekt változatait. Ezek közé tartozik például:
- Candy Cane
- Candy Time.


