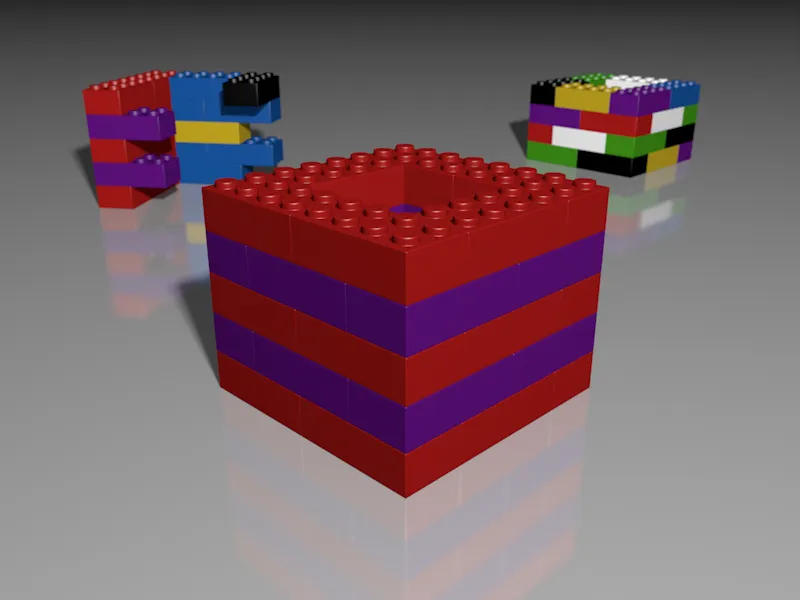Persze Cinema 4D-ben nincs probléma különböző verziók létrehozásával az objektumoknak, azok anyagainak és a benne lévő fényforrások, kamerák stb. számára. Egy Cinema-4D-projekt keretében azonban ez hamarosan zsúfoltá és átláthatatlanná teszi az Objektumkezelőt, míg a felosztás különböző Cinema-4D-projektekre való adatkezelés esetén igazán kezelhetetlenné válik.
Az erre a problémára nyújtott megoldás a Cinema 4D 17-es verziójában az Ütvételek, gyakran \"Take\"-nek nevezve. Ezek az Ütvételek a Cinema 4D az Ütvétel-kezelőn keresztül tárolja az alapverzió és a végrehajtott változtatások közötti különbségeket. Ezeket a variációkat ezután kényelmesen szervezhetjük és aktiválhatjuk az Ütvétel-kezelőn keresztül.
Az ezen útmutatóhoz készítettem egy egyszerű példaszínt \"PSD_C4D_R17_Aufnahmen_start.c4d\" néven, amelyet a munkafájlok között találtok.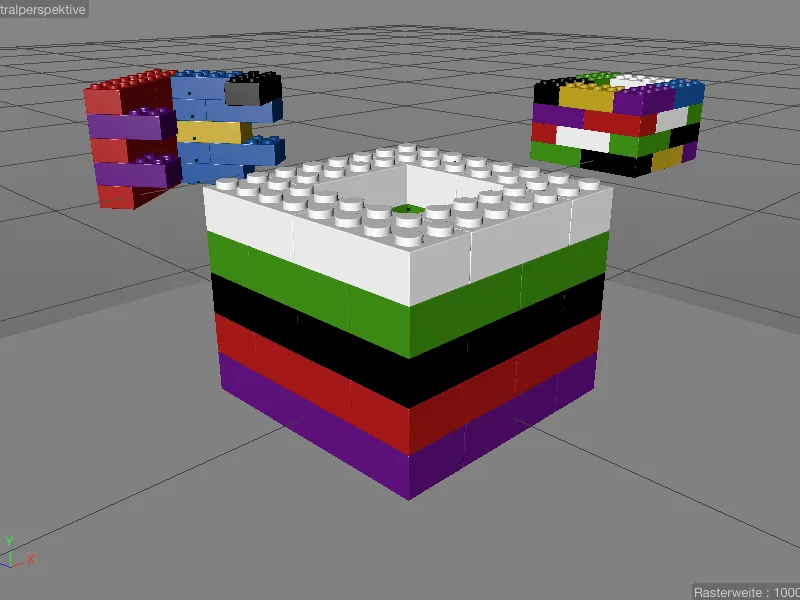
Az összesen három torony LEGO-kockákból külön rétegekre csoportosul, ahol az Ütvételekre a következőre fogunk koncentrálni: a frontális \"Torony_1\"-re, amelynek rétegszerű textúrázása van. Emellett két kamerát, a kötelező fényforrást és egy textúrázott Föld-objektumot találunk az Objektum-kezelőben.
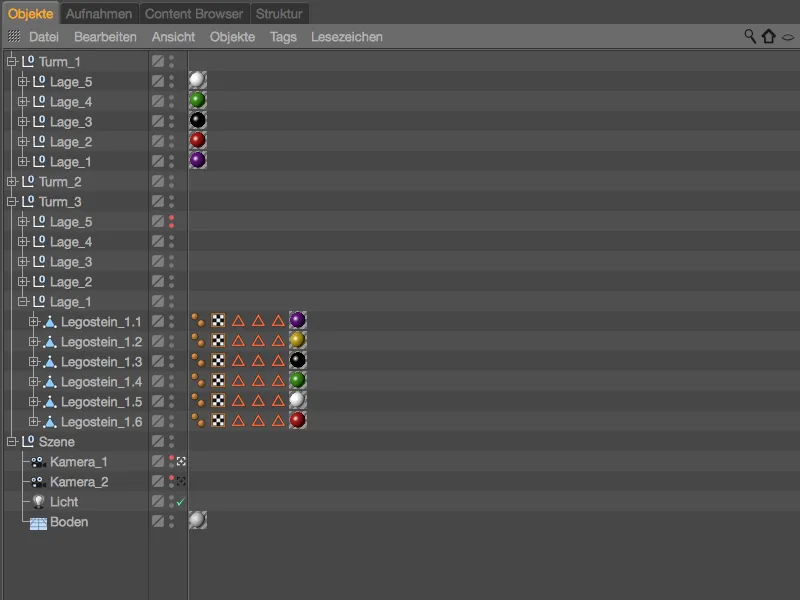
Ha belenézünk az Ütvétel-kezelőbe, láthatjuk, hogy már egy Ütvétellel dolgozunk. Ez az már említett Alap-ütvétel, vagyis a jelenet őszkori állapota. Az éppen aktív ütvétele mindig megjelenik a Cinema 4D ablakbekezdésében is.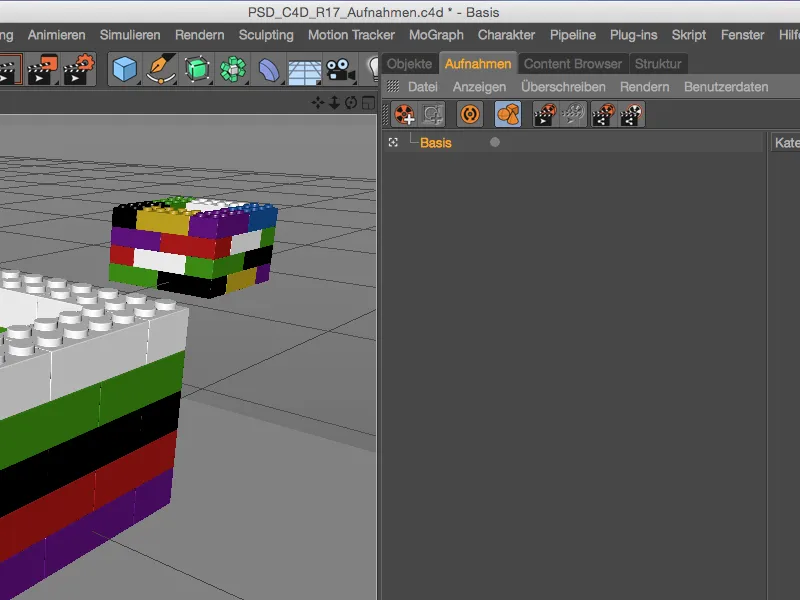
Új ütvétel létrehozása
Az átalakításokat most egy saját ütvételen kívánjuk menteni, egy új ütvételt hozunk létre az ehhez tartozó parancsszimbólum segítségével az Ütvétel-kezelőn keresztül.
Mivel az új ütvétel az Alap-ütvételen alapul, ennek lesz alárendelve. Az új ütvétel azonnal aktív is, amit a fehér színű keresőszimbólumon felismerhetünk. A nevére dupla kattintással megfelelően átnevezzük ezt az ütvételt – az első példánkban csupán az első \"Torony_1\"-et csökkentjük le egyszerűen egyetlen \"Réteg_1\"-re.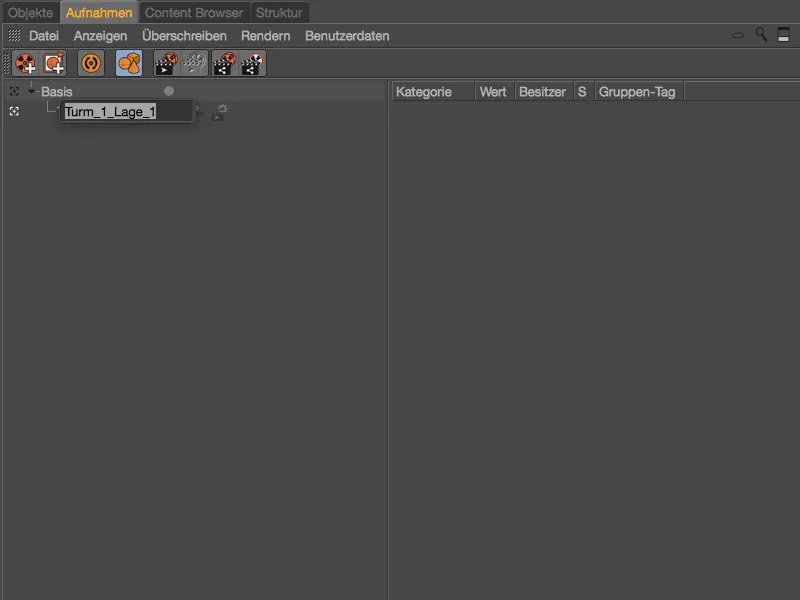
Ezt úgy érjük el, ha a 2-től 5-ig terjedő rétegeket az Szerkesztőben és a Vetítésnél láthatatlanná teszzük. Ha azonban az érintett csoportokat az Objektum-kezelőben kiválasztjuk, láthatjuk, hogy az Szerkesztőben látható vagy a Vetítésnél látható szükséges paraméterek ki vannak szürkítve és nem elérhetők.
Ezt egyfajta védelemként lehet értelmezni, amely megakadályozza, hogy véletlenül paraméterváltozásokat írjunk a Ütvételekbe.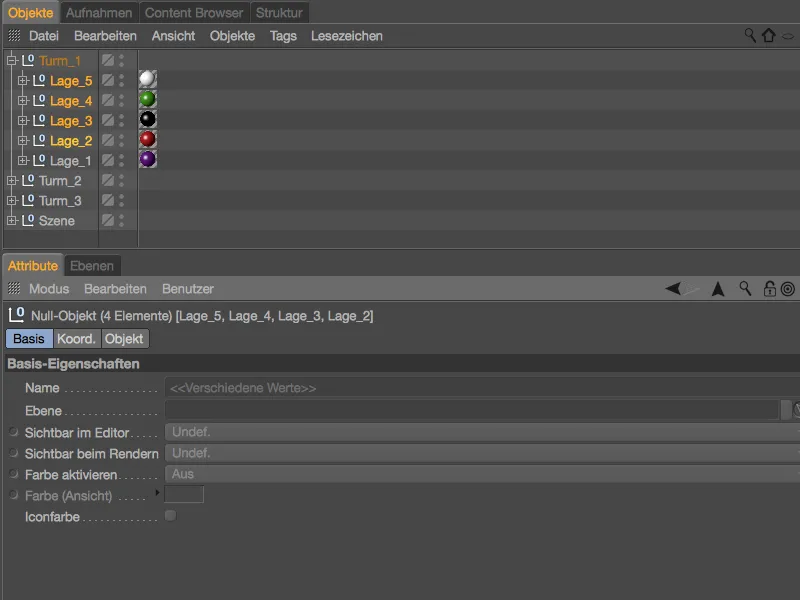
Hogy megszüntessük ezt a védelmet az érintett elemek két paraméterére, válasszuk ki a két paramétert az Attribútum-kezelőben, jobb egérgombbal nyissunk egyet kontextusmenüt, és válasszuk a Felülírás parancsot.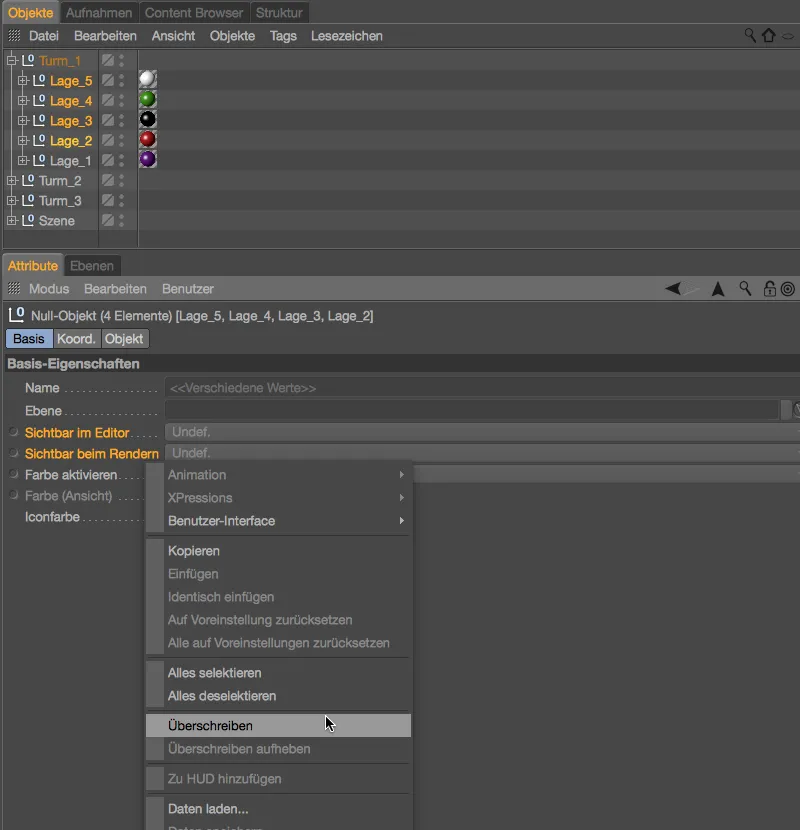
Most már mindkét paraméter szerkeszthető. Ügyeljünk arra, hogy az 2-től 5-ig terjedő rétegeket mind kijelöljük, és mind a Szerkesztőben látható paramétert, mind a Vetítésnél látható paramétert beállítjuk Ki értékűre.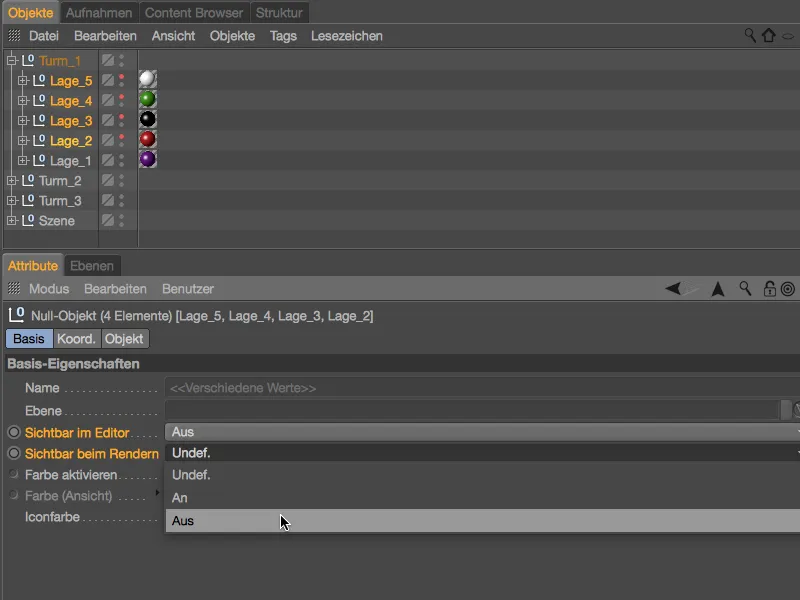
Mint gondolnánk, most az első torony egészen az alsó rétegére zsugorodik. Azonban nem a jelenetben tettük ezt, hanem egy ütvételbe rögzítettük.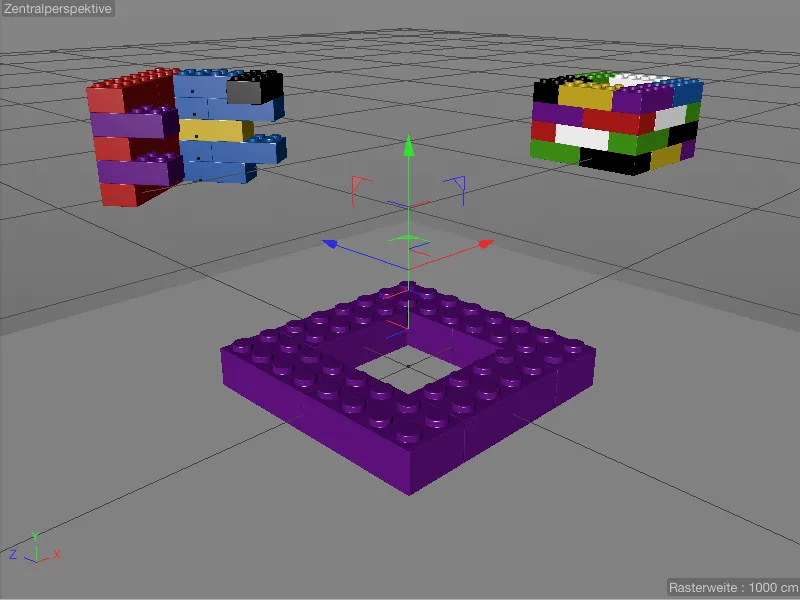
Ezt nagyon egyszerűen ellenőrizhetjük az Ütvétel-kezelőn keresztül. A módosításokkal most a jobb ablakrész is meg van töltve a Duális faüzemmód nézettel, ami lehetővé teszi a mentett objektumok és / vagy paraméterek hierarchiájának kibontását, a felülíró értékek megjelenítésével.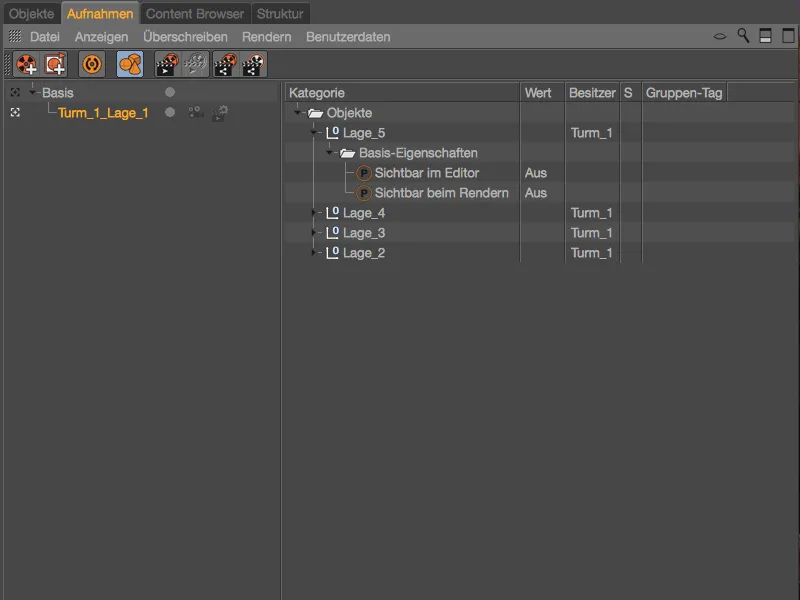
A módosítások kizárólag az újonnan létrehozott ütvételekkel kapcsolatosak. Amint aktiváljuk az Alap-ütvételt, az eredeti jelenet jelenik meg és kerül renderelésre.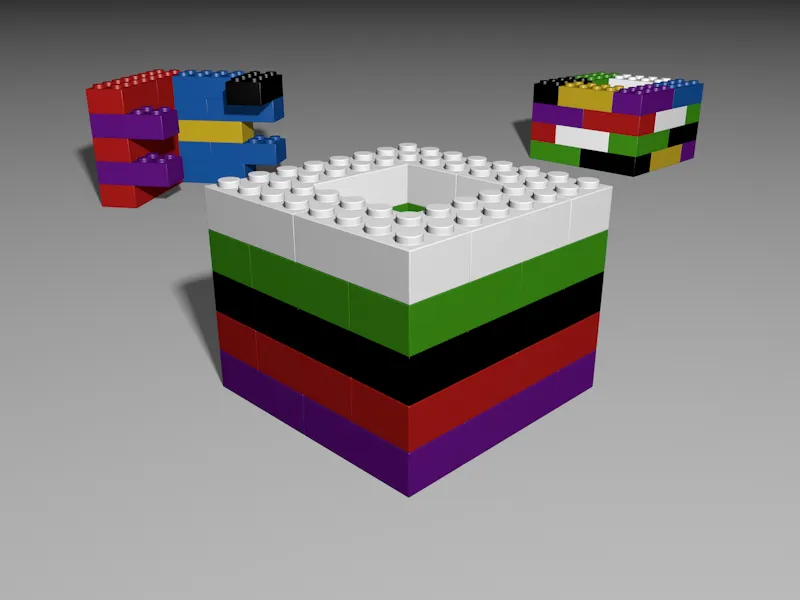
Második ütvétel létrehozása a pad textúrájához
A második ütvételen kívánjuk lehetőséget teremteni arra, hogy más, tükröződő anyagot használjunk a padlóhoz. Ezt a további ütvételt egy másik kontextusmenüvel, jobb egérgombbal és a Új ütvétel parancsal hozzuk létre az Alap-ütvétel alatt.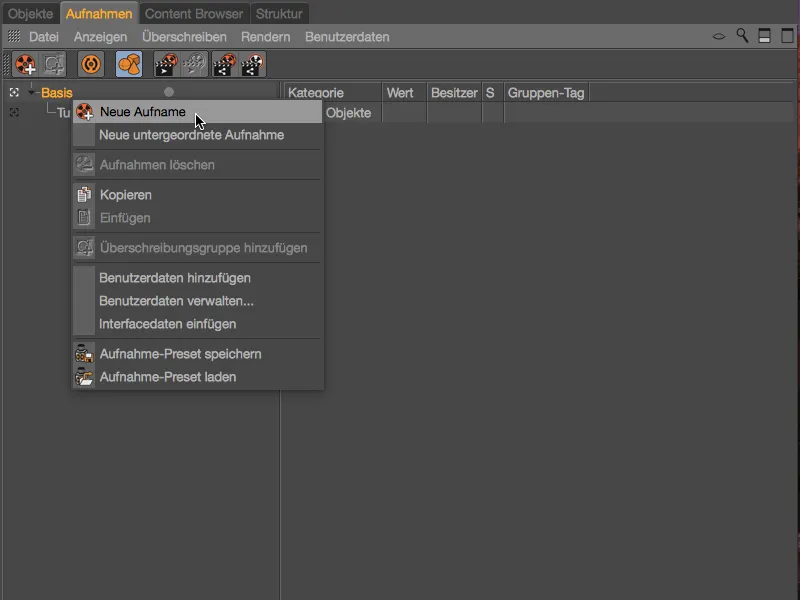
Ez az új ütvétel ugyanazon a hierarchia szinten van, mint az első ütvétel a toronyrétegek elrejtésére, és már aktiválva is van. A nevét a dupla kattintás után \"Tükröződő pad\" vagy hasonlóra változtatjuk.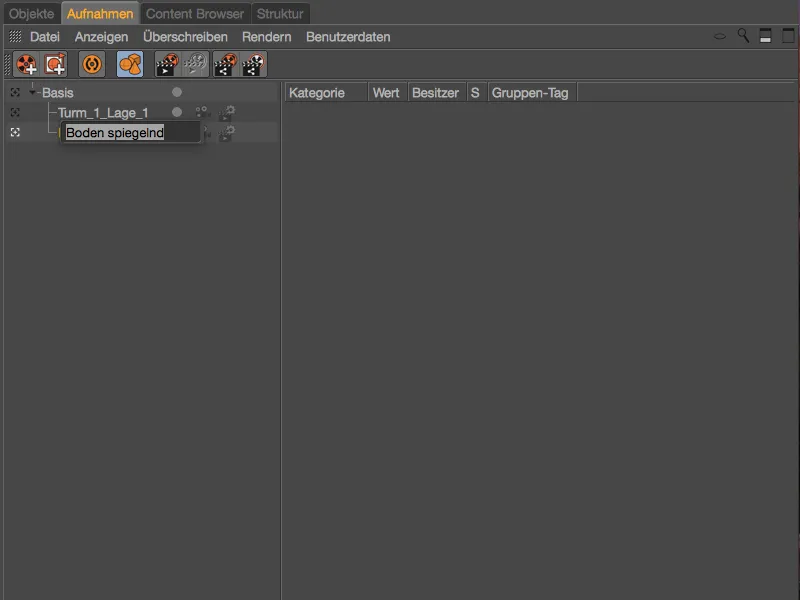
Amikor az első felvétel során a paraméter felülírását kézi módban engedélyeztük, most az Átvétel-kezelő megfelelő parancsjele segítségével aktiváljuk az Automatikus felvétel funkciót, amely automatikusan engedélyezi a paraméterek felülírását.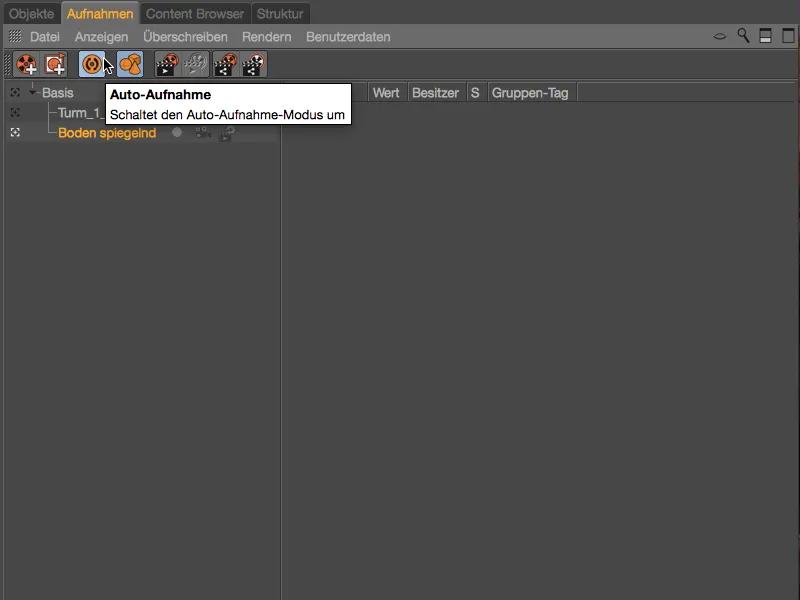
A vizuális különbséget azonnal észrevehetjük, ha megtekintjük a paramétereket az Attribútum-kezelőben. Az összes felülírásra engedélyezett vagy alkalmas paraméter világoskék színű. Az érvényes felvételhez kapcsolódó paramétereket a Szöveg-címke-ben találjuk, ahol a hozzárendelt Anyag van tárolva.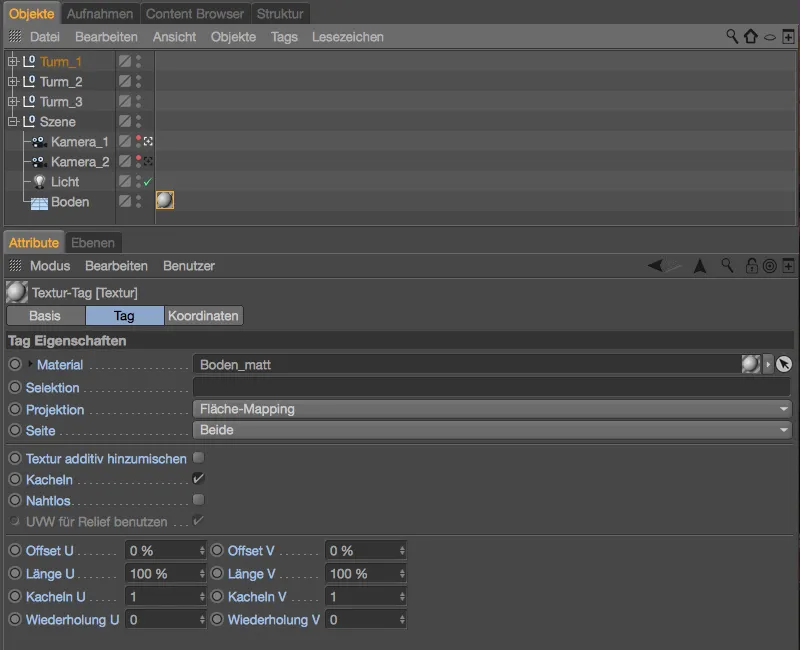
A Cinema-4D projektünkben található Anyag-kezelő már rendelkezik egy készenléti anyaggal a tükröződő padlóhoz. Mivel automatikus felvétel módban vagyunk, egyszerűen áthúzzuk a Anyag-kezelőből ...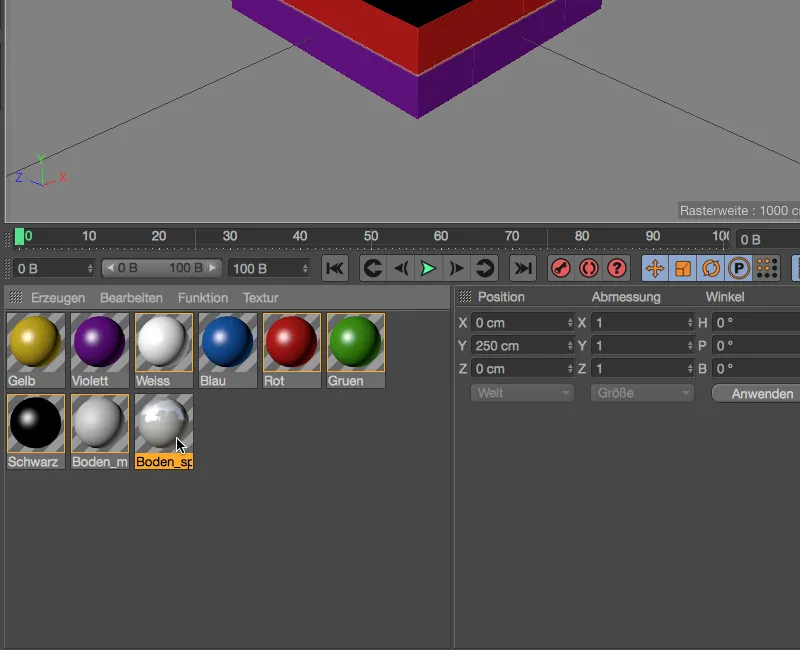
… a Anyag paraméter mezőjébe, hogy ezzel a felvétellel a matt padló-Anyagot a tükröződő padló-Anyaggal cseréljük le.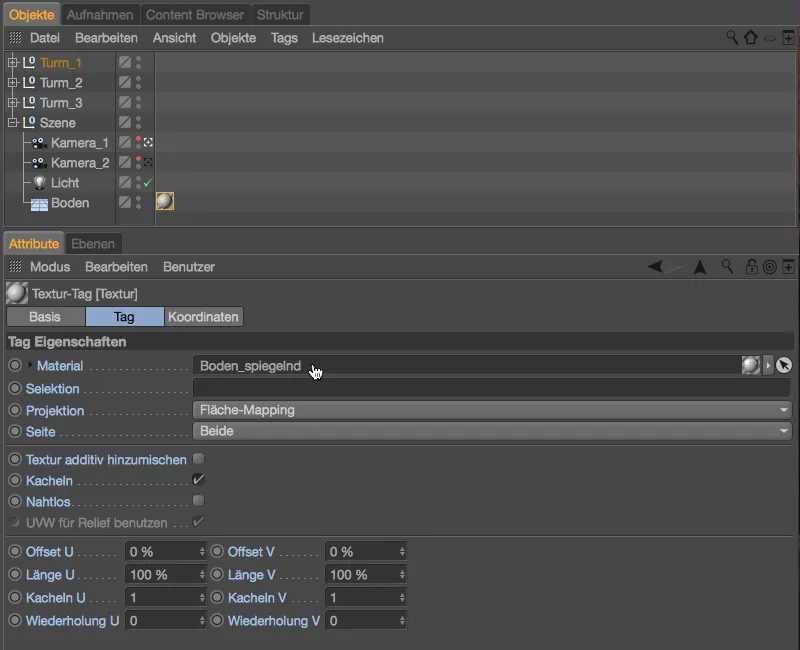
Egy pillantás az Átvétel-kezelő-be a Kettős Fa módban most megmutatja a felülírt Anyag paramétert, ha teljesen kinyitjuk a címke hierarchiáját.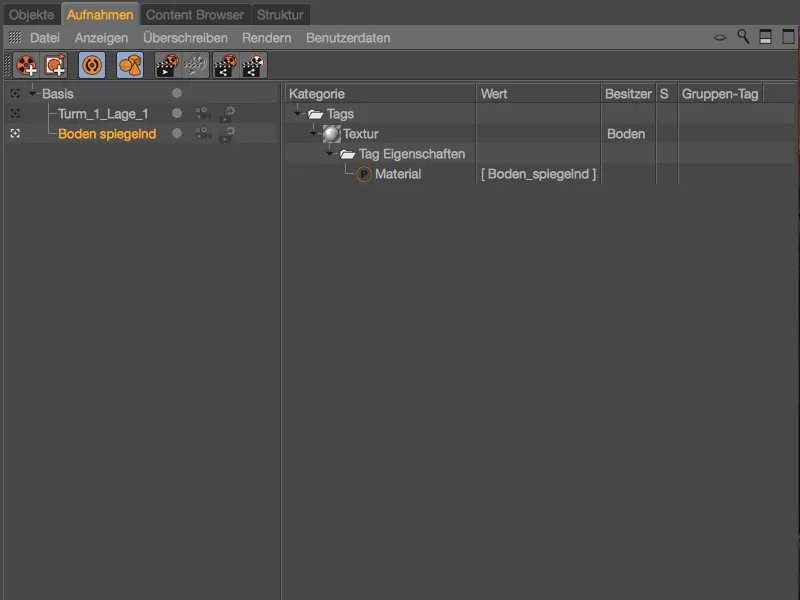
Most elég egyetlen kattintás az Felvételek \"Tükröződő padló\" vagy Alap, között váltani a tükröződő vagy a matt padlófelület között.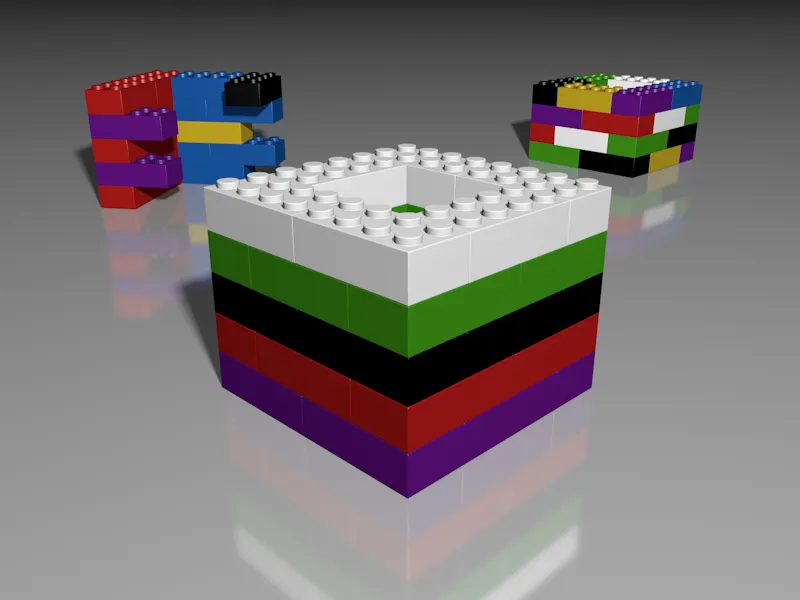
Mielőtt további Felvételekre ugranánk, összehasonlításképpen az Átvétel-kezelőben megjelenítjük az „Alap-” felvételhez tárolt információkat. Az Felvételek felülírásaihoz hasonlóan itt megtaláljuk a jelenetünk egyes elemeinek eredeti állapotának mentett beállításait.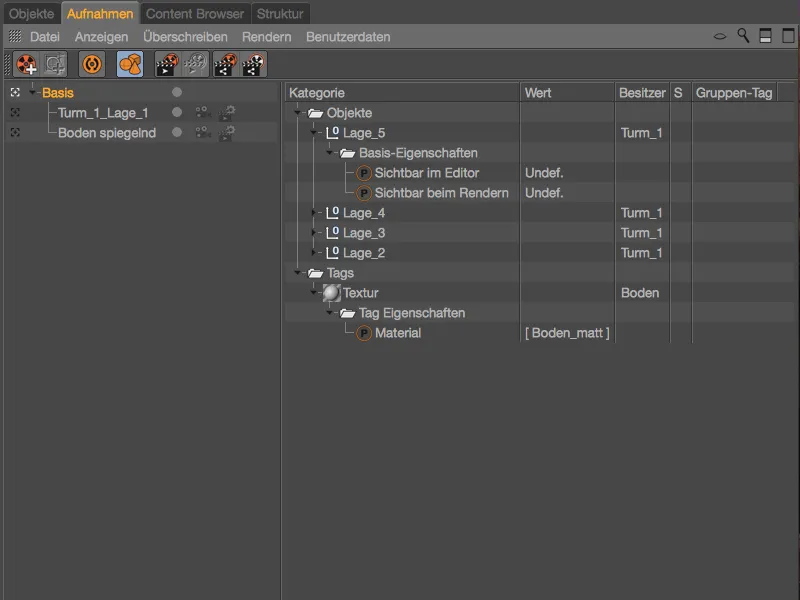
Felvételek felülírási csoportokkal
Az objektumok vagy címkék bizonyos paramétereit hogyan tudjuk változtatni egy felvételen keresztül, ezt már két példán keresztül láttuk. Azonban az objektumokat csoportokba is rendezhetjük, és ezeket a csoportokat felülíró címkékkel változtathatjuk. Ezt érjük el az Felülírási csoportok segítségével, amelyek segítségével most a torony elülső részeinek anyagait kívánjuk célzottan módosítani.
Először létrehozunk egy új felvételt az egyik megfelelő parancs ikon vagy a helyi menü segítségével.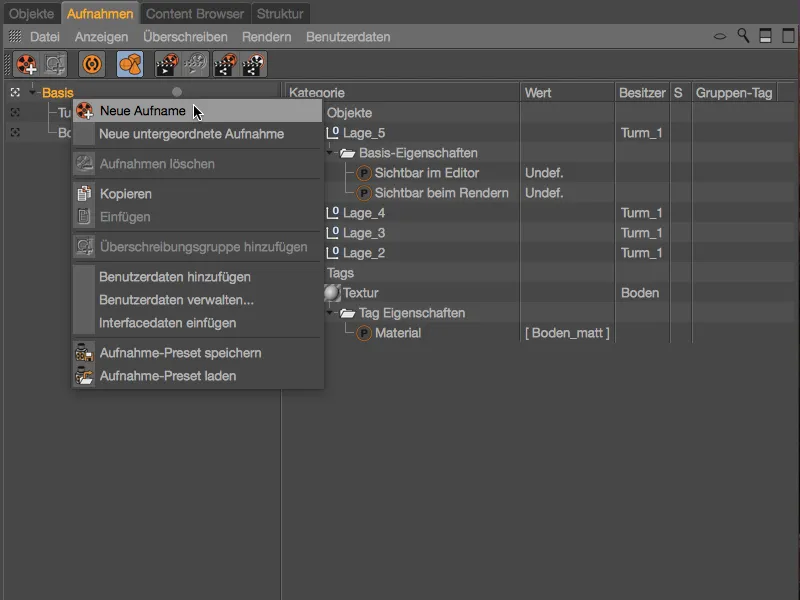
Az „Elülső_torony_1” színeit vagy anyagait a következő Felvételek során változtatjuk, ezért egyértelmű nevezés értelmet nyer. „Fehér-Kék” színkombinációval kezdem.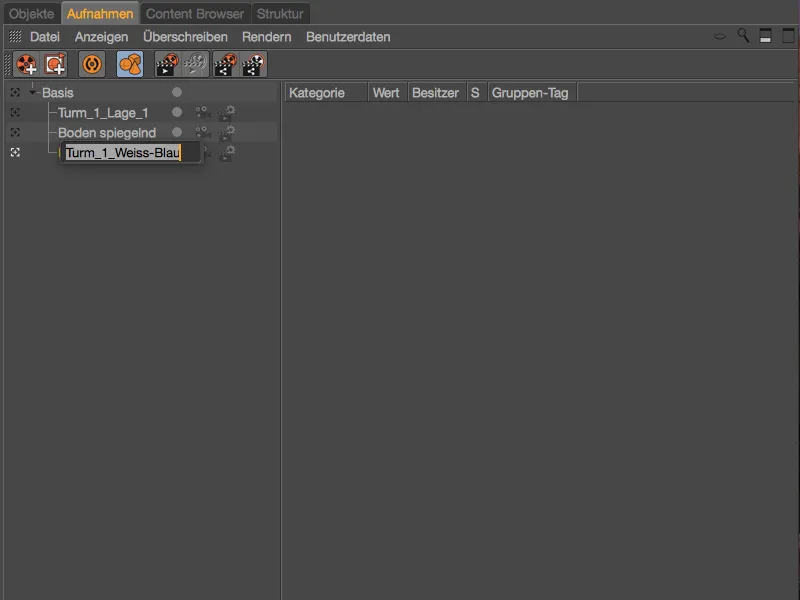
Ehhez az új felvételhez a megfelelő nevén egy Felülírási csoportot adunk a helyi menü segítségével jobb egérgombbal.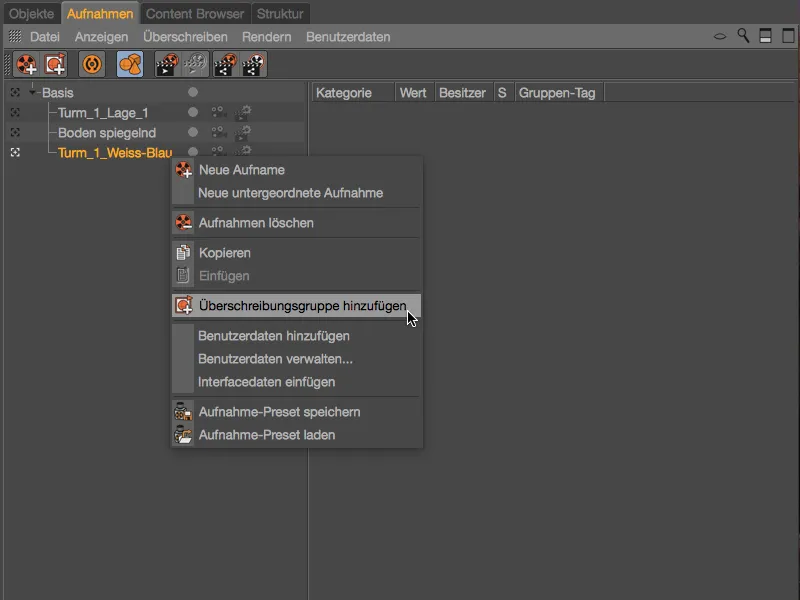
A Kettős Fa módban most jobbra láthatjuk az Objektum kategóriát az új csoporttal az első elemként. A csoportot az áttekinthetőség érdekében dupla kattintás után átnevezzük. Az első csoportom a 1, 3 és 5 rétegekre vonatkozó anyagokkal foglalkozik.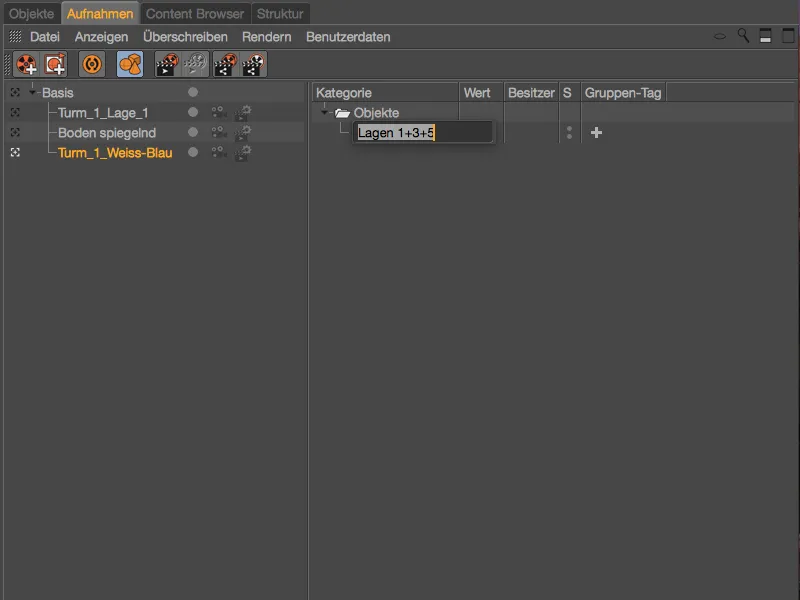
Hogy ezeket az objektumokat is az Felülírási csoportba rendeljük, ugorjunk gyorsan az Objektum-kezelőbe. Ott kiválasztjuk az első, elülső torony 1. rétegeinek 1, 3 és 5 rétegeit, és áthúzzuk őket a Objektum-kezelőből ...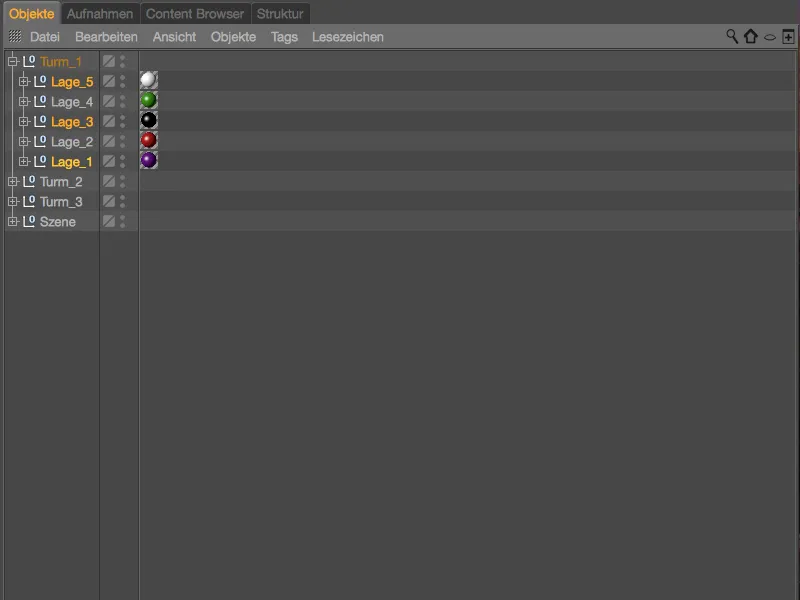
… az Felülírási csoportba az azonos rétegekhez tartozó rétegekbe az Átvétel-kezelőben.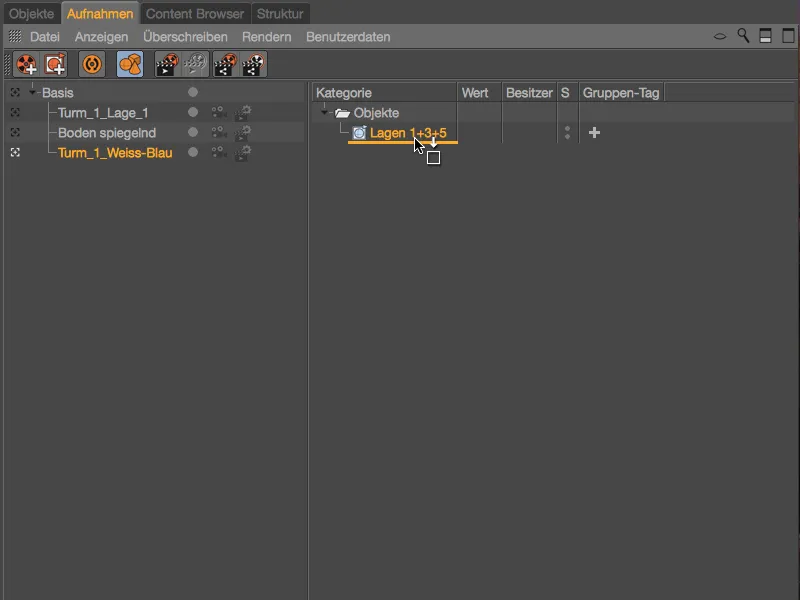
A torony rétegcsoportjai (amelyek tartalmazzák a Szöveg-címkét az Anyag-val) most meg vannak jegyezve az Felülírási csoportban. A Csoport-cím oszlop nagy +-szimbólumának segítségével választhatjuk ki, mely címke legyen általánosan módosítható ennek a Felülírási csoportnak. Az anyagcserét tervezzük, ezért a Szöveg a megfelelő választás, mint Csoport-cím.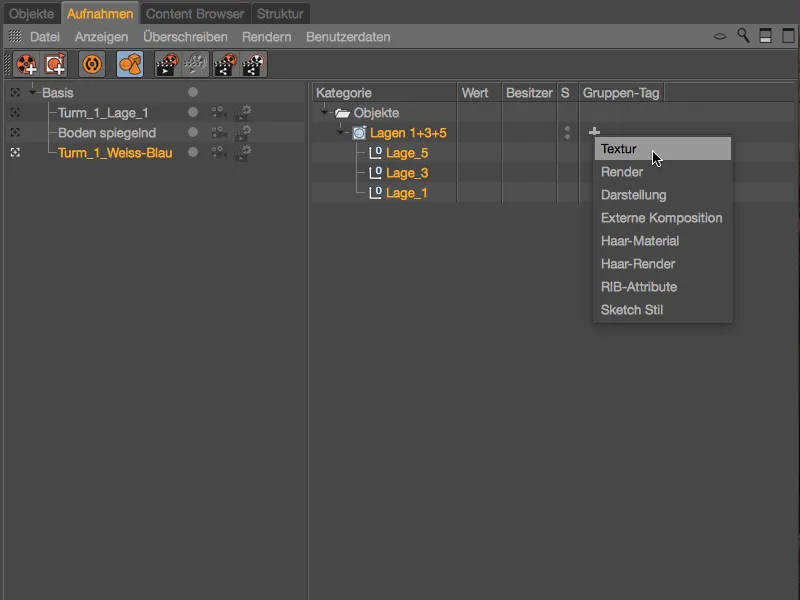
A Szöveg csoport-cím létrehozása után egy változást láthatunk a torony rétegeknél az Szerkesztőben. Az Felülírási csoportban létrehozott rétegek üresek a Szöveg-címkénél, azaz nem rendelkeznek hozzárendelt anyaggal.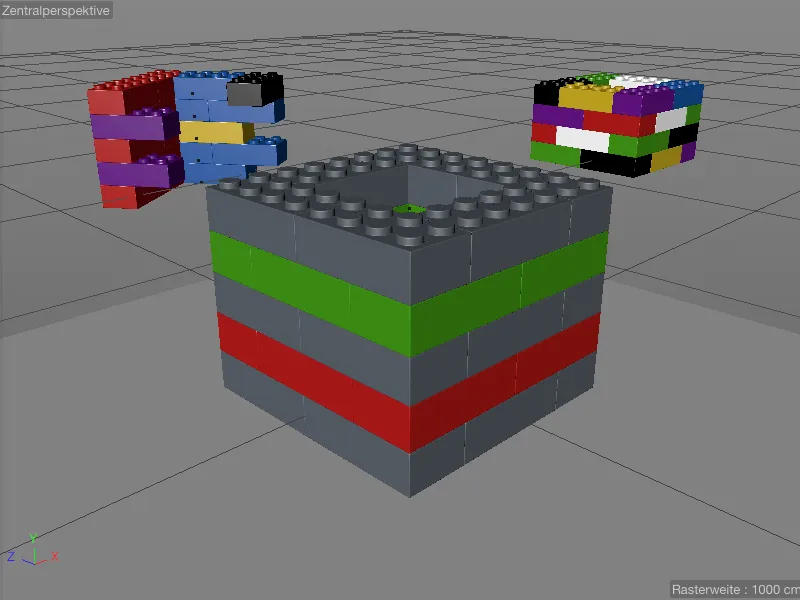
Ezt könnyedén megváltoztathatjuk azt, hogy az első felvételhez szánt fehér anyagot egyszerűen áthúzzuk a Anyag--kezelőből ...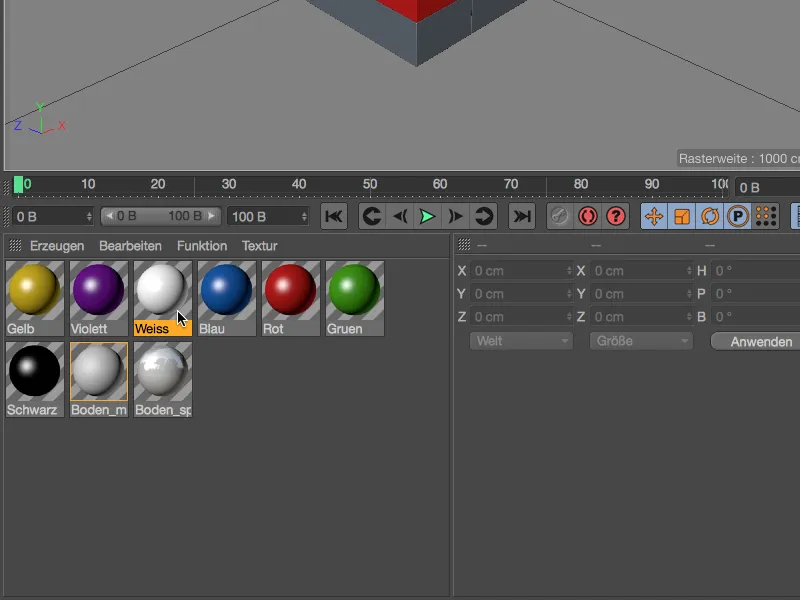
… húzza át az „{group-tag}"-ként létrehozott „{texture}"-címkét a „Felvételkezelő”-be. Az azonos csoportba tartozó objektumok anyagai mind felülíródnak a csoporton belül meghatározott anyaggal.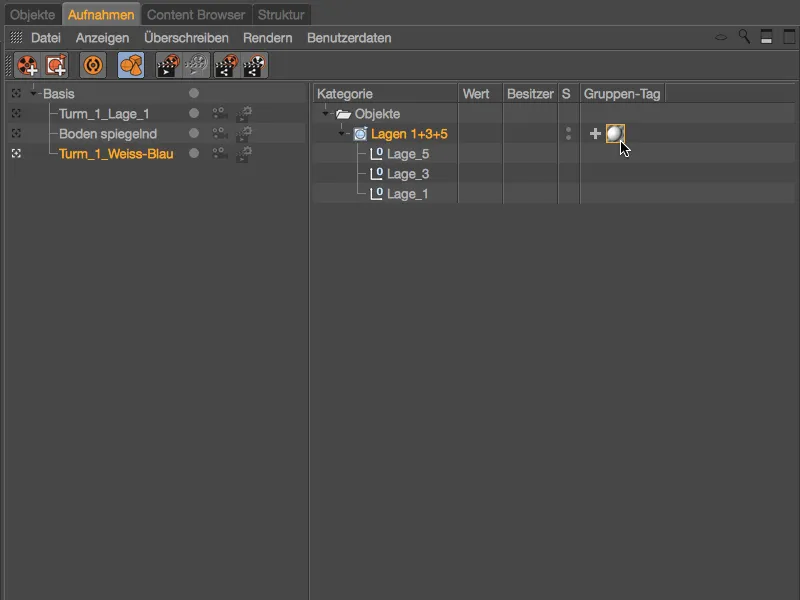
Ez a változtatás természetesen az „{editor}”-ben azonnal látható lesz.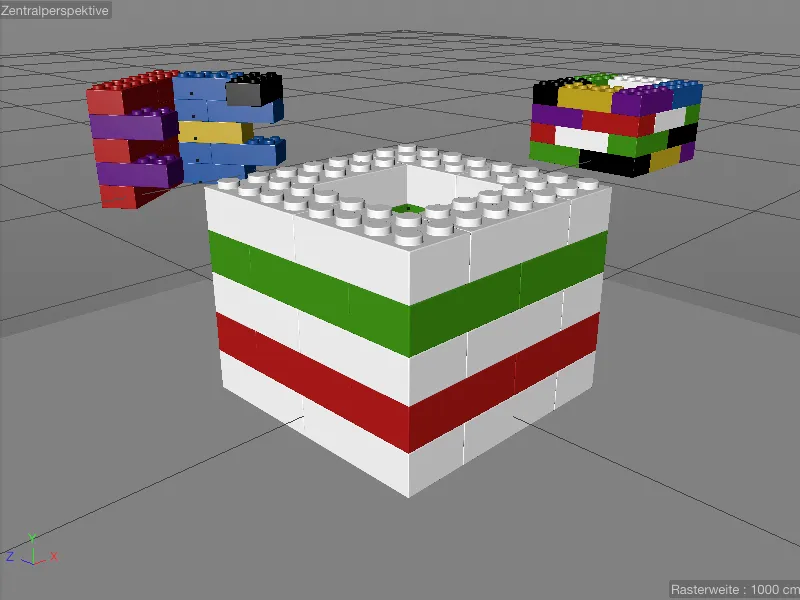
Annak érdekében, hogy a fehér LEGO-kövek közötti 2. és 4. rétegek is alternatív anyaggal rendelkezzenek, a „Felvétel-kezelő”-ben a helyi menü segítségével jobb egérgombbal egy további „{override-group}”-ot adunk hozzá, és megfelelően átnevezzük azt „2+4. Részek”-re.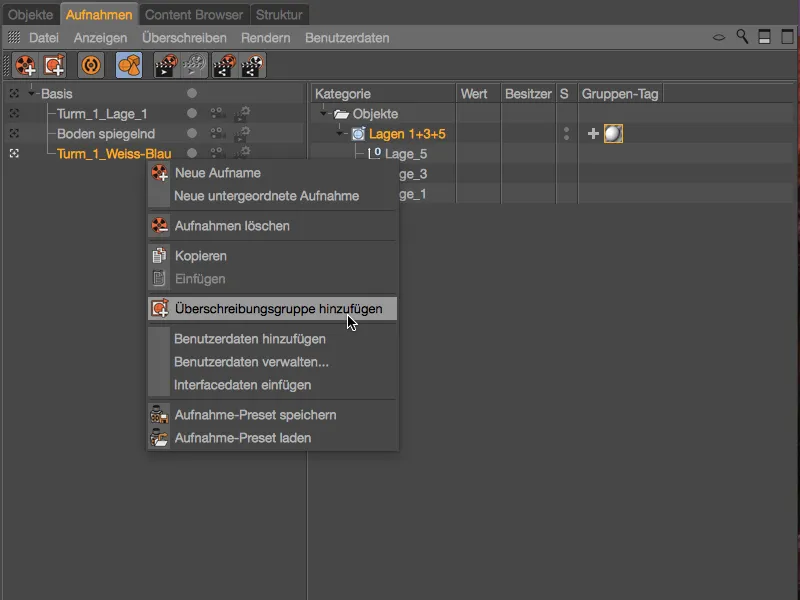
Az új „{override-group}” kitöltéséhez ismét az „{object}”-kezelőbe lépünk, és az előintézett válaszfalakat „Drag & Drop” módszerrel áthelyezzük a 2. és 4. rétegeket a hátsó tornyból…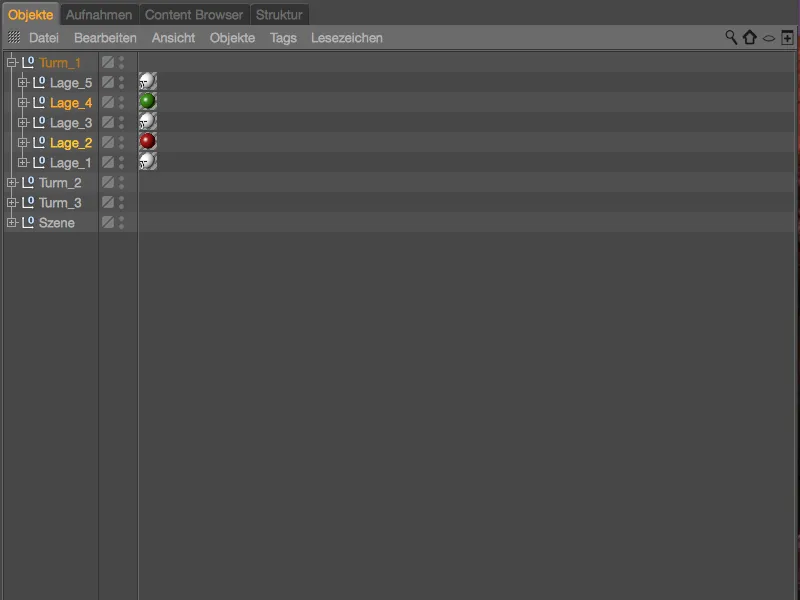
… a második 2. és 4. réteghez tartozó „{override-group}”-ba. Ezt a „{override-group}”-ot is a „Csoport-címke” oszlopban a +-jel segítségével egy „{texture}”-címkével látjuk el, és az előkészített kék anyagot áthelyezzük a „Belső Tartalom”-címkébe a felülírás számára.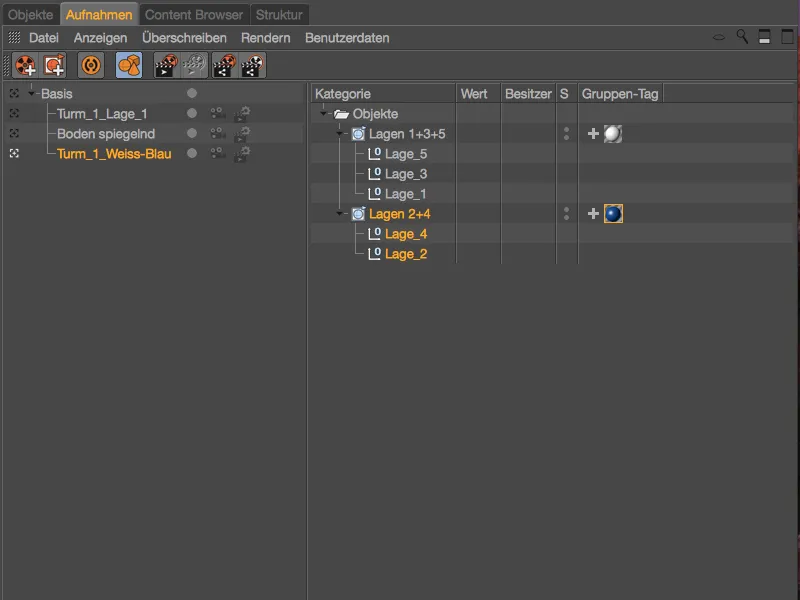
Észrevehetjük az „{object}”-kezelő „Címkék”-ikonjai alapján, hogy egy adott címke egy felülírásnak van alárendelve. Például az első torony összes öt rétegéhez tartozik egy „T”-vel ellátott „{texture}”-címke.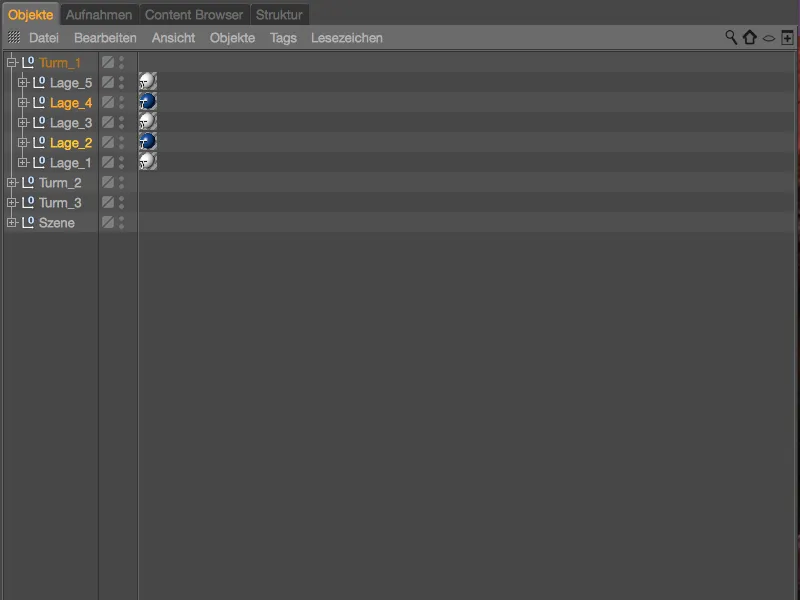
Annak érdekében, hogy további színkombinációkat készítsünk a felkészült anyagokkal, egyszerűsítsük meg a dolgot, és szerezzen másolatot a „{override-group}” tartalmazó felvételről a „Ctrl” lenyomva tartása melletti „Felvételkezelő”-ben.
Ezt követően csak megfelelően nevezzük el az adott felvételt a funkciójának megfelelően, és a hozzátartozó felülíró csoportokban cseréljük le az anyagokat a „{texture}”-címkékben.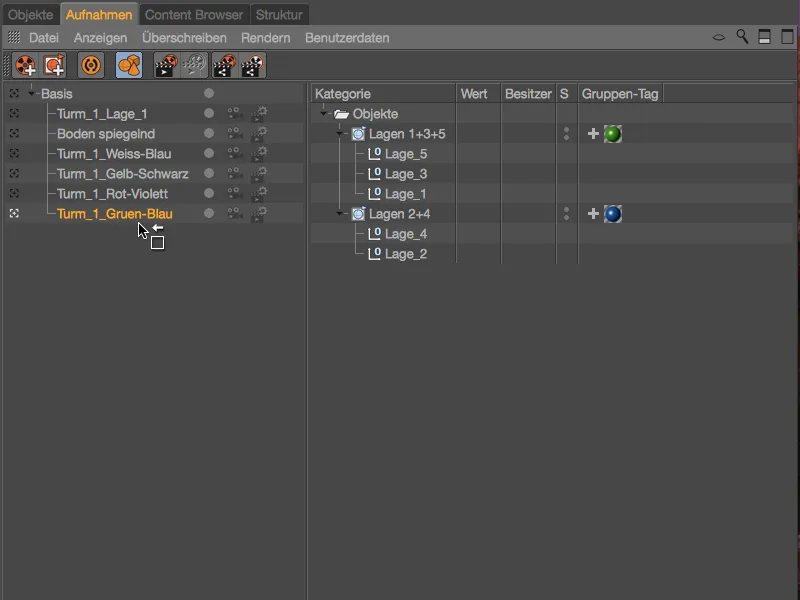
Most már elkészültek a felvételben lévő felülíró csoportok által készített színváltozatok, így könnyedén átléphetünk az előtte lévő torony különböző kombinációi között.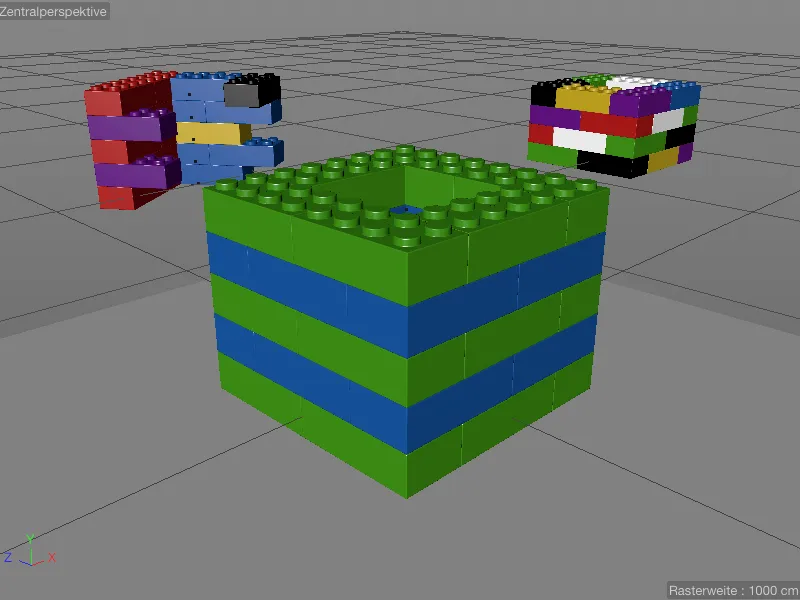
Felvételek másolása és újrafelhasználása
Mivel a „Felvételkezelő” szigorú hierarchikusan működik, az már létező változatokat „felvételek” formájában könnyedén másolhatjuk és újrahasználhatjuk. Ehhez csak egyszerűen a megfelelő felvételt a „Ctrl” lenyomva tartása mellett az „Felvételkezelő”-ben áthelyezzük, és az új felvétel alárendeljük.
A tükröződő talaj felvételének alárendelése révén példaként megmutathatjuk, hogy az adott torony színvariánsaihoz minden színvariáns esetén rendelkezésünkre áll egy második változat tükröződő talajjal.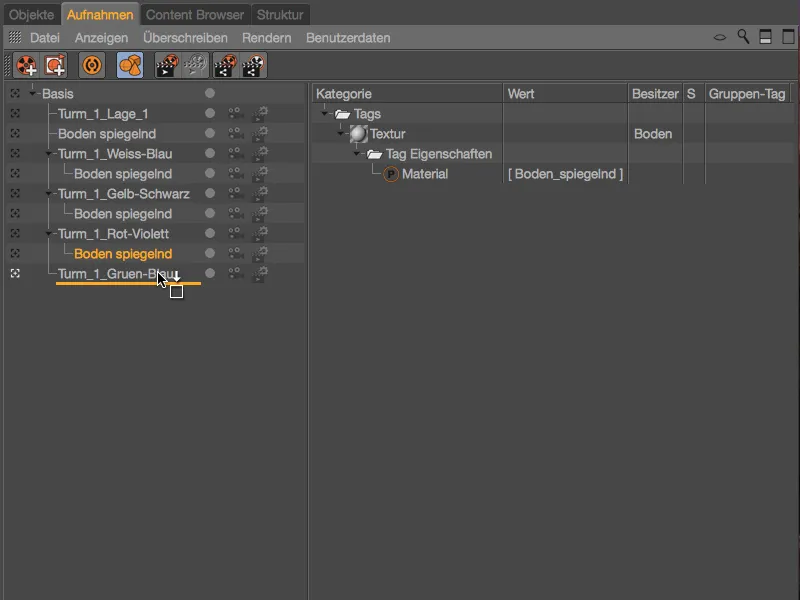
Kamerák és Renderelési Beállítások Váltása
Minden egyes felvételhez közvetlenül a „Felvételkezelő”-ben választhatunk egy meglévő „{camera}” vagy „Rendervoreinstellung”. Az előkészített jelenetemben a „Standardkamera” mellett két kamera objektum van integrálva és fel van szerelve „(Kamera_1” és „ Kamera_2)” néven. Az ikonokon keresztül minden felvételnél egyszerűen váltogathatunk a kamerák között vagy átvehetjük (örökölhetjük) a beállításokat a felső objektumtól.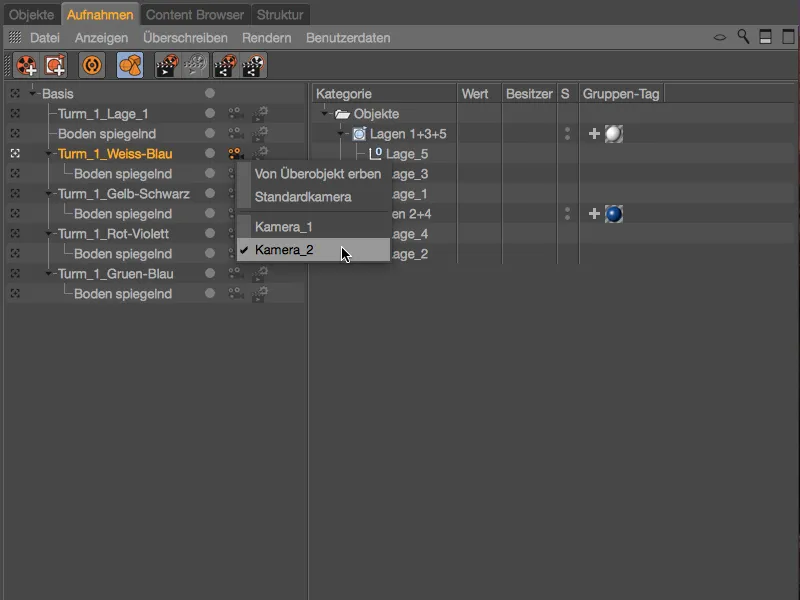
A „Standardkamera” egy fehér színű kamera ikonnal azonosítható, míg az narancssárga színű kamera ikon egy saját kamera objektumra utal. Az „{editor}”-ban az aktív felvételnél az ikonok közti átváltás azonnal látható lesz.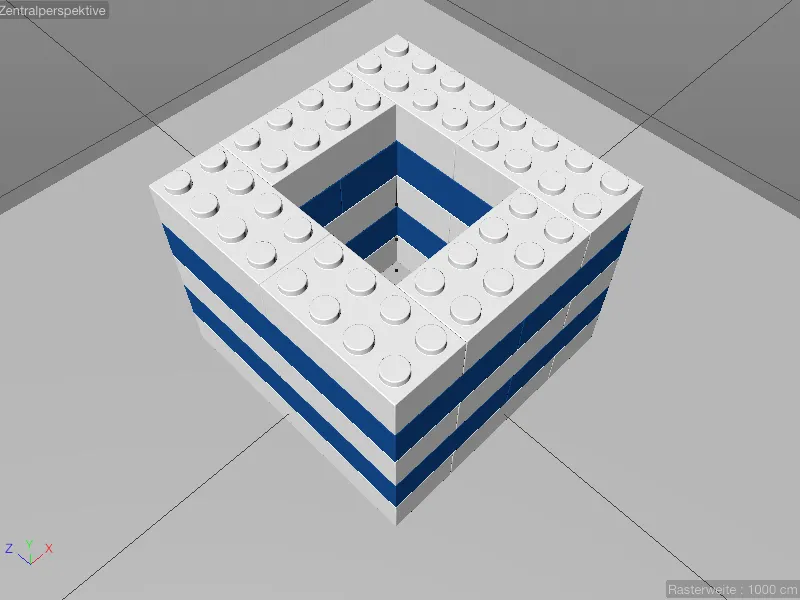
A „Rendervoreinstellungen” változásának megtekintéséhez a munkafájl előkészített jelenete egy külön Rendervoreinstellunggal, mint például a „Physikalisch” Rendererrel, aktív „Schärfentiefével” rendelkezik.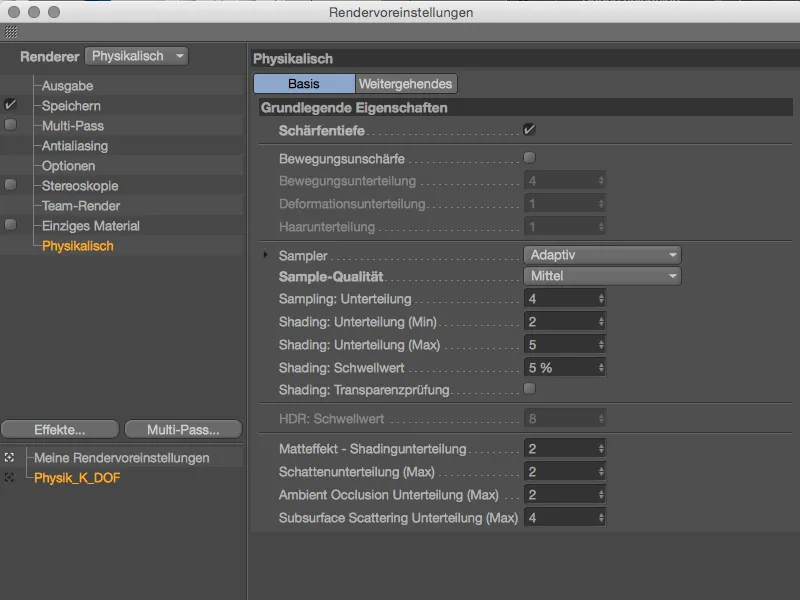
Az „Schärfentiefe” hatásának érvényesülése érdekében a kamera fókuszát a „{focus-object}” afront lévő LEGO-kockára állítottam a megfelelő beállítás párbeszédpanel segítségével.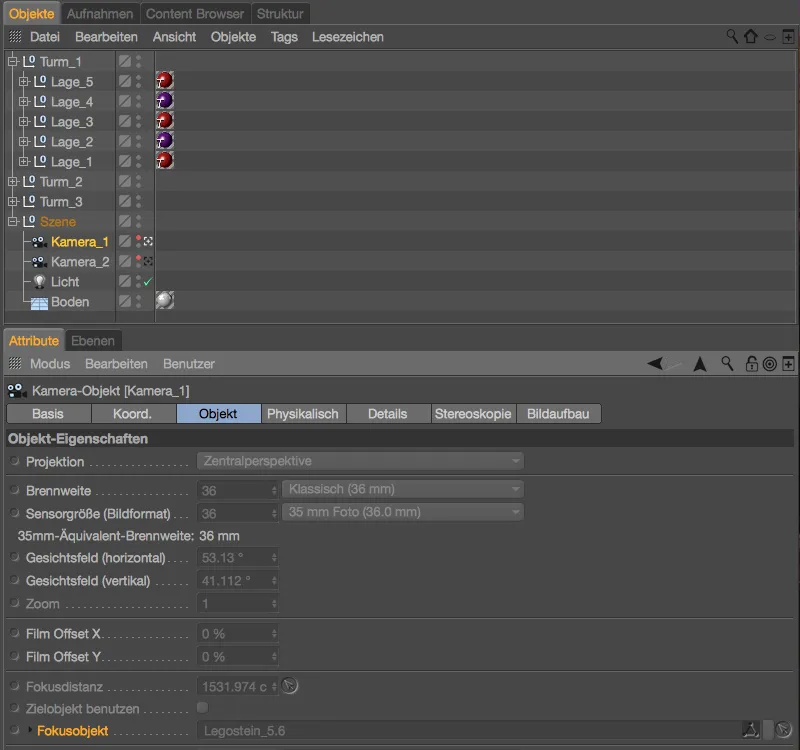
Arról is megnézhetjük a beállításokat a „Physikalisch” beállítások oldaláról a kamera objektumnál. A „Schärfentiefe” hatás erősítésére például egy „Diafragma” értéke van beállítva „f/0.5”-re.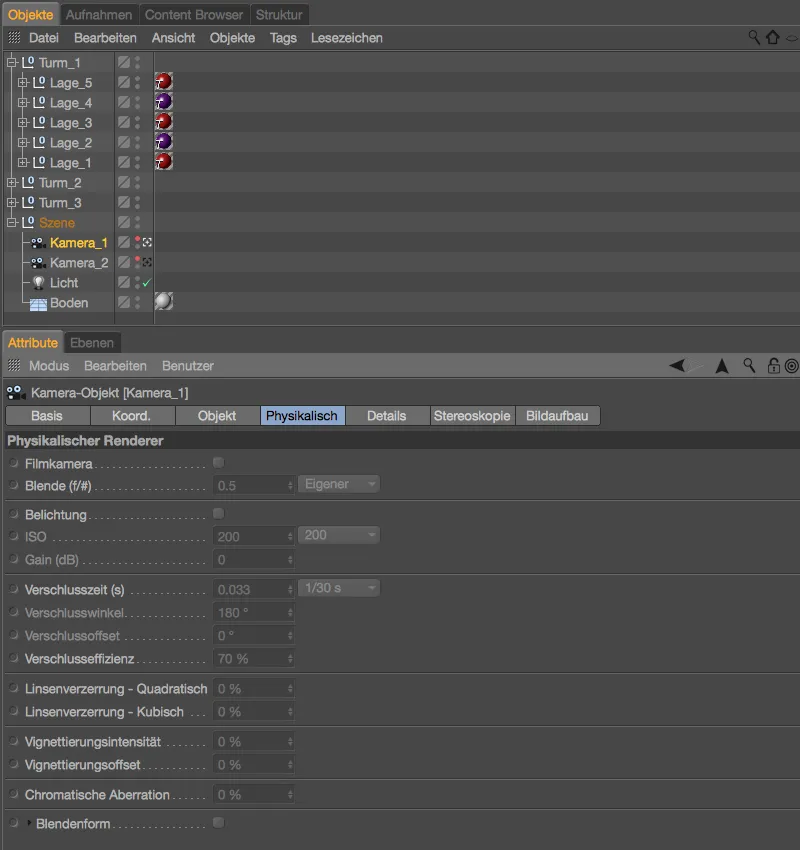
Az átmenet a renderelő között analóg módon történik, mint ahogy a kamera csere a Felvétel-kezelő mellett lévő szimbólumon keresztül történik a Renderelési beállításokhoz. Itt láthatjuk az összes rendelkezésre álló renderelési beállítást a gyors váltáshoz.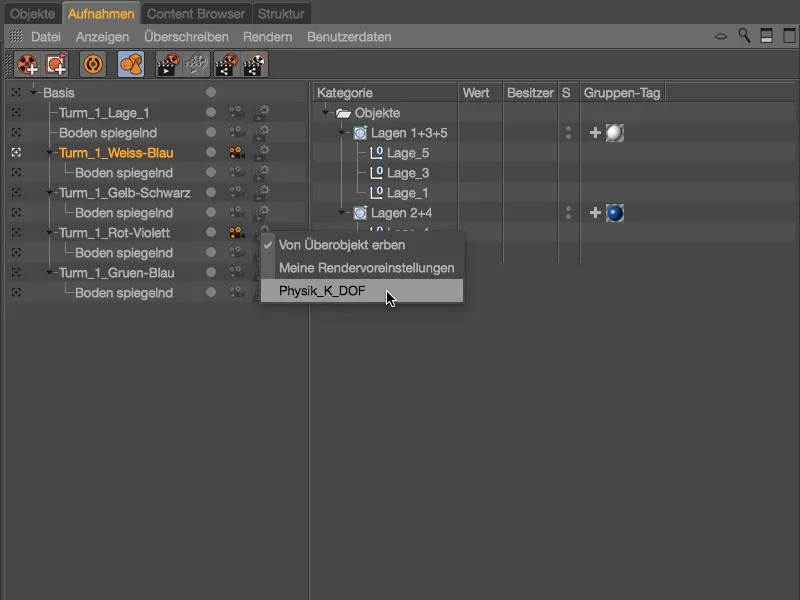
A kényelmesen szervezhető és kezelhető jelenetvariánsok, valamint a kamera- és renderelési beállítások együttesen teszik a Felvétel-kezelőt egy erős központi egységé, melynek funkcionalitása végigvonul a Cinema 4D összes releváns területén.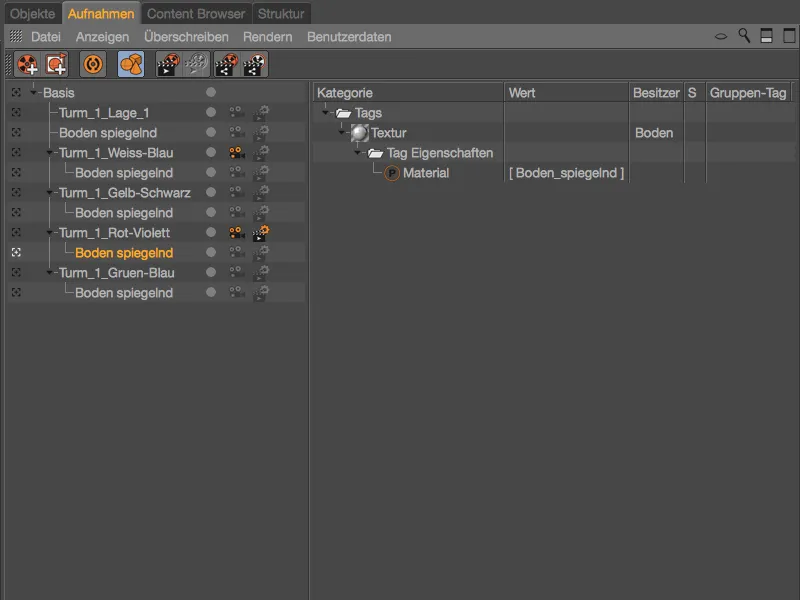
A Felvételek még érdekesebbé válnak, ha az útvonalak és fájlnevek változó renderelési lehetőségeit is figyelembe vesszük. Ezt egy további bemutatóban részletesen kifejtjük.