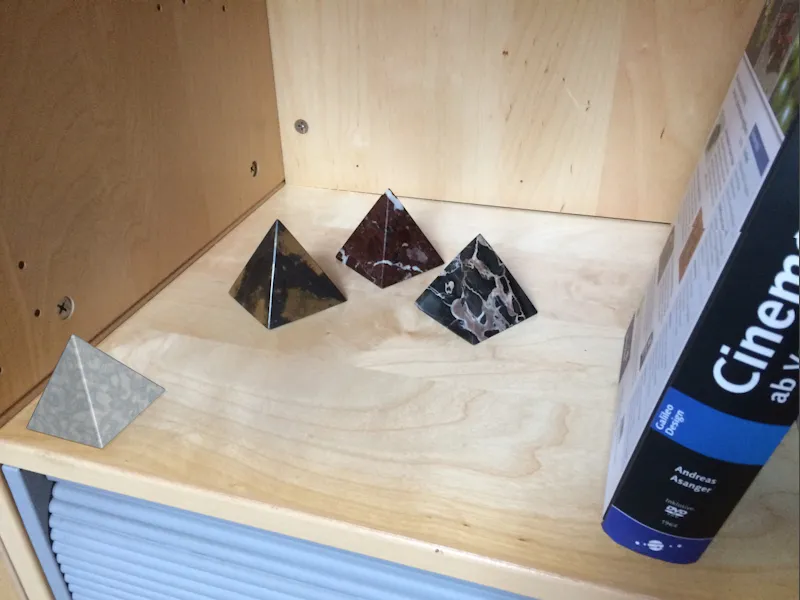Példaként problémás lehet az optikai torzítás a mozgáskövetés során. Minél kisebb a fókusztávolság, annál mélyebben mutatkozik a torzító hatás a széleken, ezért döntenünk kell arról, hogy az eredeti anyag közvetlenül használható-e, vagy szükséges-e a kép- vagy filmanyag előkészítése, illetve a 3D-elemek igazítása. Ebben a tutorialban mindkét változatot bemutatom. Kiindulásként egy egyszerű okostelefon-felvételt használtam.
A Cinema 4D projekteket, az eredeti képet és a létrejött lencseprofilokat, mint mindig, megtalálhatjátok a tutorialhoz tartozó munkaanyagokban.
Lencseverzión eszköz előkészítése
A Cinema 4D-ben a lencseprofil készítéséhez nincs külön objektum, ellentétben a mozgáskövetéssel vagy egy kamera kalibrálásával, csupán az eszköz található meg az Eszközök menüpontban, mely Lencseverzión eszközként funkcionál.
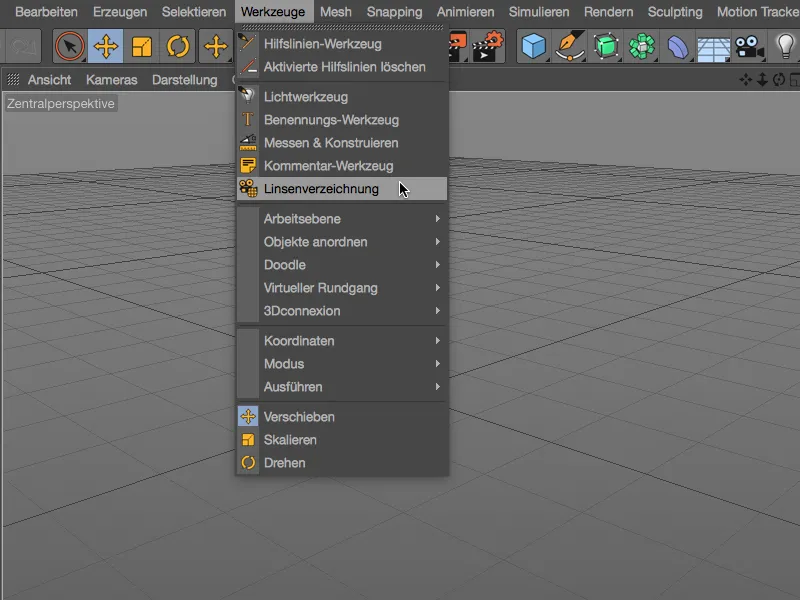
Ez az eszköz azonban az Egyedi szekcióban mindent tartalmaz, amire a lencseprofil létrehozásához szükségünk van. A Kép- fülön találjuk azokat a beállításokat, melyek az előre betöltött kép megjelenítéséhez szükségesek. Ezt a szokásos módon a Kép- mező melletti gombra kattintva tehetjük meg.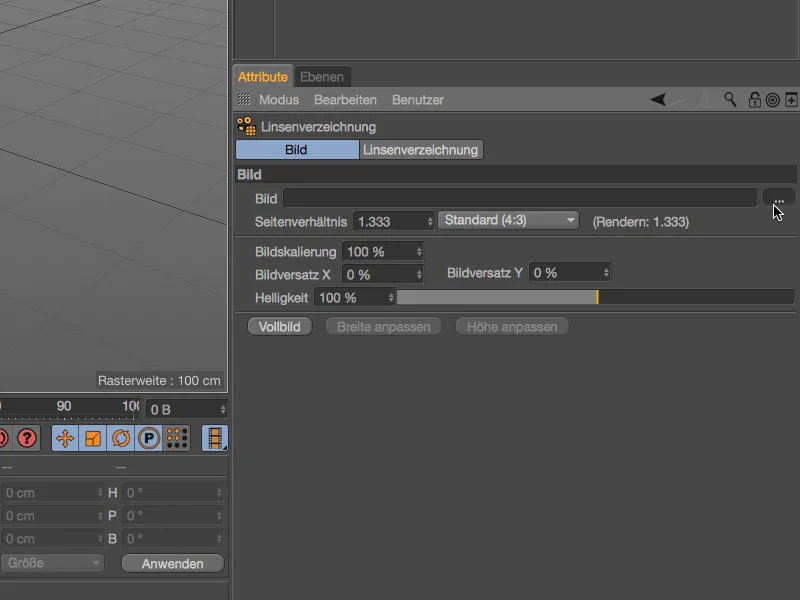
A Kiválasztás párbeszédpanel segítségével betöltjük a képanyagot, hogy az a Kép- mezőben megjelenjen a Lencseverzón- eszközön.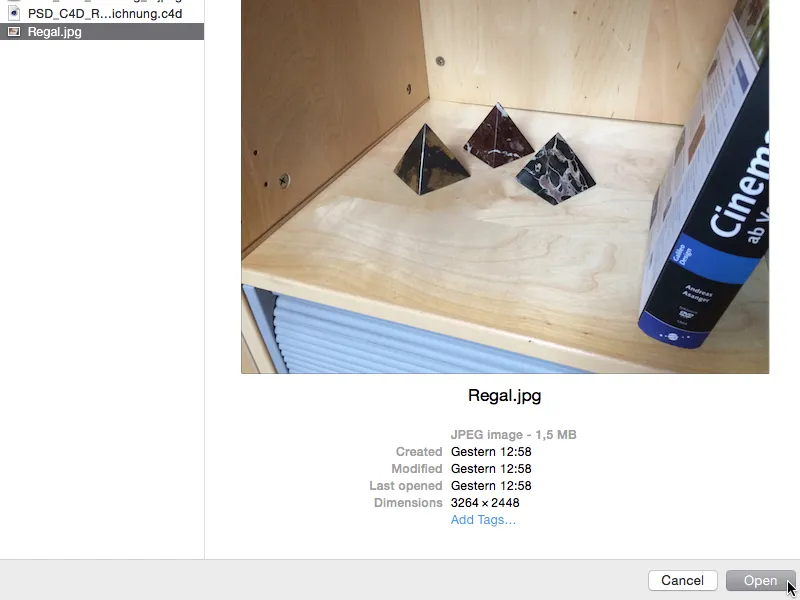
Ha még nem megfelelően állították be, az Oldalarány automatikusan az elindított képhez igazodik. Ennek ellenére célszerű ellenőrizni az import után ezt a beállítást.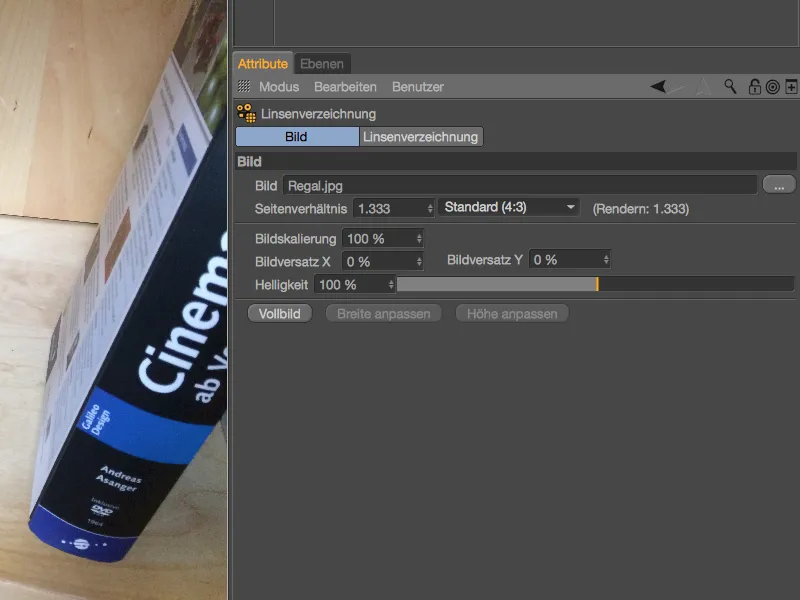
A lencseprofil létrehozása
A Lencseverzón- fülön találhatóak azok a funkciók, melyek a Lencseverzés előállítására és ennek alapján a lencseprofil kiszámítására irányulnak. A torzítás meghatározása az úgynevezett n-pontú vonalak segítségével történik, melyeket a szerkesztések nézetében a kép megfelelő pontjaira helyezünk el. Az első vonalat a képhez hozzáadott n-pontú vonal hozzáadása gomb megnyomásával hozzuk létre.
Ez az első n-pontú vonal most az editor nézet közepén helyezkedik el, ott, ahol narancsszínű pontfogókkal szerkeszthető. Mivel a betöltött kép háttérszíne eredetileg elég világos, a képet a n-pontú vonalak létrehozása idején ideiglenesen elsötétítjük.
Ehhez váltunk a Beállítások párbeszédablakban a Kép- fülre, és csökkentjük a betöltött kép Fényességét körülbelül 10% és 15% közé.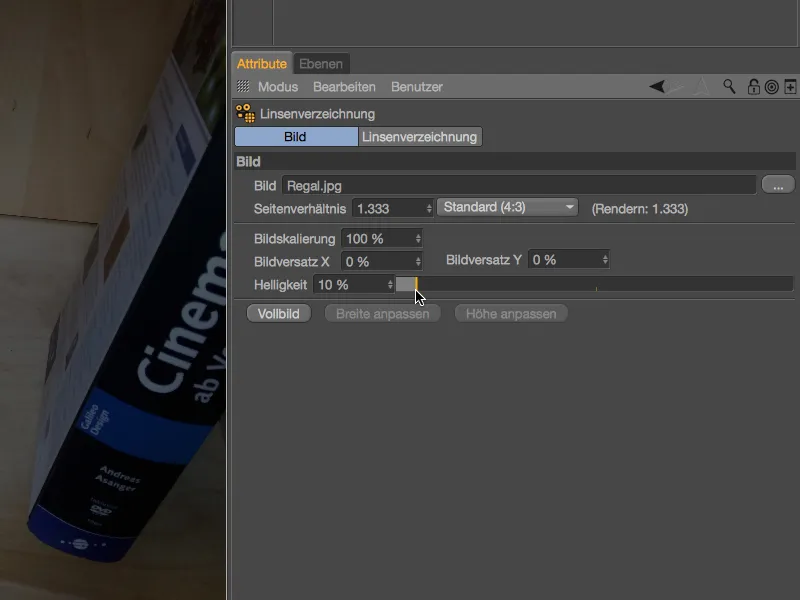
Az n-pontú vonalak most sokkal könnyebben lehetnek az említett kép előtt, és a releváns képelemek is jól láthatóak. Az első n-pontú vonalhoz az állvány felső peremét választottam. A pontok mozgatása közben egy nagyító funkció segítségével láthatjuk a pont helyzetét nagyítva.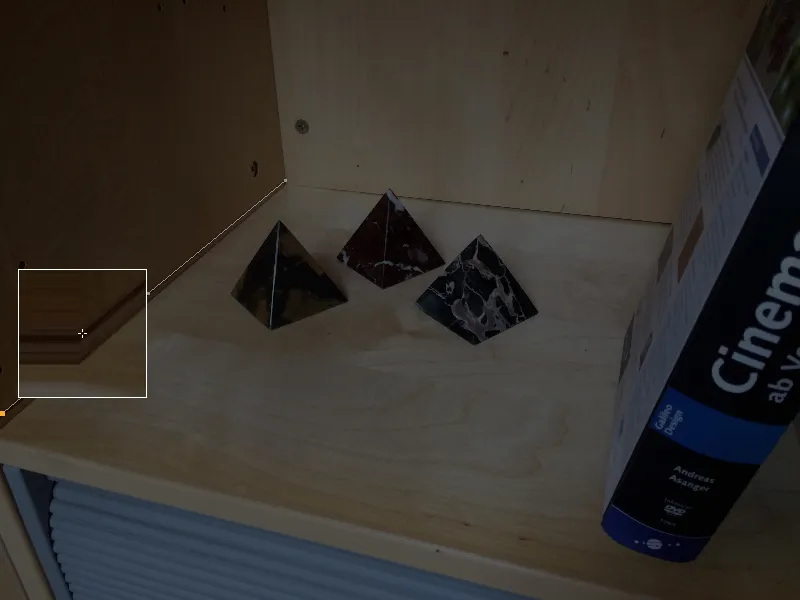
Mivel az eredeti képben nincs szélsőséges torzítás, a kép kantárjának vonalát a három ponton elhelyezett n-pontú vonal segítségével jól lehet utánozni. További pontokat egyébként a vonalra való kattintással és nyomva tartva a Ctr vagy Ctrl billentyűt tudtok hozzáadni a kívánt helyre.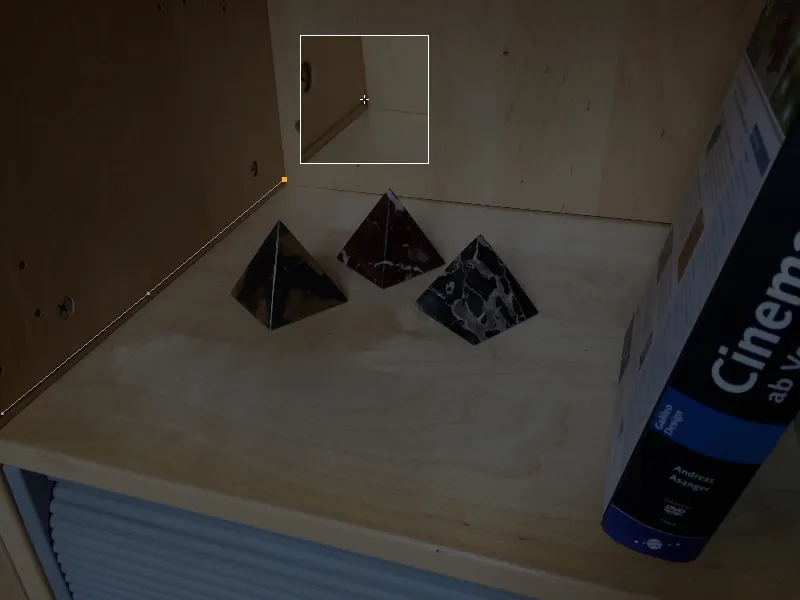
Az első n-pontú vonal helyesen elhelyezésre került, így az Egyéb n-pontú vonal hozzáadása gomb megnyomásával az állítások ablakban azonnal egy másik n-pontú vonal is megjelenik a nézetben.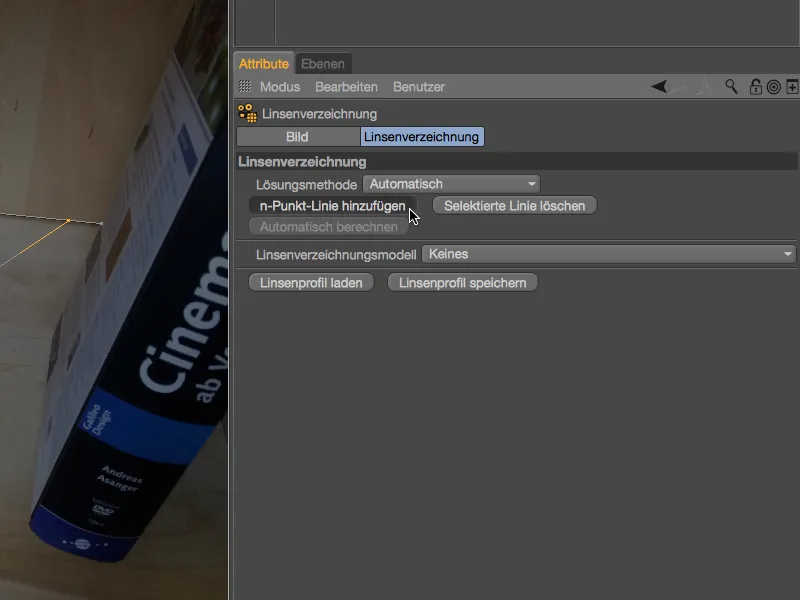
Az első n-pontú vonaléhoz hasonlóan, mely egy mély vonal készítéséhez szolgált, a második vonalnak a kép lehető legszélesebb részét kell lefednie. Az esetünkben tehát a bal alsó sarokból indulva …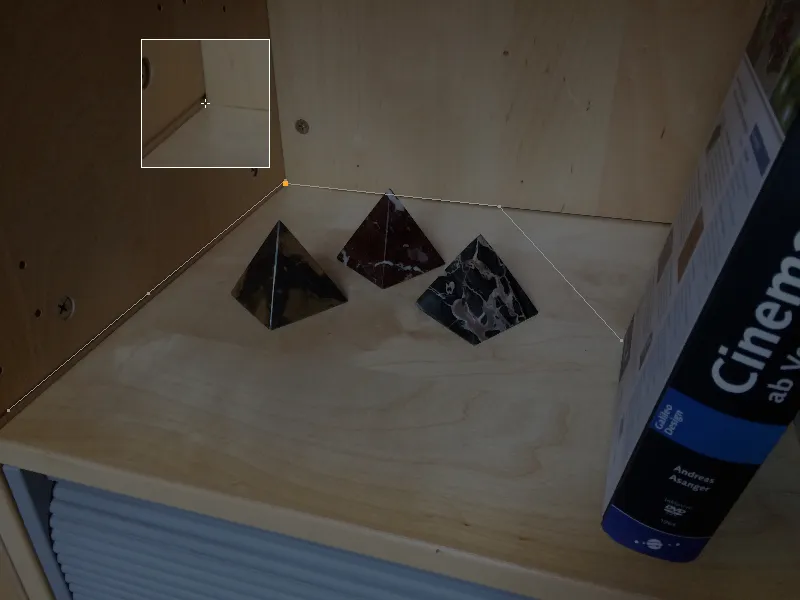
… egészen a könyvtől elrejtett él végső pontjáig.
Több beépített n-pontú vonal nem mindig eredményez kényszerítően jobb eredményt. A képelemek vonalainak megkijelölése olyan területeken, melyek egyértelműek és lehetőleg nagy részét letakarják a képnek, segítenek a jobb eredmény elérésében. Ehhez természetesen hozzátartozik a könyvespolc hátsó éle …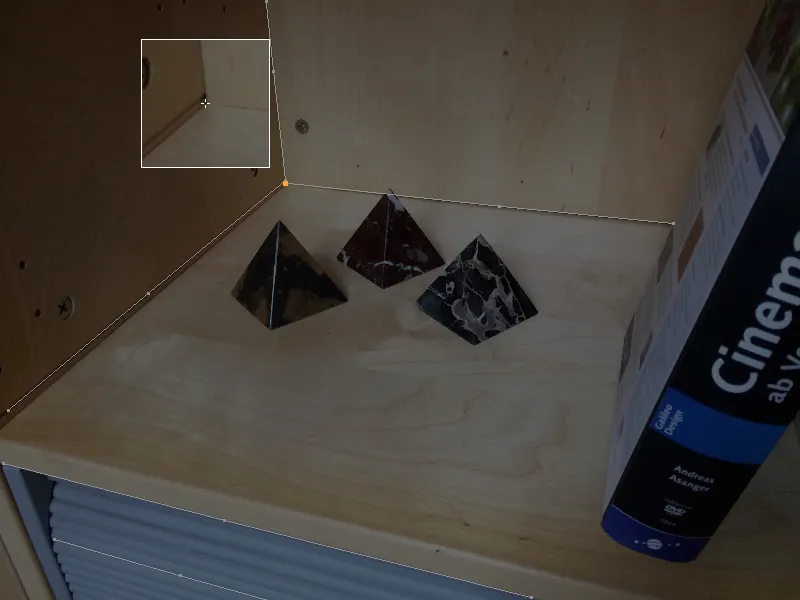
… és ugyanúgy a polc alja elülső élei is …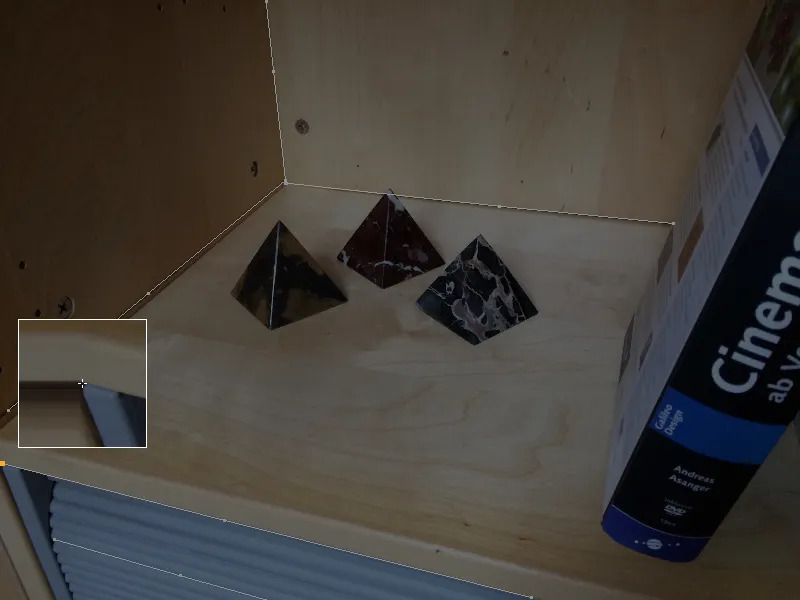
... valamint az állvány rolói lamellái annyira jól elkülönülnek a háttértől, hogy használhatóak legyenek az n-pontú vonalak rajzolásához.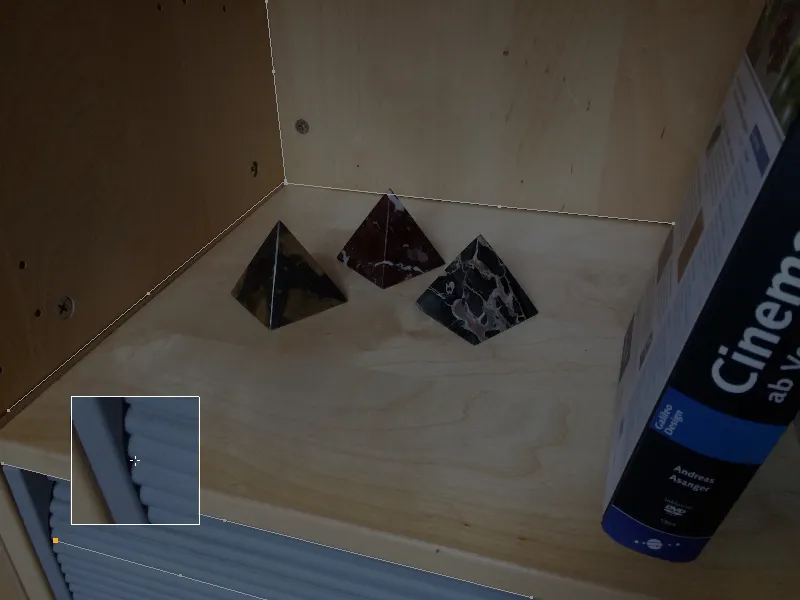
Mivel tudjuk, hogy a lencsék torzulásai a szélek felé növekednek, fontos kifejezetten ezeken a területeken keresni megfelelő helyet az n-pontú vonalak számára.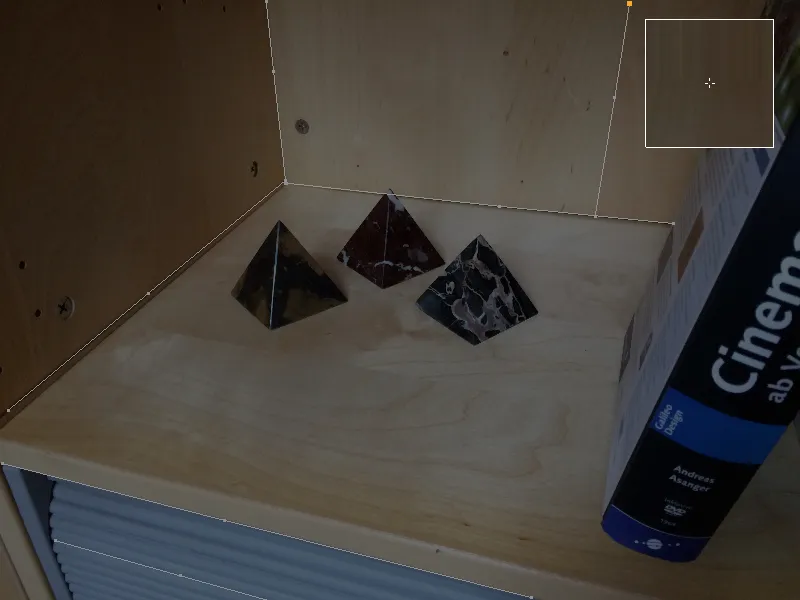
Amikor már az összes kép fontos területe n-pontú vonalakkal ellátva van, az ezen információk alapján számított lencseprofil létrehozására kerül sor.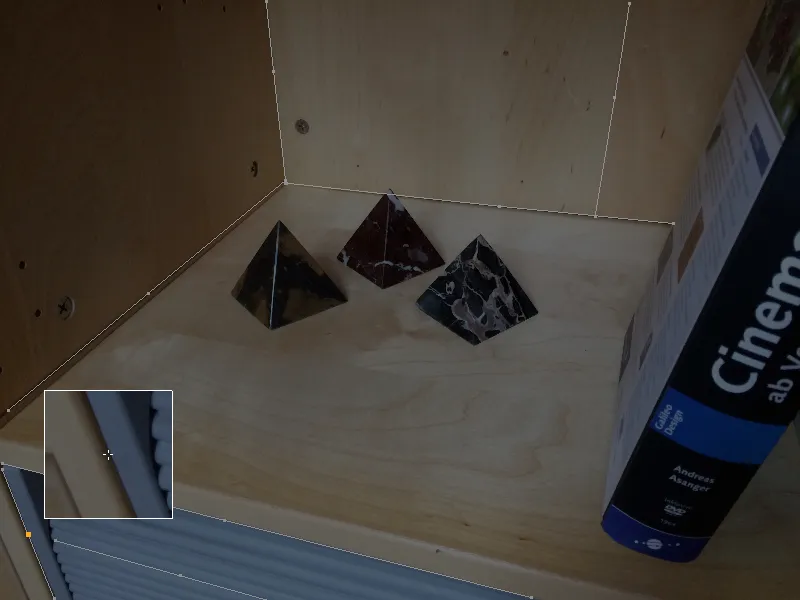
Ehhez a lencsetorzítás eszköz beállításainak varázslójában, a lencsetorzítás oldalon találunk egy menüt a leggyakoribb lencsetorzítás modellekkel. A smartphone felvételünk esetében a 3D Standard Classic modellt választjuk.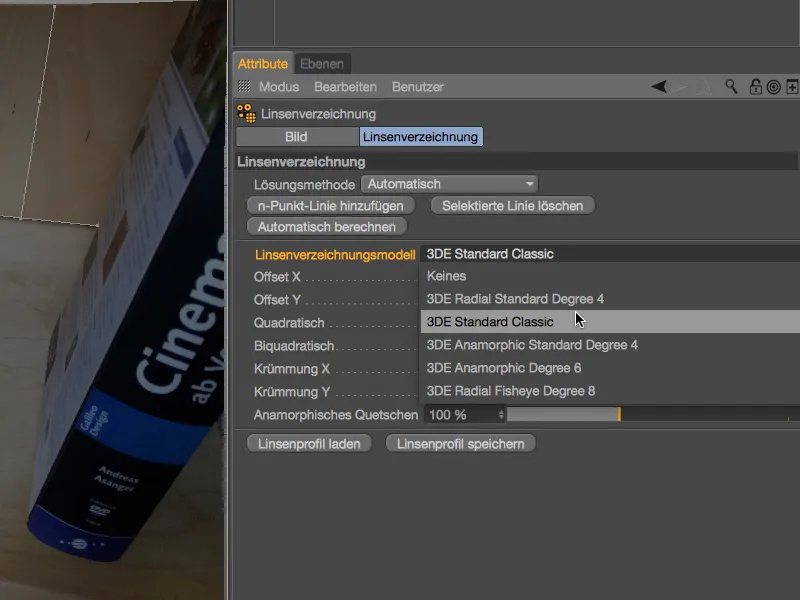
A Automatikus számítás gombra kattintva az n-pontú vonalakból kiszámított lencsetorzítás paraméterek bekerülnek.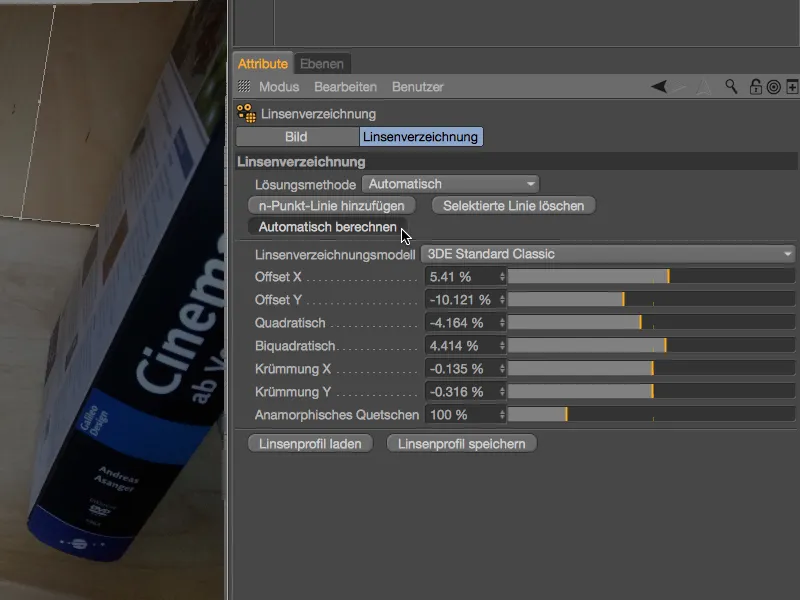
A szerkesztőnézetben az enyhén párnás formázás az élek mentén látható. Érdemes megfigyelni: mivel a jobb szélső területre alig adtunk információt n-pontú vonalak formájában, itt szinte semmiféle torzítás vagy korrekció nem történt. Az általunk célzott fő terület szempontjából azonban ez tökéletesen megfelelő.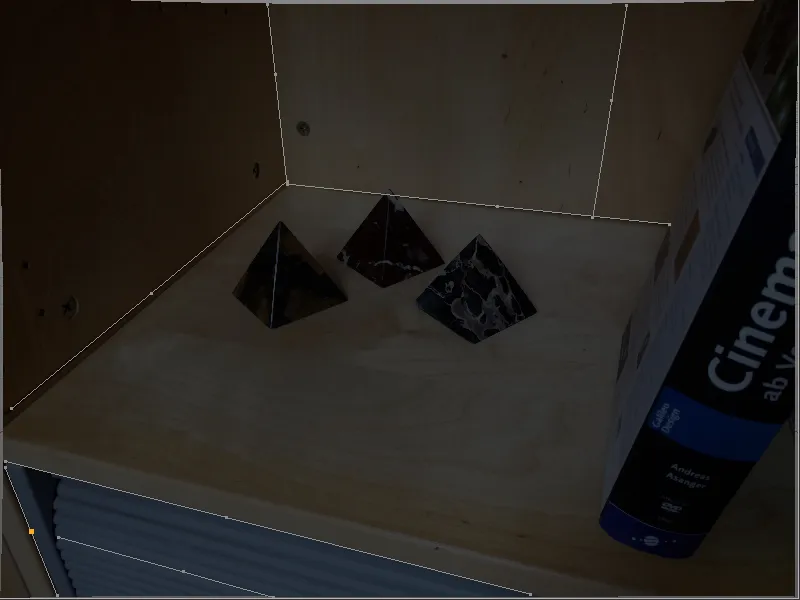
Az elkészült lencseprofil segítségével most már felhasználhatjuk a kiindulási kép dekódolására a szerkesztőnézetben. Emellett a lencseprofil segítségével a 3D elemeket könnyen torzíthatjuk a megfelelő területeken, hogy azok az eredeti képhez illeszkedjenek.
Miután mindkettő lehetőséget röviden bemutattuk ebben a tanulmányban, mentsük el a lencseprofil az ehhez tartozó gomb segítségével.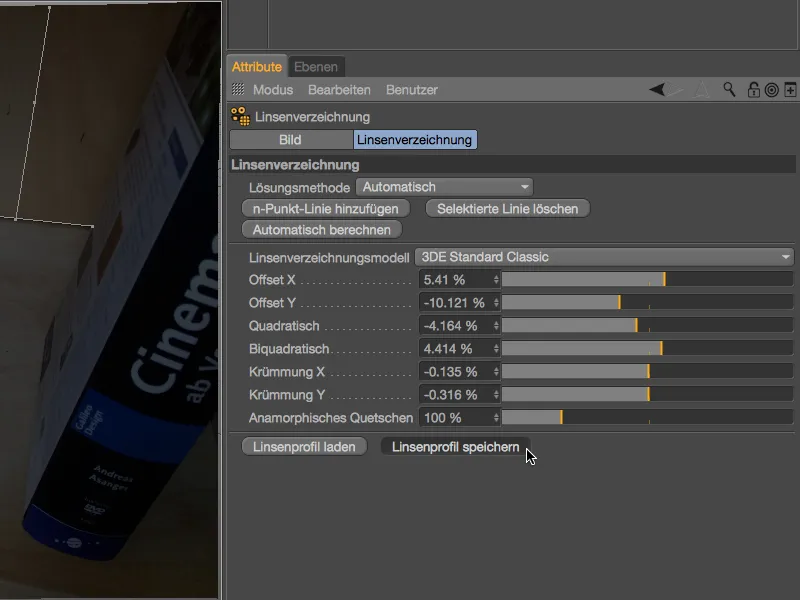
Annak érdekében, hogy világos legyen, hogy az éppen elkészített lencseprofil az állvány felvételéhez tartozik, érdemes ezt a fájlnevében is megjegyezni a mentés során.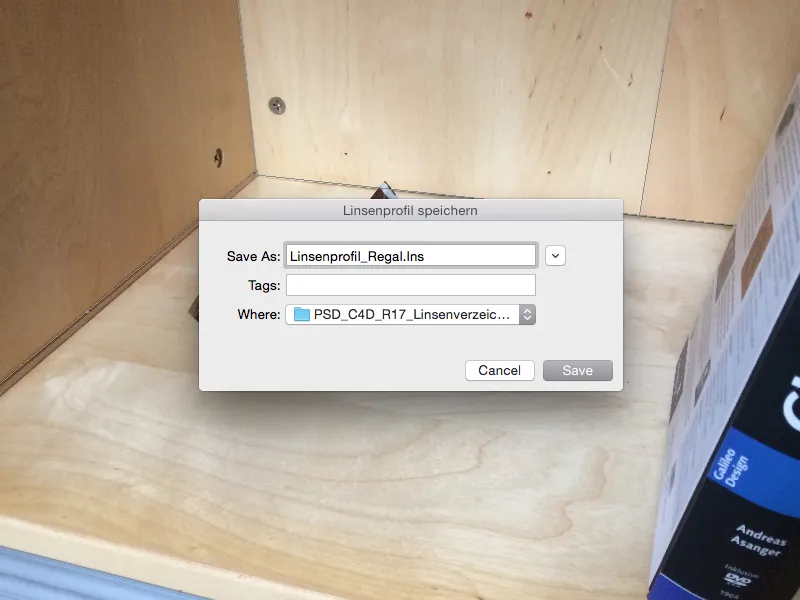
A lencseprofil használata egy felvétel dekódolásához
Annak ellenére, hogy az dekódolt felvételt még mindig a szerkesztőnézetben láthatjuk: ez kizárólag a lencsetorzítás eszközzel van összefüggésben, és még nem része a jelenetünknek. Ahhoz, hogy a képet háttérképként használjuk egy jelenetben, a kamera kalibrálással kell kombinálnunk egy Háttér-objektum-mal.
A kamera kalibráció témáját részletesen ki van dolgozva a PSD-tutorials.de oldalon, így itt most csak a lencsetorzítás szempontjából fontos funkciókra összpontosítok. A kamera kalibrálásához egy Kamera-objektumot hozunk létre, és a megfelelő módszerrel, a bal-kattintással vagy a Magasságok>CINEMA 4D Magasságok menüvel ellátjuk egy Kamera-kalibráció címkével a Beállítások aloldalán keresztül.
A Kamera-kalibráció címke beállítás-dialogablakában megnyitjuk a Kép oldalt, és betöltjük az állvány felvételét a Kép mezőbe. A párbeszédpanel második részében megtaláljuk a Lencseprofil mezőt, amin keresztül a jobb oldali Betölt gombbal hozzáférünk a fájlkezelőhöz...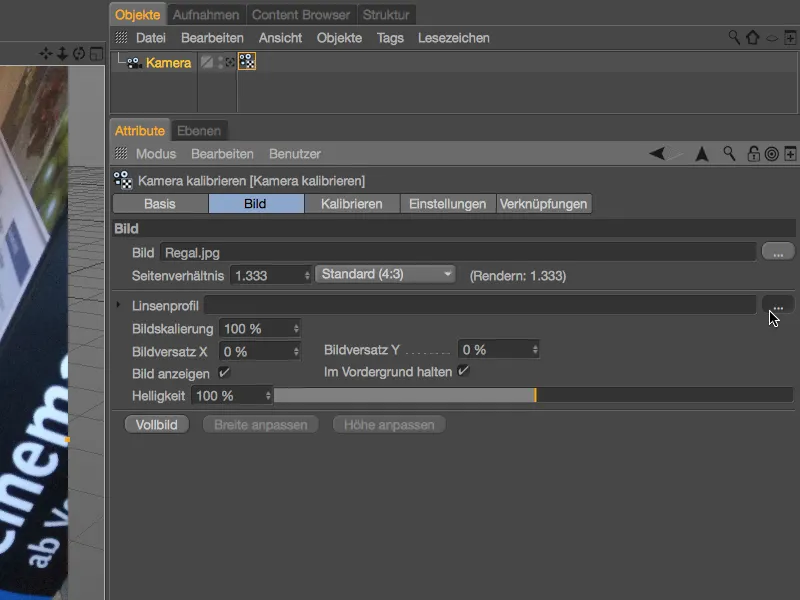
... és betöltjük a mentett Lencseprofil-t az állvány felvételéhez.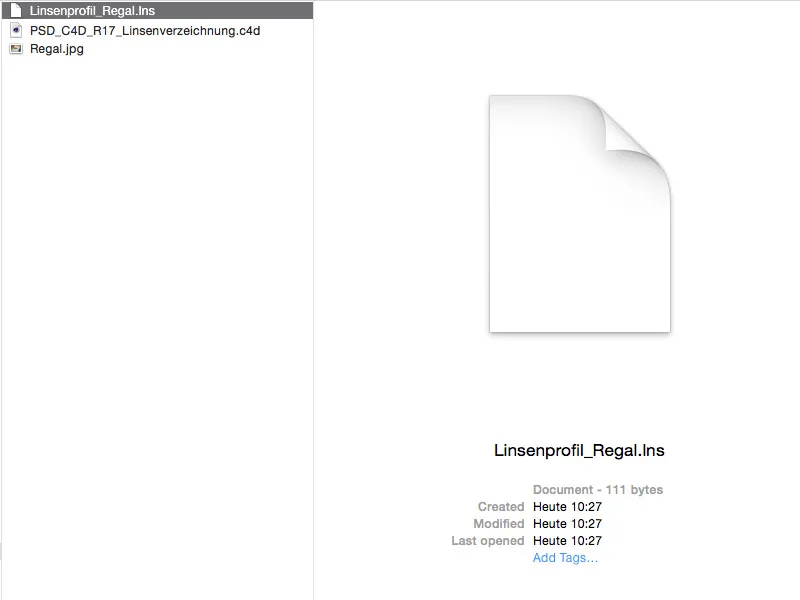
A betöltött lencseprofil segítségével az átrendezett kép felhasználható a jelenet kalibrálásához.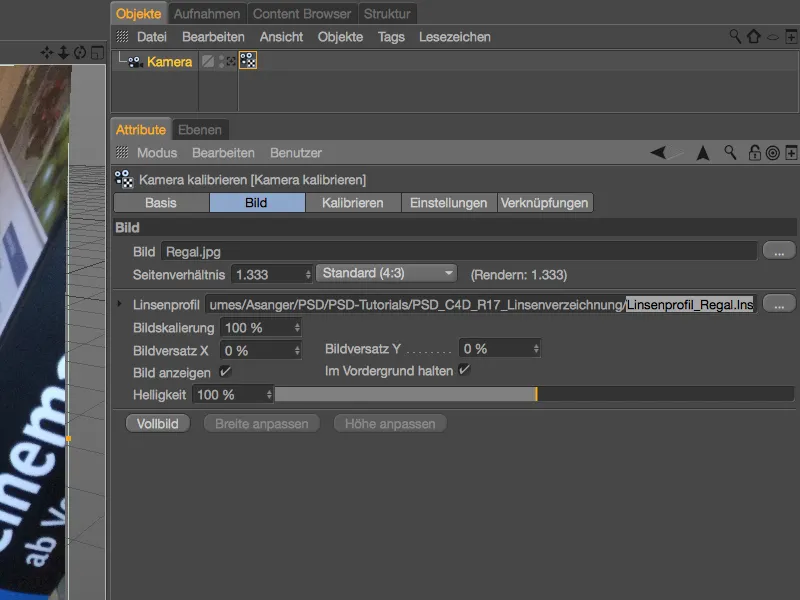
A kalibrálást most hagyjuk, és körültekintően megvizsgáljuk, hogyan vihetjük be az átrendezett képet a jelenetünkbe a renderelés során. Az Előkészítés* oldalon egyszerűen a Háttér-objektum gombbal hozzunk létre egy helyesen kép-térképezett háttérképet, az állvány felvételével mint hozzárendelt Anyag.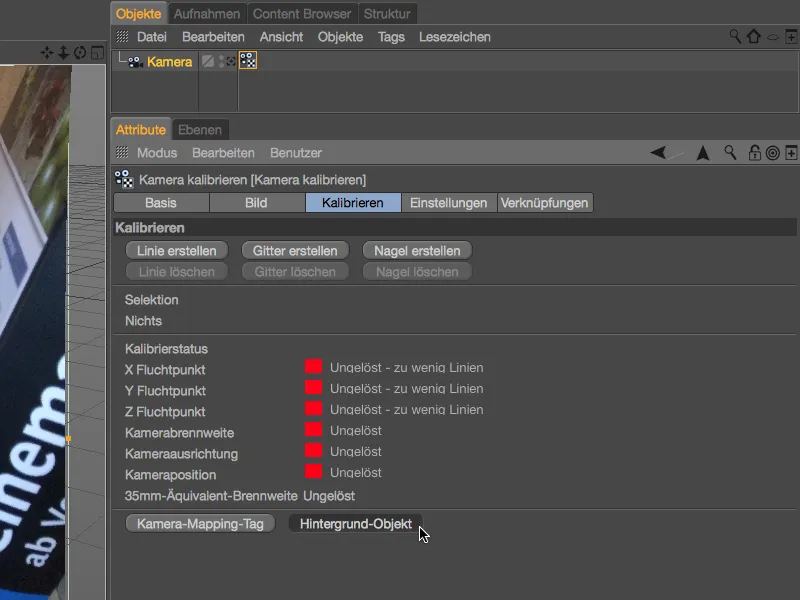
A Anyagot megnyitjuk az Attribútum-környezet-ben, és a Szín csatornában a Textúrát látjuk a részben torzított állvány felvételével összekapcsolva. A torzított Textúrára** most a Lencseprofil-t töltjük be az Effektek menüpont alatt található nyíl gomb segítségével.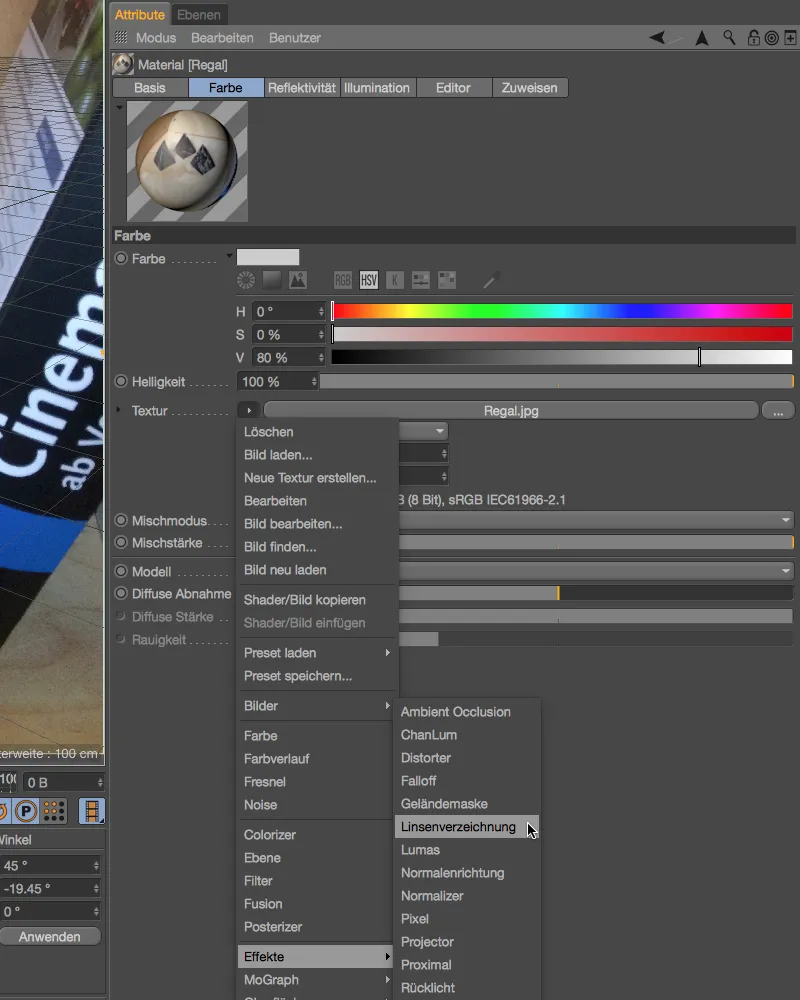
Mivel előtte nem távolítottuk el a állvány textúrát, az Linsenverzeichnungs-Shader hozzáadása révén automatikusan a Textúrává válik a Shaderben. Most már csak a jobb oldali gombbal kell betöltenünk a Lencseprofil-t a megfelelő mezőbe.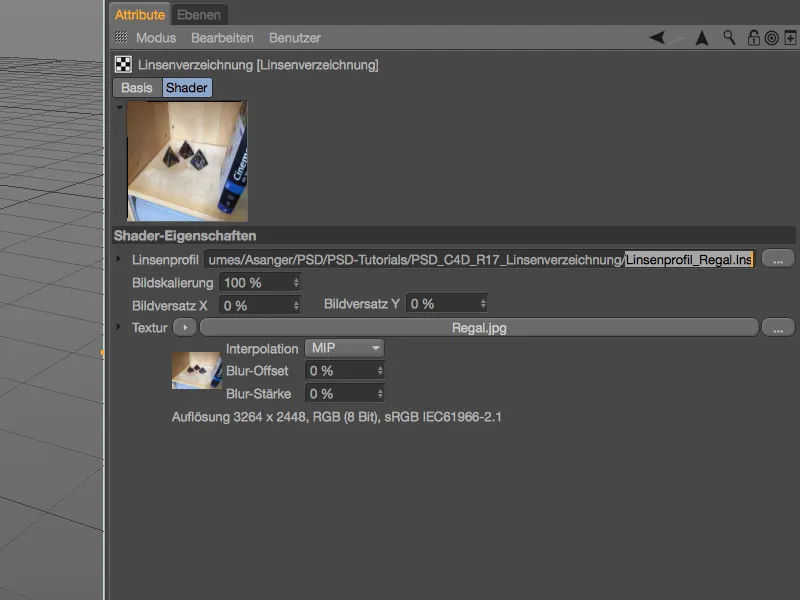
Végre most már a kitevődött képfelvétel alkalmazásával is megjeleníthetünk. A jelenet vagy a kamera kalibrálásához 3D elemek beiktatásához már rendelkezünk a kitevődött felvétellel a Kamera-kalibrálás-tagban.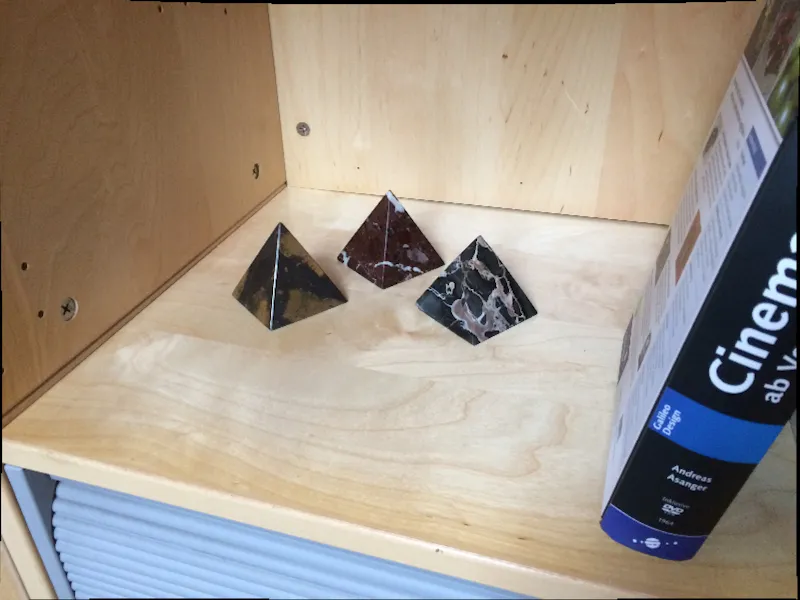
Hasonlóan a Kamera-kalibrálás-taghoz magunk által létrehozott lencseprofilokat természetesen használhatjuk a Felvétel-anyag kitevésére a Mozgás-követőben. A kitevés révén jobb követési eredményeket is kapunk.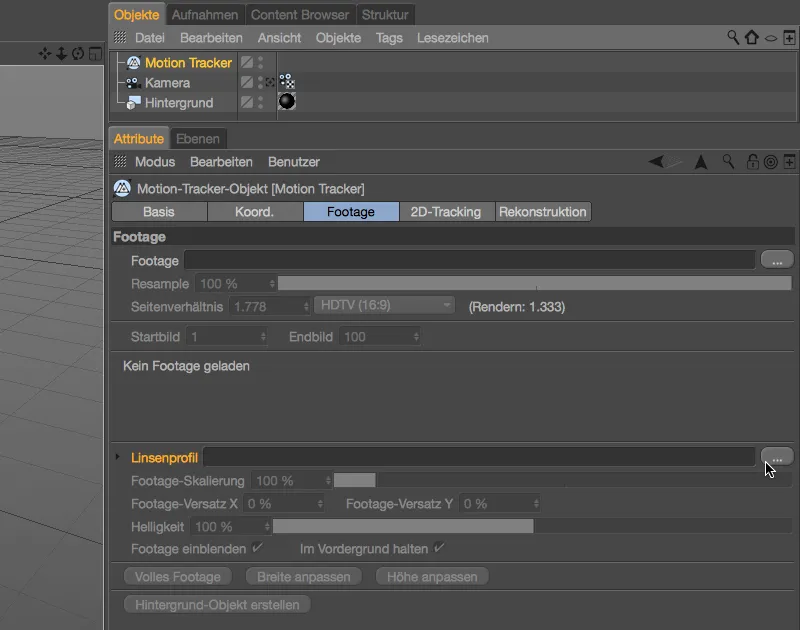
A lencseprofil használata a 3D jelenet torzításához
Mint már említettem, az általunk készített lencseprofil segítségével könnyen megváltoztathatjuk a 3D elemek torzulását, hogy azok illeszkedjenek az eredeti felvételhez. Ebben az esetben természetesen lemondunk a kép kitevéséről a Kamera-kalibrálás-tagban, valamint a Anyag-részben a háttérhez.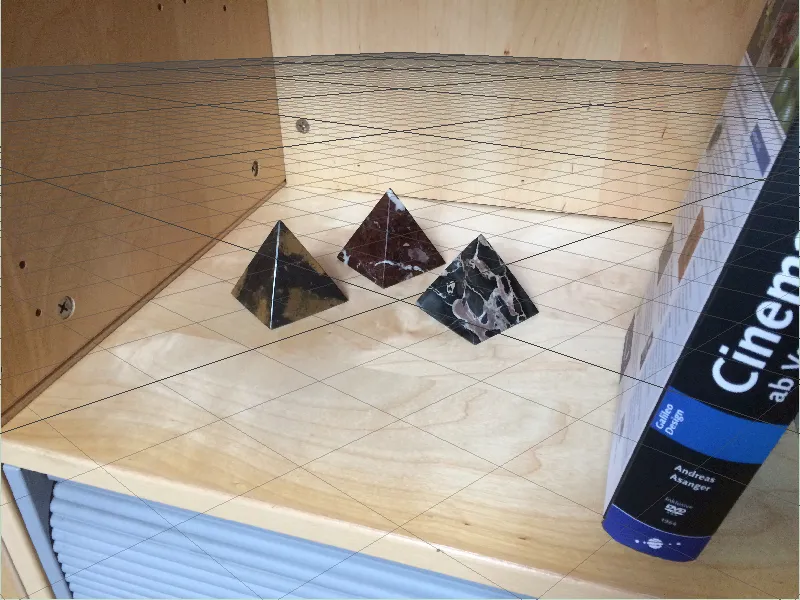
Ehhez a második példához az Háttér-objektumot töröltem, és a Kamera-kalibrálás-tag beállításainál eltávolítottam a kitevéshez rendelt lencseprofilt.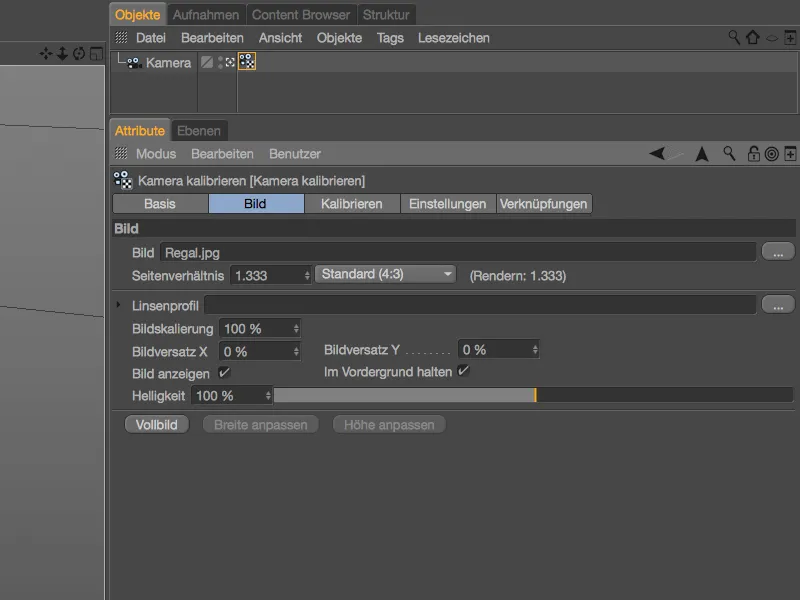
A kamera vagy a jelenet kalibrálása tehát az eredeti felvétel alapján történik. A polc felületén az Egyenes-kitétel található az X- és Z-tengely meghatározásához. A jelenet központjának meghatározásához pedig a szoba hátsó bal sarkába helyeztem egy szöget.
A háttér kitevéséhez szintén nem szükséges kitevett képfelvétel. Vagy készítsetek egy teljesen új textúrával ellátott Háttér-objektumot a Kamera-kalibrálás-tagon belül található Háttér létrehozása gombbal, vagy töröljétek a lencseverziónak megfelelő árnyékolót, azáltal hogy a polc textúráját egyszerűen áthelyezitek az árnyékoló shaderből a Textúra-mezőbe a Szín-csatorna alatt.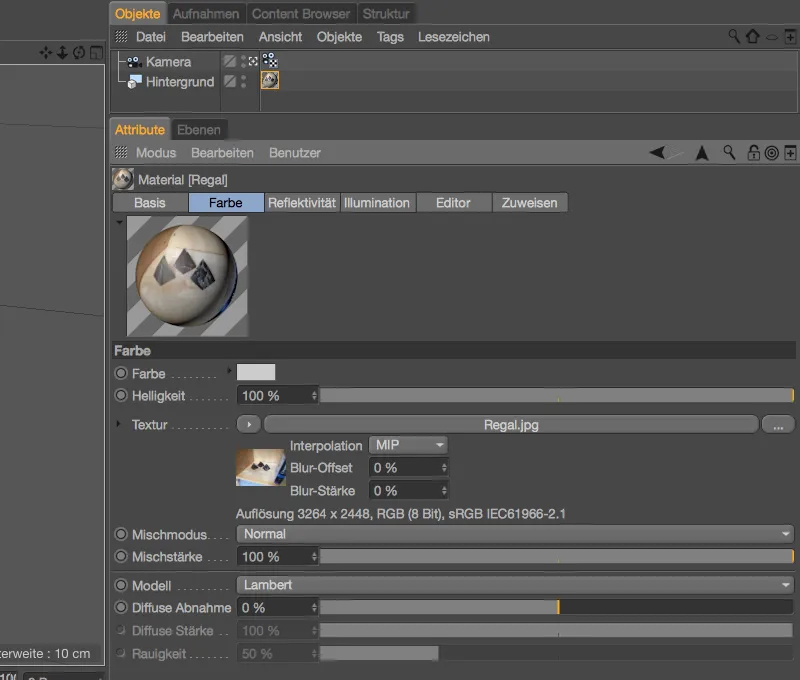
Az a díszített polcon található három márvány piramisnak megfelelően Cinema 4D-ben létrehoztam egy Piramis-objektumot, és hozzá rendeltem egy Élek-lágyító deformer-t a szélek lágyításához. Egy pontfény biztosítja a 3D objektum megvilágítását, amely illeszkedik a piramis felvételéhez.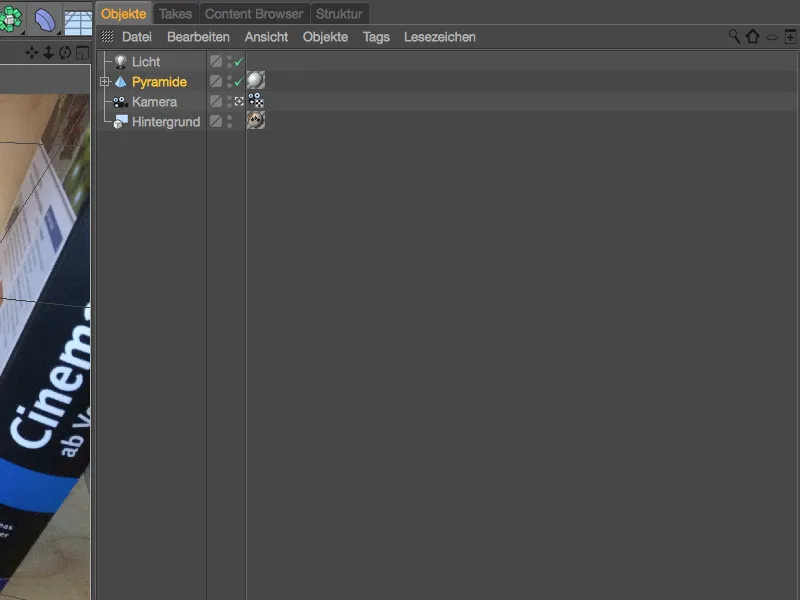
A kalibrált jelenetnek köszönhetően a piramist könnyen be tudjuk illeszteni a jelenetbe, az első tesztem során a három piramis közé pozicionáltam.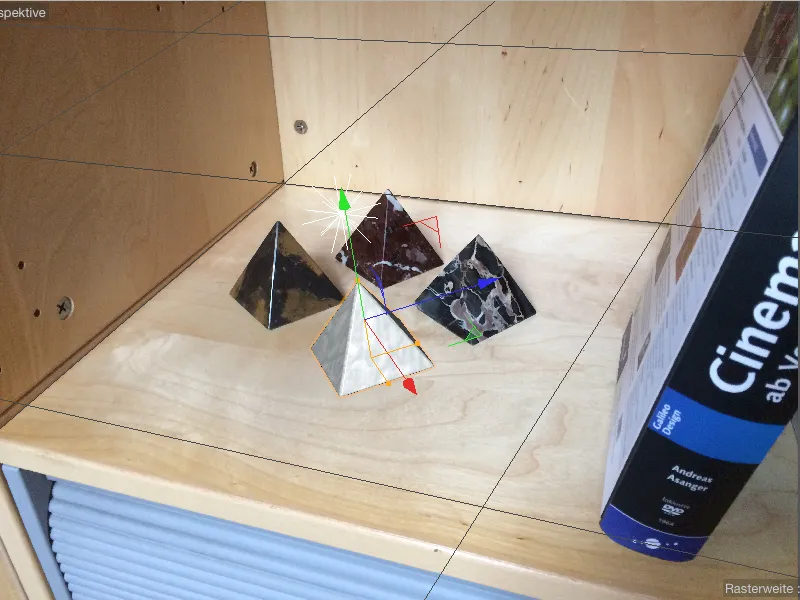
Mint ahogy vártuk, a helyezett piramis a rendereléskor is jól mutat, a torzítás hatása az optikai lencse miatt itt a legkisebb.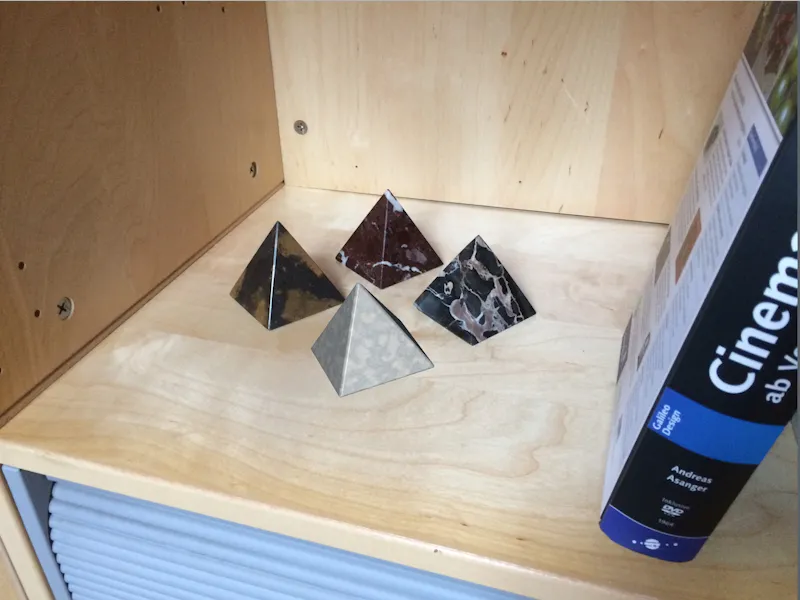
Hogy a piramis (és természetesen minden más 3D objektum) az eredeti felvétel felé torzultak legyenek, egy render effekt segítségével a 3D elemek könnyű torzulását biztosítjuk. Mint az egyéb hatásoknál, a Linsenverzerrung effektus is a Renderbeállításokban található, amelyet a Render menün keresztül érhetünk el..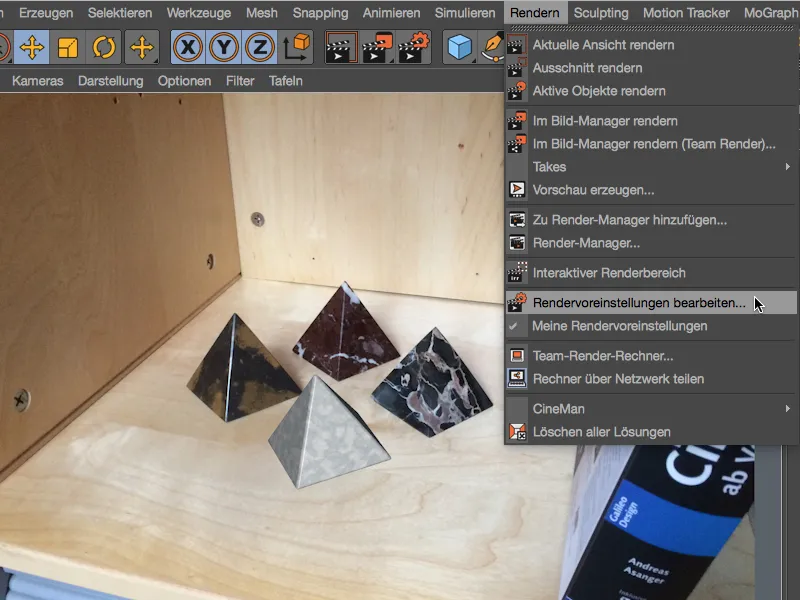
A Linsenverzerrung hatását a Renderbeállításoknál a Effektek… gombbal aktiválhatjuk a rendereléshez.
A hozzá tartozó részen a Renderbeállításokknál megtaláljuk a mezőt a Linsenprofilunk számára. Miután betöltöttük az általunk készített lencseprofilunkat, a Linsenverzerrung hatás gondoskodik a 3D elemek megfelelő torzulásáról a rendereléskor.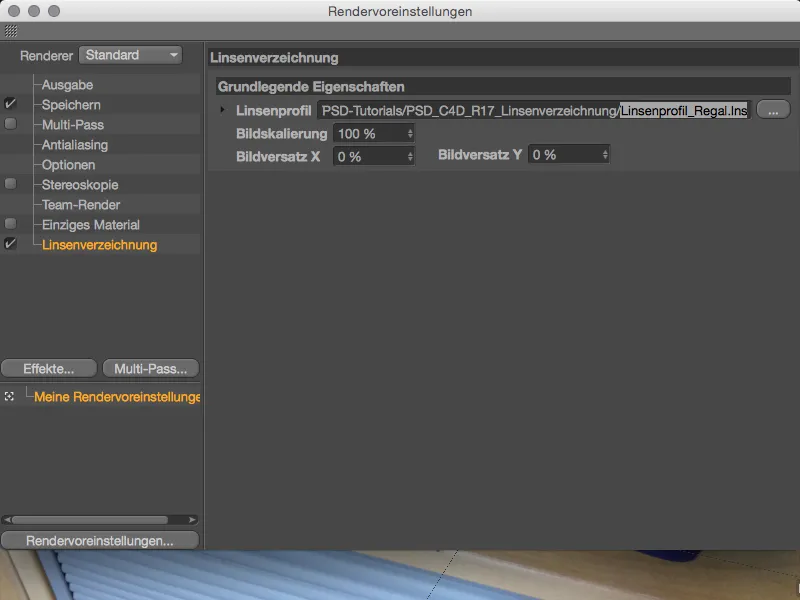
Az eredeti felvétel és a torzított geometria együttműködésének tesztelése érdekében a piramist elhelyezzük a polc jobb elülső sarkába, majd indítsuk el a renderelést a megjelenítésben vagy a Képkezelőben.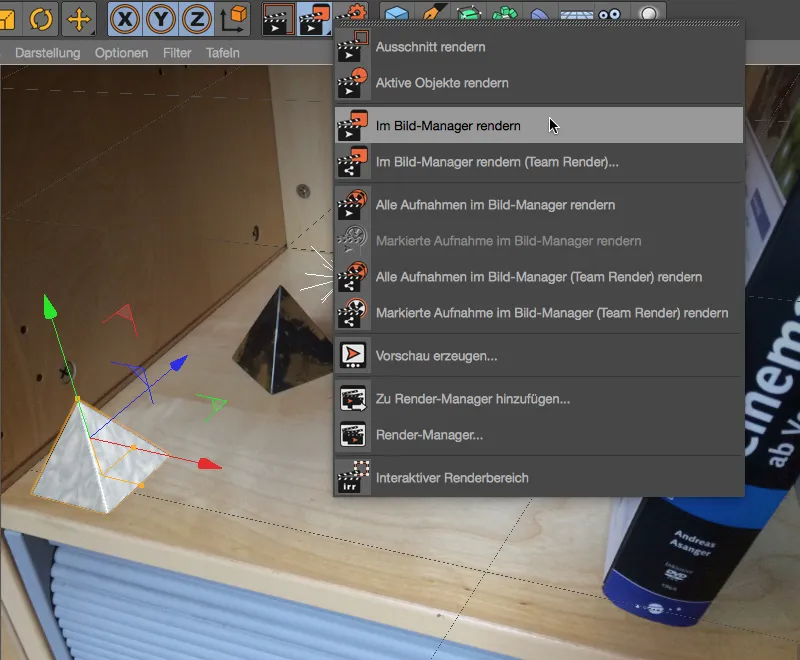
Mivel egy átlagos okostelefon-felvétellel, nem pedig egy széles látószögű felvétellel dolgozunk, a torzítás hatása természetesen nem túlzott. A piramis összehasonlítva a szerkesztőnézethez képest kissé laposabbnak és minimálisan lapítottnak tűnik. A lencseprofilnak köszönhetően a Cinema 4D mostantól magára vállalja a geometria az eredeti felvételhez való igazítását.