Az előző tutorialban már elhelyeztük a pozíciókat - egyenletesen elosztva - és még nem figyeltünk a tempóra. Ezen még kicsit dolgoznunk kell. Ha lejátszom, látni fogjuk, hogy ez nem túl jó, és hogy a pattogó labda egyáltalán nem könnyű gyakorlat.
Lépés 1
Az B billentyű lenyomásával indítom meg a munkaterületemet itt. Nagyon fontos, hogy ne csak bemenő és kimenő pontokat állítsak be, hanem mindig meghatározzam az aktuális munkaterületet is. Egyébként ez az idő legnagyobb falánkja, ha mindent újra és újra újra kell számolni és állandóan vissza kell néznem mindent.
Tehát használjátok a munkaterületet ahhoz, hogy mindig az aktuális területre vágjátok a kompozíciót.
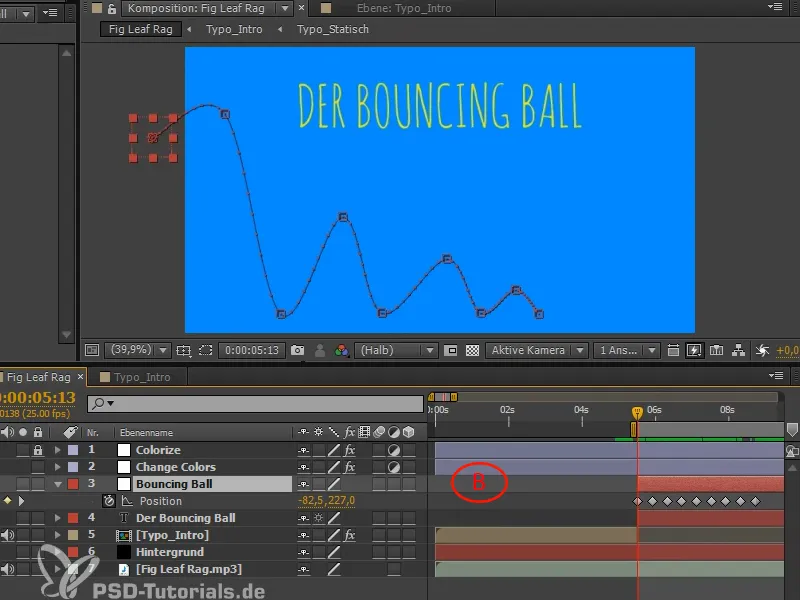
Lépés 2
A finomhangoláshoz, hogy a labda szépen leessen, szükségünk van a görbékre a Diagrammszerkesztőben. Ha van másodlagos monitorotok, akkor használjátok csak a második monitort teljes egészében a görbékre. Legyetek bátrak és hozzatok létre különböző munkaterületeket, változtassatok rajtuk és igazítsátok őket. Nyomjátok meg az Ü billentyűt, és teljes képernyőre váltok a munkaterületen belül.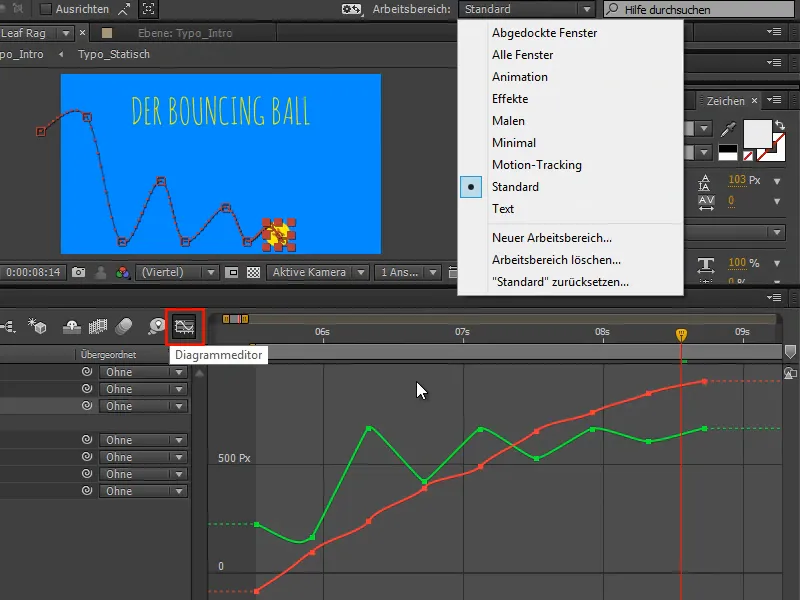
Lépés 3
Jelenleg még nem tudom külön mozgatni a két görbét, mert az After Effects praktikusan összefogja az X és Y pozíciókat. 95% -ban ez praktikus, de ha animálni szeretnék, az nem segítőkész.
A valódi animációnál mindenképp szükség van kontrollra a görbék felett. Ezt akkor kapjuk meg, ha jobbklikkelünk a Dimenziók szétválasztása opcióra.
Ezzel külön-külön kapjuk meg az X- és Y-pozíciókat. Ha egyet kiválasztunk, akkor jobbra is megjelennek a megfelelő tangensek, és ott igazán jól dolgozhatunk a görbékkel.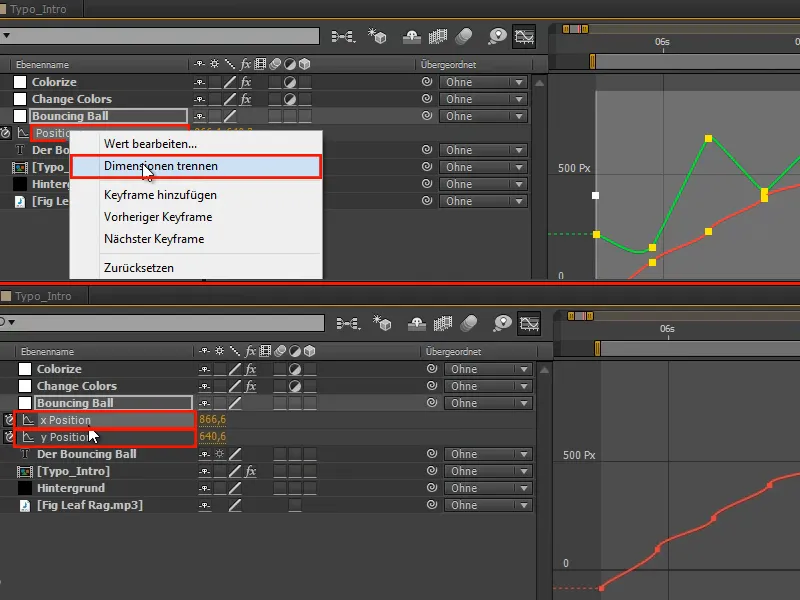
Lépés 4
Egy vízszintes dobás esetén az X pozíció egy egyenletes mozgás. Semmi nem akadályozza vagy állítja meg. Ezért az induló sebességével folytatja az útját, amíg valamikor lassít.
Minden ilyen kulcspont törölhető.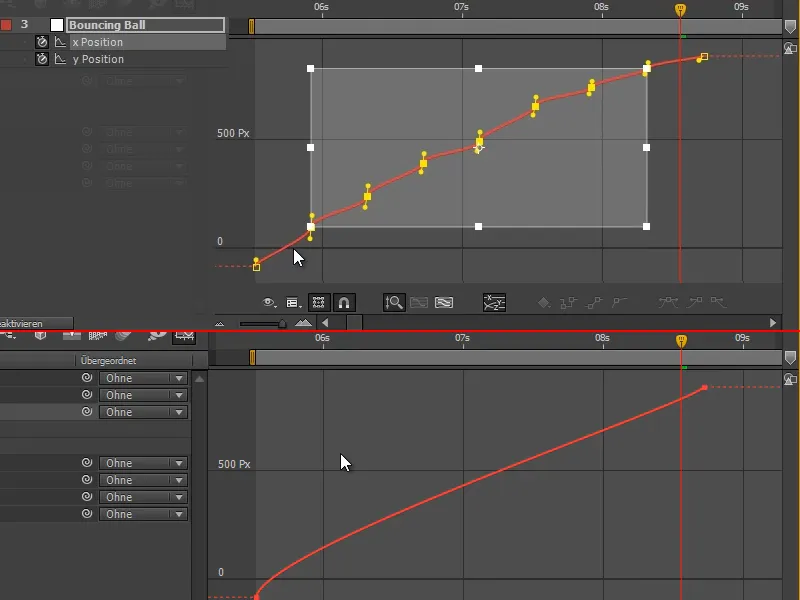
Lépés 5
Ezt az első részt vagy lineárisan alakítsuk ki a gombok segítségével, vagy kézzel a tangensek segítségével.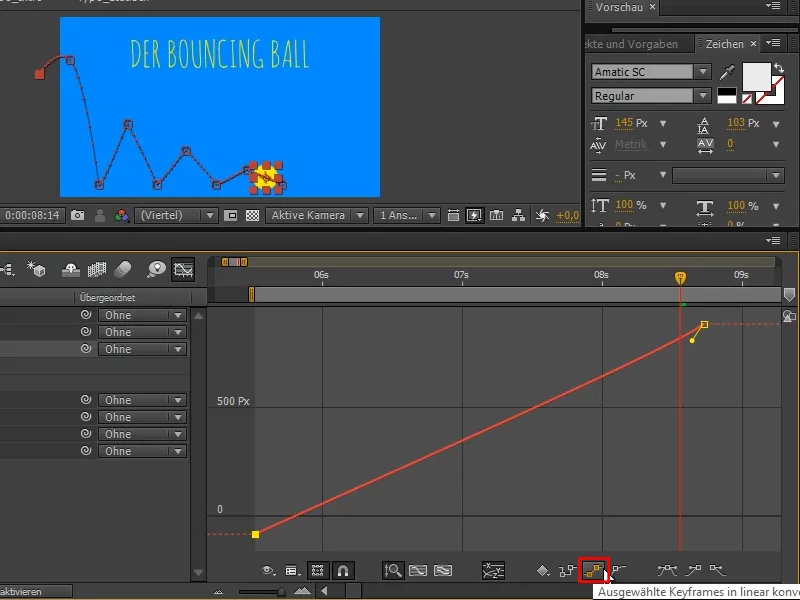
Lépés 6
Végül a labdának még ki kell futnia. Ezért készítünk egy egyenes részt, és hagyjuk laposan kifutni.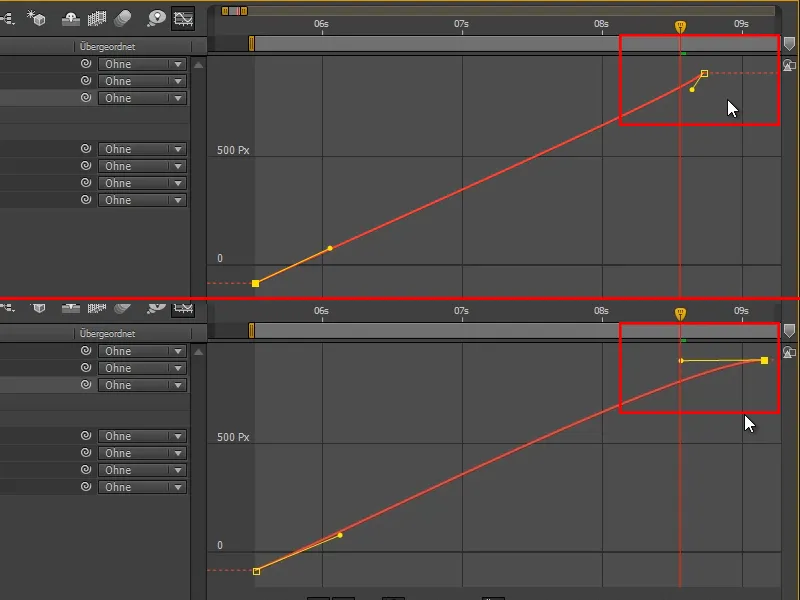
Lépés 7
A görbék terén egy fontos dolognak tudatban kell lennetek: a görbe az értéket mutatja. Az előbbi sebesség görbékről már beszéltünk, azok a sebesség görbéi voltak. Az After Effects alapértelmezés szerint automatikusan vált ezek között.
Ha jobbklikkelsz a görbére, választhatsz a Értékgörbe szerkesztése, Sebesség görbe szerkesztése vagy az Görbetípus automatikus kiválasztása között.
Az Görbetípus automatikus kiválasztása a default beállítás.
A Sebesség görbét akkor választom, ha sok dolgot egyszerre szerkesztek.
Szeretem a Értékgörbe szerkesztése-re kattintani, amint lehetőségem van rá. Az Értékgörbével dolgozom, ha egyes dolgokkal foglalkozom például a pattogó labdával.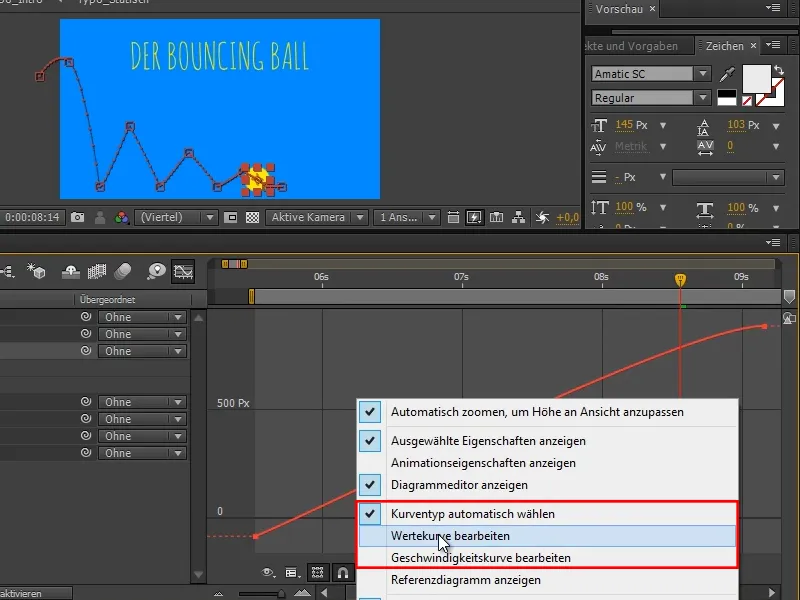
Lépés 8
Ha sok dolgot befolyásolok, például a Maszkokat, akkor nincsenek értékpontok, így nem tudom ezt az Értékgörbével megtenni.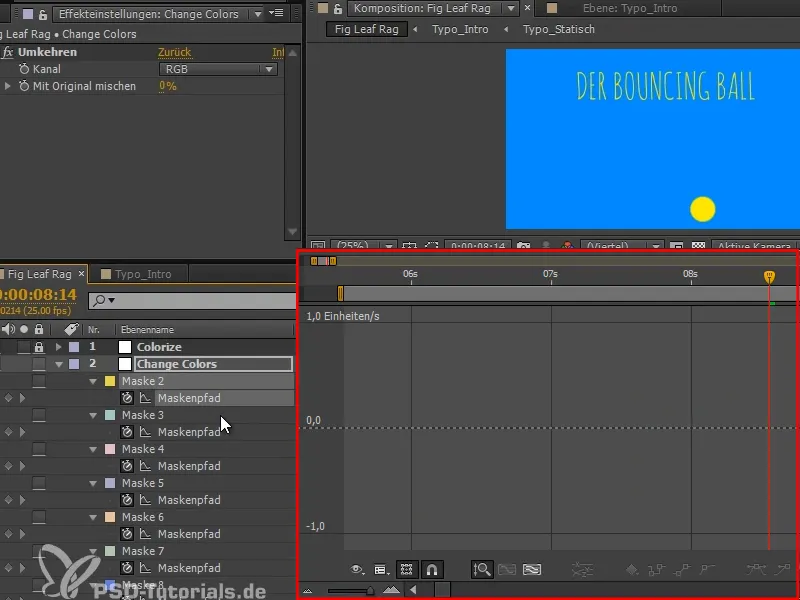
Lépés 9
Az Értékgörbénél tisztában kell lennetek azzal, hogy a görbe meredeksége a sebesség; gyakorlatilag a görbe deriváltja.
Vegyük például az x-tengelyt, az egészen könnyű: ha laposra alakítom a görbét, például itt, akkor az elején nagyon gyorsan megy egy értékről a másikra, majd csak nagyon kis lépésekben változtatja a értékeket.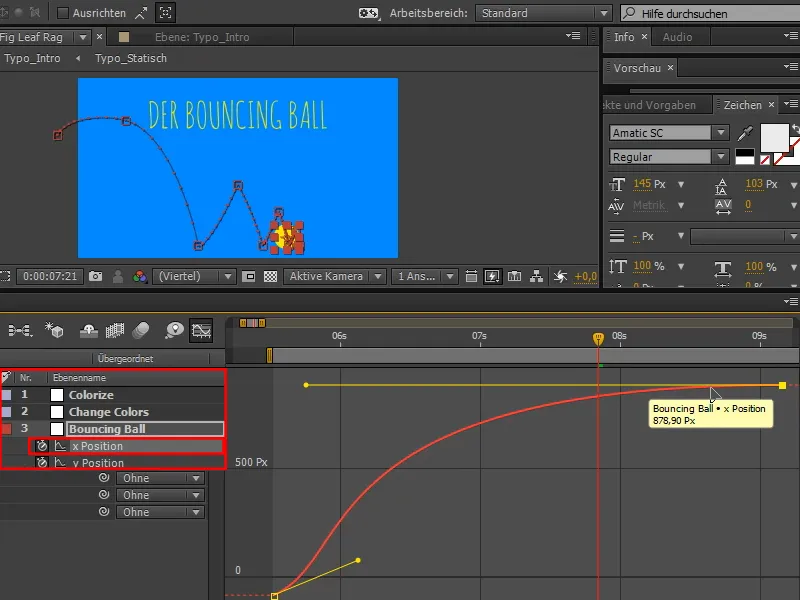
Minél laposabb a görbe, annál lassabb a mozgás. Minél meredekebb a görbe, annál gyorsabb a mozgás.
Ez egy nagyon fontos elv, amelyet mindig szem előtt kell tartanotok. Ha egy mozgás túl lassú, meretezzétek meg a görbét. Ha egy mozgás túl gyors, lapítsátok el a görbét. Kicsit a görbékben kell gondolkozni.
10. lépés
Izgalmas lesz a y-görbe esetében.
Ha összehasonlítjuk az A és B mintákat, már láthatjuk a hasonlóságot. Ha megfogok egy pontot és lehúzom (B), az megfelelő pontot (A) felfelé húzza.
Ez azért van, mert az After Effects értékrendszerének úgy szabályozott, hogy a nagy y-értékek lent vannak, a kicsi y-értékek pedig fent. Mindig az súlyra gondolok - ha több y van, akkor lefelé húzza.
Ez általában fordítva szokott lenni, de ez nem probléma. A görbe fejjel lefelé van, de hozzászokunk és jól boldogulunk vele.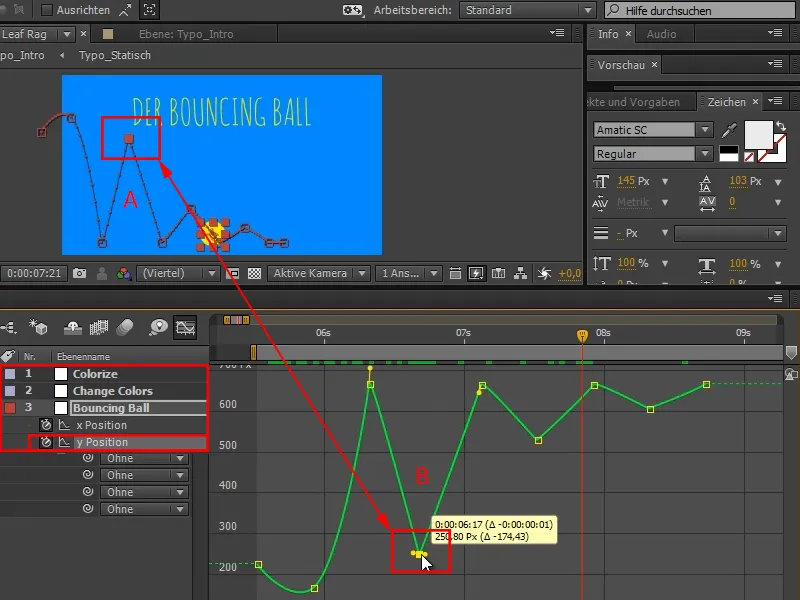
11. lépés
Itt már átgondoltuk, hogy ebben a pontban erőegyensúly van (1). Tehát egy lapos görbére van szükségünk.
Az Shift- billentyű lenyomásával jó eredményt érhetünk el.
Az animációban az szerepel, hogy "A szép görbék szép animációhoz vezetnek." Tehát ha látjátok, hogy a hajlás nem túl szép, mint korábban, akkor javítsátok ki mindaddig, amíg a görbe tényleg szép nem lesz.
Ezután megjelölöm az összes kezdőpontomat és lenyomom az Easy Ease gombot (2) …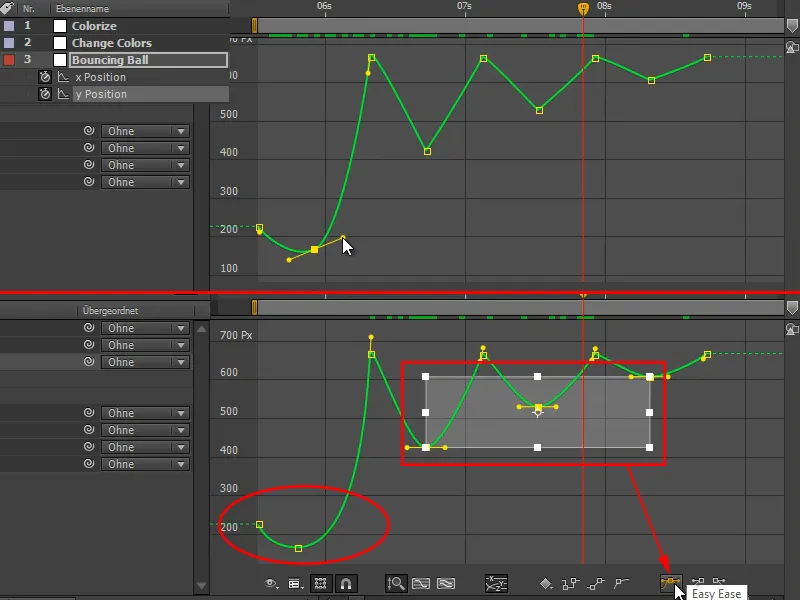
12. lépés
Ezzel pontosan ezt a funkcionalitást kaptam meg és még szebbé tehetem a görbéket, ha kissé laposabbra húzom őket.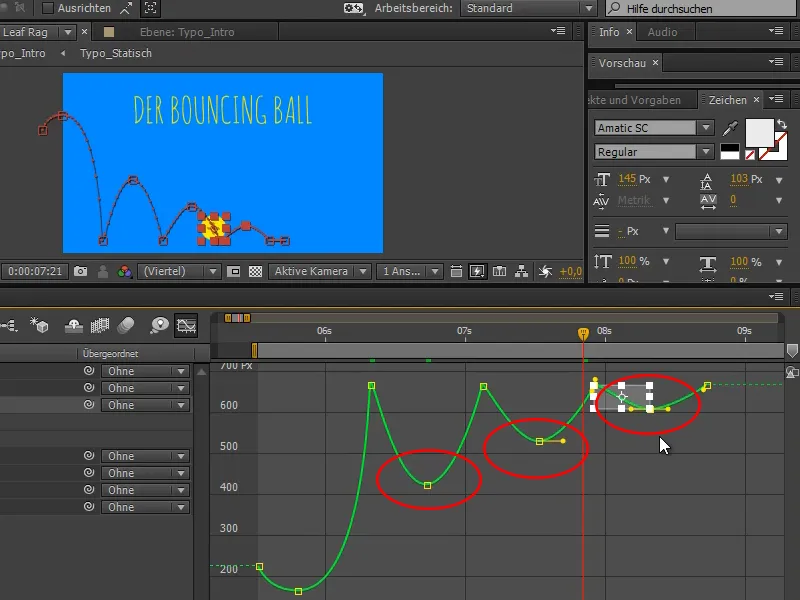
13. lépés
Fent már az egyik erő küzd a másikkal, egy pillanatról a másikra felülkerekedik és a labda az ellentétes irányba pattan.
Ehhez meg kell törnünk a tangenst, ezt nem tehetjük meg egy folyamatos mozdulattal, mert a tangens szép átmenetet biztosít, és azt nem akarjuk itt. Most keményet szeretnénk.
Az Alt- billentyű lenyomásával tudom szétválasztani a tangenst. Nagyon fontos: Csak egyszer kell megtörnöm a tangenst. Egy Alt-kattintás tangensenként elegendő. Ha mozgatom a második felet, és közben ismét lenyomom az Alt billentyűt, akkor a két felet újra összeköti. Tehát: csak egyszer.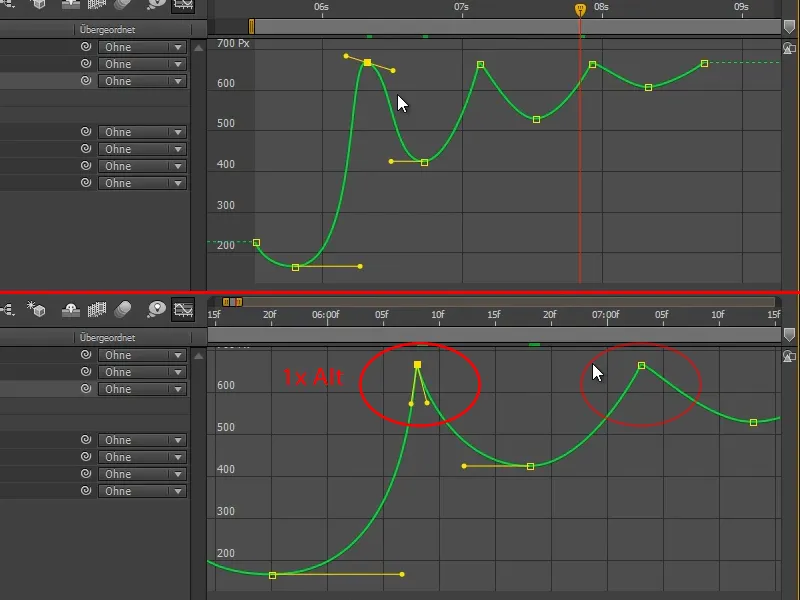
14. lépés
A következő is hasonló kell legyen. Első pillantásra nem tűnik ennyire rossznak, de ha közelebbről megnézed, más a helyzet.
Ha megtöröm a tangenst, az eltérő görbét eredményez. Ezeket a kis különbségeket érezni fogod.
Ezért szánj időt ezekre a dolgokra, és nézd meg közelről.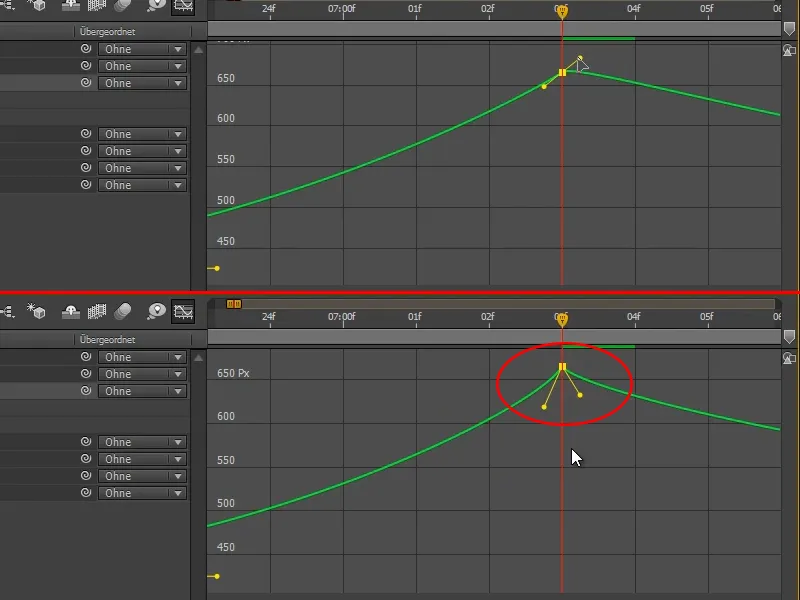
15. lépés
Ez a gomb itt nagyon praktikus, amely azt mondja, hogy Minden diagramot az áttekintésbe állít, ez azt jelenti, hogy annyira közel megnagyít, hogy minden jól látható legyen.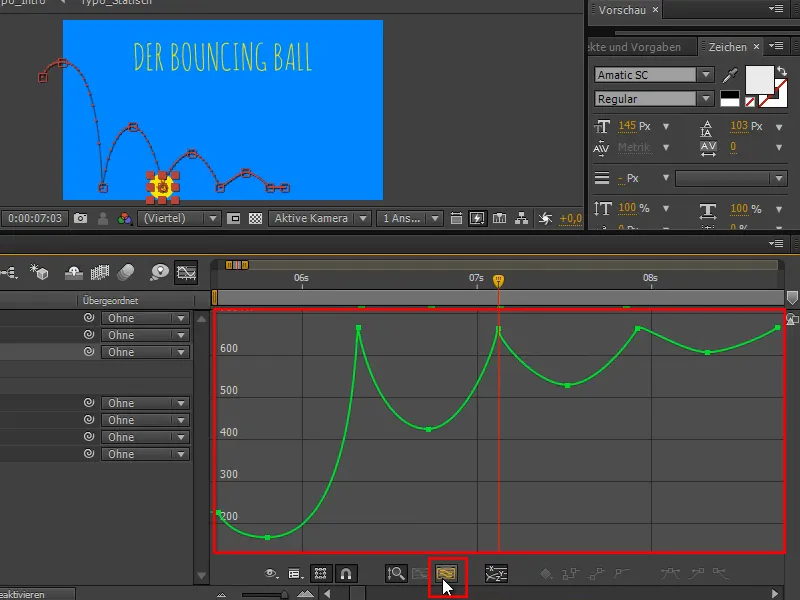
16. lépés
Egy másik fontos gomb ez:
Ha kiválasztod a görbe területét, amelyet éppen szeretnél külön kezelni, és rákattintasz az Áttekintésbe állítás kiválasztás esetén gombra, akkor éppen azt a területet nagyítja be a legnagyobb méretben.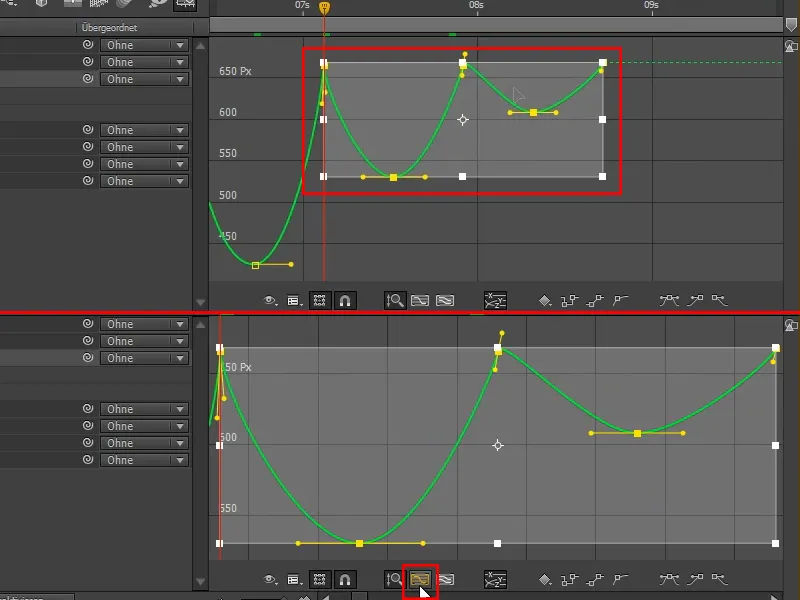
17. lépés
Ezt észreveszitek: még meg sem néztem az animációt. Mert amikor megnézném, akkor a tempóról lenne szó. Itt a szó az elhelyezésről szól - nagyon gondosan átgondoljuk, milyenek legyenek az görbék.
Ezeket a görbéket még kissé módosítani fogom.
Most már a kezdőugrások benne vannak, és ha megnézzük az előző pózokat, akkor már jóval jobbak lettek.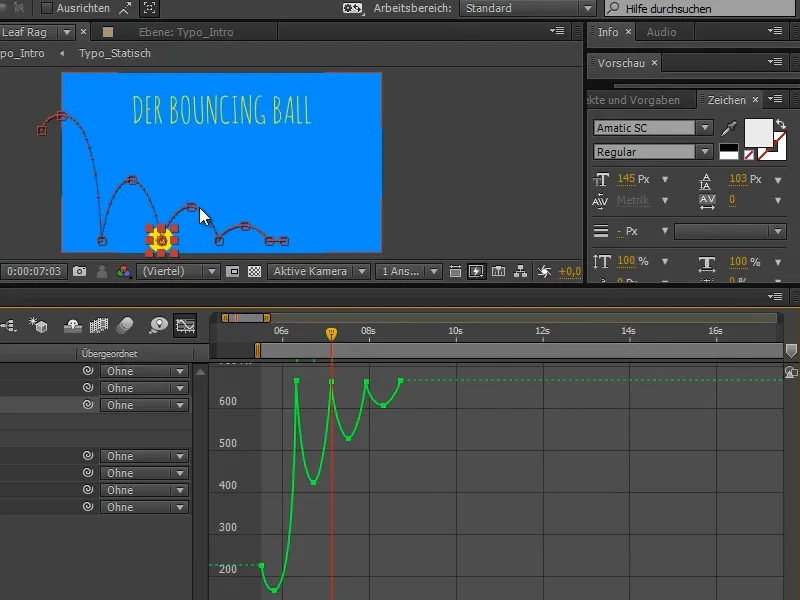
A labda elég szépen ugrál, de még mindig nem igazán sikerült. Sokat kell még dolgozni a tempón és a pózokon.
És a tempóról akkor fogunk beszélni a következő részben, a "Bouncing Ball - a tempóról" című tutoriál sorozatban.


