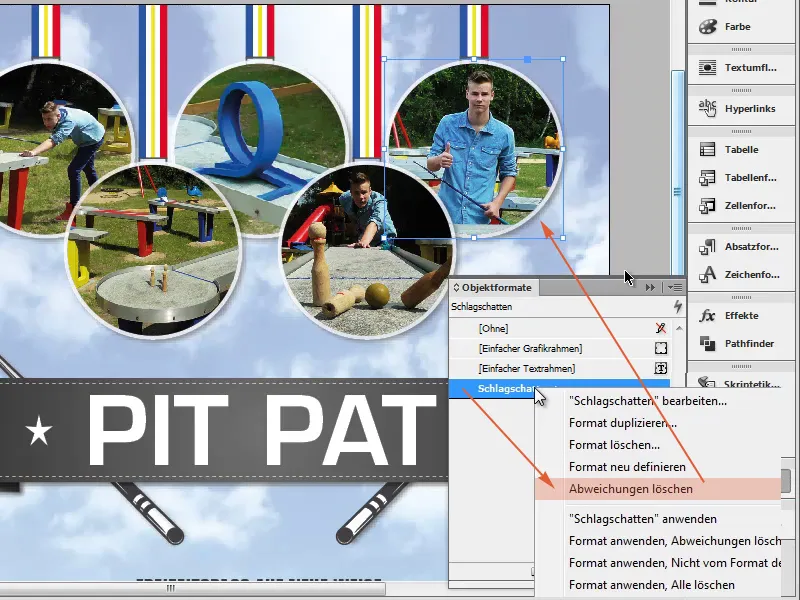1. lépés
Most jön talán minden idők leggyorsabb trükkje. Mit jelent a trükk, alapvetően ezek majdnem mindig alapok. Itt van egy tárgy minimális árnyékával, amelyet szeretnénk átvinni az öt körre.
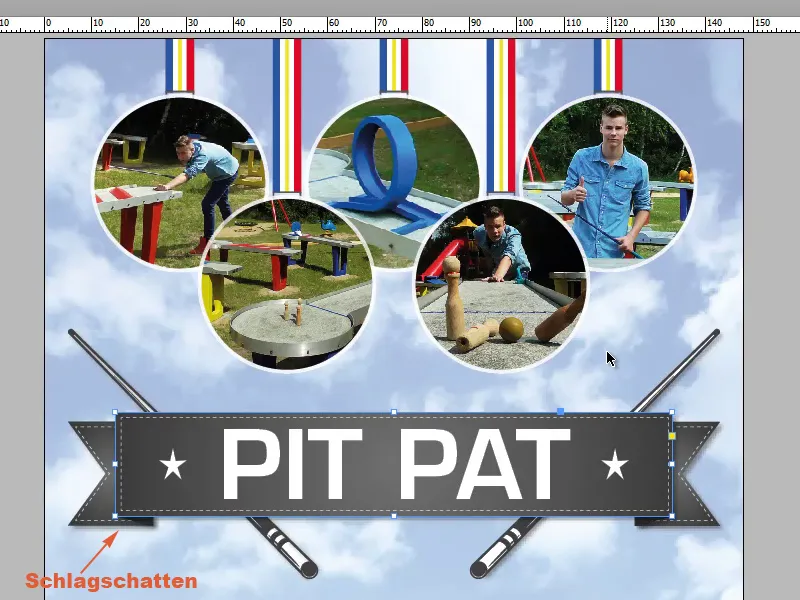
2. lépés
Hogyan csinálhatjuk ezt ugyanazzal a beállítással a leggyorsabban? Ehhez el kell mennünk az Effekte-panellbe és itt látjuk, hogy már van egy effekt (fx) jelen. 
3. lépés
Dupla kattintással az fx -on megnyitom az Effekte-Einstellungen. Itt láthatjátok, hogy mik vannak beállítva, és a mi esetünkben ez csak az árnyék 50% -os fedőképtességgel. Pontosan ezt akarjuk. 
4. lépés
A hatás átviteléhez nyomva kell tartani a bal egér gombot az fx -on, nem engedve el, és az általunk választott objektumra húzni. Akkor is működni fog, ha az egérmutató jelez, hogy nem sikerült. 
5. lépés
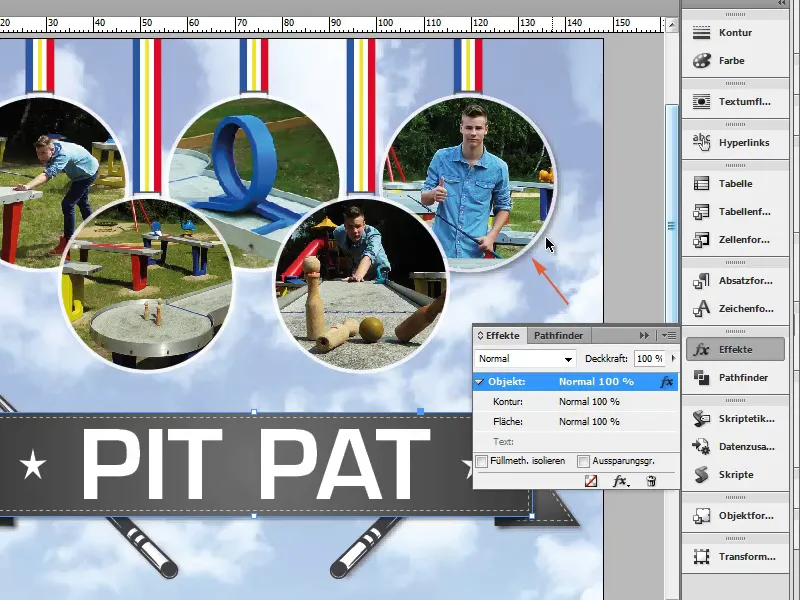
6. lépés
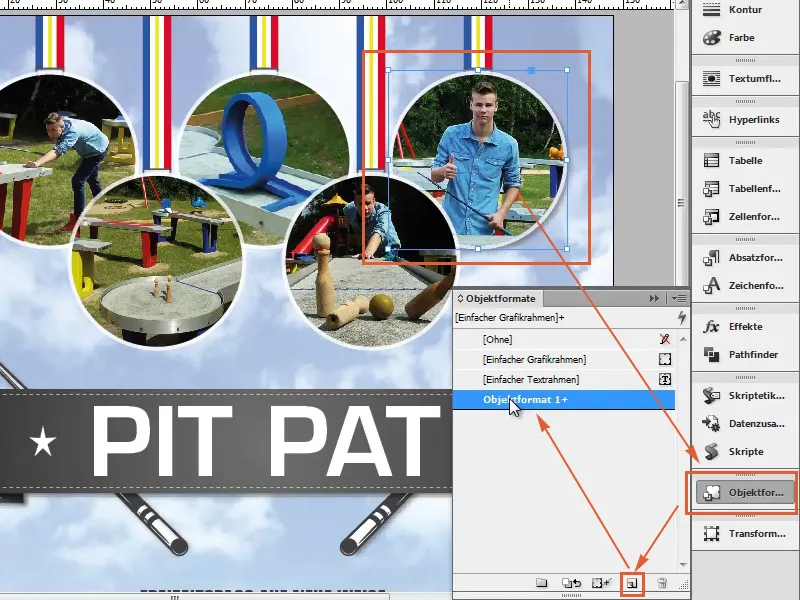
7. lépés
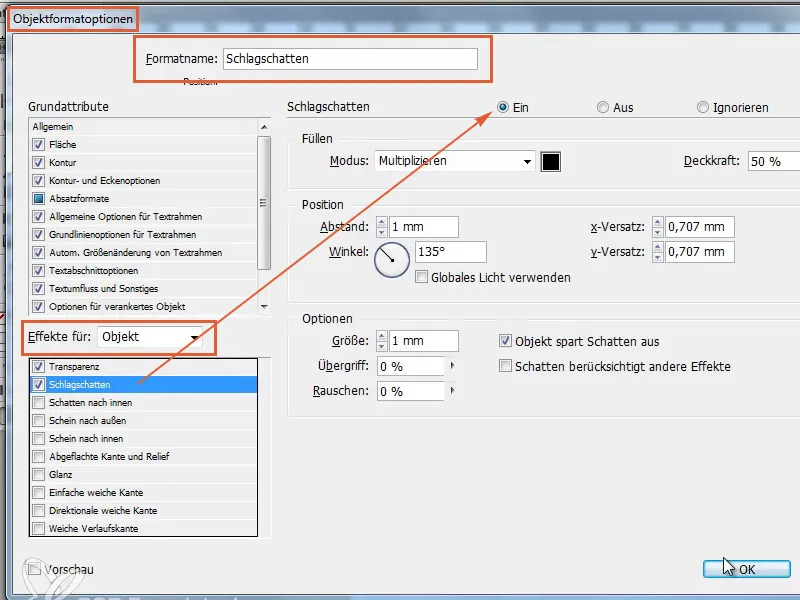
8. lépés
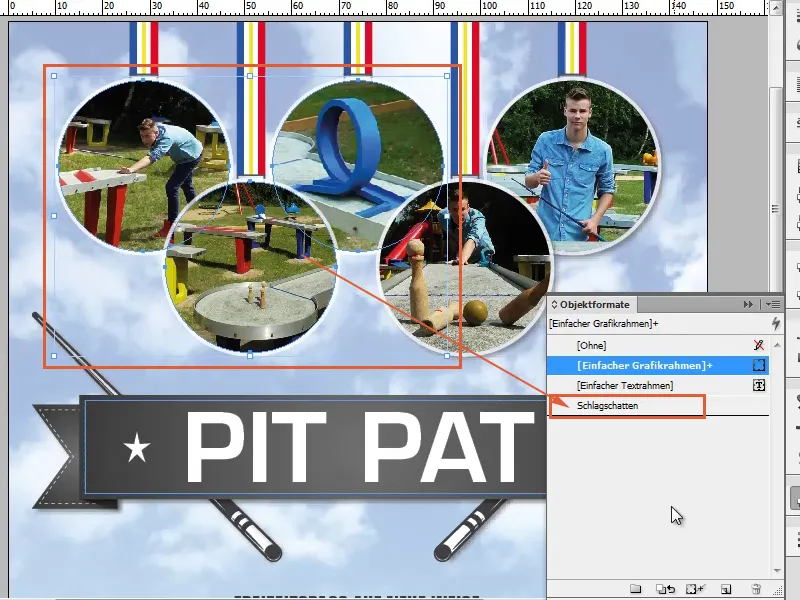
9. lépés
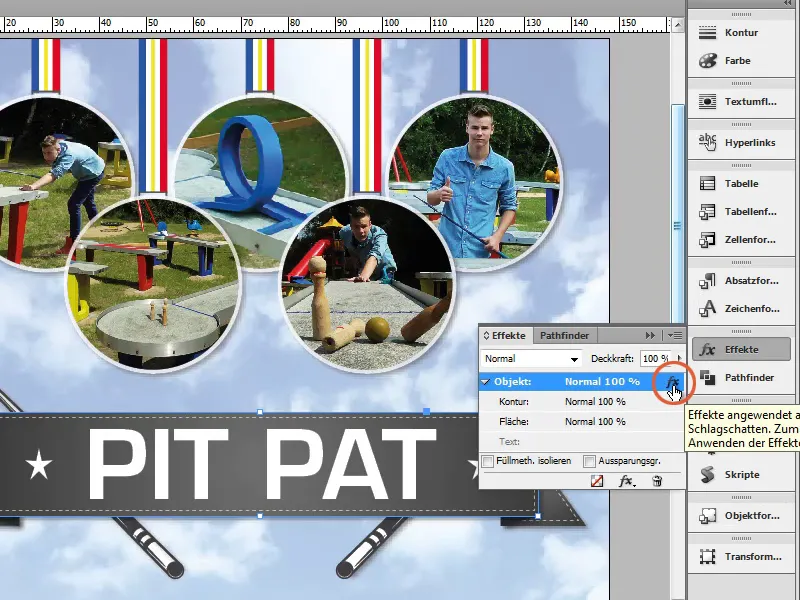
10. lépés
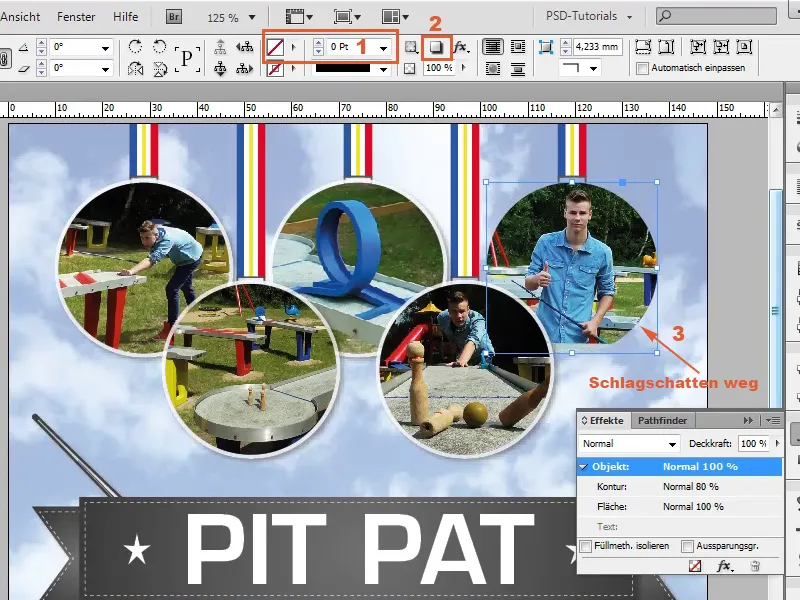
11. lépés
árnyék hatása, és húzzuk az fx -t a kívánt körre az árnyék átviteléhez.
12. lépés
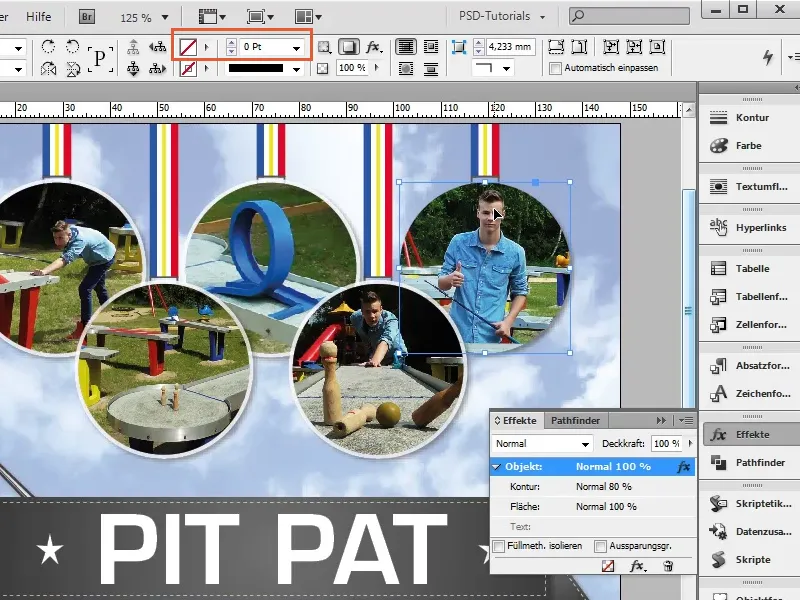
13. lépés
árnyékot az Objektformátumokon keresztül vesszük át, mert itt a Kontúr is benne van. Itt egy Plusz jel van az árnyék mögött, ez azt jelenti, hogy a Kontúr nem lett átvéve. 
14. lépés