Ha egységes és vonzó felületű portfóliót szeretnél létrehozni, ahol a fájlokat nem natív formátumban, például Word vagy Excel formátumban, hanem PDF fájlok formájában is elérhetővé teszed az olyan felhasználók számára, akik nem rendelkeznek ezekkel a programokkal, akkor előre betöltheted a kiválasztott fájlokat egy fájlkezelő segítségével a portfólióba. Ezt megteheted az állományok mappájában a fájlok kiválasztásával, majd a jobb egérgombbal való kattintással a kontextusmenü megjelenítésével, majd pedig a Fájlok összefűzése Acrobatban lehetőség kiválasztásával.
Ezután megjelenik egy ablak az Acrobat segédprogramjával, a kiválasztott fájlok importálásra kerülnek, majd végül egy áttekintőben jelennek meg.
Kattints az Opciók gombra.

A megnyíló Opciók ablakban módosítsd a fájltípust Egyszerű PDF beállításról Portfólióra.
Emellett lentebb az Minden fájlt PDF formátumra konvertálásakor opciót is be kell kapcsolni.
Kattints a OK gombra, majd az Fájlok összefűzése gombra.
Az Acrobat most elkezdi a fájlok átkonvertálását PDF formátumba, majd végül megnyitja a portfóliót. Itt már minden fájl PDF formátumban elérhető.
A fornyan lehet konvertálni az egyes fájlokat, amelyek az eredeti formátumban kerültek a portfólióba. Ehhez kattints az egér jobb gombjával a fájlra vagy fájlokra, majd a megjelenő kontextusmenüből válaszd ki a PDF formátumba konvertál bejegyzést.
Az Acrobat egy üzenettel jelzi a folyamat befejezését, amelyet az OK kattintással bezárhatsz.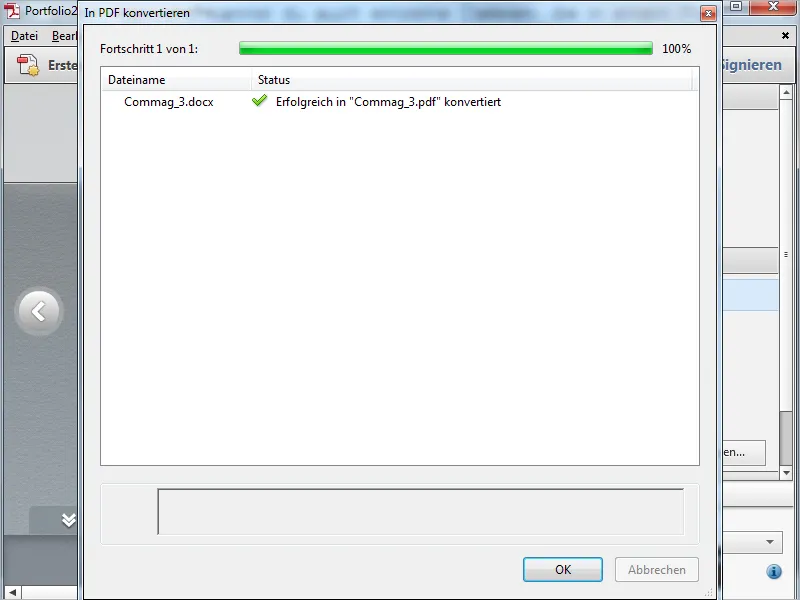
Mivel az eredeti fájl már nem szükséges a portfólióban, töröld az ikonra kattintva.
Egy weboldal beillesztéséhez a portfólióba az Szerkesztés módjában a jobb oldali szerkesztősávon, az Tartalom hozzáadása kategóriában kattints a Webtartalom hozzáadása gombra.
A megnyíló ablakban először adj nevet a fájlnak a portfólióban, jelöld be az Webhivatkozás hozzáadása opciót, majd másold be a URL-t a megfelelő mezőbe.
A OK gombra kattintva a portfólióban megjelenik az új elem és a weboldal eredeti nézete.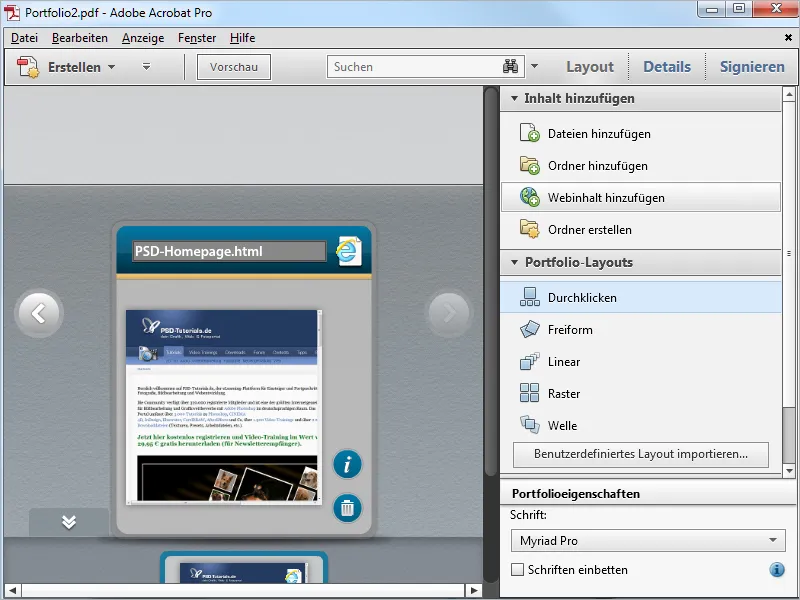
Kattints az elrendezési nézet-re, hogy elrejtsd a szerkesztősávot, majd a weboldalt az előnézeti képre kattintva megnyithatod a portfólióban. A weboldal ezután (a meglévő internetkapcsolat mellett) az Acrobat portfóliójának nézetébe lesz rendelve, és itt teljes funkcionalitással áll rendelkezésre, minden korlátozás nélkül. Mivel a tartalom a webszerveren van, a PDF portfólió fájlja csak minimálisan nő meg, így könnyedén továbbítható. Az összes link aktív a portfólióban és használható.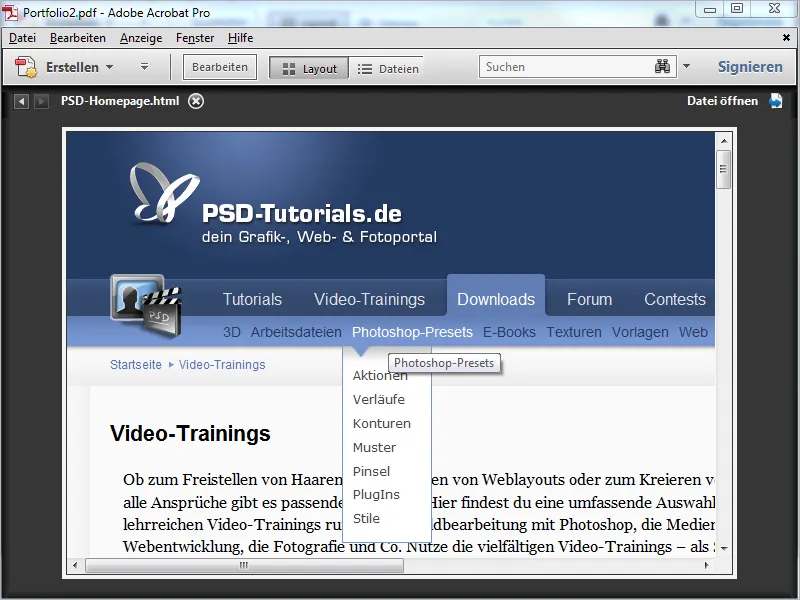
A weboldalakhoz hasonlóan könnyedén be lehet illeszteni Youtube-videó hivatkozásokat a portfólióba. Úgy viselkednek, mintha önálló fájlok lennének, és a portfólióban jelennek meg és játszódnak le, de ezek csak hivatkozások a webszerverre, így nem növelik a PDF fájl méretét.
Csak kattints újra a Webtartalom hozzáadása opcióra, majd válaszd az Beágyazott videótagelem hozzáadása opciót.
A kód címkét másold a Youtube videójára jobb egérgombbal kattintva, majd illeszd be a megfelelő mezőbe a portfólió segédprogramban (lásd az előző képernyőképet).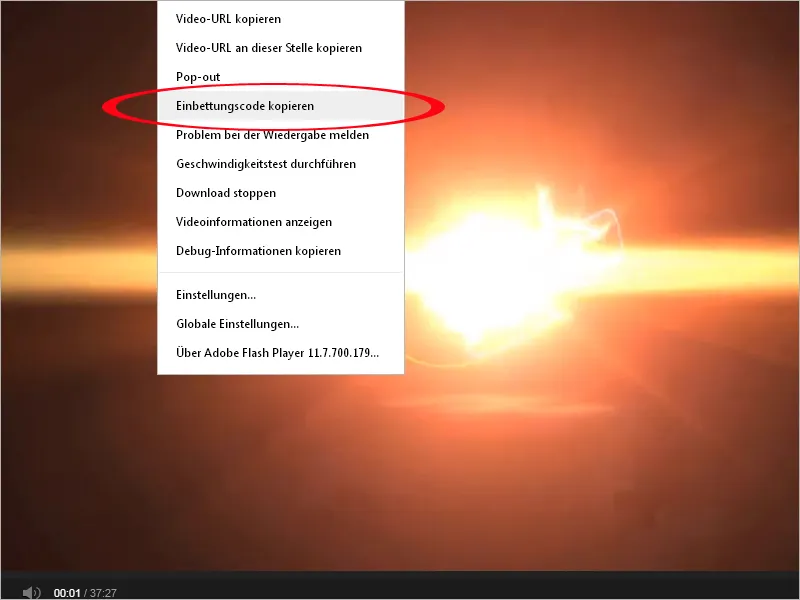
A OK gombra kattintva létrejön egy kis weboldal a Youtube videójával a portfólióban.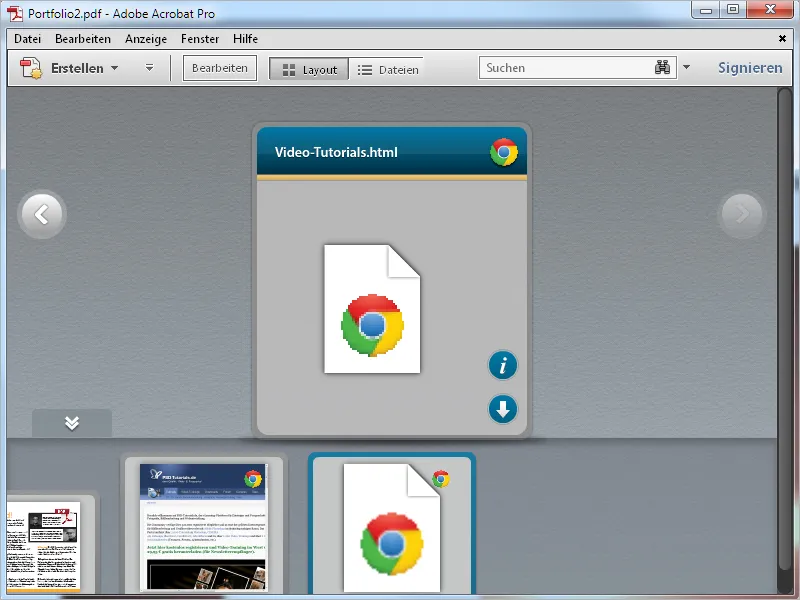
Dupla kattintással megjelenik a videó a portfólióban, és lejátszható.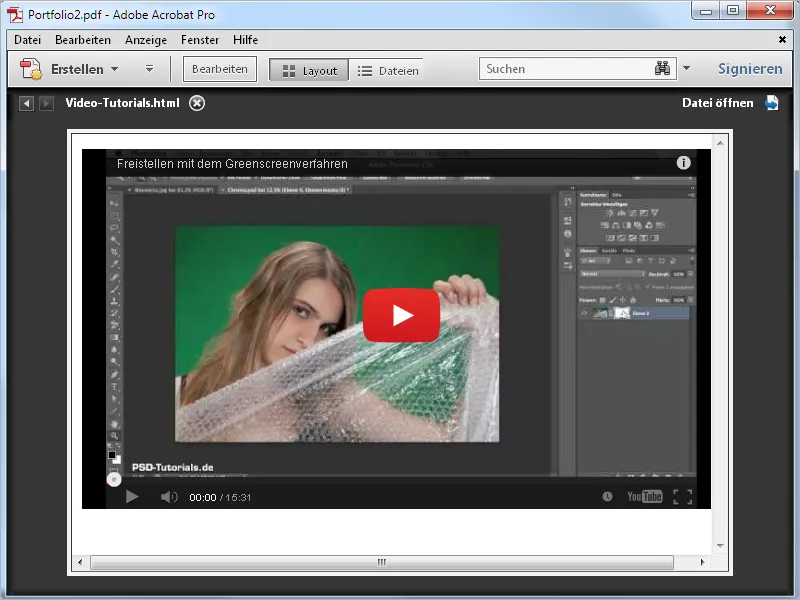
Egy teljes PDF portfólió is menthető webes oldalként, és így könnyedén közzétehető. Kattints az Acrobatban a Fájl menüpontra, majd válaszd az PDF portfólió mentése weboldalként lehetőséget, majd válassz egy megfelelő helyet a merevlemezen.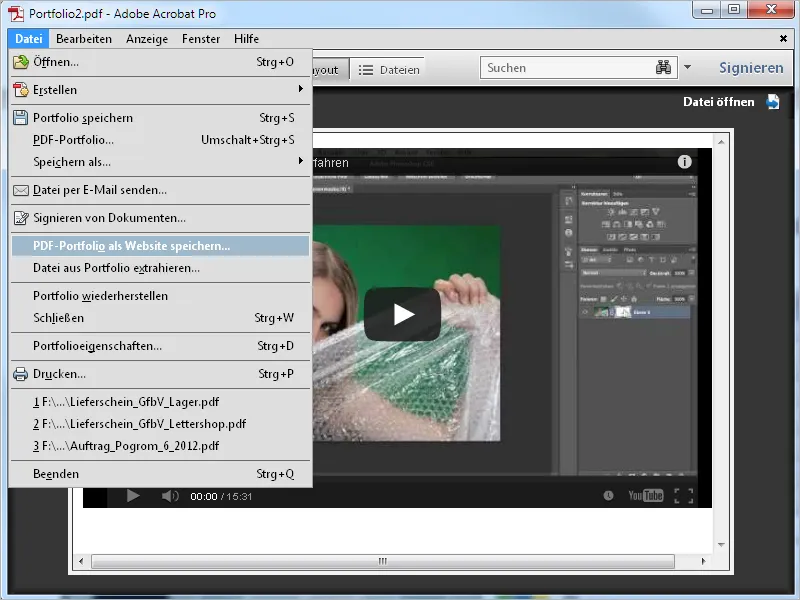
Egy OK feliratra kattintva az Acrobat ezután létrehoz egy HTML fájlt és elhelyezi az összes tartozó elemet a data mappában.
A weboldalt ezután fel tudod tölteni egy webszerverre és megfelelően be tudod linkelni a weboldaladon. Ott most már a portfólió korlátozások nélkül elérhető. A helyi megjelenítéshez még be kell állítanod a Flash lejátszót. Ehhez jobb kattintással kattints a webböngésző Flash felületére, majd válaszd az Általános beállítások bejegyzést.
Eljutsz a Macromedia támogatási oldalra, majd bal oldalon kattints a Globális hozzáférési beállítások lehetőségre. A jobb oldalon megjelenő Beállításkezelőben kattints a Globális biztonsági beállítások fülre, majd az Szerkesztés lenyíló menüpontra, majd a Hozzáadás lehetőségre, majd keresd meg a portfólió HTML fájlját a merevlemezen. Egy Megerősítés kattintással megjelenik az út a fájlhoz a listában. Most még jelöld be a Mindig engedélyezni opciót.
Ezután a weboldal a portfólióval helyileg is megjelenik a gépeden és minden korlátozás nélkül elérhető.
Egy Fájlok gombra kattintva egyébként a portfólió tartalma táblázatformátumban jelenik meg és az oszlopcímekre kattintva az egyes kritériumok szerint újra rendezhetők. Ez segítséget nyújthat a sok fájlt tartalmazó portfóliókban az elemek megtalálásában.


