Mint minden kiadásban, úgy a Cinema 4D R17 is számos újdonságot és fejlesztést kínál, amelyek megkönnyítik a 3D mindennapokat. Alig van olyan terület a programban, amelyet ne érintett volna.
Színválasztó
Szín kiválasztásakor mindig találkozunk a Színválasztóval, legyen szó új anyag meghatározásáról, egy elem vagy szerkesztő színének beállításáról, vagy egy lapaszzal. A Színválasztó jelentős változásokon ment keresztül a 17-es kiadásban, és át lett alakítva. A Színparaméter melletti Színchip kinyitásával kis ikonok állnak rendelkezésre, amelyek segítenek az áhított szín beállításában: Színkörök, Színspektrumok, Képforrások, RGB, HSV, Színhőmérséklet-szabályozórudak és keverők. A színek újrafelhasználása eddig is történt egy Színtároló segítségével, de most már Csoportokat is létrehozhatunk, valamint Előbeállításokat is betölthetünk és menthetünk.
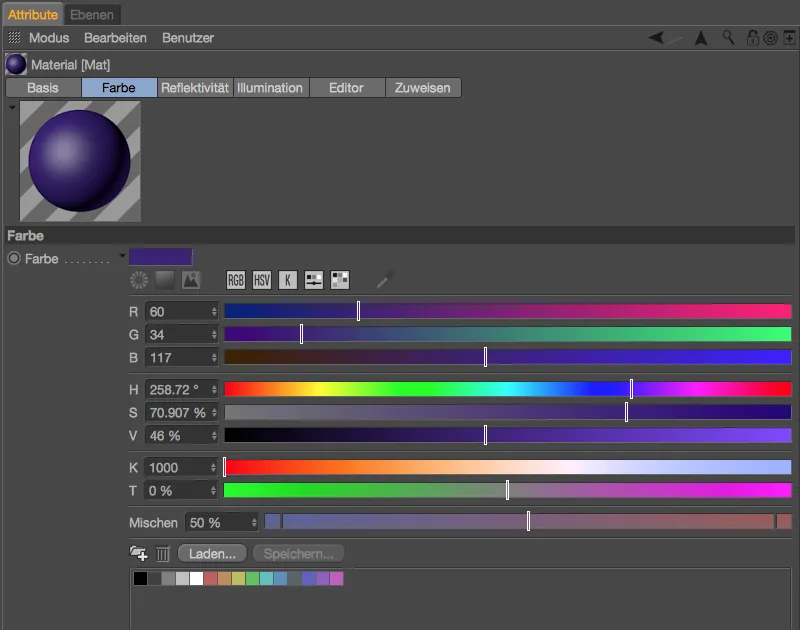
A Színválasztó előbeállításait az Egységek részben találjuk meg a Program-előbeállítások menüben. Tehát például aki inkább a RGB módot szeretné az alapértelmezett HSV mód helyett a Színválasztóban, az beállíthatja ezt és további módosításokat a Színválasztó>Előbeállított halmaz részben.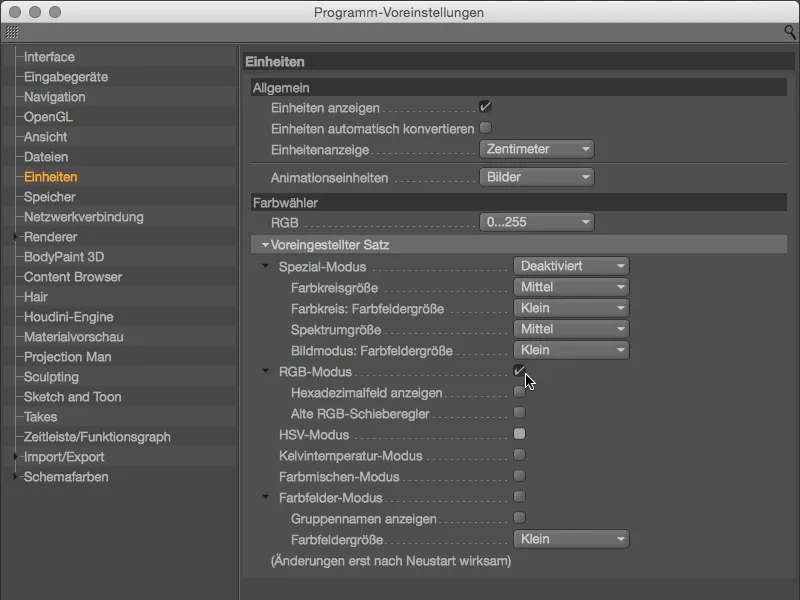
Térjünk most át a Színválasztó új funkcióira. A Színekörök tökéletesek a színsorok meghatározásához, itt sokaknak bizonyára az Adobe Kuler jut eszébe. Miután kiválasztottuk a Színekör-módot a hozzá tartozó szimbólumon keresztül, lehetőségünk nyílik a szabad meghatározásra tetszőleges számú színfogás segítségével, vagy a már jól bevált Színharmóniákon (monokróm, komplementer, analóg, részkomplementer, tetrade, szöges) alapuló színtárcsán való választásra.
További színfogásokat a +- szimbólumra kattintva hozhattok létre, míg a -- szimbólummal törölhettek színfogásokat. Az összes színfogás közötti szög lezárását, amellyel az egész színtárcsa megváltoztatható, a lakattal ellátott szimbólum segítségével érhetitek el.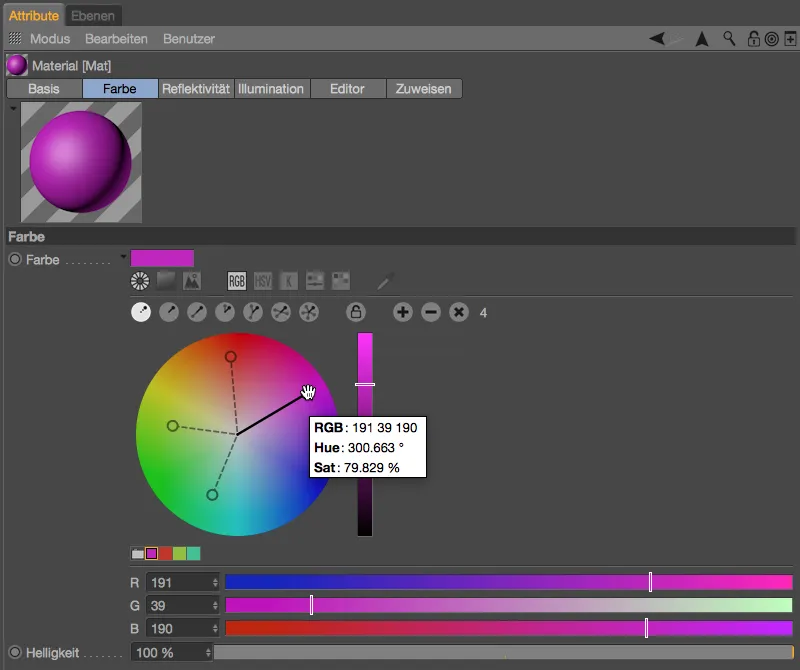
A színekörre való jobb kattintással elérhetitek a hozzá tartozó kontextusmenüt, és választhattok egy precíz és egy művészi színkészlet között, cserélhetitek a színtárcsa és csúsztatógomb funkcióját, valamint beállíthatjátok a színtárcsa méretét is.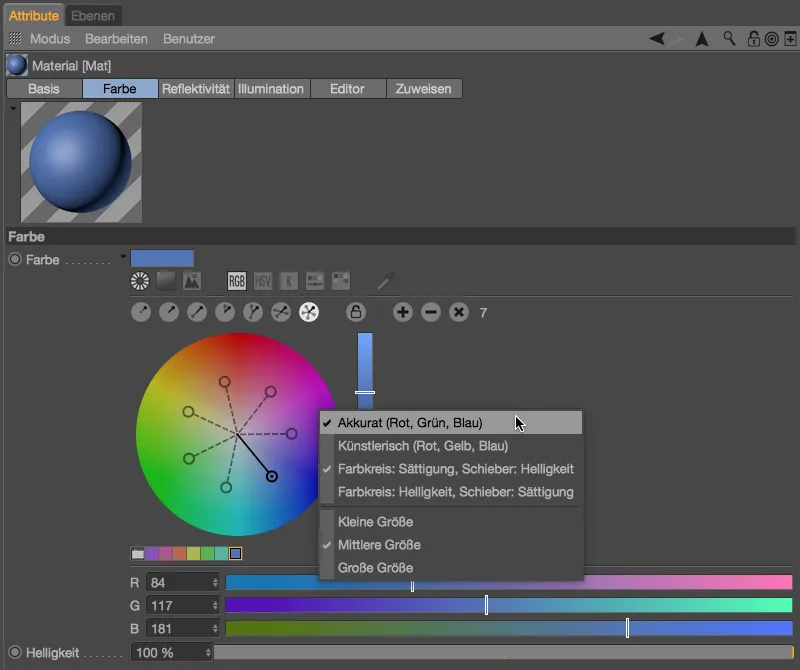
A Színválasztó második szimbóluma alatt található a népszerű négyzetes spektrum megjelenítése. A szimbolsor végén található egy Pipetta, amely segítségével színt tudtok felvenni bárhol a képernyőn.
A 17-es kiadásban teljesen új az a lehetőség, hogy egy Képforrást betölthettek a Színválasztóba, hogy színeket kinyerjetek belőle. Miután a képet betöltöttétek a jobb gomb melletti gombbal a hivatkozás mellett, az első kerek Színfogás már a nézet közepén található, további fogásokat a kattintás mellett nyomva tartott Ctrl- vagy Ctrl- gombbal lehet hozzáadni.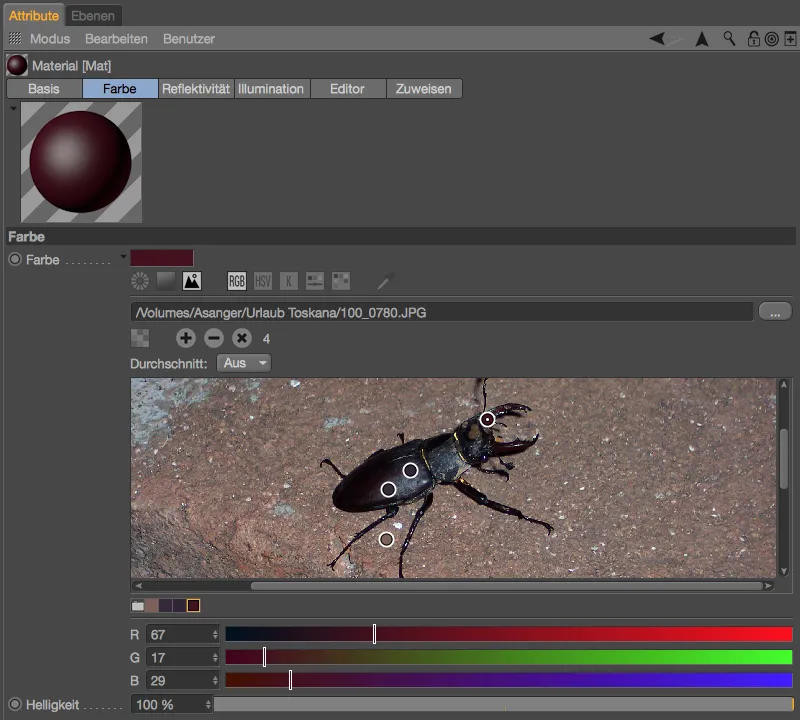
Hálózat-ellenőrzés
Az Modellezés területén az első újítás az Hálózat-ellenőrzés, amelyhez a Modellbeállításokt találjátok a Módus menüben az Attribútum-Kezelőben. Itt most már lehetőség van Élközpontra keresni.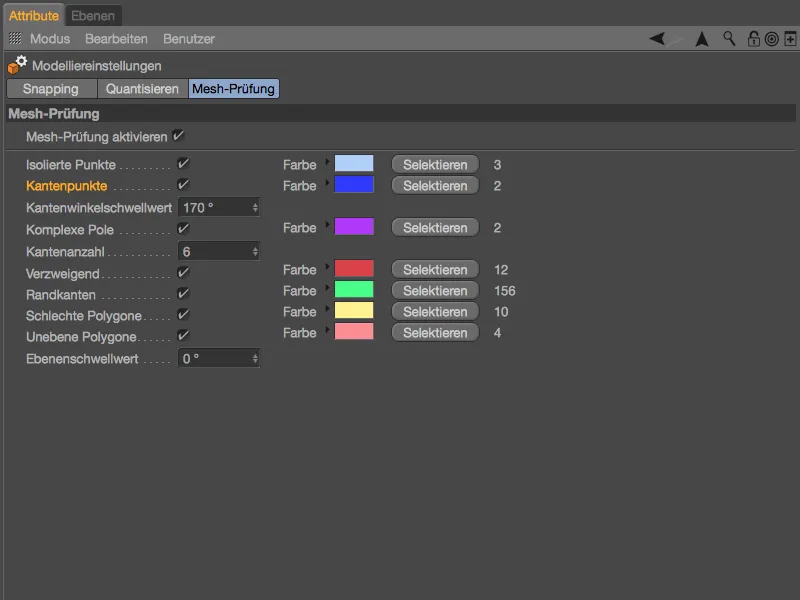
A Élközpontok a N-gonoknál jelennek meg, tehát egy élen helyezkednek el anélkül, hogy maguk határoznának meg egy (szükséges) sarokpontot. A Hálózat-ellenőrzés segítségével ezeket a potenciális zavarókat fel tudjátok kutatni és szükség esetén törölni.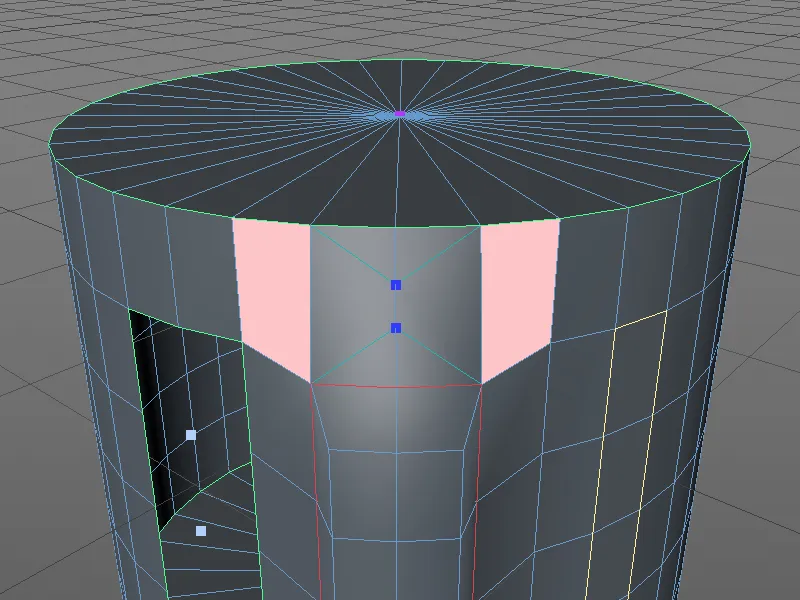
Metaballok
A Modellezés-területen egy váratlan második újítás érkezett, amely a Sugárzás fejlesztéseit tartalmazza, és két további Burokformat kínál. Példánkban egy ikosaédert vettem, mint platonikus test a Grundobjekte palettáról, átkonvertáltam egy poligon objektummá, és polygoneit extruálva megadott szélességgel láttam el.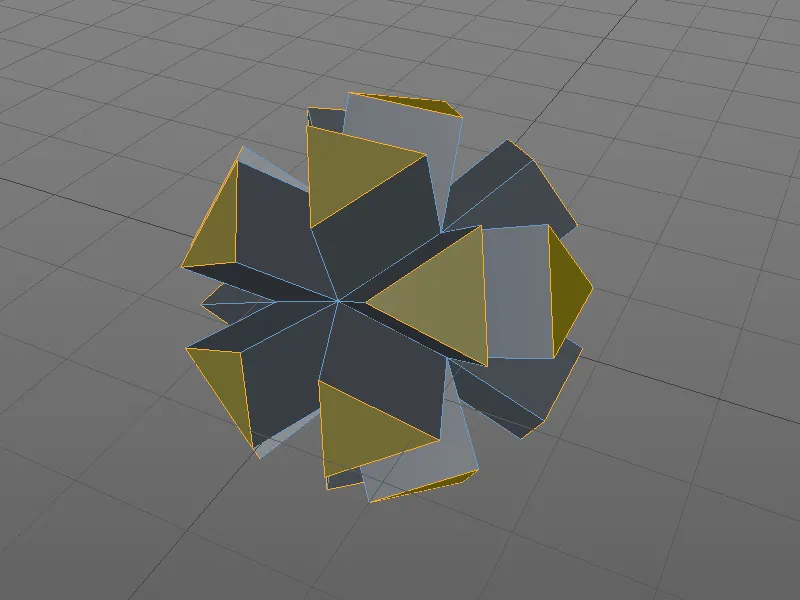
A poligon objektum a Metaball-objektum alatt van. A Metaball-objektum beállításainál egy 60% -ban igazított Burok és egy 5 cm-es Alsószétválasztás található. Míg a R17 előtti verziókban kizárólag a Gömb volt a Burokforma, a Polygonobjekthez hozzárendelt Metaball-tagon most már két további forma közül választhattok.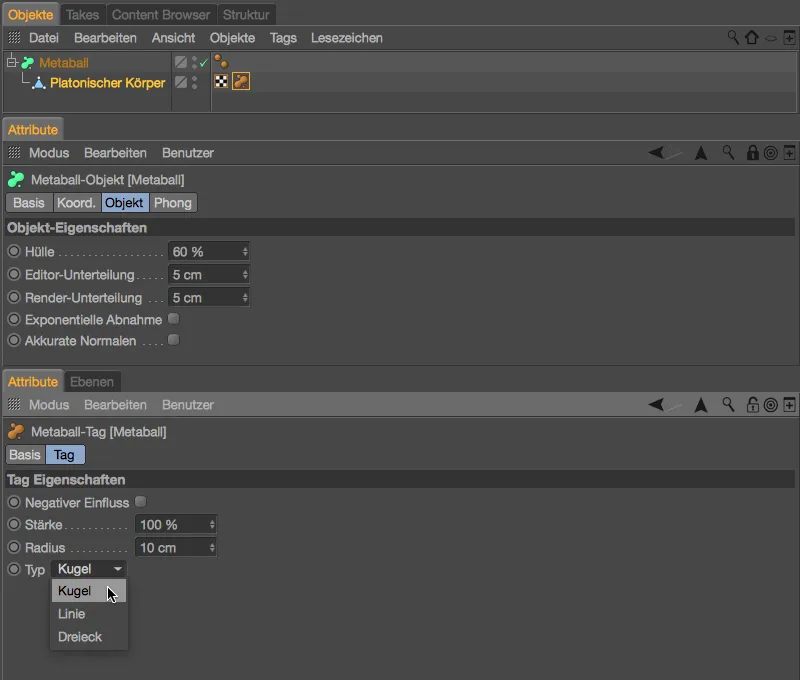
Az átmérő viszonylag kicsiny, ezáltal jól látható, hogy a Metaball-gömbök a sokszög objektum csúcspontjain találhatók. A sokszög objektum Élek vagy Felületei figyelmen kívül maradnak.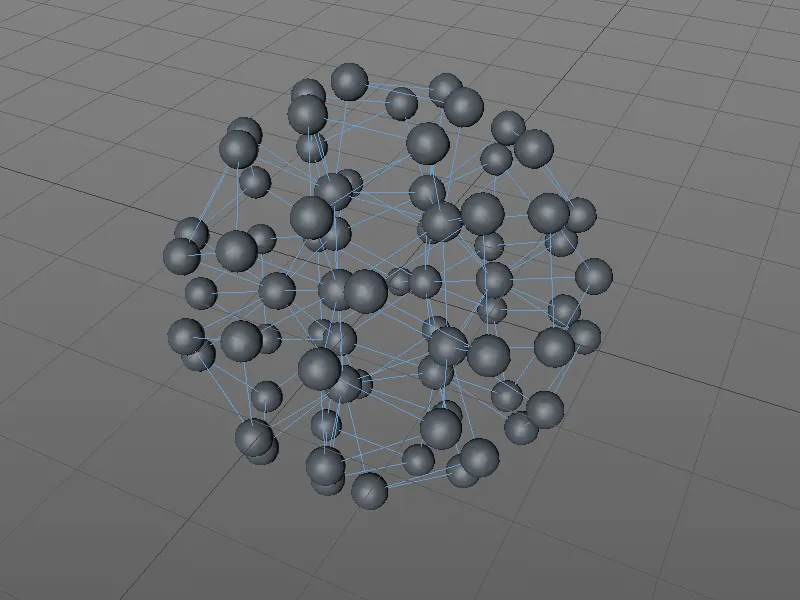
Ha most a Típust Vonal-ra állítjuk, akkor a Polygonélekt is felhasználhatjuk a Metaball-objektumban. A jobb megjelenítés érdekében a Metaball-objektumban egy 80%-os Burokot állítottam be 2 cm-es Alosztással és egy kicsit kisebb, 8 cm-es Átmérőt a Metaball-Tag-ben.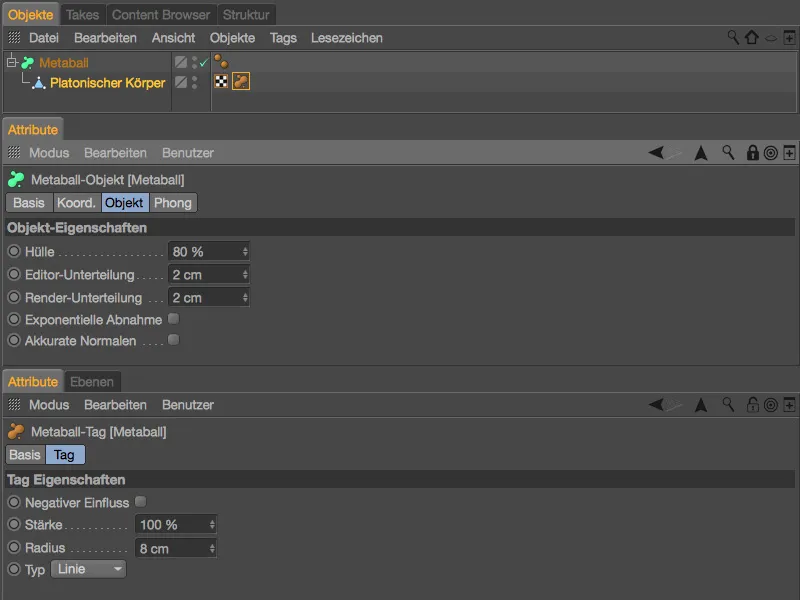
Az objektum most már nem csak a sokszög csúcspontjaiból generálódik a metagömb, hanem az összes Élből is. Sajnos a felület Árnyékolása nagyon durva. Ezt persze gyorsan javíthatjuk az Alosztás növelésével, …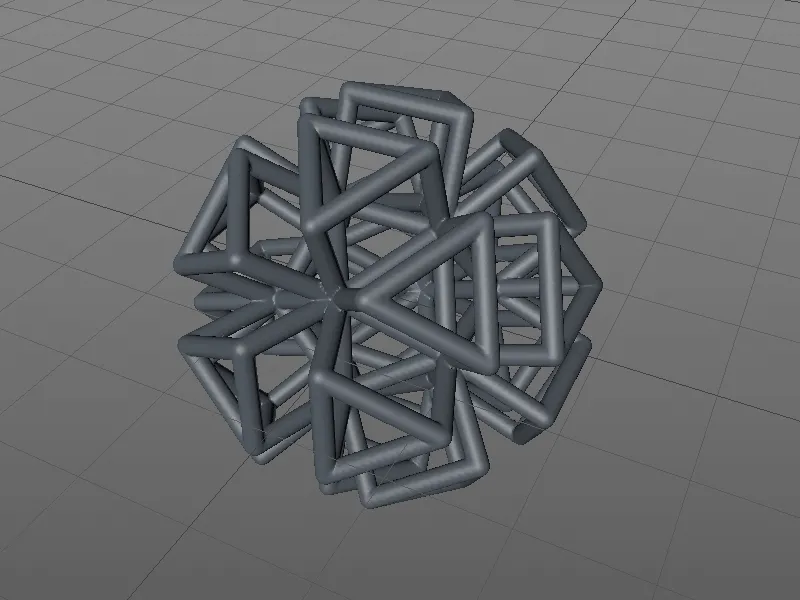
… a 17-es verzióban azonban van még egy másik lehetőségünk a simább felületért. Az objektum Metaball-beállításai között található az Pontos Normálok opció, amelynek segítségével belsőleg számított egyedi Csar-Normálok használatosak.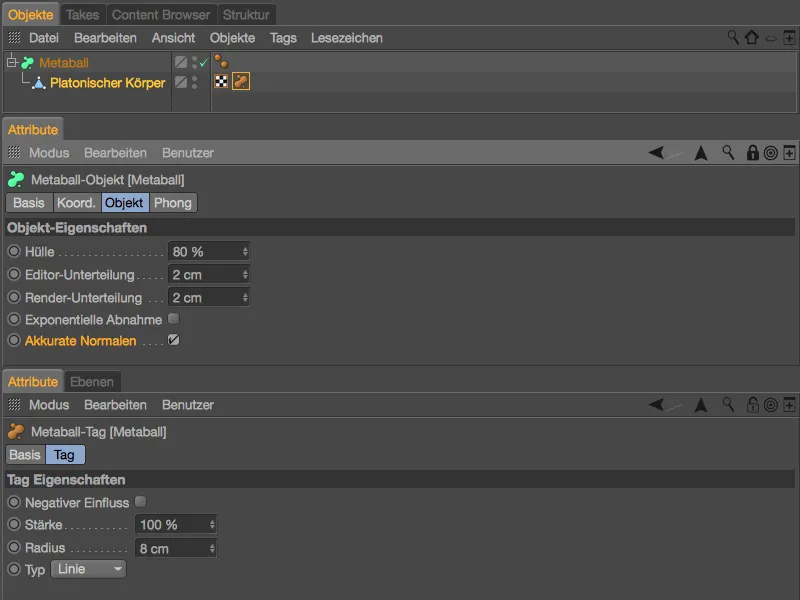
Ezzel a speciális simítással a Metaball-objektum felülete sokkal jobban néz ki.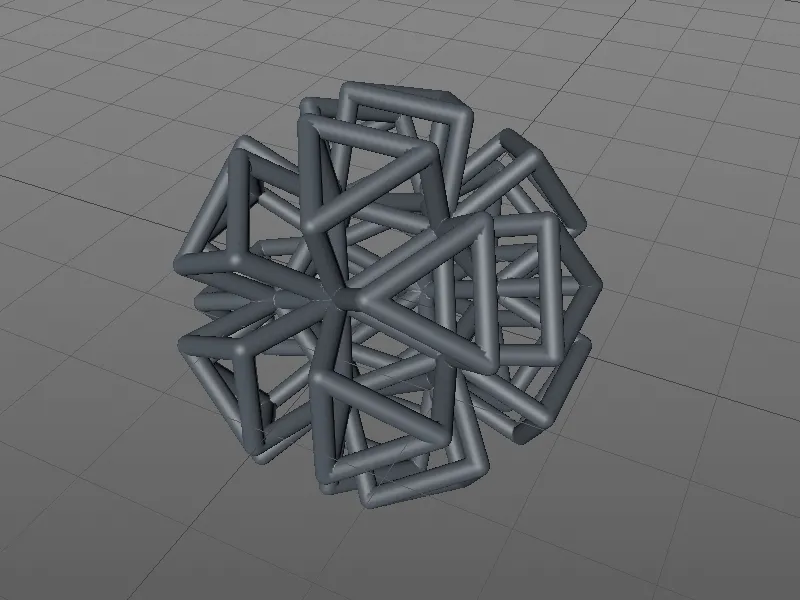
Még hiányzik a harmadik Buroköblözési formája, a Háromszög típus. Itt tehát a sokszög objektum Felületei is háromszögekké alakulnak a Metaball-objektumban. A jobb megjelenítés érdekében példaként a Burokokokt 30%-ra csökkentettem, az Alosztást 1 cm-re állítottam és az objektumban a Radiust 25 cm-re emeltem a Metaball-Tag-ben.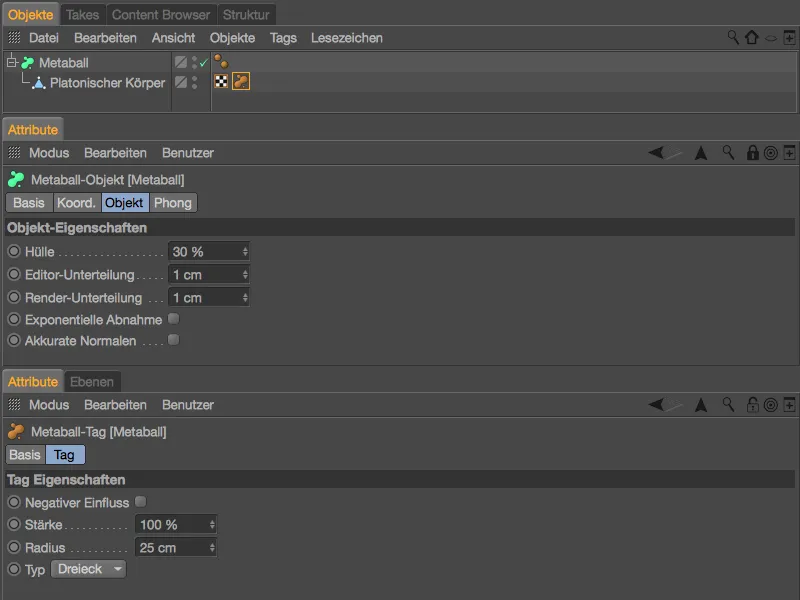
Az általunk kívánt módon a Metaball-objektum a sokszög objektum Háromszögeiből alakul. Bár a külső megjelenés más hatást kelt, mindig figyelembe kell venni, hogy a Metaball-objektum belső részében a burkolat másik része Geometriáképpen található.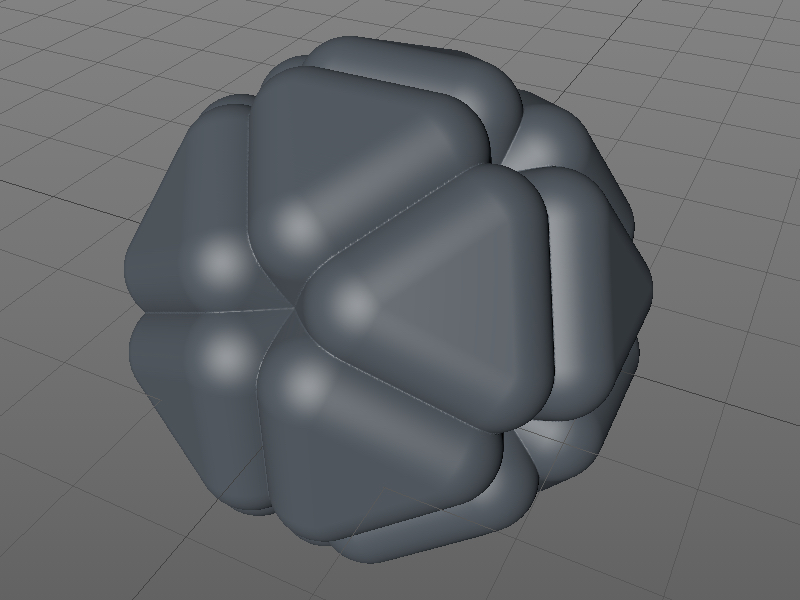
Sculpting (csak BodyPaint 3D és Studio)
Mint minden Cinema 4D új frissítésében, a Sculpting terület is kapott néhány új funkciót.
A karakter pózok formálásánál például, ha különböző Sculpting-rétegekre osztjuk a karakter pózait, egyszerű parancs segítségével a Sculpting menüben a póz-morf-pózokká lehet alakítani.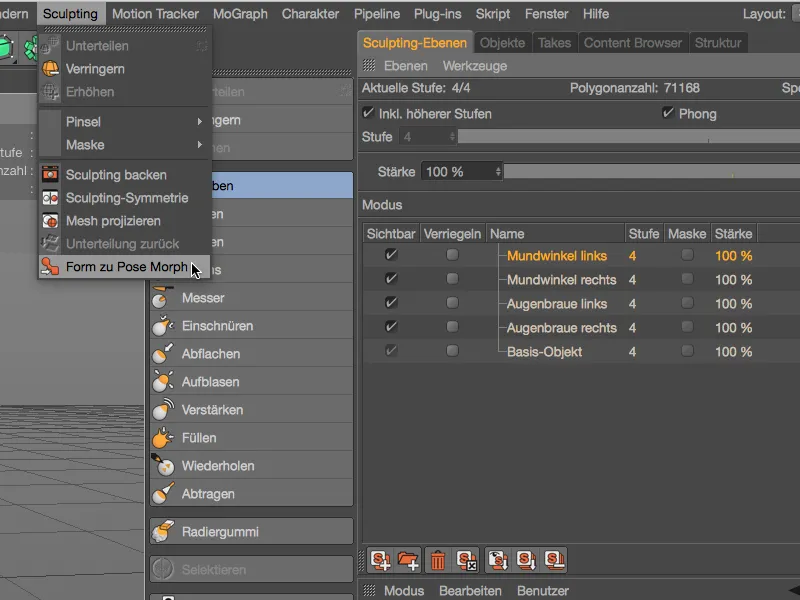
A Sculpting-ecsetekkel történő formálásnál az új Élvizsgálat lehetőség segít a hatásokat az élek előtt és után visszavenni.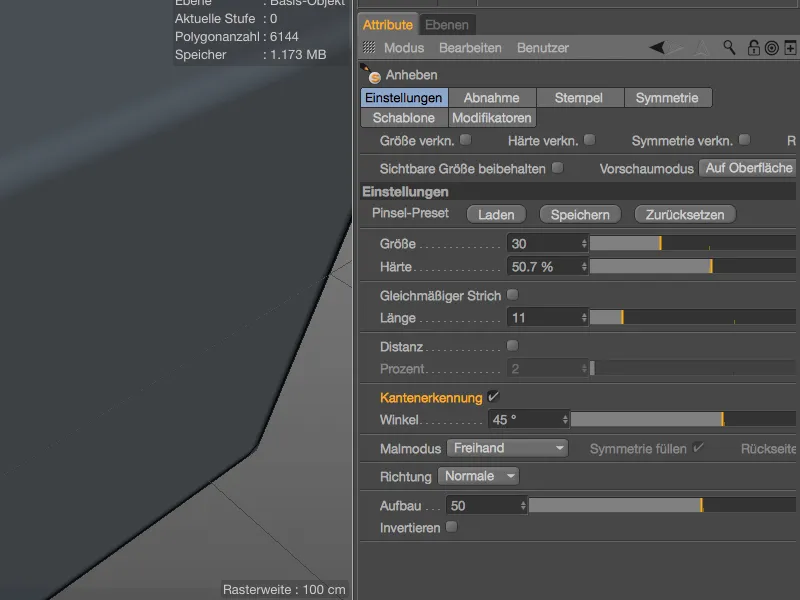
Egy példával megnézzük mindezt egy egyszerű sokszögkockán. Az inaktív Élvizsgálat opció mellett a Sculpting-ecset nem veszi figyelembe az éleket, és korlátozás nélkül hat az összes kocka területére.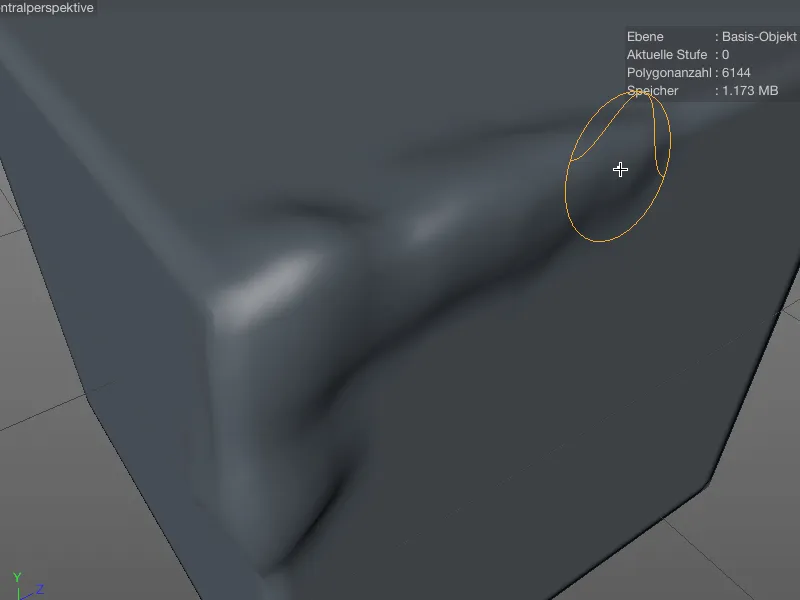
Az aktív Élvizsgálat opció segít abban, hogy a Sculpting-ecsettel az él alatt maradhassunk, és célzottan a szélnél végződjön a formálás.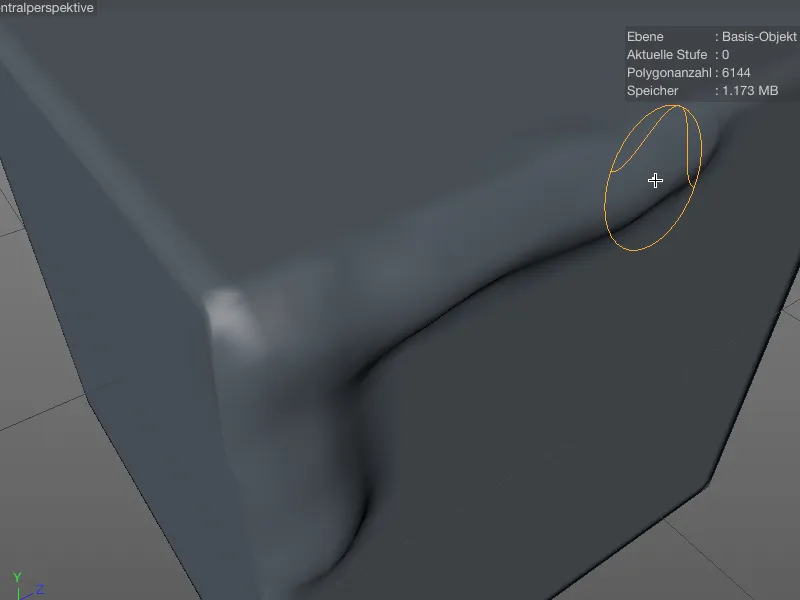
Míg az R17 verzió előtti verziókban a tükrözni kívánt objektumoknak zsebesnek kell lenniük ahhoz, hogy kielégítő eredményeket érjünk el, az Értsd meg a következő pontot lehetőség lehetővé teszi a tükrözés funkciójának jóval toleránsabb működését.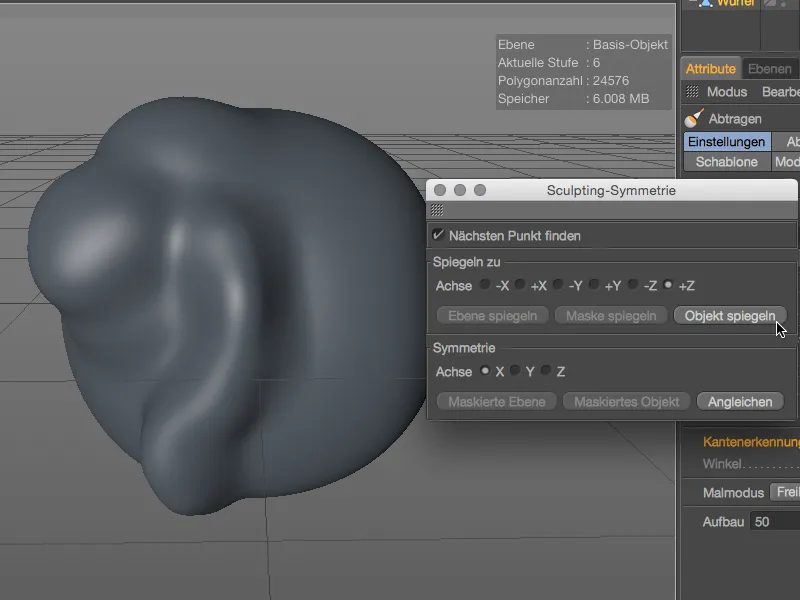
A tükrözés tengelyéhez nagyon közel elhelyezkedő pontok az Tengelyen lesznek elhelyezve. Alapértelmezés szerint az opció inaktív, de elégtelen eredmények esetén mindenképpen érdemes kipróbálni.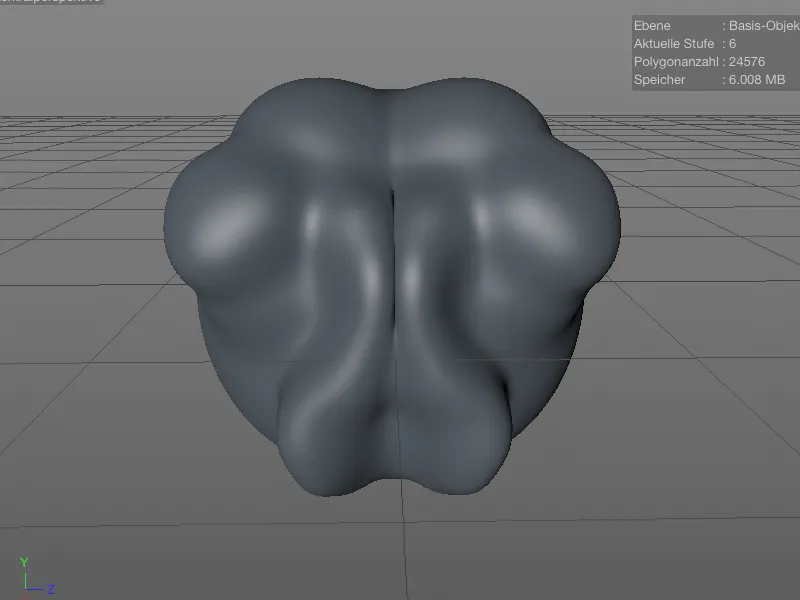
A Sculpting-ecsetek mindegyikéhez, a Markolás-ecset kivételével, az Hátsó rész opció lehetővé teszi az Felületmegerősítések formálását. Az ecset hatása és iránya csak az Eltávolítás és Kitöltés ecsetek esetében nem fordul meg.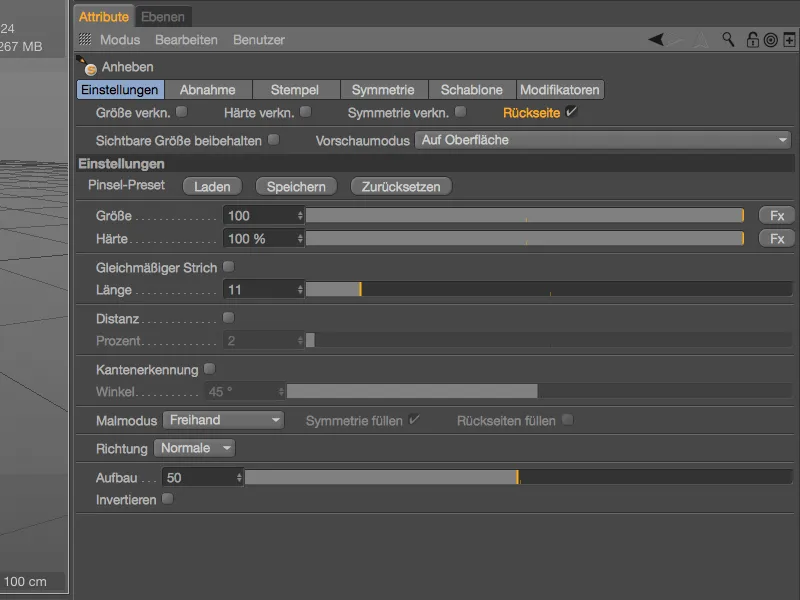
A szerkesztőben a kék előnézeti ecsettel láthatjátok, hogy a Sculpting-ecsettel a felületek hátoldalát dolgozzátok fel.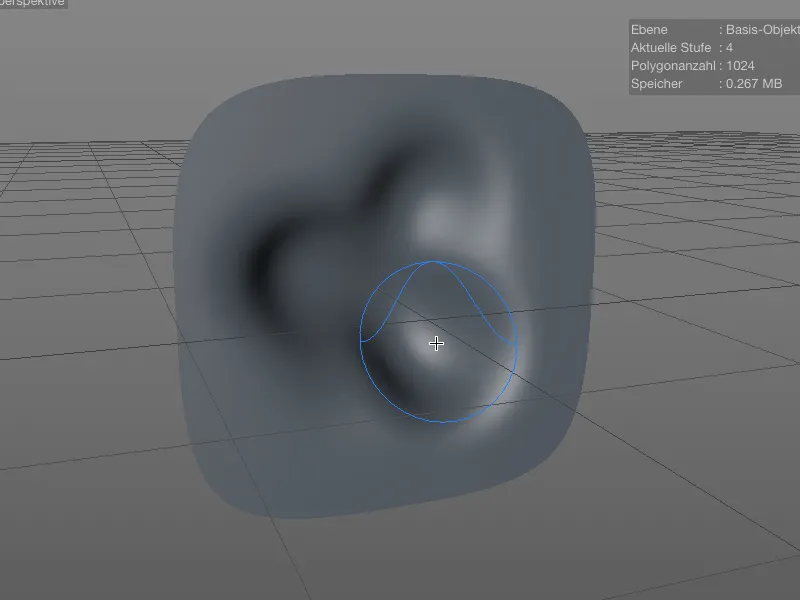
Idővonal és kulcsképek
Nincs spektakuláris újítás az animáció területén, viszont néhány érdekes részletjavítás érhető el. Így egy jelölő az idővonalban most már nem csak egy időpontot, hanem egy időtartamot is magába foglalhat. A jelölő beállításainál egyszerűen csak meg kell adni a kívánt hosszúságot.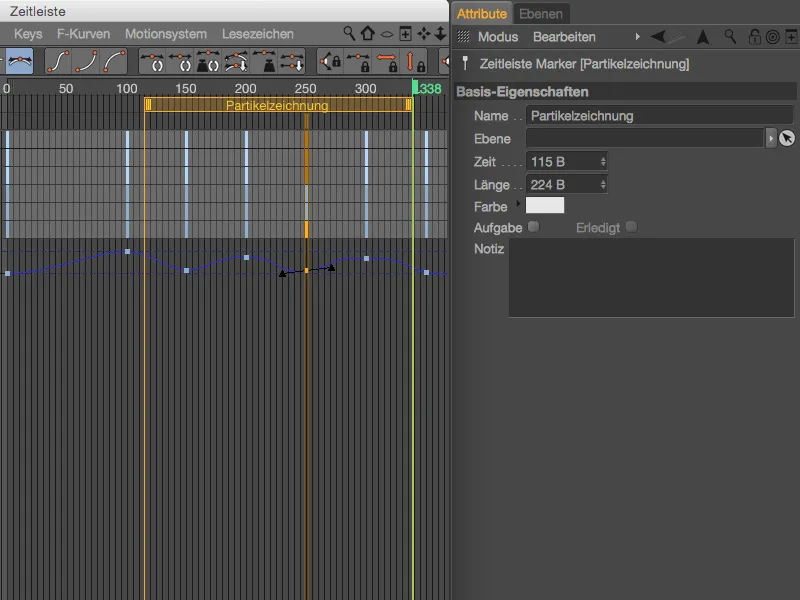
A kulcsképekkel való munka során az idővonalban most már hatásos az Shift-gomb is. Amikor függőlegesen mozgatjátok őket, időtlen maradhattok, …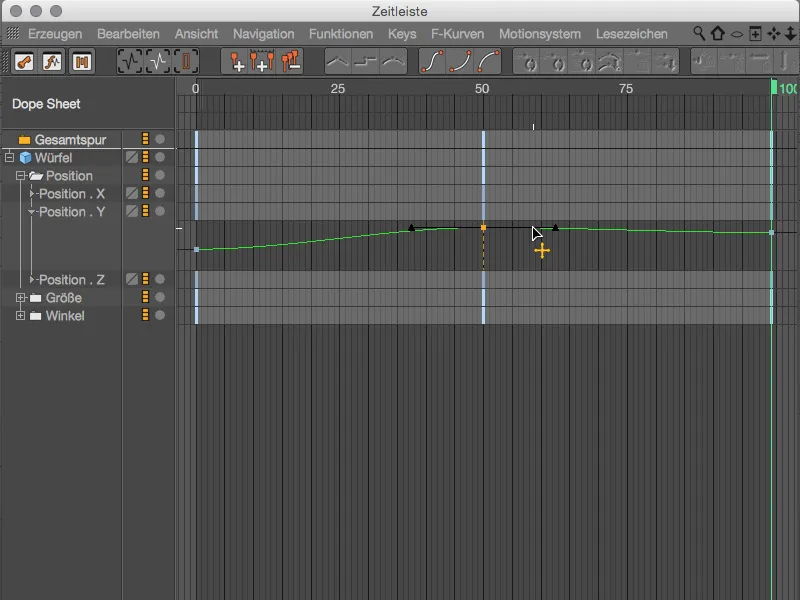
… amikor vízszintesen mozgatjátok, értéksemlegesen változtathattok a Shift-gomb lenyomva tartásával.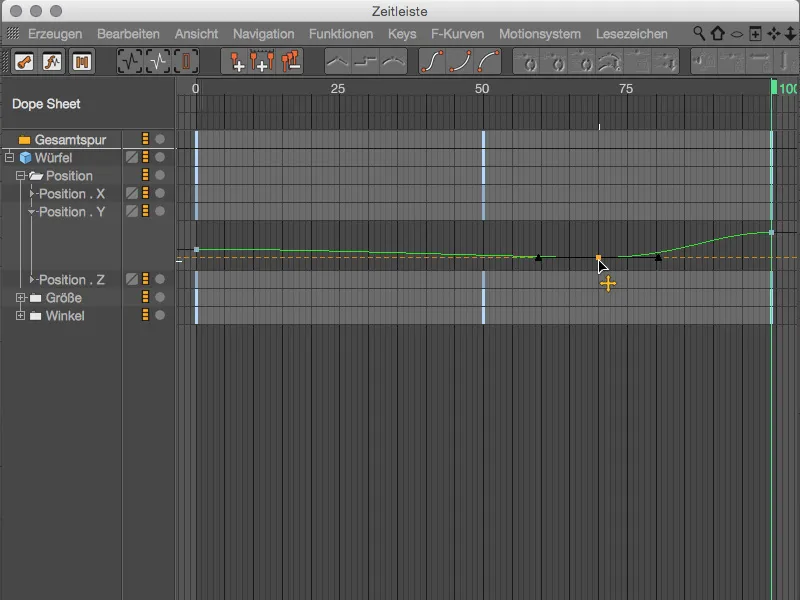
A kulcskép-tulajdonságoknál még részletesebbek a fejlesztések. Néhány új tagmetszőfüggvény mellett a 17. kiadásban Kulcs-preszek is találhatók a leggyakoribb kulcs-viselkedésmódokhoz. Azonban sorjában:
A Súlyozott tagmetszőnek opció bekapcsolásával kulcs mozgatásakor az érintőt tagmetsző hossza a közeli kulcsokhoz való közelség alapján változik. Ezt az automatizmust előzetesen az Auto-tagmetsző opció engedélyezésével kell beállítanunk.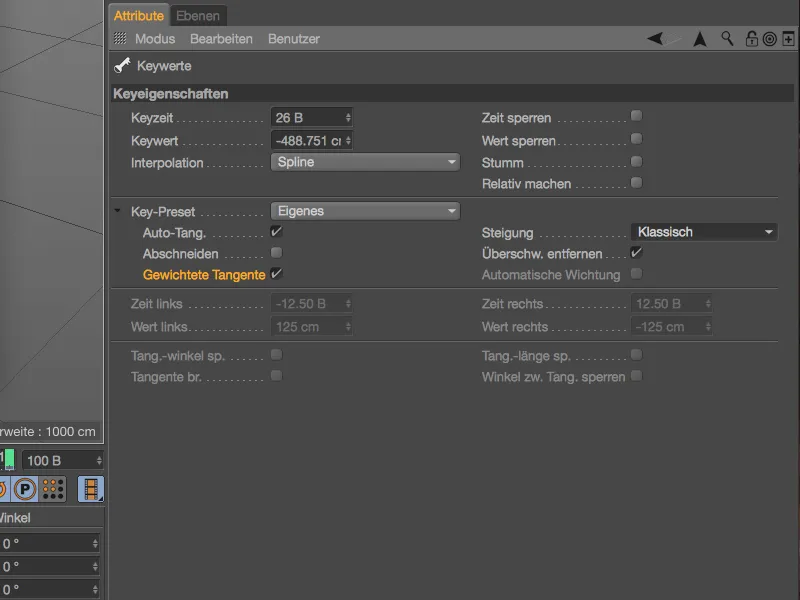
Tehát amikor a kulcskezelőkkel a bal oldali kulcs szomszédja felé mozgunk, az érintő bal oldalán levő kulcsunk értéke csökkenni fog, és fordítva.
A kulcsképek létrehozásakor és módosításakor gyorsan túlfutások jelenhetnek meg a lágy interpoláció miatt, melyek az eredetileg beállított maximális értéket meghaladják. Ezt a legtöbbször nem kívánatos tulajdonságot ki lehet kapcsolni az Átfutás eltávolítása opcióval a kiinduláskor, vagy utólag optimalizálni.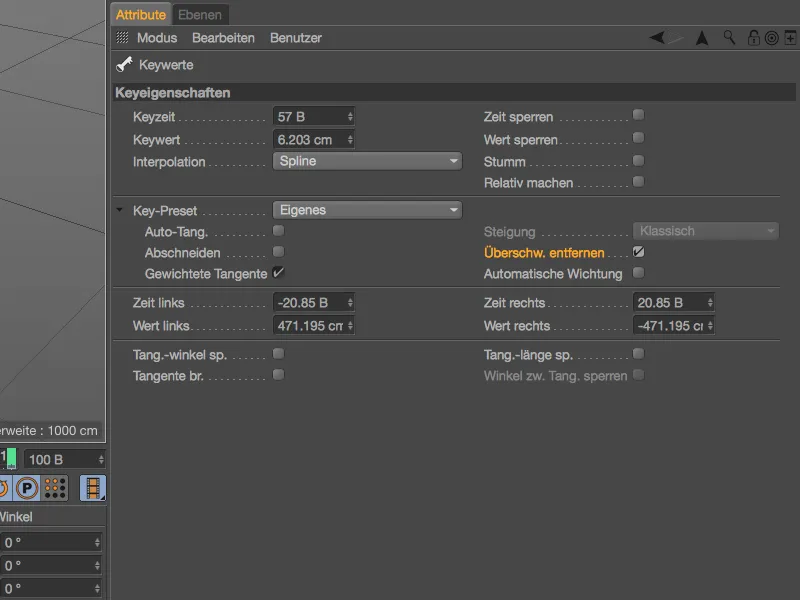
A bemutatott példában mindkét oldalon jelentős túlfutás látható közvetlenül a középső kulcs mellett. Az Átfutás eltávolítása opció természetesen nem volt bekapcsolva.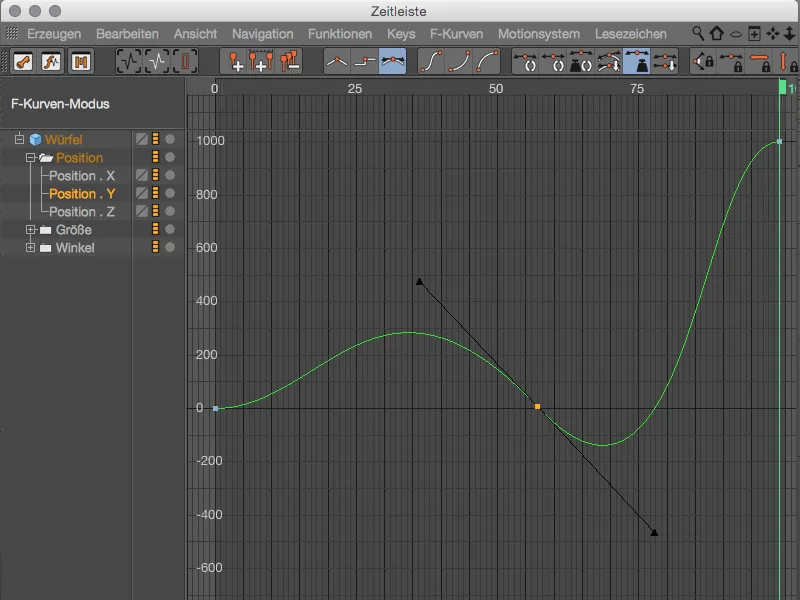
Az Átfutás eltávolítása opció bekapcsolása elegendő ahhoz, hogy az érintő vonalát úgy állítsuk be, hogy az átfutást eltávolítsa, és ez a kulcskép esetében többé ne forduljon elő.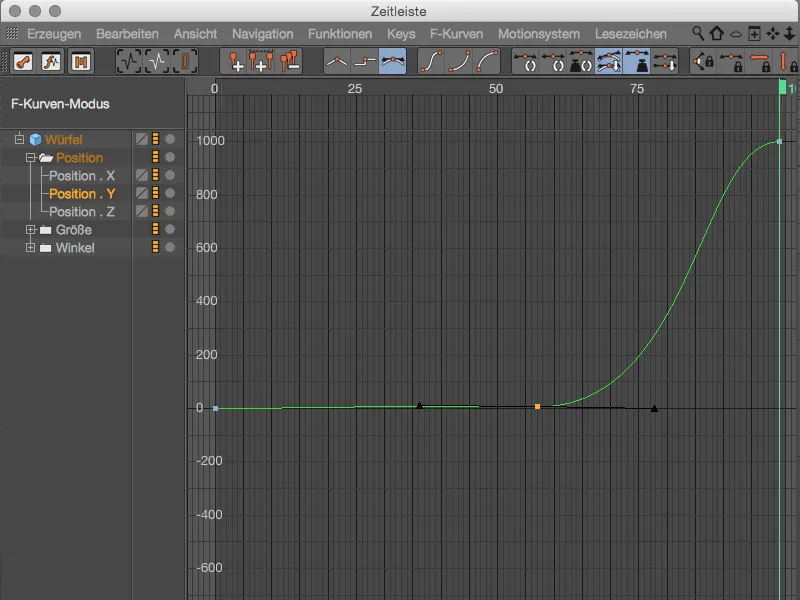
Ezenkívül az 17. kiadásban lehetőség van a kulcsokhoz érintő vonalakhoz közelítő meredekséget rögzíteni. Az 17-es verzió előtt a kulcsközeli érintő vonalakhoz viszonyított meredekség az Klasszikus beállításnak felelt meg. Ha az értéket azonban Állandó meredekség-re állítjuk…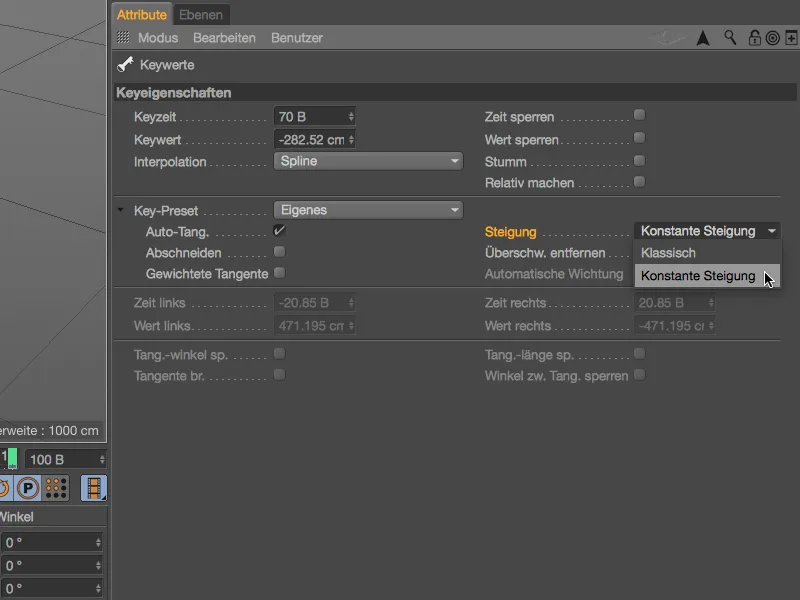
… az érintő vonalak meredeksége állandó marad a kulcs mozgatásakor a tartományán belül.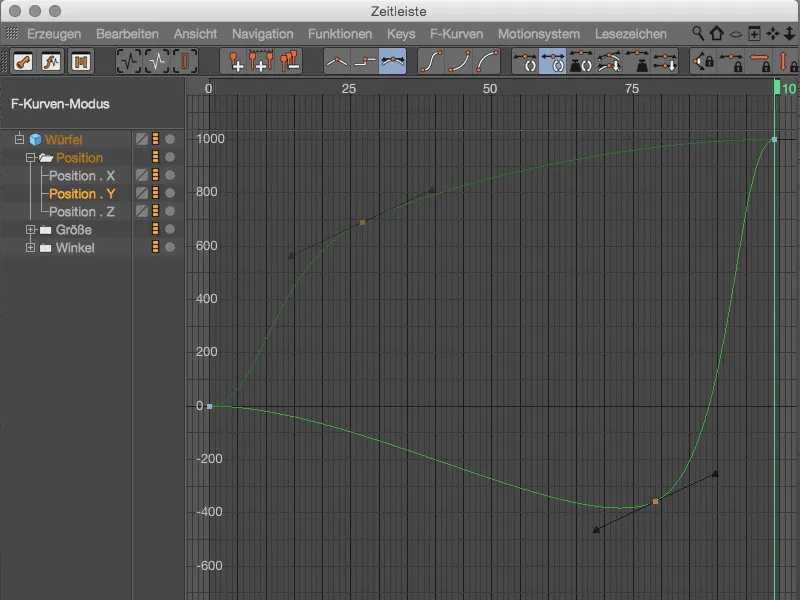
Az utolsó új kulcstulajdonság, az Automatikus súlyozás bekapcsolásával az érintő vonalakhoz a kulcsnak egy kezdeti súlyozást rendelünk. Ezeket az érintő vonalakat csak még a Forgasd meg, hogy megváltoztasd a meredekségét, …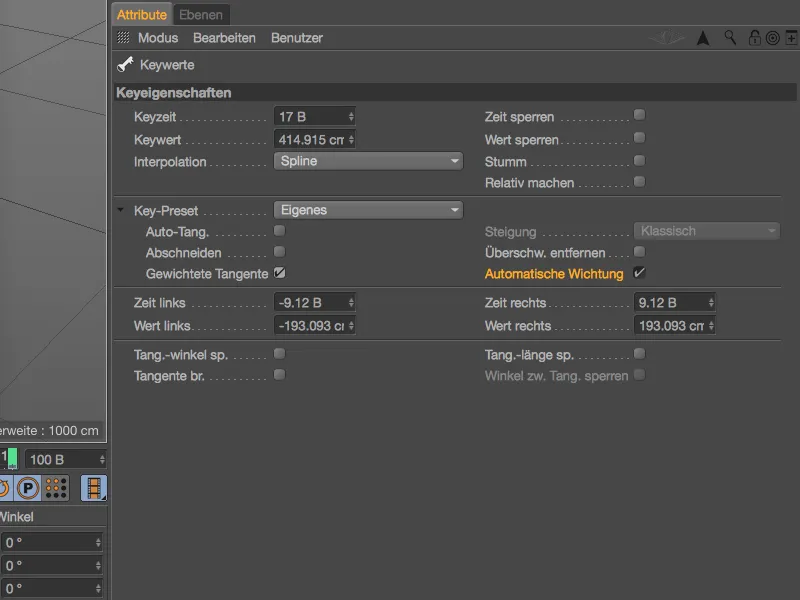
… különben az érintő vonalak meredekségét nem érinti meg a kulcskép mozgatása során.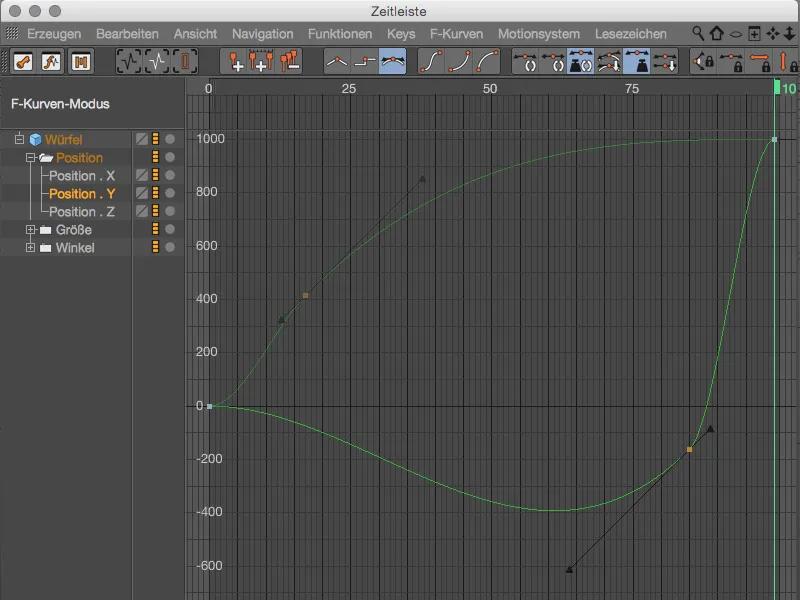
Azoknak, akik a sok kombinációs lehetőség között néhány alap receptet kívánnak, biztosan találnak megfelelőt a Kulcs-presetekben. Az Automatikus Kulcs: Klasszikus az R17 előtti viselkedésnek felel meg, a következő szint pedig az Automatikus Kulcs: nincs Átfutás, amely tartalmazza a túlfutás elkerülését, míg az Automatikus Kulcs: Súlyozott kihasználja a súlyozott érintő vonalak előnyeit.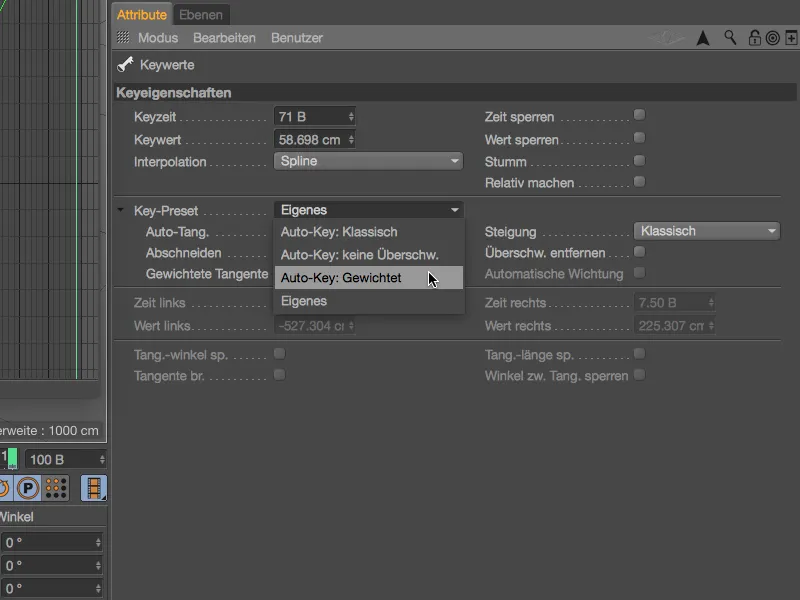
Mozgás nyomkövető (csak Stúdió)
Az úgynevezett Mozgás nyomkövető Grafikon a Cinema 4D R17 kiadásban egy optikai eszköz, amely segíti a nyomkövetés minőségének felmérését. Ha a 3D-rekonstrukció valami oknál fogva nem működik megfelelően, a Grafikon segíthet az ok felderítésében a Mozgás nyomkövető menüből.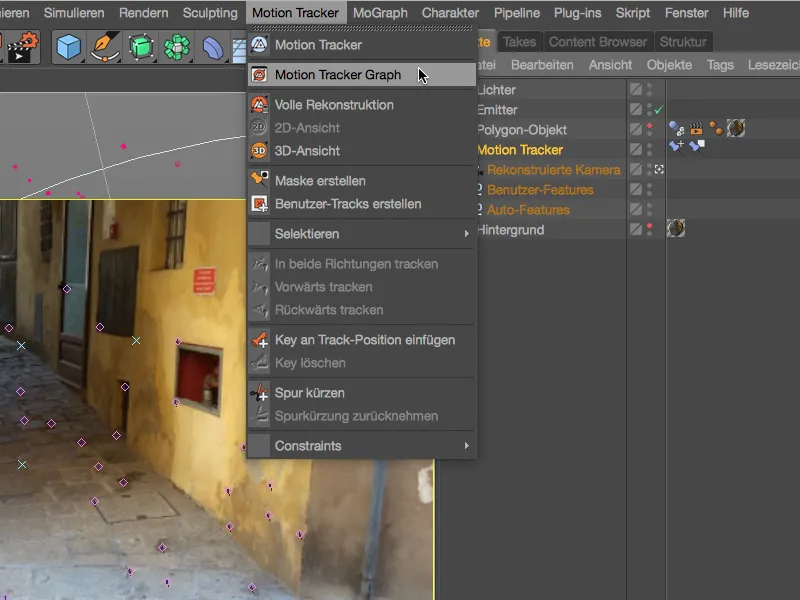
A Oszlop-mód a Mozgás nyomkövető Grafikonon, amit a paletta bal szélén található szimbólumon keresztül érhettek el, általános áttekintést ad a meglévő nyomkövetések minőségéről. A színskála zöldtől (jó nyomkövetések) a barnán át a vörösig (rossz nyomkövetések) terjed.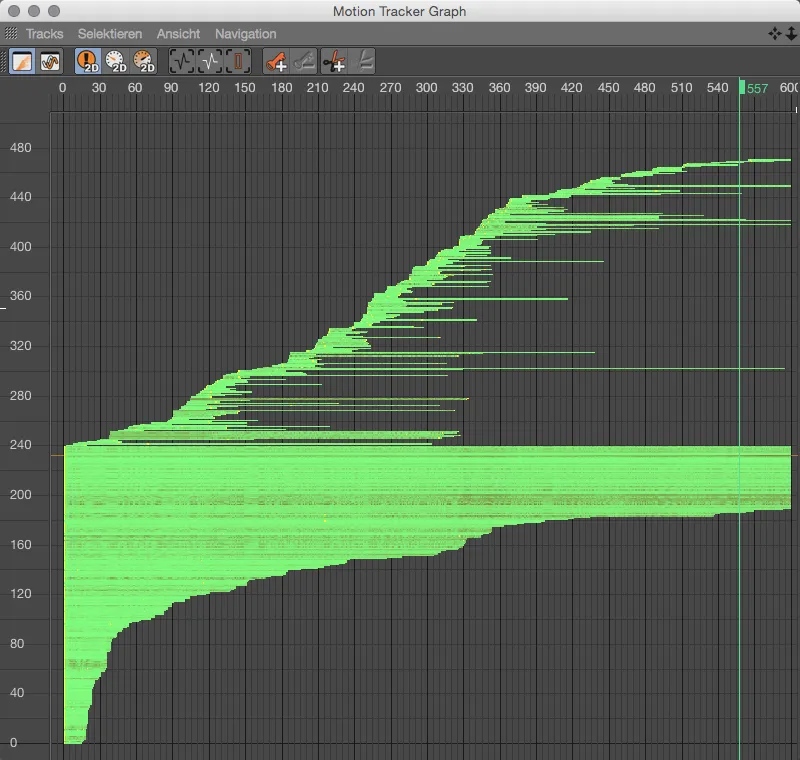
A Görbe-mód sokkal informatívabb, és elérhető a parancspalett Görbe-szimbólumán keresztül. Itt az egyes nyomkövetések külön-külön megjelennek egy-egy görbén. Általában egyenletes görbepályát szeretnénk látni, ezért a problémás csúcsokat gyorsan azonosíthatjuk a grafikonon, és szükség esetén reagálhatunk rájuk.
A képen a 2D Nyomkövetési Hiba ábrázolása látható, ráadásul a további gombokon keresztül elérhető a 2D Nyomkövetési Sebesség is…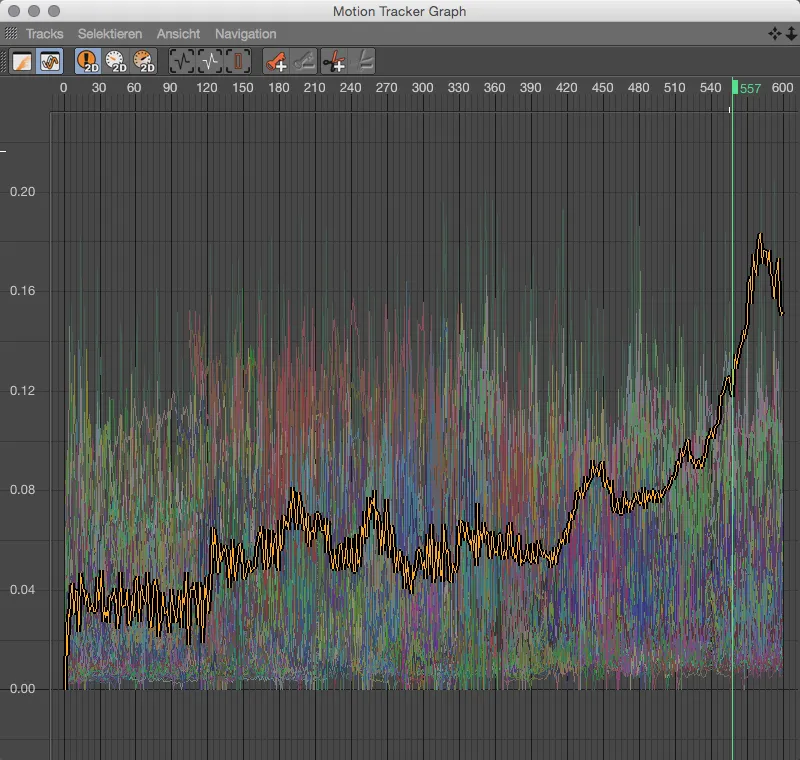
... valamint elérhetővé válik a 2D követési gyorsulás. Az gyorsulási csúcsok gyakran nagyon biztonságos jelzői a problémás követési ugrásoknak. Ha ilyen követés automatikus szűréssel rendelkező pontként szerepel a követési pontok között, dönteni kell arról, hogy valóban fontos információkat nyújt-e a követés, vagy esetleg törölhető. Az első esetben a Motion Tracker Grafikon a parancsok palettája segítségével azonnal lehetőséget nyújt kulcsképkockák beillesztésére vagy a problémahely levágására.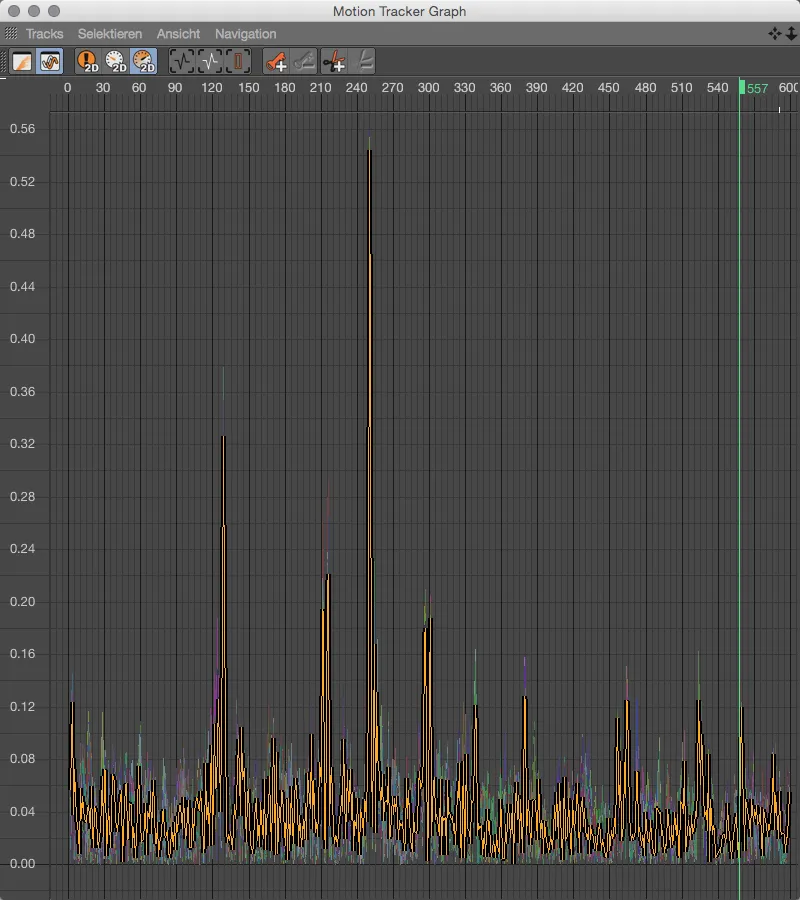
Rendelés
Amikor egy modell tiszta formájának értékeléséről van szó, a színek vagy anyagok zavaróak lehetnek. Nem lenne probléma a Objektum-kezelőben egyszerűen törölni az összes Textúra-Címkét, létrehozni egy új, világos anyagot, és hozzárendelni minden jelenetelemhez. Sokkal praktikusabb és kevésbé romboló módon működik az Egyetlen Anyag rendszer, melyet a Rendelési Beállítások között találunk.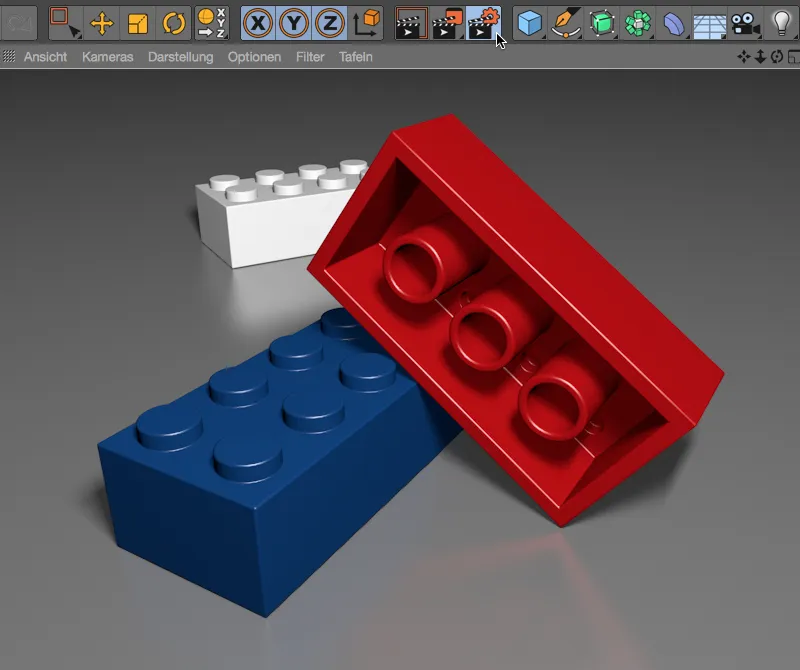
Ennek a rendelési beállításnak az aktiválásához csak annyit kell tennünk, hogy bejelöljük a pipát az Egyetlen Anyag melletti bal oszlopban, és a kapcsolódó beállítási párbeszédpanelen elvégezzük a kívánt rendelési beállításokat. Először nézzük meg, hogy milyen eredményt érhetünk el az alapbeállítások nélkül a rendelés során.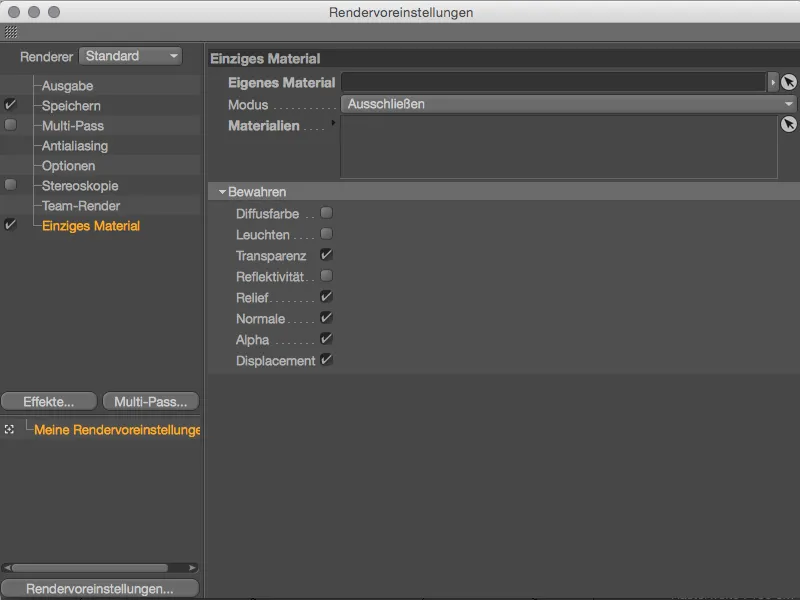
A színes anyagokból semmi sem látható, mind a Lego-kockák, mind a padló egyszerű, világos szürkén lett renderelve. A „Clay-Renderelés” nevű fogalom ennek az eredménynek a jó megfejtése.
Ha viszont egy alapanyag áll rendelkezésre, melynek célja az összes más anyag helyettesítése a rendelés során, akkor ezt az anyagot ki kell húzni a Anyag-kezelőből az erre a célra kijelölt helyre, az Egyedi Anyag a Rendelési Beállításokban. A bemutatott példában az összes jelenetszínt a kék anyaggal szeretnénk helyettesíteni, csak azok az objektumok maradnak érintetlenül, amelyek a fehér anyagot viselik.
Az alsó szakaszban a Megtartásnál megadhatjuk, hogy mely lehetséges fontos anyagjellemzőket kell megtartani az anyagcserénél. Ezek közül különösen fontos a modell formájának érdekében az alapbeállításként bekapcsolt Átlátszóság, Relief, Normál, Alfa és Elmozdítás csatornák.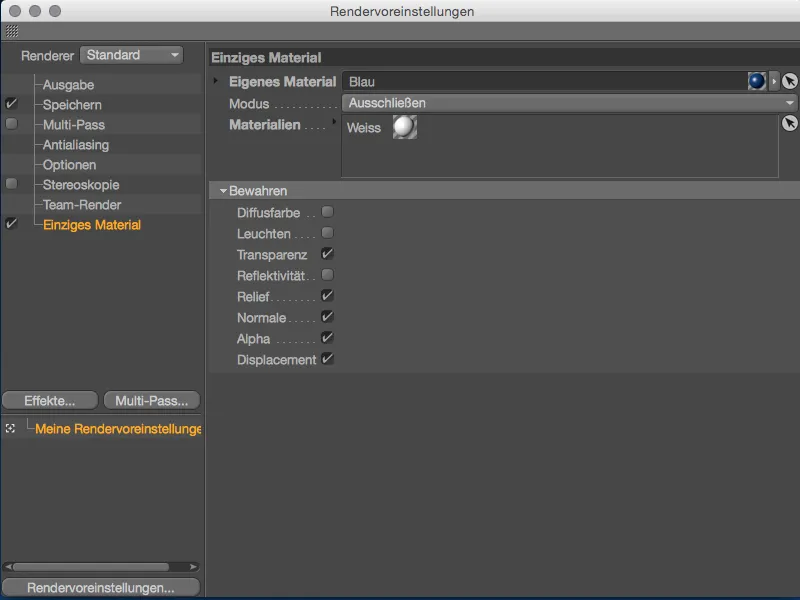
A renderelés gombra kattintva láthatjuk, hogy az összes jelenetelem a kívánt módon viseli a kék anyagot - a mögöttünk lévő fehér Lego-kőzet kivételével, amit a Kizárás opcióval külön kezeltünk.


