A dohánytáncos egy lenyűgöző technika, amely ötvözi a táncmozgások eleganciáját a dohány dinamikus formáival. Ez az effekt egy misztikus és művészi hangulatot kölcsönöz a tervezéseidnek, ideális plakátokhoz, digitális művészethez vagy kreatív projektekhez. A Photoshop segítségével egyszerűen létrehozhatod a dohánytáncos hatást, ha ecseteket, rétegek maszkjait és dohánytextúrákat kombinálsz. Ebben a bemutatóban lépésről lépésre megmutatom neked, hogyan hozz létre figyelemre méltó dohánytáncost, amely szépen összemosódik a tánc mozgásaival a dohánnyal. Indítsuk és hozzuk mozgásba a tervezéseidet!
A dohánytáncosnál azt próbálom elérni, hogy egy alakot beburkoljak egy dohányszálba. Ez az effekt vizuálisan nagyon hatásos, de viszonylag egyszerű eszközökkel lehet megvalósítani.
Először is szükségem van egy füstös kiindulási képre a művemhez. Ezt egy új munkafájlban hozom létre, kezelhető méretekkel, kb. 1700 pixel magassággal és 1200 pixel szélességgel.
A kiindulási kép egy füstös kép és egy alak, aki később a füstön keresztül táncol:
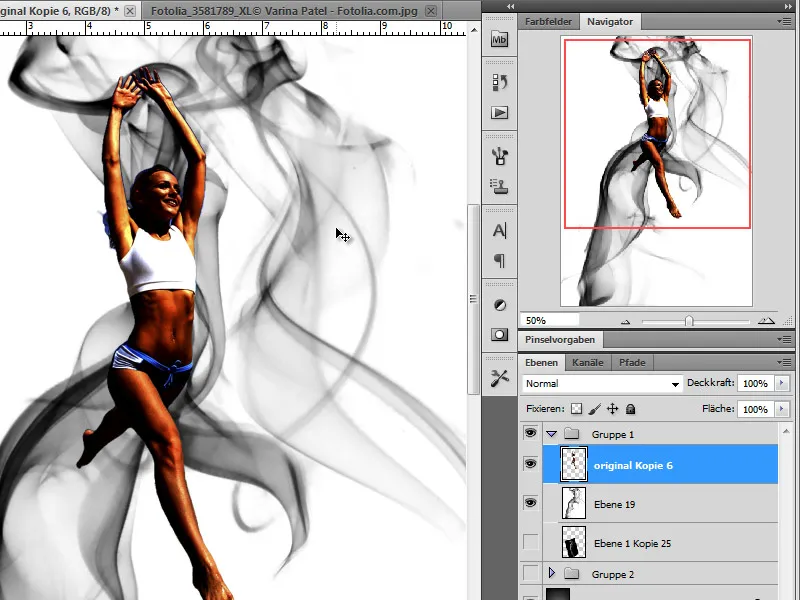
1. lépés - A háttér
A füstünk érvényesüléséhez először egy fekete háttérréteget hozok létre.
2. lépés - Füst beillesztése és elmosása
Most eljött az idő, hogy az első füstöt beemeljük a munkánkba. Először másolom a füst kiindulási képet és átméretezem a Szerkesztés>Transzformálás funkcióval az Adobe Photoshop-ban.
Ezenként azonban megfordítom a színeket a Invertálás funkcióval: Ctrl + I, hogy a fehérből-feketéből fekete-fehér legyen.
Hogy azonban az eredeti kép fekete szélét kikapcsoljuk, és csak a füst legyen látható, a rétegmódot Lineáris világosításra állítom be.
3. lépés - Dohánytáncos pozícionálása, telítettség csökkentése
A következő lépésben az alakomat a füst felett pozícionálom, hogy jobban felmérhessem a füst és az alak viszonyát. Szükség esetén még átméretezem az alakot.
Ha elégedett vagyok a pozícióval, akkor kezdhetek a szerkesztéshez.
Összességében a táncosnőnk még túl színes, és ezt megváltoztatom, a telítettség csökkentésével. Ehhez a Kép>Korrekciók>Színárnyalat/Telítettség menüpontból a Telítettségi csúszkót teljesen balra húzom.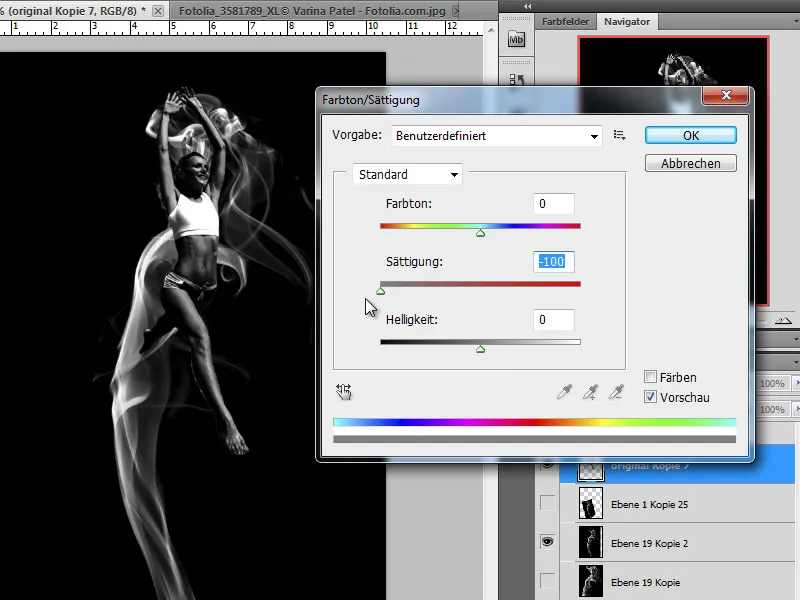
Vagy választhatom a Fekete-fehér menüpontot, és minden színkanál külön-külön leszaturálom.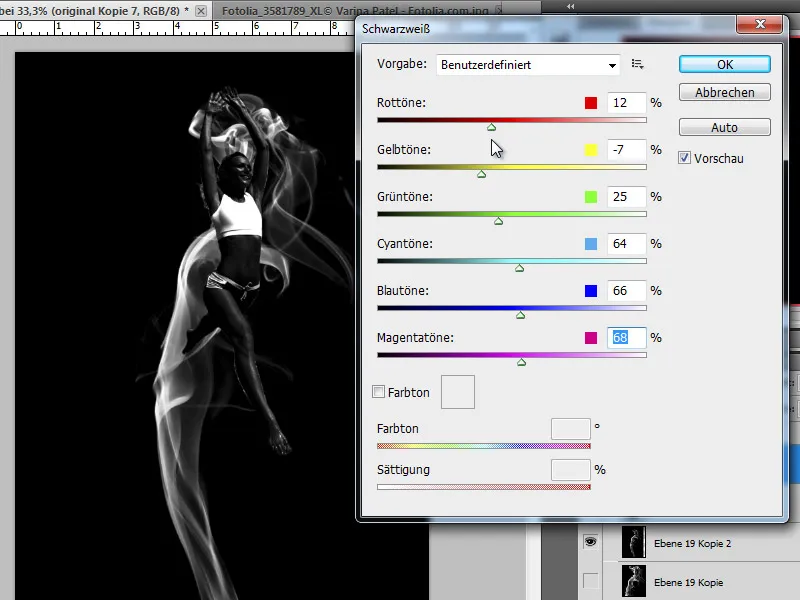
4. lépés - Dohánytáncos másolatának létrehozása - elhomályosítás
Az eszközünk táncosnője most nagyon sötétnek tűnik a képen. Ez egy szándékos hatás, mivel ő csak a határok megjelölésének funkcióját tölti be. Létrehozok egy másolatot a korábban létrehozott rétegről a Ctrl + J billentyűkombinációval, majd ezt a másolatot elhomályosítom egy elhomályosító szűrő segítségével.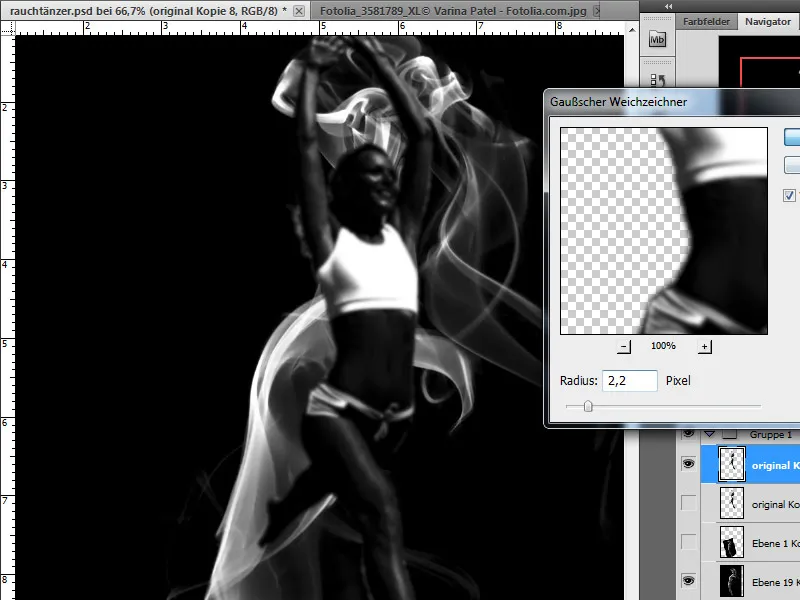
Újra megismétlődő lépés:
5. lépés - beburkolás füstbe
Az alakunkat most beburkoljuk a füstben. Ehhez először rengeteg másolatot kell készítenünk a füst kiindulási rétegünkről, amelyeket folyamatosan hozunk létre. Természetesen előtte biztonsági másolatot készítünk az eredeti rétegről, hogy szükség esetén egy more példányt create.
Első lépésként tehát készítek egy másolatot a füstrand rétegemról, majd szükség szerint átméretezem azt a Szerkesztés>Transzformálás lehetőséggel. Az elkészült másolatot a képen kívánt pozícióba helyezem.
További lehetőségek állnak rendelkezésemre, amelyeket fel fogok használni. Ide tartozik például a kép formához való igazítása az Görbítés eszközzel. Ezt a funkciót erre a részre vagy az egész képre is alkalmazhatom.
Most azonban szükségem van egy kiválasztásra, amellyel kiválaszthatom azt a részt a füstoszlopból, amelyet el szeretnék görbíteni.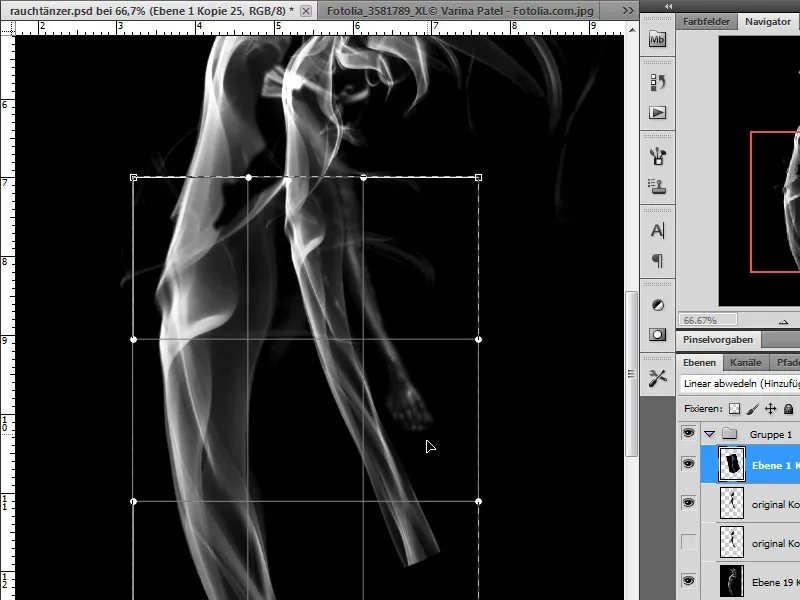
Most az aktív kijelöléssel kiválaszthatom a Görbítés eszközt és ezt a részt a figurámhoz igazítom. Próbálom a füstöt az alak formájára igazítani, hogy kígyózva csavarodjon a lába körül.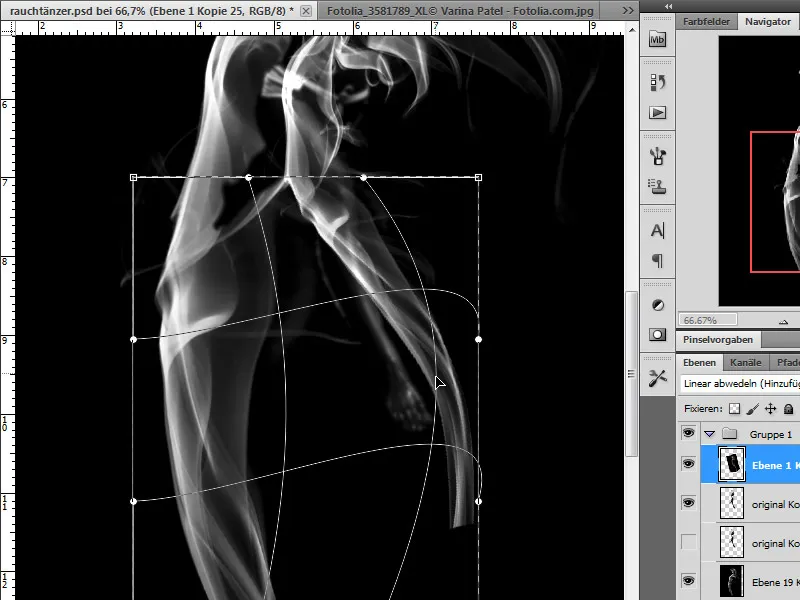
Emellett részeket is kiválaszthatok, másolhatok és összemosthatok. Minden esetben szóba jöhet egy Rétegmaszk vagy a lágy ecsetheggyel ellátott Gumi.
A hozzáadott füstöt számos módon tovább lehet dolgozni. A dőlés és forgatás mellett további transzformációs lehetőségek, valamint más rétegbeállítási lehetőségek is rendelkezésemre állnak. A füstöt például rétegek módokkal, mint a Fényesítés vagy a Negatív szorzás, összeolvashatom a rétegekkel, vagy egy Átlátszóság-szabályozás segítségével befolyásolhatom az összemosás hatását.
6. lépés - Füst befestése
Nem mindig felel meg a sötét háttéren a fehér füst az elképzeléseinknek. Azonban van lehetőségünk ezt megváltoztatni. Például egy Átmenet réteget helyeztem el egy füst rétegen. Így több kontrollt kaphatok a számos füst rétegem fölött, amelyeket az egyre nehezebb megkülönböztetni a számuk növekedésével.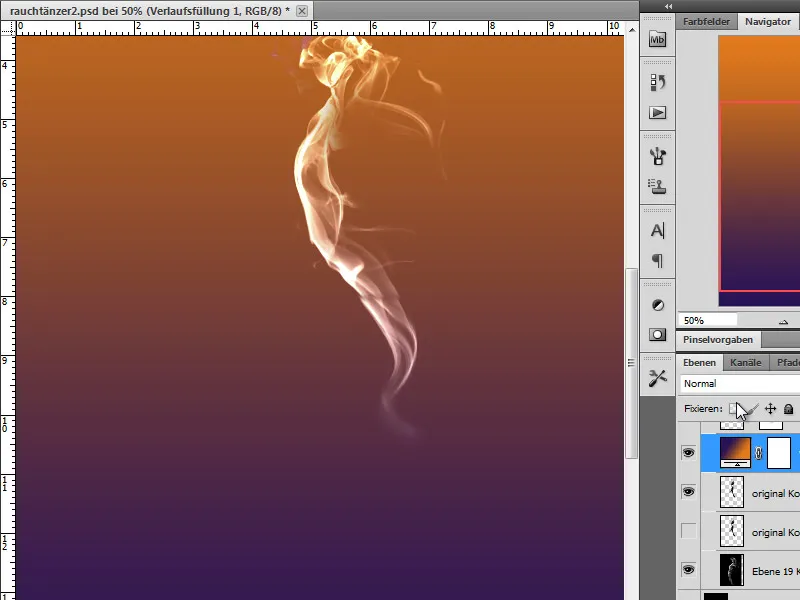
A színváltoztatásokat vagy egy Vágásmaszk-kal és megváltoztatott rétegmóddal csak az alatta lévő rétegre alkalmazhatom, vagy az összes alatta lévő rétegre kiterjeszthetem.
7. lépés - Figúra szerkesztése
Létrehozok egy másolatot a táncosnőmről. Ezenkívül rétegeffekteket is alkalmazhatok, például a Laposított élek a figurámra, hogy kissé lekerekítsem és hangsúlyozzam a kontúrokat.
A rétemásolatot most megfordítom Ctrl+I-vel, és egy fehér figurát kapok.
Ezt a figurát most elhomályosítom, ezzel dinamikusabbá téve azt. Kiválasztom a Mozgásélesség elhomályosító szűrőt. Ha alkalmaztam rá rétegeffektet, azt letilthatom erre az elhomályosított rétegre.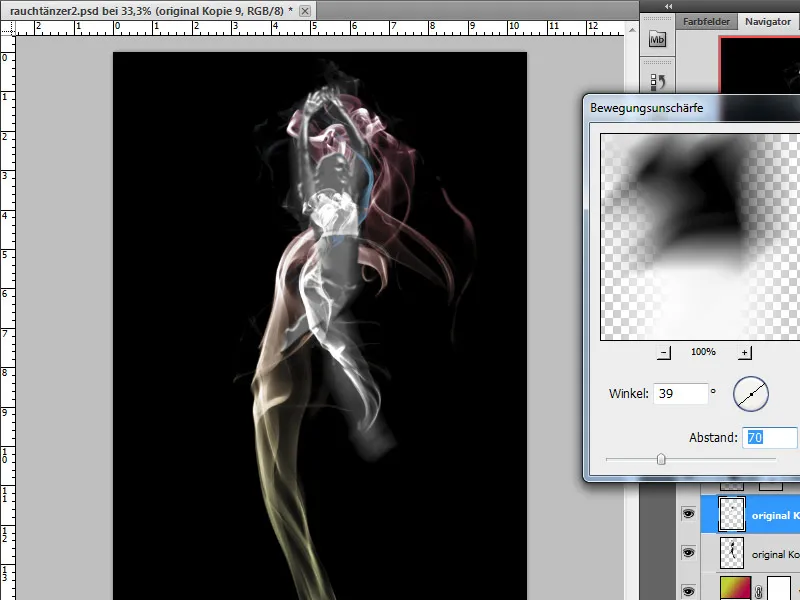
Egy másik szerkesztési lehetőség, hogy a táncosnő kontúrját hangsúlyozzam. Ebben ismét számos szerkesztési lehetőség áll rendelkezésemre. Először is azonban szándékosan a kontúrokat szeretném hangsúlyozni, és alkalmazok egy szűrőt a szűrőgalériából, a Festőszűrőt > Kiemelés megjelenítése egy A fekete-fehér réteg másolatára.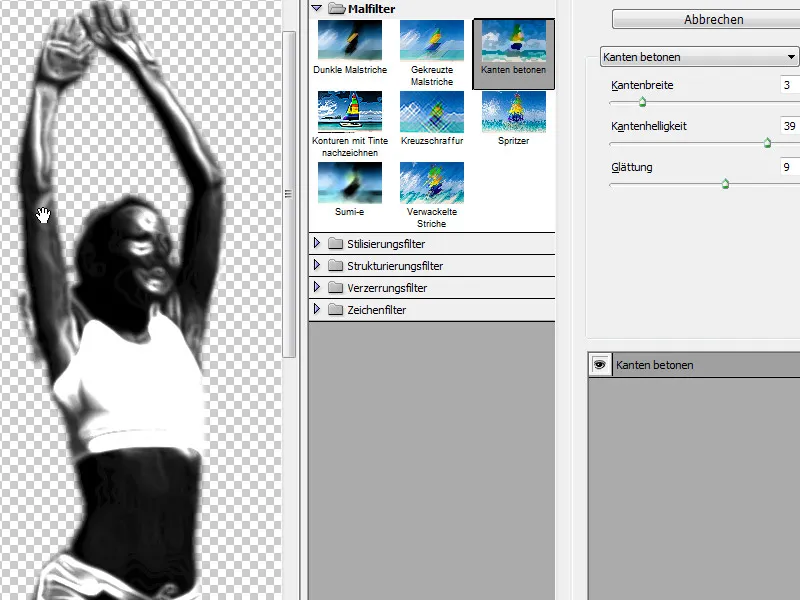
Emellett olyan eszközök is rendelkezésemre állnak, amelyekkel kérdéseim során képeket lehet párhuzamosítani. A kézi eszközöket használom a részletek kiemelésére. Kiválasztom a fehér Elsődleges szín-t és egy kis Pinceleket választok csökkentett Átlátszóság mellett, majd egy új rétegen a táncosnő néhány részletét újrarajzolom.
Az újonnan rajzolt réteget Fényesítés módba állítom, és egy Homályosító szűrő-vel kissé elhomályosítom.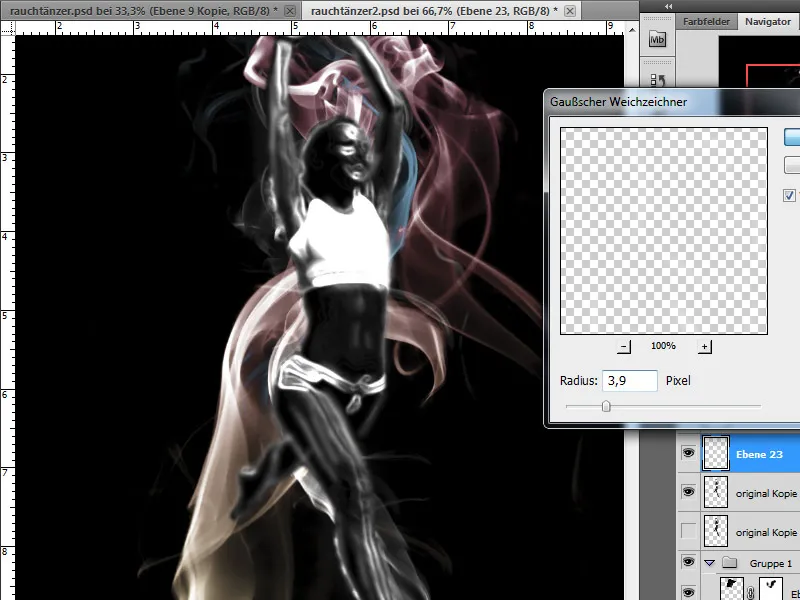
Egy rétegstílus Kivilágítás támogatja a kontúr ragyogását. Választok egy füstös színt a szürke tartományból. A Átlátszóságot 75%-ra állítom, a Telítettséget pedig 6%-ra, a Méretet pedig 7 pix-el.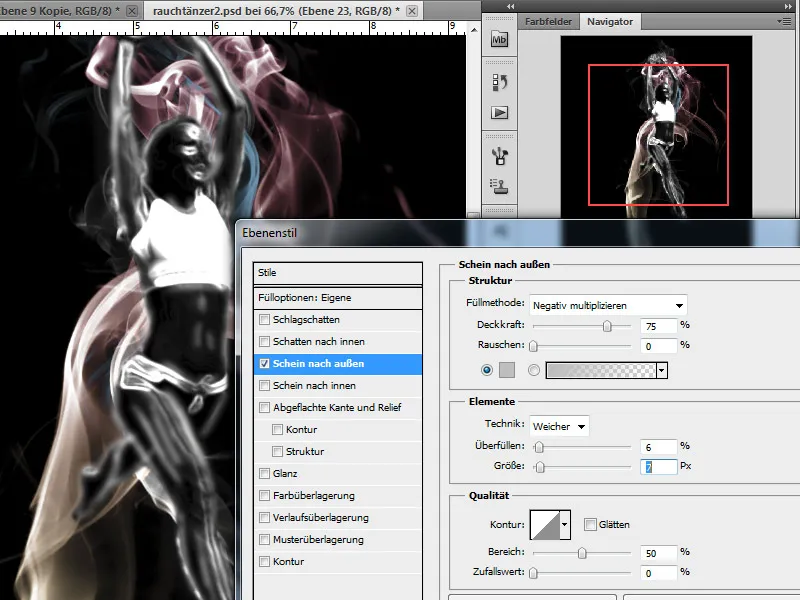
8. lépés - fedő füst beillesztése - színezése
Most már majdnem készen vagyunk a művünkkel, még szükségünk van egy kis füstre, amit a figuránkra helyezünk. Emellett ismét kifestem ezt egy Átmenet rétegen keresztül. Ezek a lépések már pont 5 alatt le vannak írva.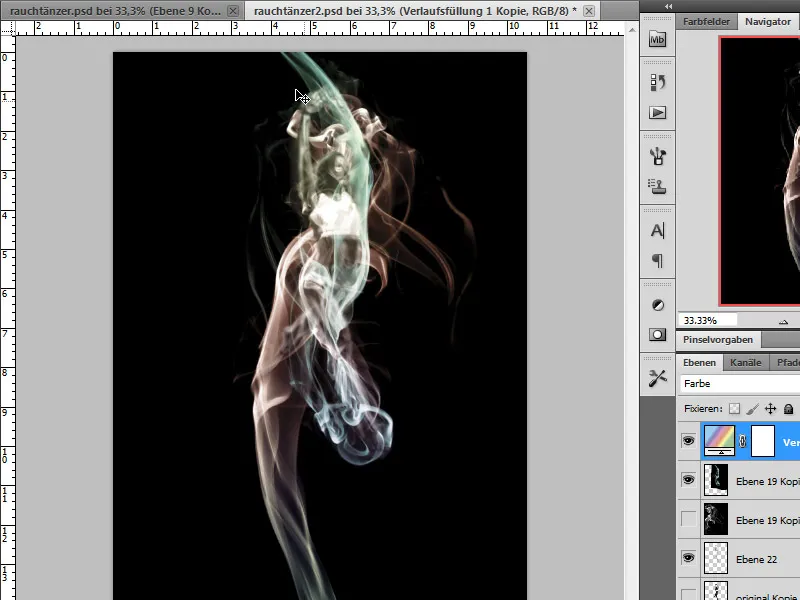
9. lépés - Fényhatás hozzáadása
A fényhatásért egy világos háttérű világos füstre vonatkozó inverz altozattal foglalkozunk. Ezt először a Kép> Korrekciók > Inverz menüponton keresztül tehetjük meg, és ezzel egy vörös-barnás másolatot kapunk.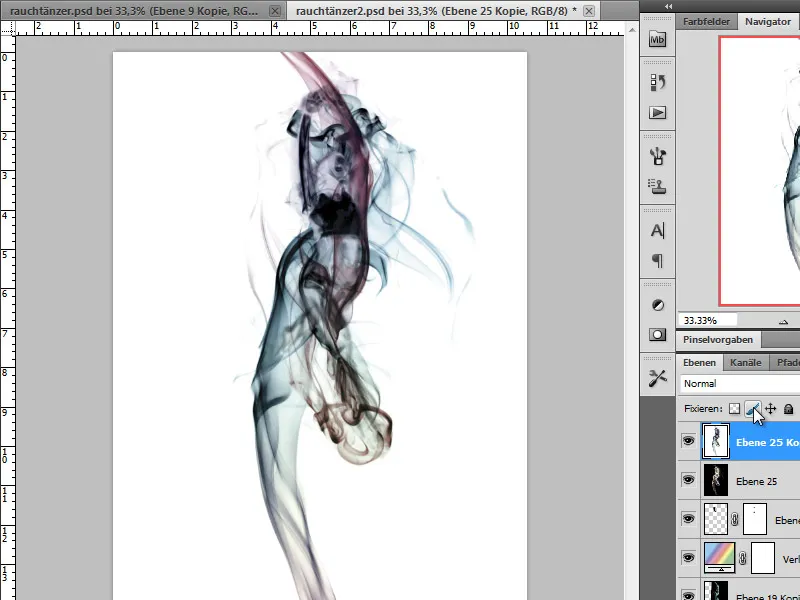
Ezt a másolatot most egy Színtónus/Telítettség korrekciós módon festem be.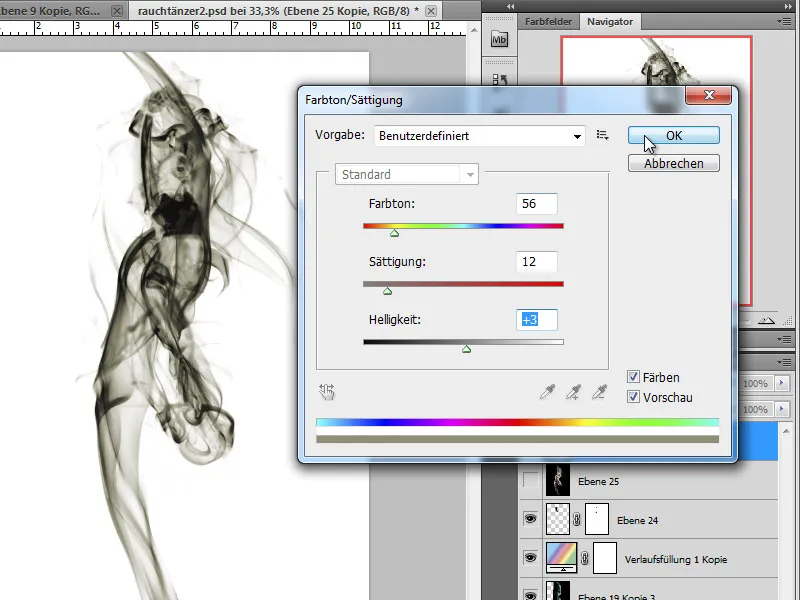
A rétegmódban a Osztás beállításra változtatva fényhatást kapunk. A bizonyos részeket kitakarva rétegmaszk segítségével, amelyek ezáltal túlragyogóak.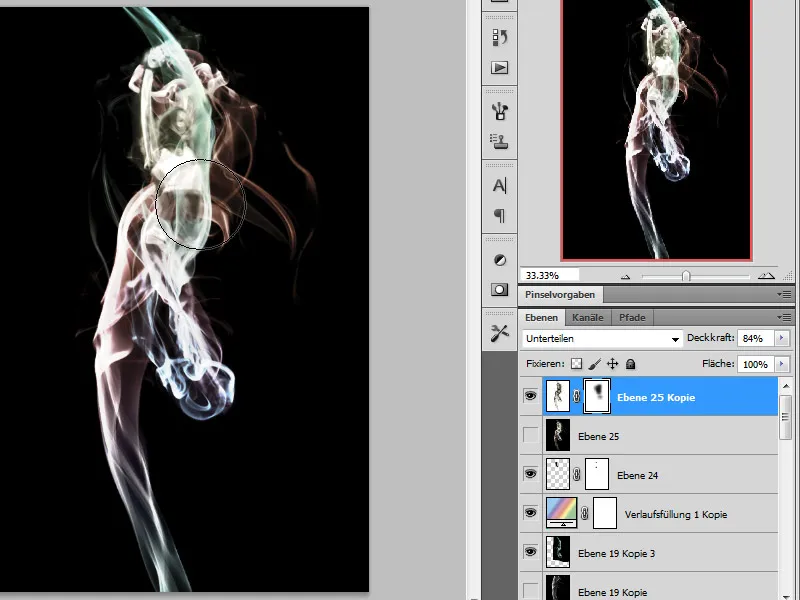
A háttérben szeretnék most egy sugárhatást hozzáadni, amely a fények leképezését vagy a fények sugárzását szimulálja. Ehhez egy sugárkör formás elhomályosítót alkalmazok egy további másolatomra a füst induló rétegéről.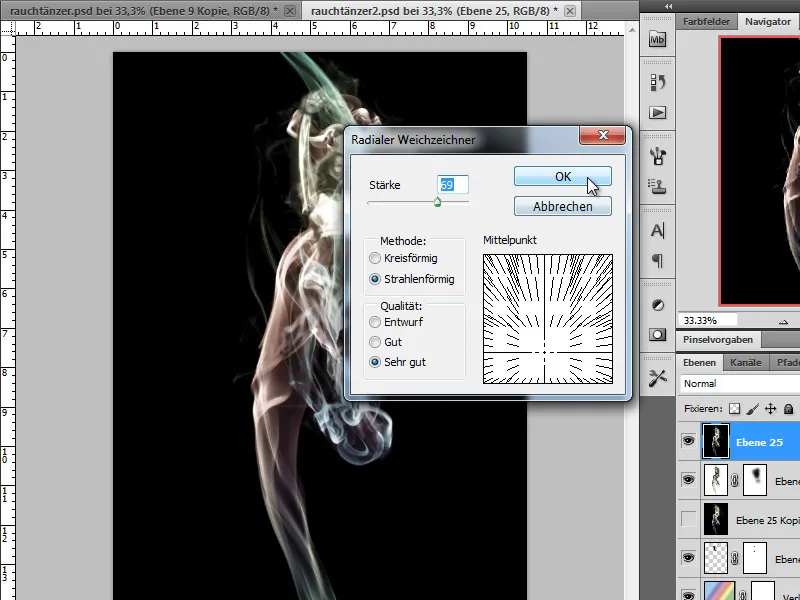
Az így létrejött réteget az összes rétegomban a lehető legelejére helyezem, és a rétegmódot Negatív szorzás-ra állítom.
Művünk most már kész:


