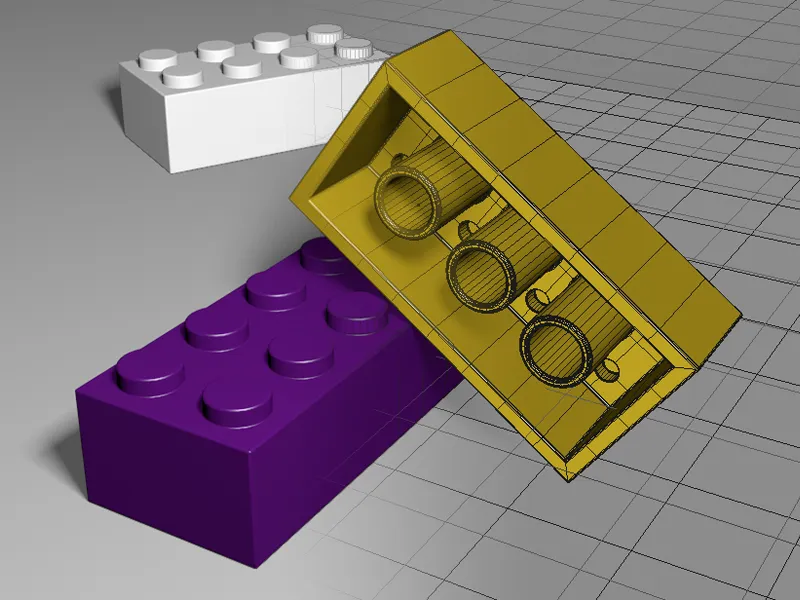Az Élvájó eszköz-höz kapcsolódó Legokocka-útmutatóban a 15-ös kiadásban már részletesen modelleztük a Legokockát, ezért most a csiszolásokkal fogunk foglalkozni ebben az útmutatóban. Ezek során kizárólag a Élvájó deformer kerül használatra.
Kiindulási alapként a munkafájlok között rendelkezésre áll a pucolt Legokocka modell a "C4D_R16_Bevel-Deformer_start.c4d" nevű dokumentumban.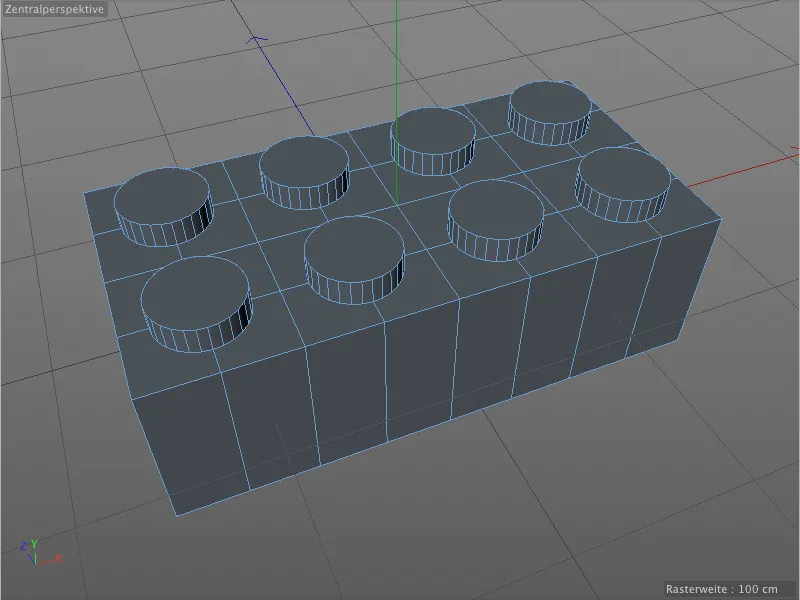
A Legokocka felső vagy alsó részén az alapmodellünkön nincsenek éllel ellátott vagy simított élek. Ha azonban valósághű hatást szeretnénk elérni, akkor ezeket a hegyes éleket mindenképpen el kell kerülni vagy kijavítani.

Alapéllel ellátás felhelyezése
A csiszolásokat hatékonyan vigyük fel a modellünkre, az összes egyforma éllel ellátást egyesítsük azonos formában, sugárban és felosztásban, így csak néhány Élvájó deformáló-ra kell összpontosítanunk.
Vigyük fel az első Élvájó deformálót a modellre úgy, hogy kiválasztjuk a Legokockát az Objektus-kezelőben, majd a Shift billentyűt lenyomva a Deformációs objektumok Paletról a Élvájó deformáló-t kihúzzuk.
Mivel nyomva tartottuk az Shift billentyűt, az éppen létrehozott Élvájó deformáló automatikusan az éppen kiválasztott Objektumhoz, azaz a Legokockához lesz rendelve.
A hozzá tartozó Beállítások párbeszédablakba tekintve hamar észrevehető, hogy a meglévő Paraméterek szinte azonosak a Élvájó eszközzel, néhány plusz beállítással kiegészítve.
Az Szerkesztőnézetben azonban azonnal cselekvésre van szükségünk. Bár az Élvájó deformáló azonnal elvégezte a munkáját és enyhén megcsiszolta az összes élt, azonban a lapos modelledek síkjain elkapta a Polygonélek-et, valamint a enyhén ferde éleket a noppok mentén.
Ezt a viselkedést könnyedén kijavíthatjuk az Élvájó deformálóval, ha megadunk neki egy olyan Szöglimitet, amelytől az élvájás történjen. Ehhez az Élvájó deformáló beállítási párbeszédpaneljében aktiváljuk a Szög használata opciót. Az alapértelmezett Szögkorlát 40° megfelelő érték sok esetre, ezért itt semmi szükség nincs a módosításra.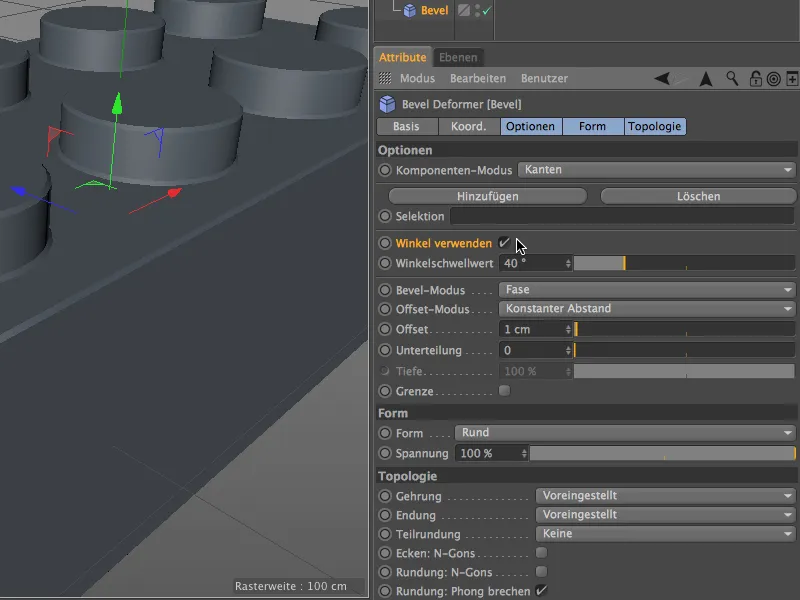
Mint látható az Szerkesztő nézetben, az összes nemkívánatos élcsiszolás eltűnt a modellelületeken, csak az élvájásokat szükséges tovább finomítani. Ezt az alapvető élvájásokat most pontosan meghatározzuk.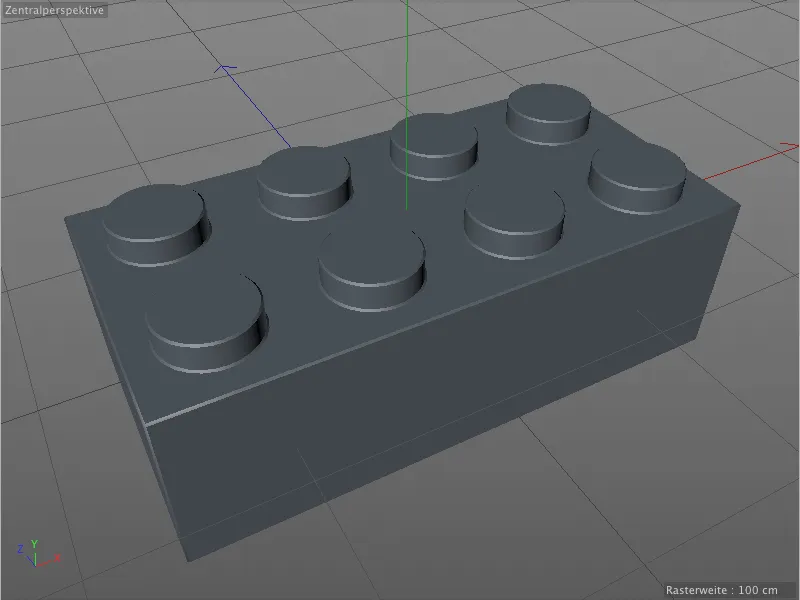
Élvájás- és Letolási mód a Lecsapódás és a állandó távolság jók a céljaink számára, ezért a Paraméterek-re tudunk összpontosítani. Az alap élvájáshoz 2 cm Letolást használtam, a felosztás 3-as mértékben mérsékelt. Ha nagyított Legokockáról készült Nagyításokat szeretnél, esetleg növelned kell ezt az értéket.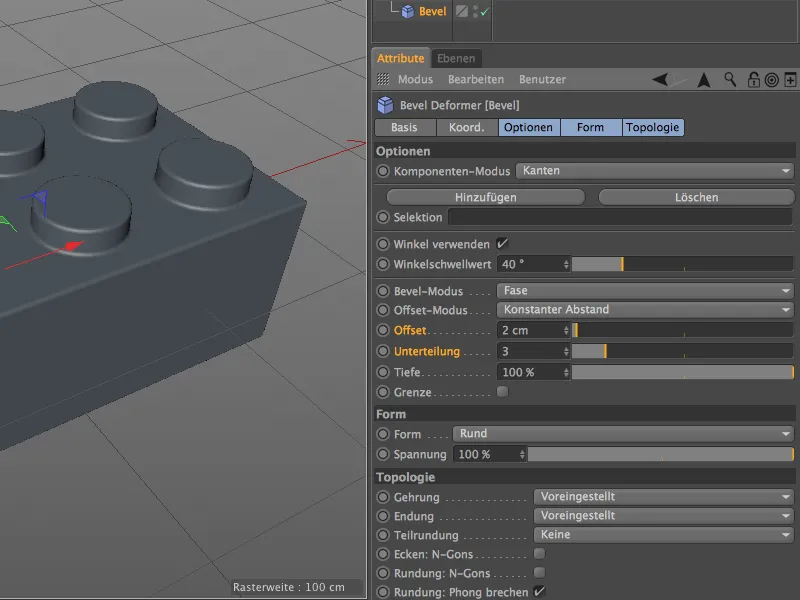
Így tehát elkészült az alap élvájás. Mivel ebben az Élvájó deformálóban nem határoztunk meg selejtezéseket, jelenleg még minden olyan élre hat, amely simítható.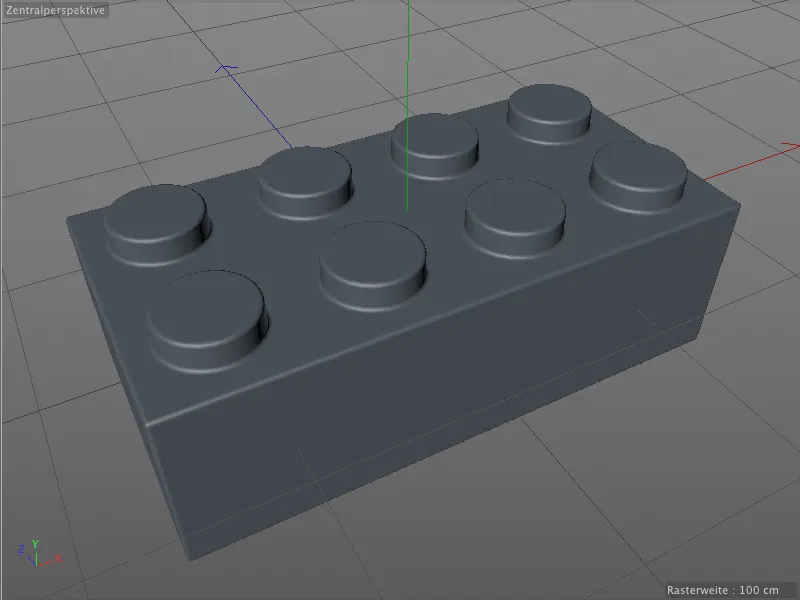
Ez természetesen nem csak a felső részt érinti. A kissé bonyolultabb alsó részen is, a finom lyukakkal, az Élvájó deformáló dolgozik a várakozásoknak megfelelően.
Bár most már minden meglévő él le van csiszolva, mindazonáltal mindhez azonos Sugárral. Bár elfogadható ez a látvány, nem passzol egy valósághű Legokocka modelljéhez. További élvájásokra van szükség különböző sugarakkal.
Finomabb élek egy második Élvájó deformálóval
Az alap élvájáskor nagyon nagyvonalúak lehetünk, és nem kell kantákat figyelembe venni vagy selejtezéseket létrehozni. Ahhoz, hogy könnyebb legyen a kantokkal kapcsolatos munkanélkül szerzést követő munka, a Szerkesztés menüben aktiváljuk az Élgyorsítás (Vonalak) megjelenítését az Szerkesztő nézetben.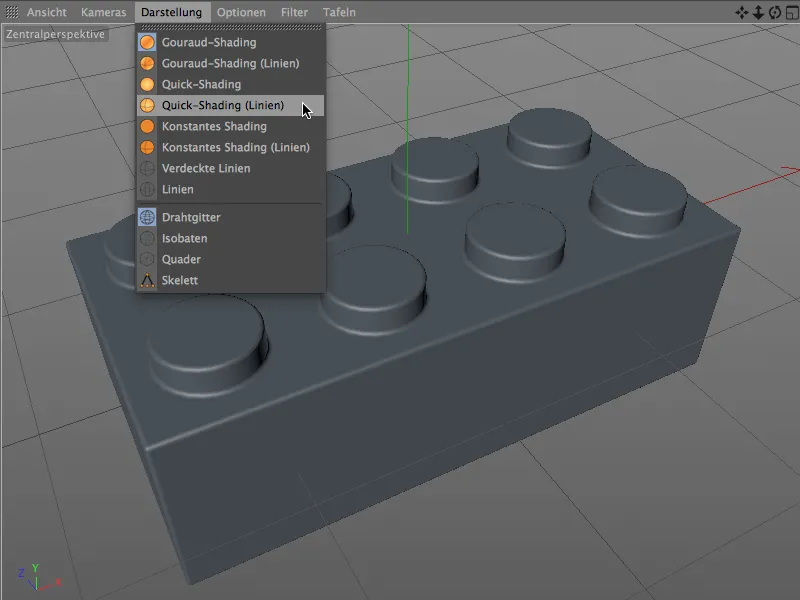
Ez a megjelenítési módszer most már mutatja, hogy az alap élvájó sugara és felosztása miként tükröződik az Élvájó bázisvagaggal egy Hálózaton a modellre.
A noppok élvájása a felső részen most selejtezett kantakkal készíti el. Ehhez az Élvájó deformálót aktiváljuk, és az Él szerkesztése módot válasszuk ki az eszközMódtól és válasszuk ki a Hurok-selejtezést a Kiválaszt menüből.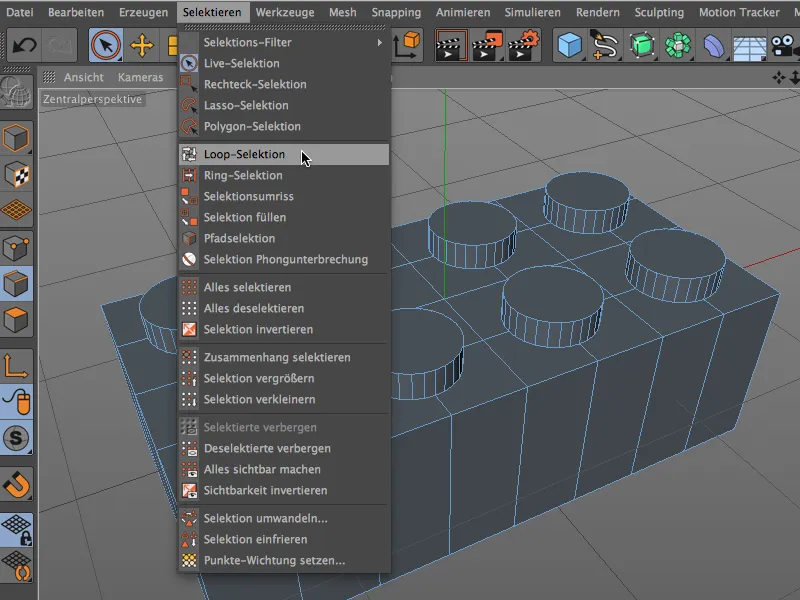
A Shift billentyű lenyomása mellett most az Iszapos kijelölőeszközökkel kijelöljük az összes nyolc élvast egy Lego elem tetején lévő fektetésüknél.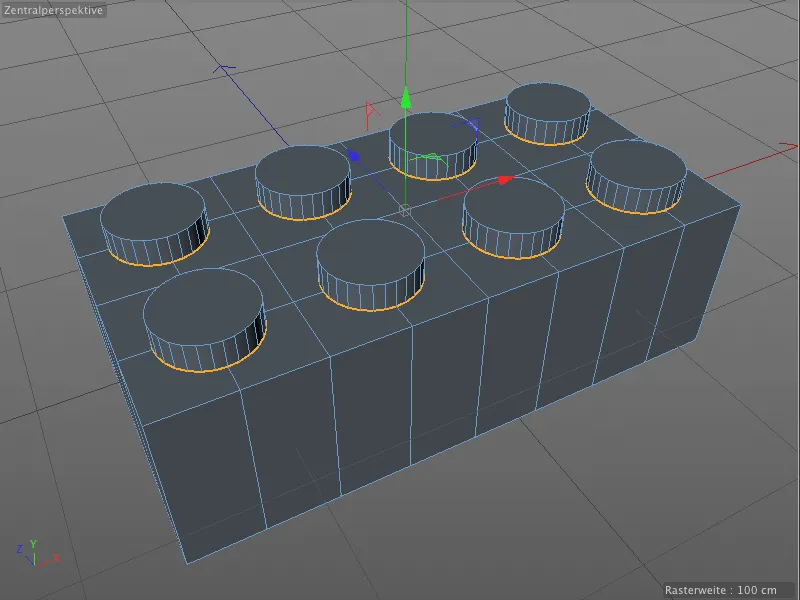
Hogy hamarosan hozzáférhessünk ehhez a kijelöléshez az Elcsapó kerekítőből, elmentjük azt a "Kijelölés befagyasztása" parancsot a Kiválasztás menüből a modellünk számára egy saját Kijelölési-címkébe.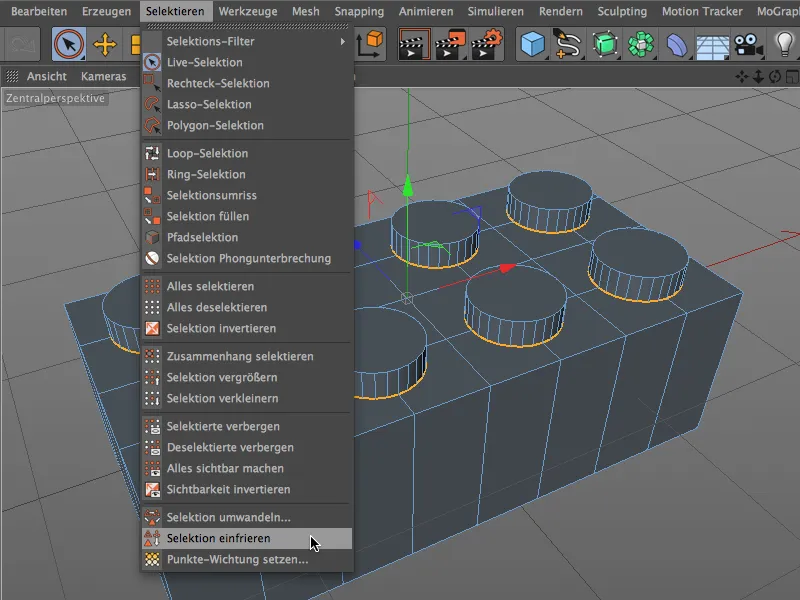
Hogy ezt az újonnan létrehozott Címkét egyedi névvel lássuk el, ki kell jelölnünk az Objektum-részletesítő ablakban, és meg kell adnunk neki egy megfelelő nevet, például "Bevel Noppen oben".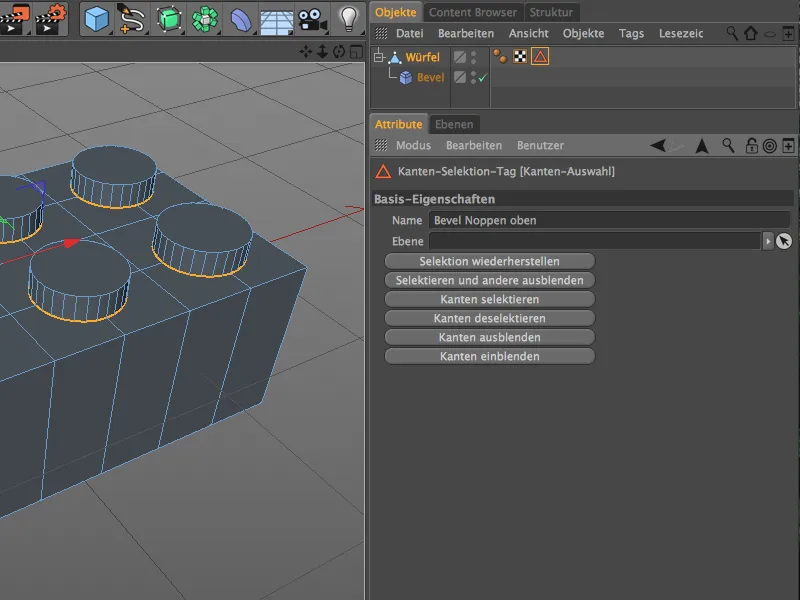
Hogy a kiválasztott élekre most más központozási beállításokat végezhessünk el, szükségünk van egy további Elcsapó kerekítőből. Ismét kiválasztjuk a Lego elem Poligon-objektumát az Objektum-részletesítő ablakból, majd nyomva tartjuk a Shift billentyűt, hogy az új Elcsapó kerekítőt azonnal a Lego elem egyik Alobjektumaként hozzunk létre.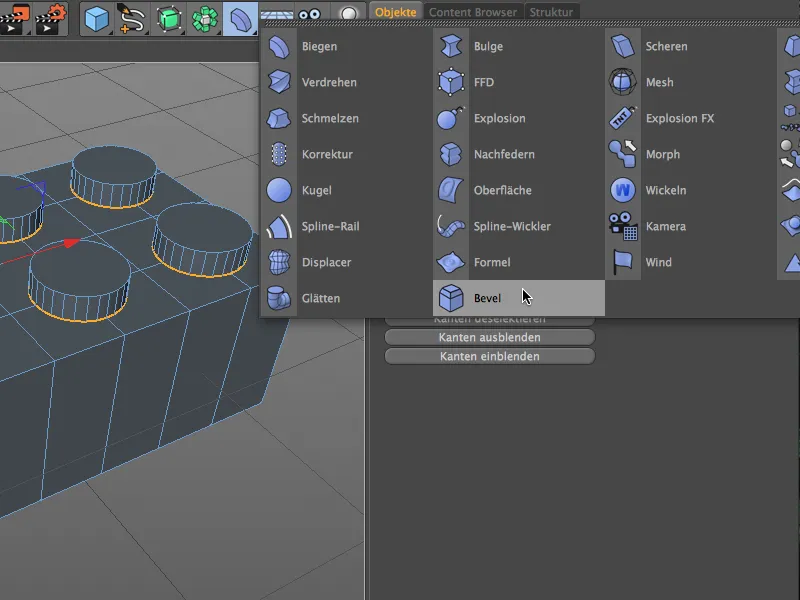
Első lépésként adjunk meg egyedi kiegészítést a második Elcsapókörívsegítőhez egy Dupla kattintás után a nevére, hogy megkülönbözteshessük őket az Objektum-részletesítőben. Én a "finom" kiegészítést választottam, mert a Noppek közötti átmenetek finomabbaknak kell lenniük, mint a alapoknál.
Ezután húzzuk az általunk létrehozott Élkijelölést a Lego elem Noppjaiban az Objektumrészletesítő ablakban a Kiválasztás mezőbe a Beállítás dialógusablakban a "finom" Elcsapó kerekítő mellett. A már ismert Szögküszöbet az Alapkerekítővel használtunk fel a második Elcsapókörívsegítő esetén is, és aktiváljuk a Szög használatát.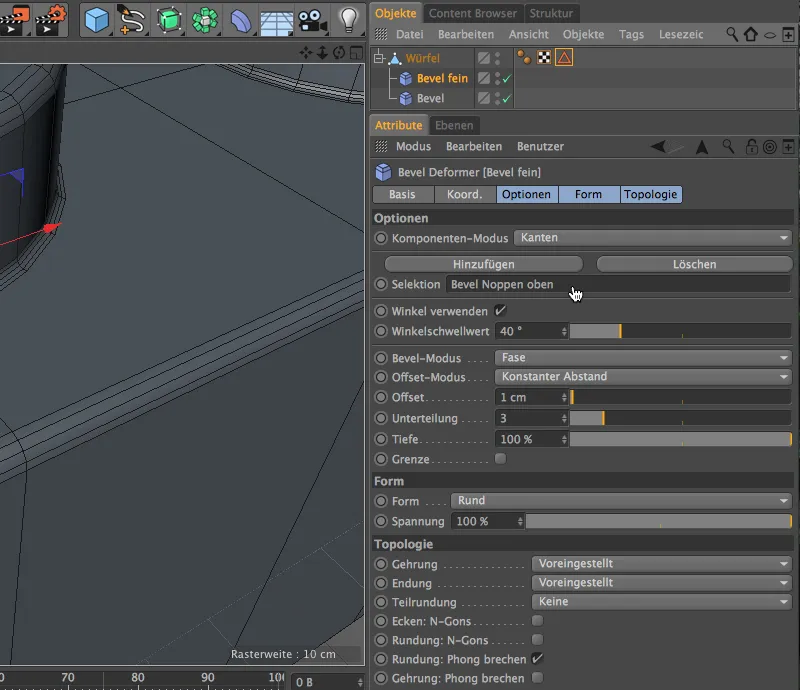
A Elcsapókörívsegítő Eltolás- és Alsztandariszáció-paraméterei segítségével állíthatjuk be az elcsapásokat az Beállítás dialógusablakban. Bátran közelítsünk a Noppek átmeneteihez, hogy jobban értékelhessük a paraméterek hatását. Mivel egy Elcsapókörívsegítővel dolgozunk, destruktív módon, azaz később problémamentesen változtathatjuk meg a paramétereket, vagy egyszerűen törölhetjük a kerekítést a segédjelelővel.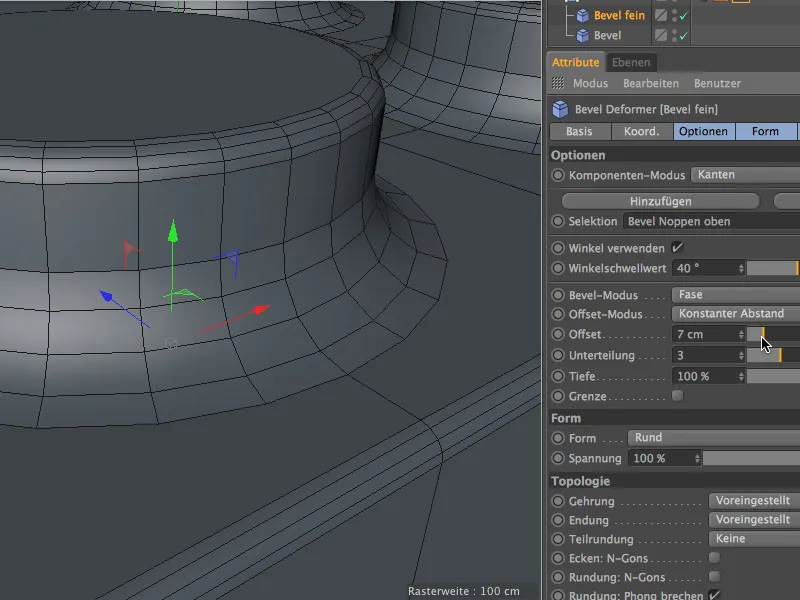
Végül egy 1 cm-es Eltolás-érték mellett döntöttem e finom elcsapásra. Az Szerkesztőnézethez a Mattításmód miatt jól értékelhető a Vonalakkal.
Nézzük, hol használhatjuk még ezt a finom elcsapást a Lego elemen. A tetején minden él megfelelően lekerekített, ...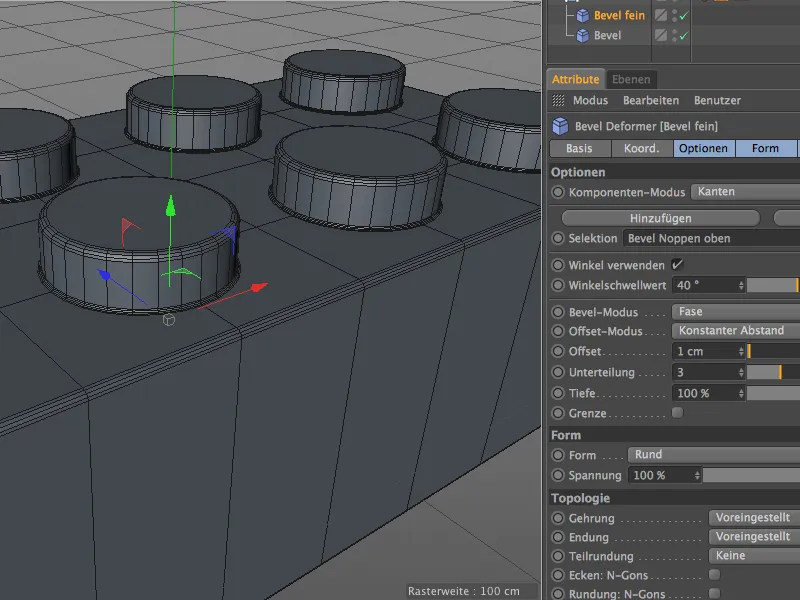
...de az elem alatt vagy belső oldalán, a kis lyukaknál a Noppek alatt további élek találhatók a finom elcsapáshoz. Aktiváljuk a Éleadatok szerkesztése módját és az Iszapos kijelölőeszközt, majd a következő ábrán látható módon válasszuk ki a kör alakú éleket fent és lent a lyukaknál a Shift billentyű lenyomása mellett.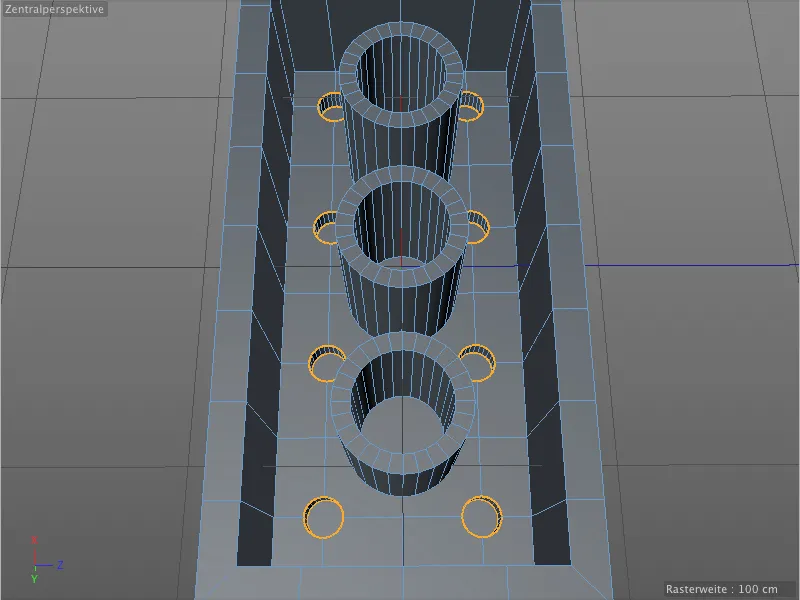
Ezt az éppen most létrehozott Kijelölést egy új Kijelölés-címkében mentjük le. Az előbb említett "Selektion einfrieren" parancs meghívása előtt a Kijelölés-címkére ügyeljünk arra, hogy ne legyen kiválasztva, mert ekkor felülírásra kerülne.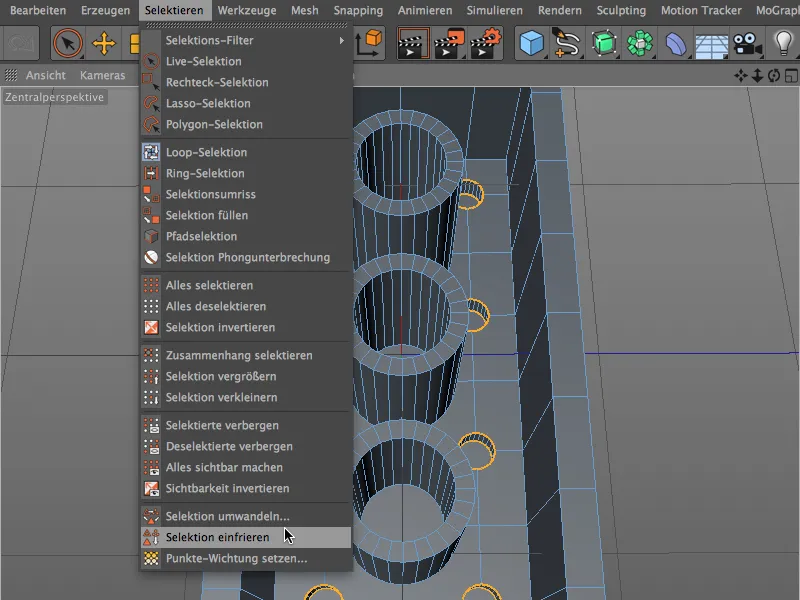
Most egy második Kijelölés-címke látható a Lego elem Poligon-objektumának az Objektum-részletesítőben. A Címkék Beállítás dialógusablakában ismét adjunk meg egy jellemző nevet ennek a Élkijelölésnek.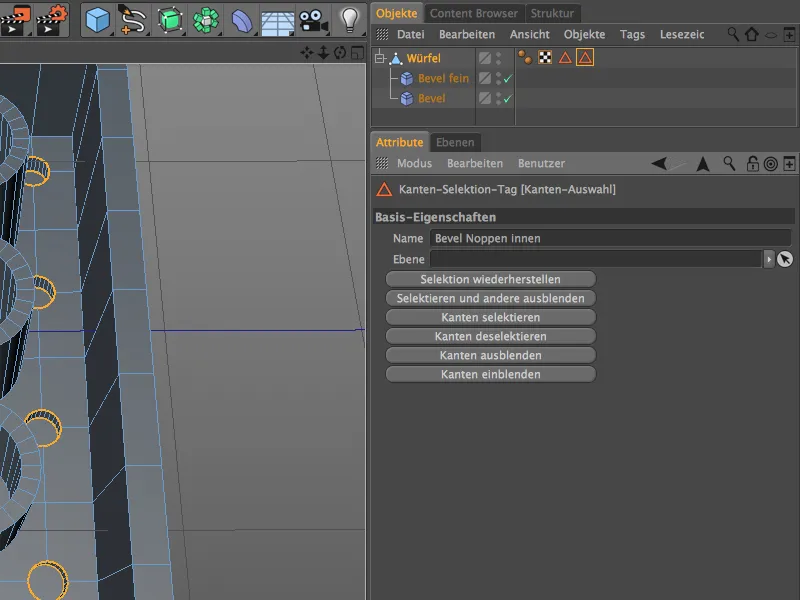
Az éppen megalkotott Élkijelölésnek szintén meg kell kapnia a finom elcsapást. Már van egy Elcsapó kerekítőnk a helyes beállításokkal, neki csak a új Kijelölést kell hozzásorolni. Ehhez kattintsunk a Elcsapó kerekítő Beállítás dialógusablakában az Opciók szakaszban a Hozzáadás-gombra a már létező Selektionra.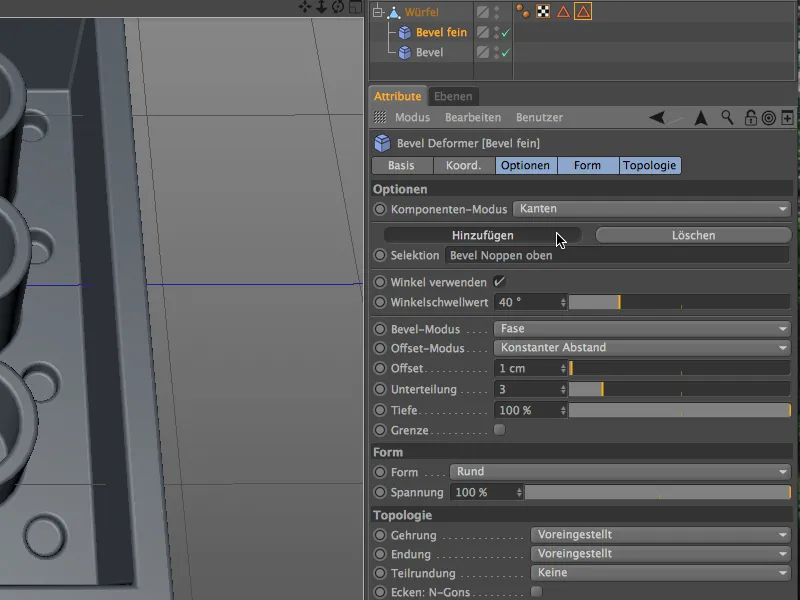
Egy új mezőt hoztak létre egy további Kijelölés meghatározásához. Ebbe most vihetjük be a második Élkijelölést a Lego elem Poligon-objektumából az Elcsapó kerekítő Beállítás dialógusablakába.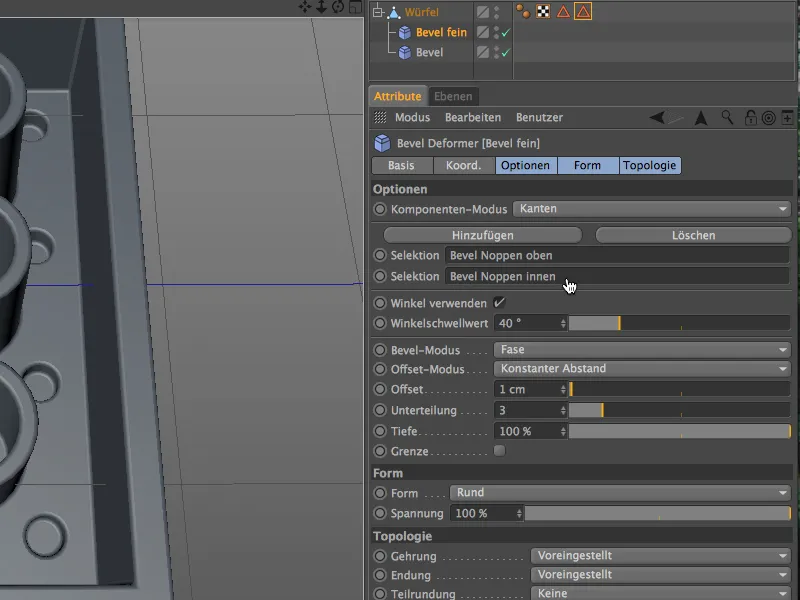
A Legostein belső vagy alsó oldalának ellenőrzése az Szerkesztőnézetben azt mutatja, hogy a finom elcsapások megfelelően működnek, és nem okoznak problémákat a Rácsban.
Nagy élvonalak a Lego kocka csöveihez
A csövek felső szélein lévő élvonalak bár nem rosszak, mégsem felelnek meg a valóságnak. Valójában erősebben lekerekítettek, hogy könnyebben egymásba illesszük a Lego kockákat.
Ezekhez az új élvonalakhoz szükségünk lesz egy további Élvonal-formázóra. Először is viszont létrehozunk egy új Élválasztás-jelet a geles élvonalakhoz. Eközben nyomva tartjuk az Shift billentyűt, aktiváljuk az Élválasztás mód és kiválasztjuk a csövek felső széleinek külső oldalait a Hurok-választó eszközzel.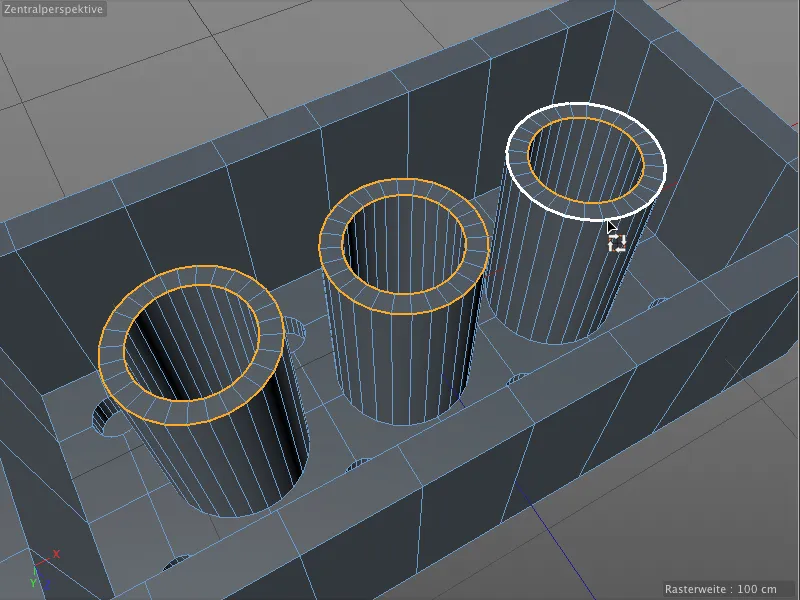
Ezután elmentjük ezt a Szél-választást a Válogatás befagyasztása parancs segítségével az Kiválasztás menüből egy új Választási-címkebe. Figyeljünk arra, hogy ne legyen kiválasztva egyéb Választási-címke.
A Szél-választás címke beállításaiablakában még adjunk meg egy egyedi nevet, hogy áttekinthetőek legyenek a különböző kiválasztások.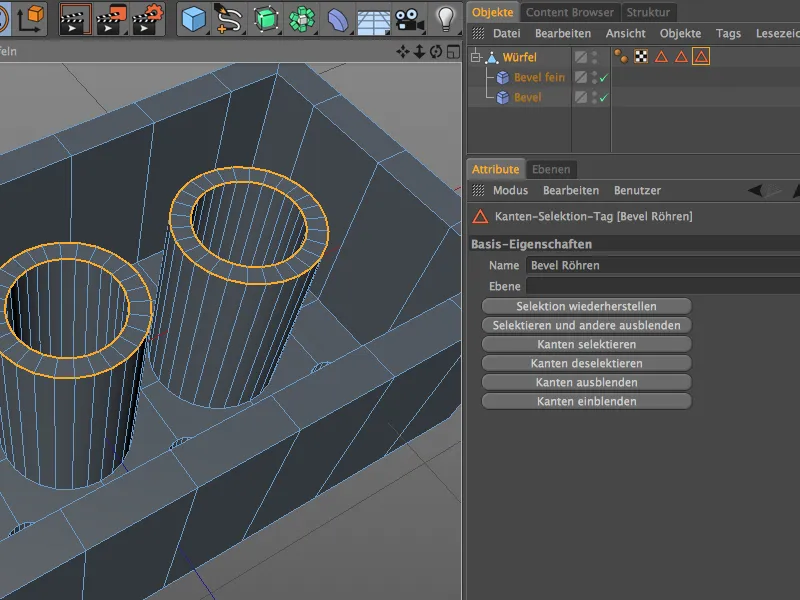
Az eddig elmondottak alapján szükség van egy további Élvonal-formázóra a nagyobb élvonalakhoz. A Vonalakképző megévesítése gombot nyomva tartva vesszük el a Deformációs-objektumok palettájából, hogy rögtön hozzárendeljük a Lego kocka Polygon-objektumához.
Ehhez a Formázónak ismét adjunk egyedi nevet. A beállítások ablakában a csövek felső szélére vonatkozó Szél-választási címkét húzzuk a Választás mezőbe, hogy a formázó csak ezeken a helyeken működjön.
Egy 3 cm-es Eltolás értékkel és 5 pontonkénti Osztás beállítással jelentősen lekerekített élvonalakat kapunk a csövek felső részén.
Legalábbis elméletileg. Viszont ha a Szerkesztő-nézetben közelebbről megnézzük az élvonalakat, nem tapasztalható változás a lekerekítésben.
Nálad is ez a hiba fennáll? Bevallom, én idéztem elő ezt a helyzetet azzal, hogy szándékosan az utolsó Élvonal-formázót a Objektum-hierarchia legaljára helyeztem. Ha a nagy élvonallal rendelkező Formázót az Objektum-kezelőn az első helyre tesszük, az élvonalak a csövek felső szélein sokkal szebben fognak mutatni.
Nagy különbséget tesz, hogy milyen sorrendben végzik a Élvonal-formázókat.Nálunk az állapotunkban a Alap-formázónak nincs meghatározott kiválasztása, hanem minden olyan élre hat, amelyet még nem formáztunk. Ezért szükséges, hogy ez a formázó, ha kiválthatjuk egy saját kiválasztást, az objektumkezelő Formázók alatt a végén álljon.
Ezzel most már ezek az élvonalak is helyesen működnek, és a Lego kockánk befejezett modellé konvertálódott.
A nagy előny, amit most a Élvonal-eszközhez képest kihasználhatunk: a Kant-esziveket a Formázók segítségével bármikor módosíthatjuk, cserélhetjük vagy teljesen törölhetjük.