Itt is van: Lépések 1-10
1. lépés
A második résznél vagyunk, tehát a második oldalon is, nyissuk meg egyszer az oldalak rétegvezérlő paneljét, majd adjunk hozzá egy új oldalt, ilyen egyszerű, de ez nem maradhat így, mert a lényeges információk hiányoznak, és most csak hozzáadjuk. Először is természetesen egy képet. Ctrl+D, megnyitom a dialógusomat, és itt már meg is találtam a megfelelő objektumot, húzzuk egyszer, egészen a kivágásig alul. Itt is fel a kivágásig. Adjust>Fill frame proportionalionally,...
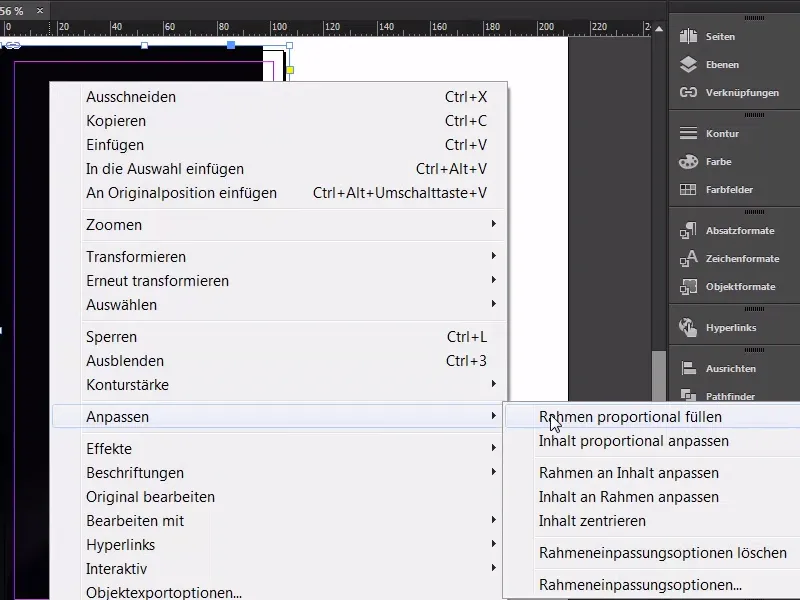
02. lépés
... és azt hiszem, majdnem úgy hagyom, ahogy van. Most egyszer rögzítem a Ctrl+L (1) billentyűkombinációval, lehet, hogy később kell még egy beállítást végeznünk.
Szokás szerint következik a szövegeszköz (2), szépen nagyra rajzolom, a Bebasban. Természetesen ugyanazt a betűtípust használjuk, mint az elején, 85 pt (3), középre (4), és szín: most az elsőt használjuk (5). Így.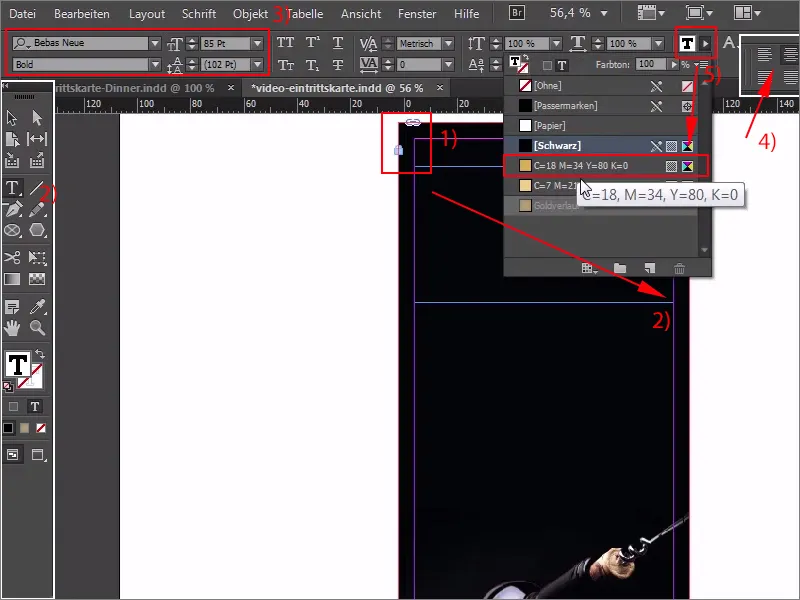
03. lépés
Ezután beírjuk: "Exkluzív". Sajnos itt van egy túllépésünk, ezért megnézem. Mi történt itt pontosan? Húzzuk meg egyszer (1), aztán csak írjuk tovább a következő sorban. "Meghívó". Természetesen itt is van egy túllépés (2), a második sorban kicsit csökkentenünk kell a betűméretet, tehát Ctrl+Y, jelöljük ki a "Meghívó" szót, és csökkentsük 83 pt-ra (3). Jól van.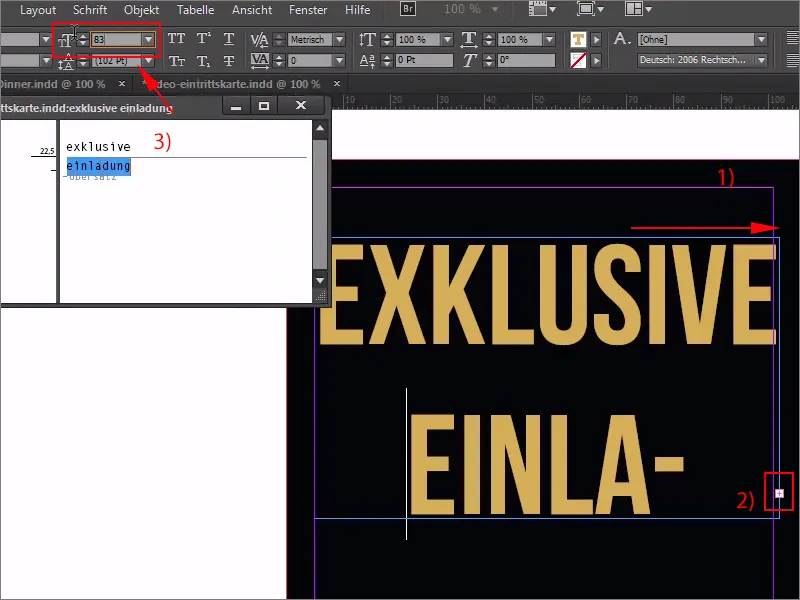
04. lépés
Csökkentenünk kell a sortávolságot. Itt egyszerűen 70 pt-ot (1) adok meg. Ennek jónak kell lennie, és rögtön a szép pontszerű igazításhoz jutunk, ha egyszerűen ráhúzzuk az egészet a vonalra (2). Hagyhatjuk felfelé is pattogni, egészen idáig, ez egyelőre elég lesz (2). És akkor nézzük meg a jobb oldalt, hogy oda, oda, ez most nem egészen passzol, de ha egy egész ponttal megnövelem a betűméretet, mégpedig 86-ra, akkor kapunk egy túldíszített szöveget. Tehát: Ctrl+Z, vissza megint, a trükk nagyon egyszerű: egyszerűen csak tartsuk lenyomva a Ctrl és a Shift bill entyűt rövid ideig itt fent (3), és most már láthatóan elmozdul a tartalom (4). És most már csak arra kell figyelnünk, hogy a sort ide helyezzük. Oké (5). Ezzel meg vagyok elégedve.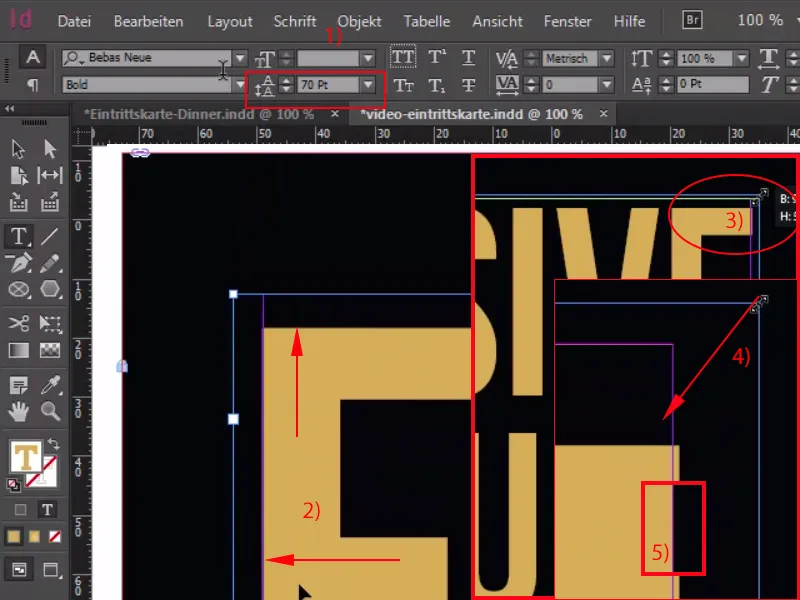
05. lépés
A vonal még mindig hiányzik, ezért használjuk a vonal eszközt (1) egy pt-vel (2 ). Ezután pontosan dokkoljuk (3) ...
06. lépés
... és nyomjuk le egyszer a Shift és le (1), duplikáljuk ide (2), majd nyomjuk le a Shift és le. Most az egész kap egy új színt, mégpedig az arany színátmenetünket (3), valamint a két kontúrvonalat, ami szintén része ennek a játéknak, és akkor kész is a fej.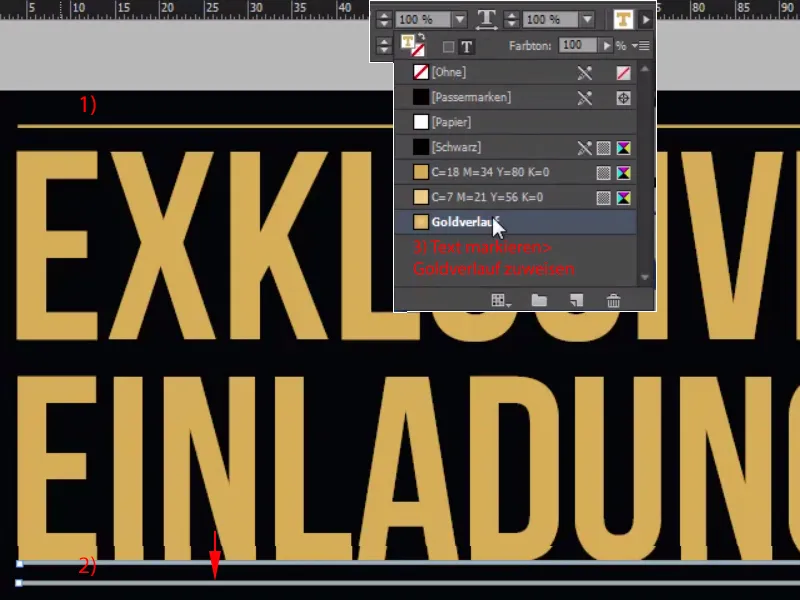
07. lépés
Menjünk egyenesen a lábfejhez, és ismételjük meg a játékot ott is. Rajzoljuk fel a szövegmezőt (1), Bebas Neue, (2) és kezdjük a Light-ban, majd állítsuk be a betűméretet 15 pt-ra (3), itt nincs ilyen, kézzel kell beírni, nem baj, egészséges ujjaink vannak. Szín: Szintén először sárgában (4), és most ide másolom a szöveget a vágólapomról, középre, a "Deep Dark" nem Lightban van, hanem Boldban, és most erre a fogantyúra kattintva csökkentem a méretet (5) ...,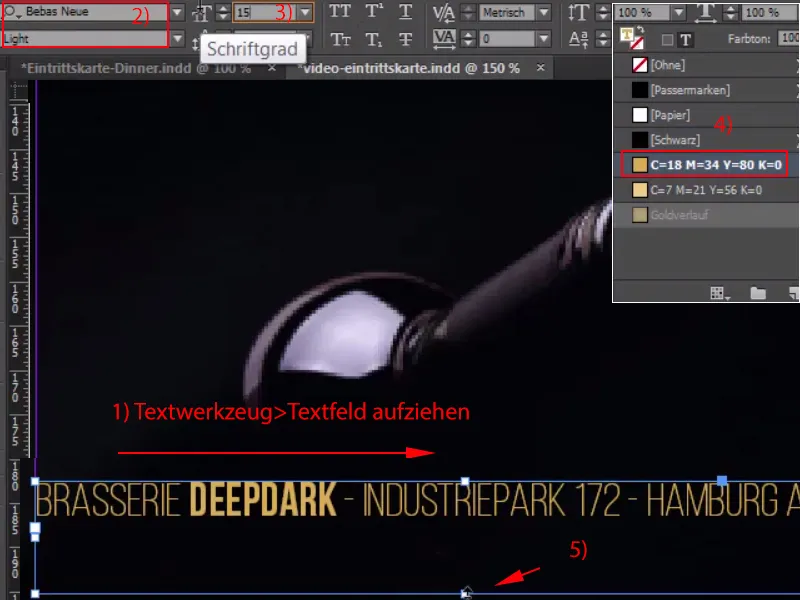
08. lépés
... menjünk lefelé, és válasszuk ki a megfelelő színt (1). Ezután még egyszer felmegyünk, majd megkapom a fenti sort, Ctrl+C, és beillesztem egyszer alulra, vigyázzunk a távolsággal, ne legyen több, készítsünk róla egy másolatot, illesszük be a betűtípus fölé.
Oké, aztán Ctrl+S-el elmentem az egészet, és máris megyünk a középső részhez.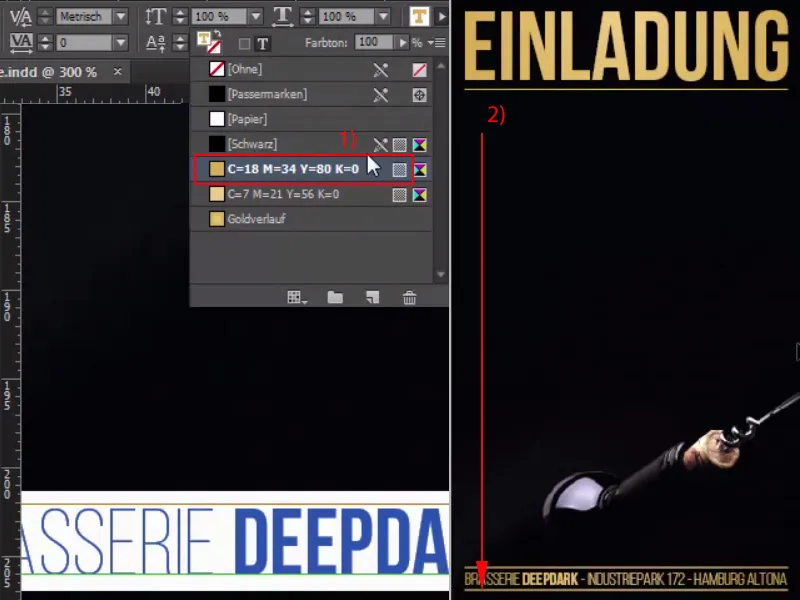
09. lépés
Most egyszerűen felrajzolok egy szövegmezőt, majd egyszerűen beleírom az új Bebas-unkba, a világos 20 pt-ban és a fehér színnel kezdve: "Date start of admission".
Most azt szeretném, ha a dátumot balra igazítva, a "Kezdet" jobbra igazítva, a "Belépés" pedig középen lenne. Ez tulajdonképpen elég könnyen kezelhető az itt található ultimate hardcore igazítással, ami pontosan azt az eredményt hozza, amire szükségem van, de az alábbi sorban nem működik ilyen könnyen. De próbáljuk meg, megmutatom, hogy miért nem működik, szóval most ide írom a Bold betűtípusú betűtípussal és az arany színnel: 1.9.2015. Most jön a szóköz, 18:00, ez egész jól néz ki, de ha most teszek egy szóközt és beírom az "óra" szót, akkor az óra jobbra ugrik. Még egy szóköz a 19:00-ra, és akkor ez az eredményképünk. Tehát nem működik tökéletesen ez az ultimate hardcore blokkkészlet, más megoldást kell találnunk.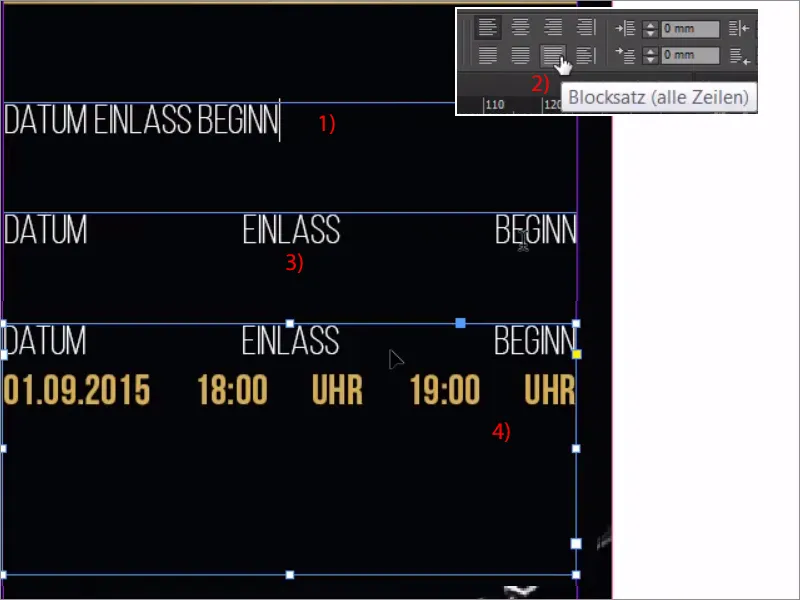
10. lépés
És van is egy: Nagyon egyszerű, a legelső dolog, amit tenni fogsz, hogy a legalsó rejtett karaktereket a Fonton keresztül megjeleníted. És most keressük meg azt a helyet, ahol valóban szeretnénk létrehozni a nagy rést. Most ezt a pozíciót jelölöm ki, majd a Font>Insert Space (Betűköz beillesztése) menüponton keresztül beillesztem a kiegyenlítő szóközt alulra. Most itt van egy pont, fölötte egy kék íves zárójel (3). Ugyanezt megismétlem az óra és a 19 közötti pontnál is, a Font>Insert Space>Egyenlítő tér beillesztése menüponton keresztül , és most pontosan ezt a hatást kapjuk, anélkül, hogy a 18 és az óra közötti tér is benne lenne. Most már csak annyit kell tennünk, hogy az egészet egy kicsit színesen kiemeljük; az opacitást az effektpanelenkeresztül változtathatjuk. Ezt valószínűleg már ismered, de azt talán nem tudod, hogy az egyes komponensek opacitását is meg tudod változtatni. Például a körvonal átlátszatlanságát, a területet és a szöveget is állíthatod. A terület színét szeretnénk beállítani, természetesen ehhez választok egy színt, 100%-os fedettséggel minden tönkremegy, nem: ha most ide beírjuk a 20%-ot (4), akkor van ez a nagyon elbűvölő, finom hatás. Nézd meg ezt: csodálatosan sima átmenet.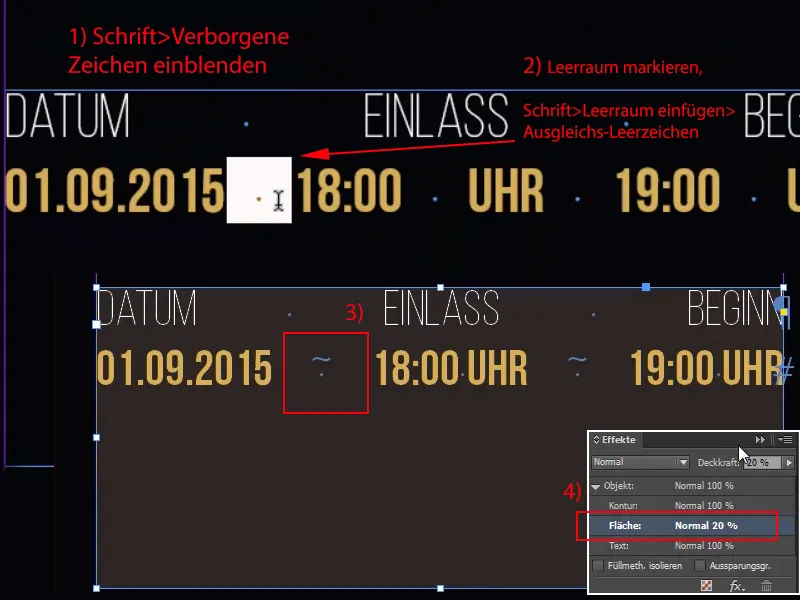
11-20. lépés
11. lépés
Itt már csak az a bosszantó, hogy minden a szélére tapad. Nem probléma. Kattints egyszer (1), Ctrl+B a szövegkeret beállításaihoz, majd írj be mindenhova 3 mm-t. A lánc szimbólummal (2) mindenképpen átugrik.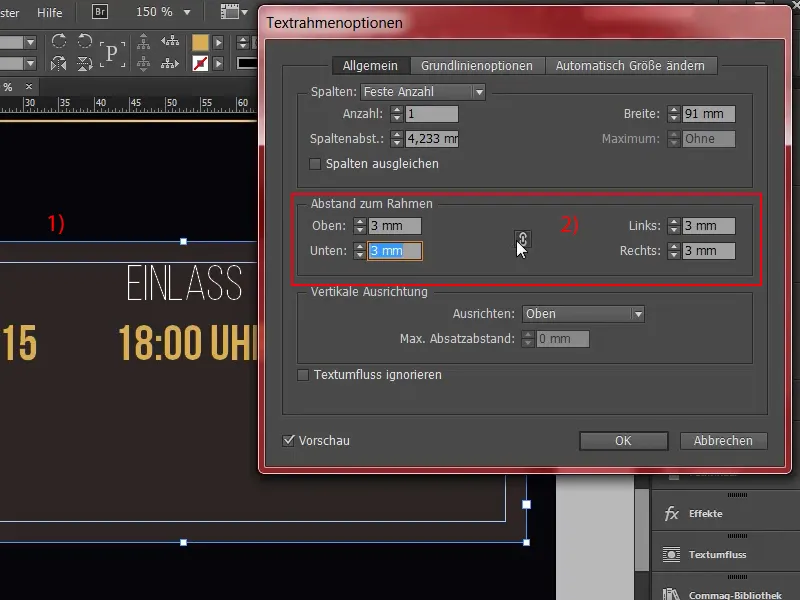
12. lépés
És most kicsinyítsd le a kívánt méretre, esetleg mozgasd egy kicsit feljebb. Ennyi. Ugyanerre van szükségünk az alján is, ezért egyszer fogjuk meg, és az Alt+Shift bill entyűkombinációval hozzunk létre egy másolatot, tegyük nagyon nagyra (1), és akkor ezt az egész szöveget itt kidobom és középre állítom (2).
Ide írjuk félkövérrel: "Amire számíthatsz" (3). Ezt hagyhatjuk úgy is, ahogy van, betehetünk egy bekezdést, aztán persze van egy kis betűs adományozás, hogy az emberek tudják, mire számíthatnak. Ezt persze a vágólapomról veszem le. Így néz ki, persze túl nagyban, fehérben, aztán persze normál betűtípussal , ami teljesen megfelelő, a betűméretet is csökkenteni kell 13 pt-ra (4). A benne lévő kulcsszót kicsit bátrabbá tesszük, azaz félkövérrel kiemeljük, és máris kész. Ami viszont nem tetszik, az ez a nagy bekezdés a főcím után (5), egyszerűen kicserélem egy kisebbre ... voilá.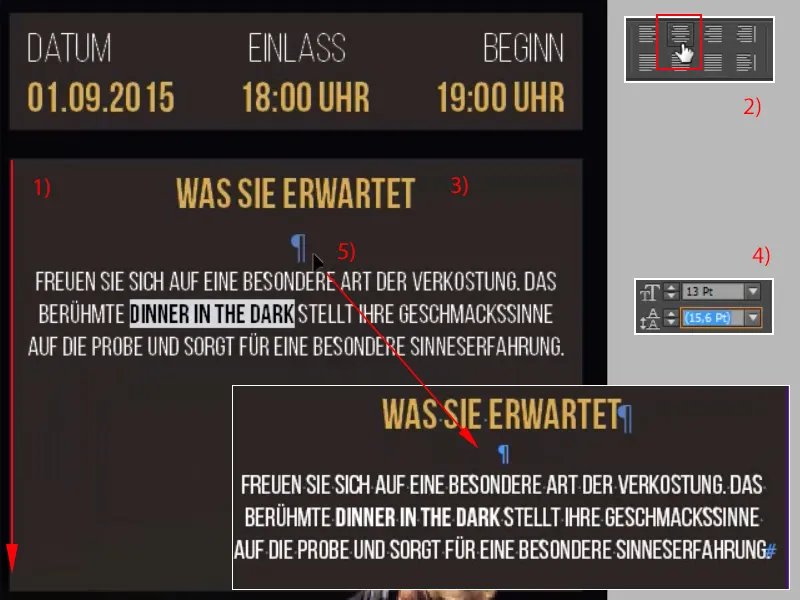
13. lépés
Most jön az egyes szolgáltatások felsorolása. Itt sincs boszorkányság: egyszerűen csak egyszer rajzoljunk fel egy szövegmezőt (1). Most az egészet megfelelően formázzuk, majd hatszor duplikáljuk meg, tehát kezdjük újra a Bebas Neue betűtípussal , Book betűtípusban , szépen keskenyen, tizenkét pt méretben (2). Illeszkedik. Fehér színnel, balra süllyesztve is jó, és most ennek a szövegmezőnek a méretét csökkentjük 38 mm-re balra süllyesztve (3). Csak áthelyezzük ide középre, ahová egyszer bemásolom az első szöveget: "Vacsora a sötétben Deluxe" (4).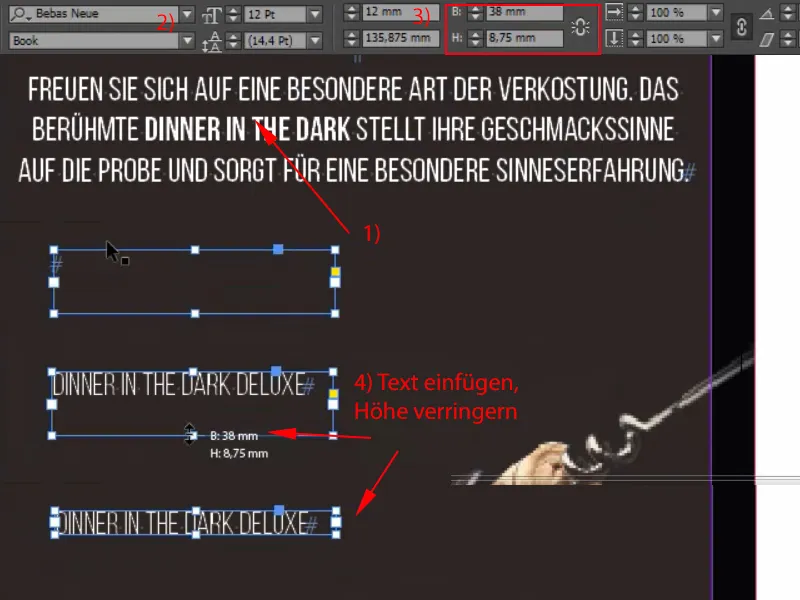
14. lépés
Most következik a hozzá illő felsoroláspont, amelyet gyorsan létrehozunk egy 2 x 2 mm-es téglalapként (1). Most itt az ideje, hogy húzzunk egy segédvonalat ide, ez a 3 mm-es távolság (2), amire szükségünk van, majd így fogom pozícionálni. Hagyjuk, hogy teljesen dokkoljon itt (3), .....
15. lépés
... és Shift és nyílbillentyű jobbra, az első felsorolás kész (1), és most egyszerűen lemásolom ezt a kettőt, és hozzáadom a következő szolgáltatást (2).
"Megnyitó pezsgőfogadással", és még egyszer utoljára a játék (3): "Kísérő italokkal együtt" (4).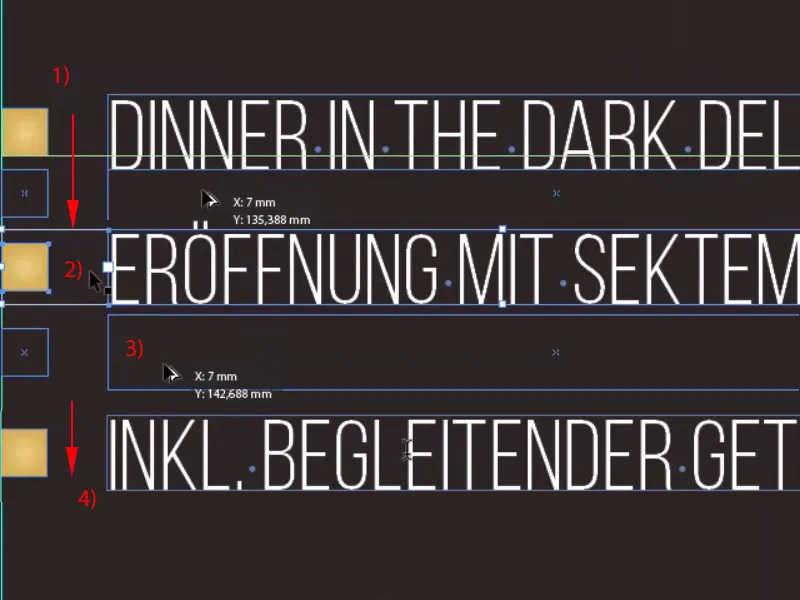
16. lépés
Most már mindent kijelölhetek, lenyomva tartom a Shift billentyűt, egyszer kicsinyítem és másolom (1). És most áthelyezem a referenciapontot ebből a három mezőből a jobb oldalon (2) a bal oldalra (3), ha még nincs ott, .....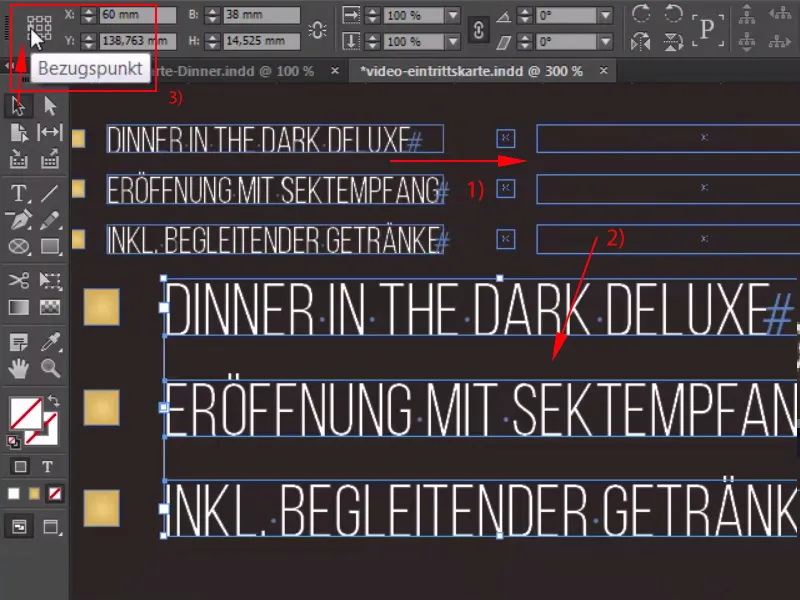
17. lépés
... növeljük a szélességet 41,2 mm-re (1), majd dokkoljuk. Itt is cserélje ki egyszer a szöveget: A díszvendégeink limuzin szolgáltatást, egy kitűnő ötfogásos menüt és természetesen egy zenés esti próbát kapnak (2) ... túllépve. Nos, mit tegyünk? Semmi gond: Ctrl+A, állítsuk be egy kicsit a futás hosszát, -10 (3). Voilá, minden a helyén van.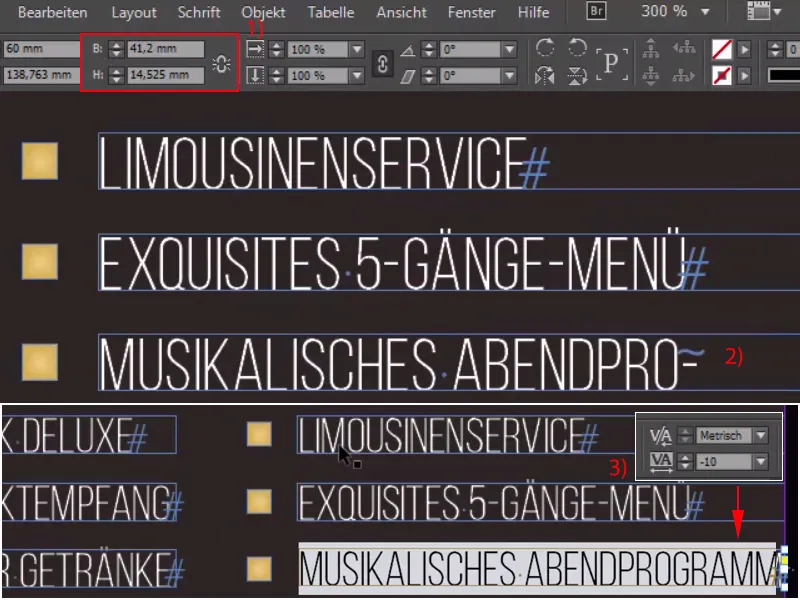
18. lépés
Itt azonban elkövettünk egy kis hibát: Meg kell tartanunk a 3 mm-ünket, pontosan ezen a ponton vannak (1), majd mind a hat elemet balra mozgatjuk (2), és így már jó lett (3).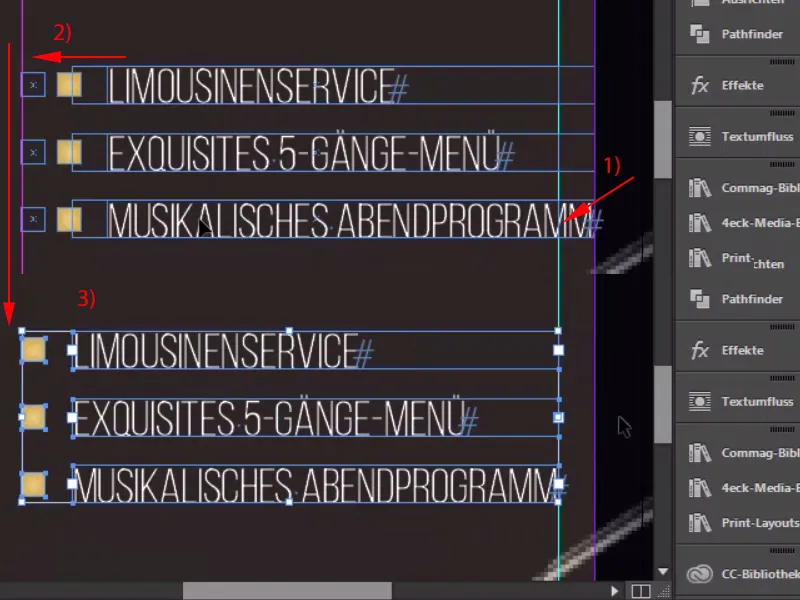
19. lépés
De mint általában egy dizájnnál, itt is meg kell tartani az összhangot, meg kell tartani az elemek kijövetelét, ezért fogjuk meg egyszer a csillagot felülről, Ctrl+C, és pozicionálom ide lefelé a címsor mellé (1), bár lehet, hogy ott majdnem egy leheletnyivel kisebbre csinálnám, 4,5 mm magasra megyek, az egy kicsit ártalmatlanabbul néz ki. És akkor ezt áthelyezem ide. 1,2, csinálok egy másolatot belőle, 1,2, kész. Jelöljük ki mindkettőt, mozgassuk át a T jobb szélére, 1,2, és máris elértük a szimmetrikus igazítást a csillagainkkal.
A szövegmezőt is meg tudjuk nagyobbítani; most fogom az egészet, és beledobom egy csoportba (jobb klikk>Group).
20. lépés
És most nézzük meg az egészet, aztán majd meglátjuk: A távolságon persze még dolgoznunk kell egy kicsit. A legfelső dobozt egészen felfelé mozgatom, majd a távolságtartási módszerünknek megfelelően 1,2,3 távolságot nyerek lefelé. Ugyanez az alsó dobozzal is, 1,2,3 távolságot lefelé, majd ellenőrizzük, hogy nem csúsztunk-e el a szélénél, és visszatoljuk, ahol egy kicsit túllőttünk a határon.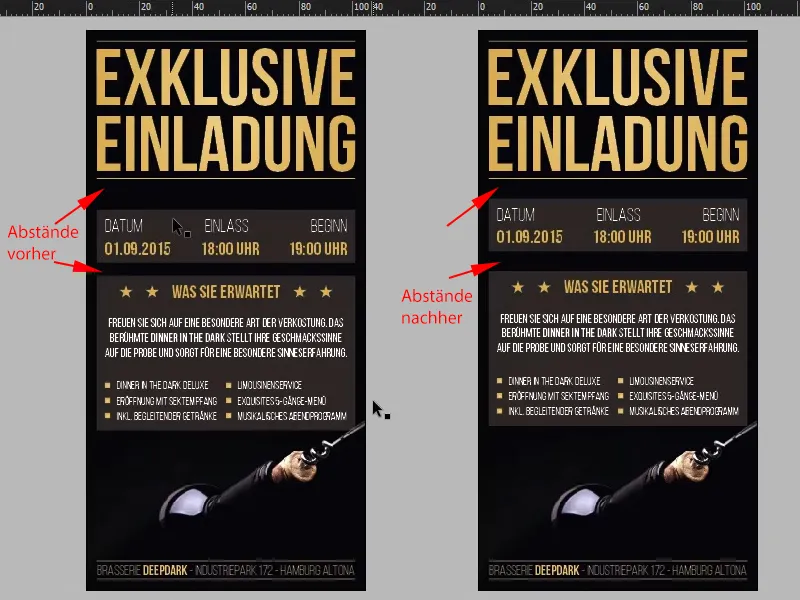
Az utolsó lépések
21. lépés
Mindenesetre a meghívókártyánk látható része elkészült, most pedig jöhet a láthatatlan rész. Azt gondolnánk, hogy ez elég nehéz lesz, de hogy őszinte legyek, egyáltalán nem okoz gondot: Csak váltsunk át a rétegekre, nevezzük el ezt a réteget "Layout" (1), majd hozzunk létre egy új réteget, amit "UV" (2) névre keresztelek.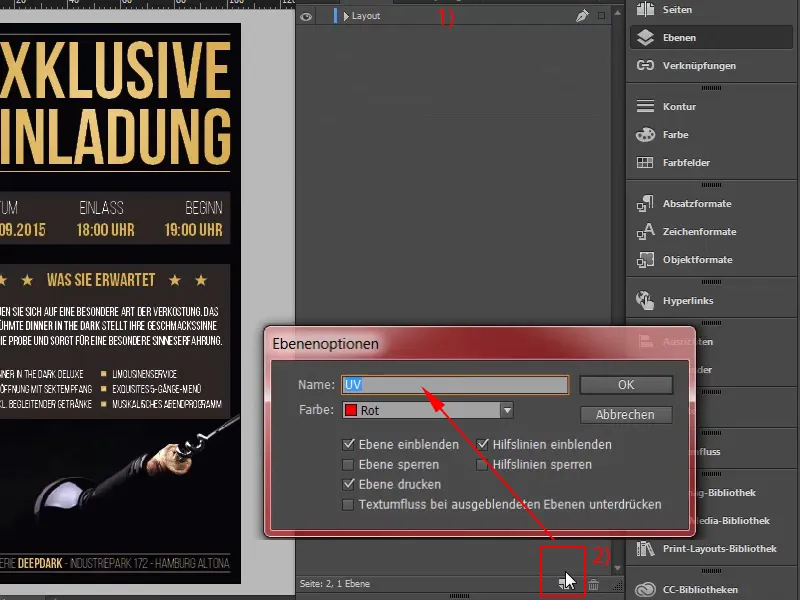
22. lépés
Most ezen a rétegen fogunk dolgozni, és egyszerűen rajzolok egy nagy szövegmezőt, természetesen ismét a mi Bebas Neue-ünket Bold-ban (1), majd egyszerűen fehérrel ráírom: "Érvényes 1.9.2015" (2). Az egészet központozzuk (3), és tegyük igazán NAGYRA, 60 pt-ra, és egy kicsit csökkentsük a távolságot (4). Oké.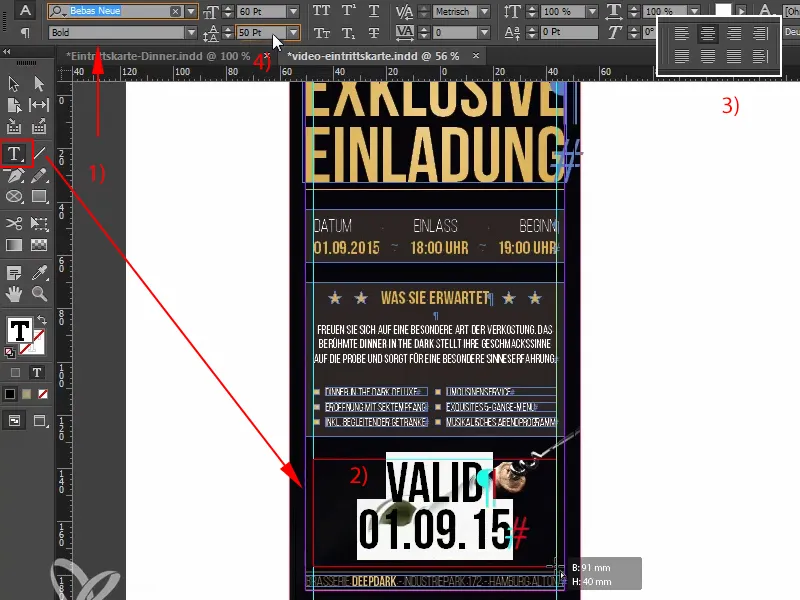
23. lépés
Végül ennek csak fekete fényben kell látszódnia, és most itt az ideje, hogy megfelelő színben készítsük el. Ezért létrehozok egy új színmezőt az Új színmező (1) alatt. Nem folyamatszínt, hanem egy egyszínű(2) 100 % magenta színben. Ezt a színt pedig "UV" (3) színnek fogom nevezni. Nagyon fontos, hogy így nevezzük el, mert a nyomdának pontosan ezzel a két betűvel van szüksége rá. A szín most már létrejön - egy egyszínű szín.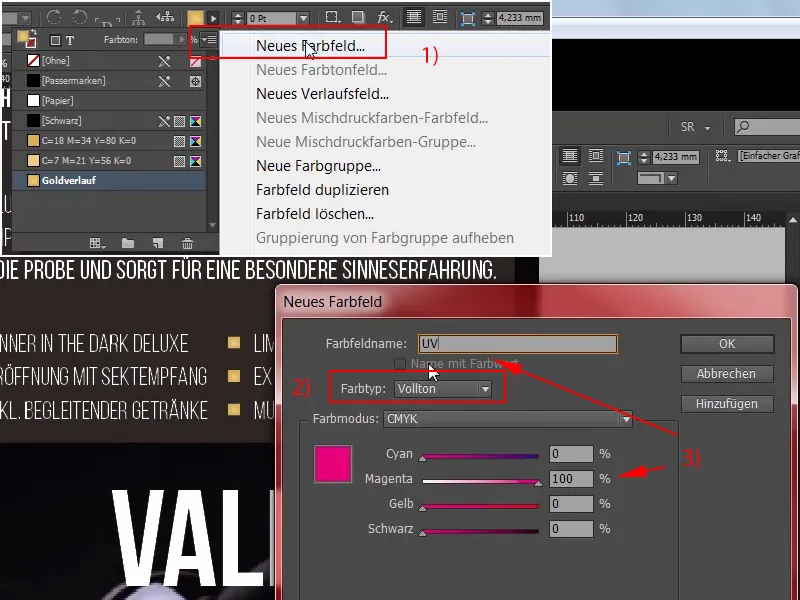
24. lépés
És most már hozzáadhatjuk az új, 100% magenta színt ehhez a szöveghez (1). Fontos azonban, hogy ezt a területet felülnyomtatásra állítsuk be.
A biztonság kedvéért ezt előzetesen átalakítom útvonallá, nem kell megváltoztatnom a betűtípust (2) ...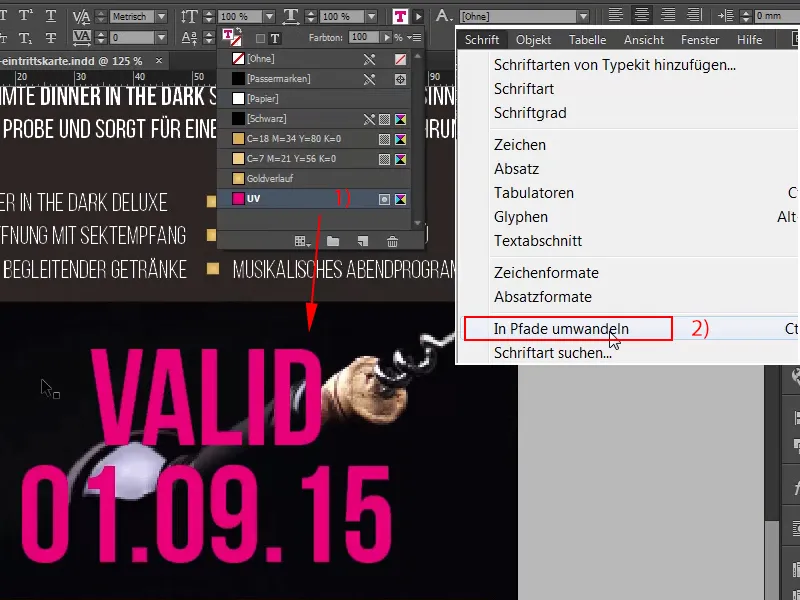
25. lépés
... Most már ki tudom jelölni az elérési utat, és aWindow>Output>Attributes>Overprint Area menüpontot választom. Rendben, most ez eltűnik, még egyszer a második útvonalra: Window>Output>Attributes>Overprint Area, itt lent nagyon enyhén látszik át, ráközelítek, megnézem ezt (2), itt most nagyon enyhén látszik, majd a Ctrl+E-t választom az exportáláshoz.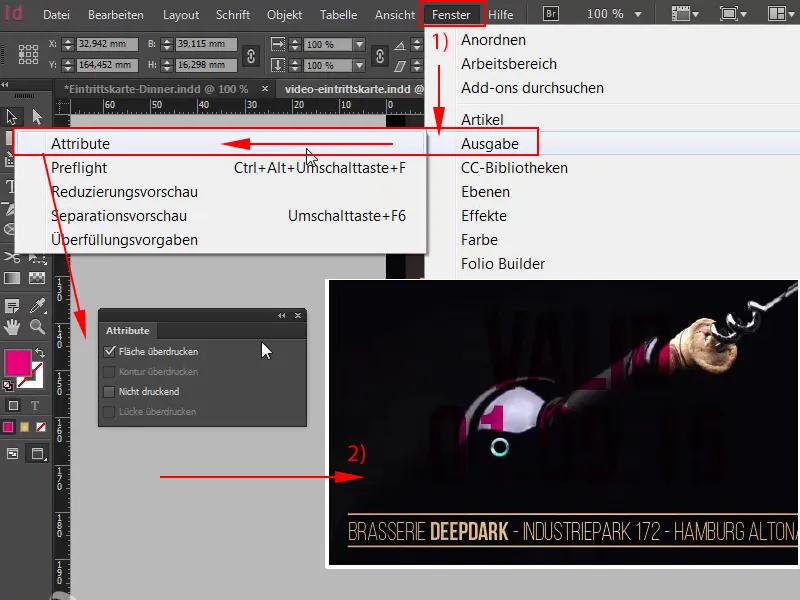
26. lépés
Tömörítés 300 450 (1), ez megfelel, 2 mm-es elvágás, szintén jó (2), ISO Coated v2 szintén megfelel (3), így exportálhatjuk (4).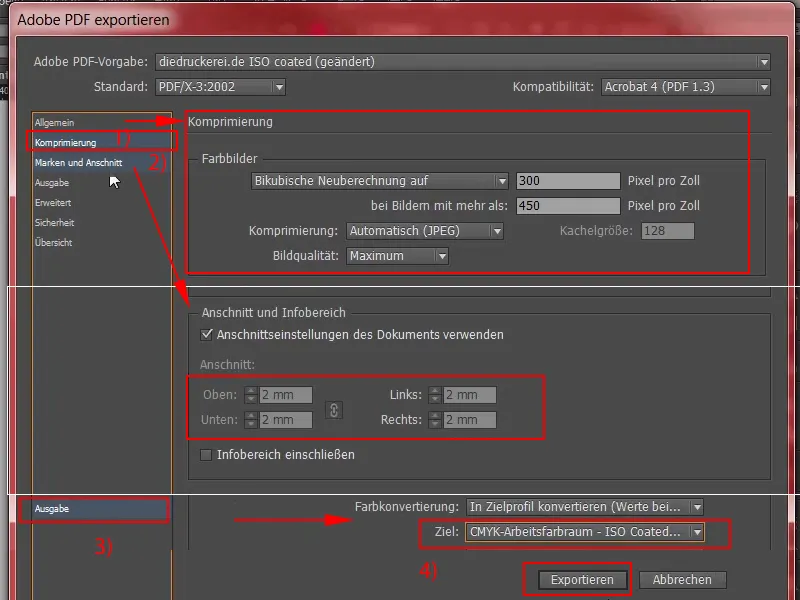
27. lépés
Itt van tehát a végleges PDF, rajta a csodálatos pezsgővel. Egyszer görgessünk lefelé, és már láthatjuk is a hamisíthatatlan biztonsági színt és a lábléc területet alul. Csodálatos, azt hiszem, továbbléphetünk a feltöltésre. Visszatérve a nyomdánk oldalára görgetek egyszer lefelé, még mindig a jegyeknél vagyunk (fekete fény DIN hosszú) (1), ott 300 g/m2-es képnyomtatópapírtválasztunk (2), a grammarány természetesen hihetetlenül fontos a minőségi érzet közvetítéséhez. Természetesen a 100 nem elég egy nyomdai példányszámhoz, használhatunk például 400-at is. A további feldolgozáshoz számozás nélkül használom . Így lehetőséged van egy számozási mező hozzáadására, amely automatikusan folyamatos. Én ezt most nem tettem meg, de a példákhoz nyugodtan megteheted magad is. Természetesen adatellenőrzéssel (3), és akkor megy tovább a sorrend (4)..webp?tutkfid=66768)
28. lépés
Folytatás. Még egyszer megerősítjük, ez vagyunk mi és megerősítjük a számlázási címet és a fizetési módot, én az előrefizetést választom, Következő, elfogadjuk a feltételeket, görgessünk lefelé egyszer teljesen, majd menjünk a Vásárlásra. Folytatjuk a fájlunk feltöltését: És a nyomdánk feltöltéskezelőjében (1) ezután egyszerűen feltölthetjük a PDF-et drag & drop segítségével (2).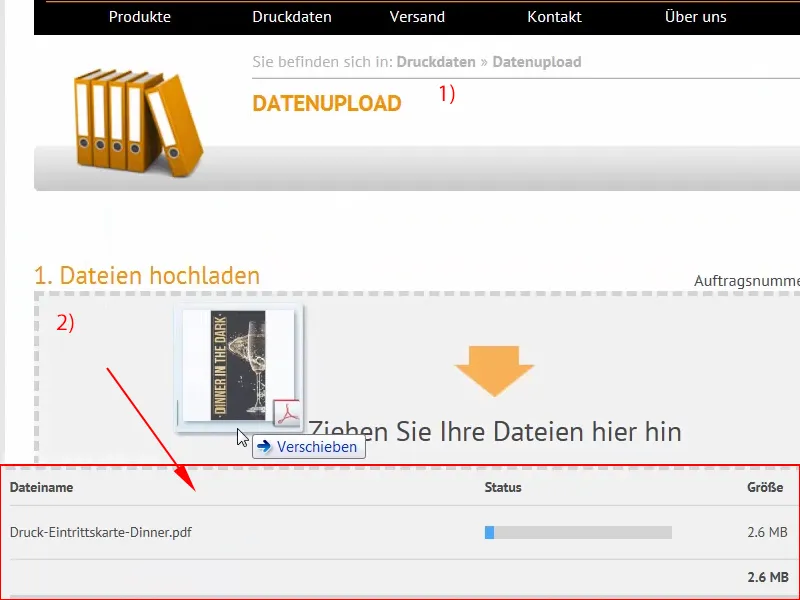
29. lépés
És már fel is töltöttük a fájlt. Mindent egy dokumentumban jelölünk ki (1), újra ellenőrzik, a nyomtatási adatok előállíthatók, ezt megerősítjük (2) és véglegesítjük a megrendelést (3). Most már csak arra vagyok kíváncsi, hogy a fekete fény hatás tényleg ennyire jól jön-e át. Örülök a meglepetéseknek, és találkozunk a kicsomagoláson.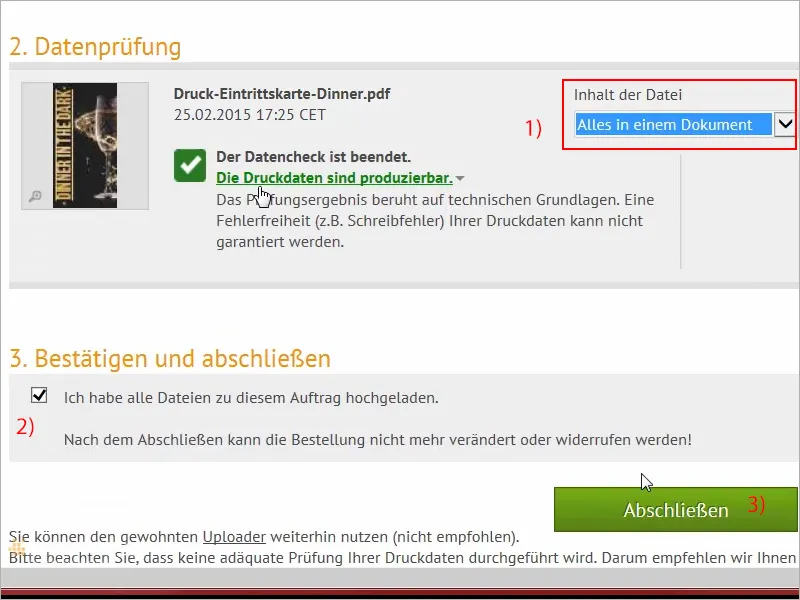
30. lépés
Srácok, kitartottatok a kicsomagolásig! Megdicsérlek benneteket ezért, mert most megjutalmazlak benneteket: itt vannak a jegyeink a Dinner in the Darkra, ráadásul egy nagyon klassz feketefény-effektussal. Nézzük csak meg közelebbről, olyan szépen előkészítem nektek: Ott látjátok ezt a nagyszerű aranyhatást, amit alkalmaztunk. Tényleg király! Ez az enyhe plaszticitás, amit megpróbáltunk létrehozni. Nézzük csak meg: Ez itt a hátoldal. Hű, nagyon király!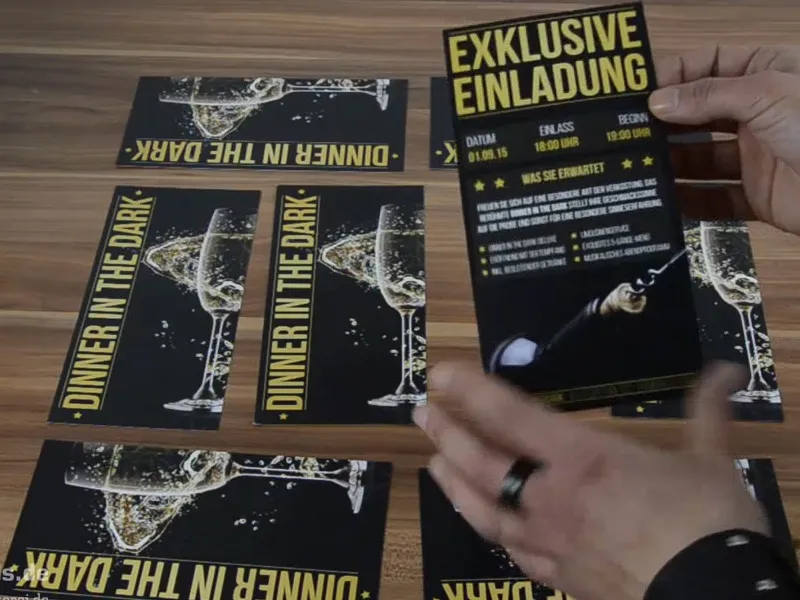
Könnyen láthatod a fekete fényt, ha egy kis szögben tartod. Nem tudom, hogy a kamerában látszik-e, én nagyon jól látom. De a benyomás alapján, amit itt kapok, valójában elégedett vagyok. Igen, a pezsgőspohár jól jön ki. Ha nagyon közelről megnézem, nem látok semmi olyat, ami valahogyan csorbítaná az örömömet, de most persze a következő lépésben megnézzük az igazán izgalmas dolgokat, nevezetesen: Hogy néz ki a dolog, ha fekete fényben teszteljük? Szóval hadd lepjelek meg titeket, lekapcsolom a villanyt, mert jó sötétben lenni. Készen álltok? Akkor kezdjük el rögtön.
Itt van a fekete fényünk!
Látjátok ezt? Hűha! Ide megyek, lassan megyek ide - nagyon erős, ugye? Szerintem nagyon jó. Látod ezt? Látod, hogy világít pirosan? És teljesen 3D-s hatása van. Nem tudom, hogy a kamerában jól látszik-e, de teljesen háromdimenziósnak tűnik! Király! Szóval, ez tényleg nagyon szórakoztat. Srácok, ki kell próbálnotok! Nagyon jól fogtok szórakozni! Ha feleannyira jól szórakoztok, mint én, akkor az már elég lesz. Teljesen erős. Tényleg nagyszerű!
Azt hiszem, ezzel együtt tudunk élni. Igen, kedves barátaim! Szóval, tényleg próbáljátok ki. A fekete fénynek teljesen klassz hatása van, ahogy itt is meggyőződhetsz róla. Nagyon királyul néz ki, talán kevésbé a kamerában, de itt, élőben, teljesen lenyűgözően néz ki. Tényleg el vagyok ájulva. Ki kell próbálnod! Srácok, én leléptem, egyelőre repülési üzemmódban vagyok, jó szórakozást, próbáljátok ki, addig is, a te Stefanod a PSD-Tutorials.de-től.


