A Poligon toll valójában egy elég intuitív eszköz. Azonban csak akkor tudja kihasználni a lehetőségeit teljes mértékben, ha tudja, hogyan működik, milyen módban és milyen extra gombozattal.
Ebben a bemutatóban lépésről lépésre áttekintjük a különböző szerkesztési módokat és megvizsgáljuk, hogy milyen funkciókat kínál a Poligon toll. A Poligon toll egyébként helyettesíti a korábbi Poligon-létrehozás eszközét; a Háló>Létrehozás menüben található.
Kezdetnek még egy megjegyzés a Poligon toll működéséről. A Szerkesztési módok listájában már a 16. verziótól a s
Új pontokat adhatunk hozzá azzal, hogy a Poligon tollal egy Élre kattintunk. Ha lenyomott Shift gombbal a kurzort csak azon a Él ponton kell áthelyezni, ahova az új pontnak az Élt fel kell vágnia.
Ha nem nyomjuk le a Shift gombot, akkor a Poligon toll hasonlóan működik, mint a Kés eszköz. Az egy Pontra kattintva egyszerűen mozgathatjuk az egeret egy másik Pontra, hogy összekötést hozzunk létre és az adott Poligont felosszuk.
A Snap-elésnek köszönhetően ez természetesen kiválóan működik már meglévő pontok esetén is. Azonban egy egyszerű kattintás egy Élre hoz létre egy új Pontot, amelytől indulva egy metszést hajthatunk végre egy másik Élen.
Képek létrehozása és szerkesztése
A Poligonokat közvetlenül is létrehozhatjuk Élek rajzolásával. Az Élszerkesztés módban a Poligon tollal kattintásokkal helyezzük el az Élek végpontjait.
A Élek metszéspontjaiban sarokpontok jönnek létre a Poligonokhoz, és amint bezárunk egy Élt …
… úgy azokból az adott Poligonok is létrejönnek. Ahogy látjátok, jelenleg a Élek vonalai még mindig kiemelkednek, mivel a munkát a Poligon toll-lehet még nem fejeztük be teljesen.
Azonban amint egy másik szerkesztési módba lépünk, vagy megnyomjuk az Esc gombot a rajzolás befejezéséhez, az előálló maradékok eltűnnek.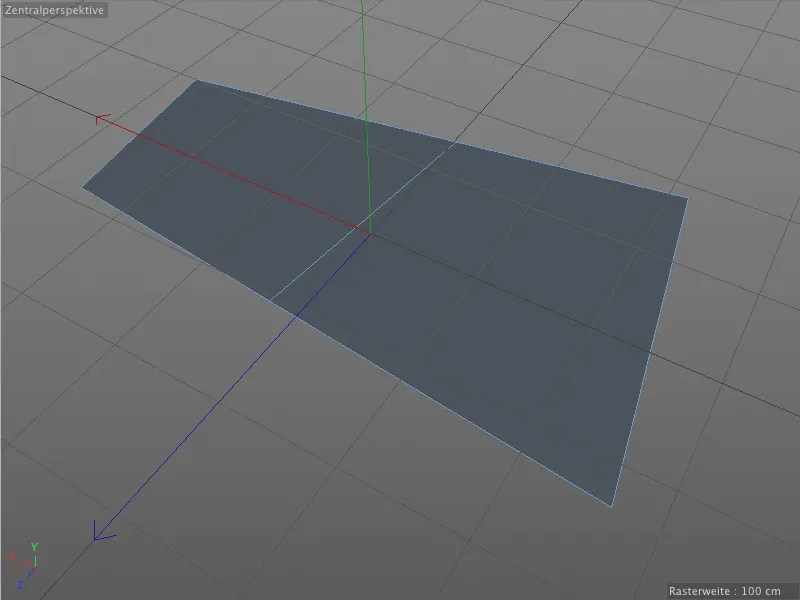
Kezdjük az első egyediséggel a Poligonok elkészítése terén, Élek segítségével. A Poligon toll beállításainál aktiválhatjuk a úgynevezett négyzetcsík mód.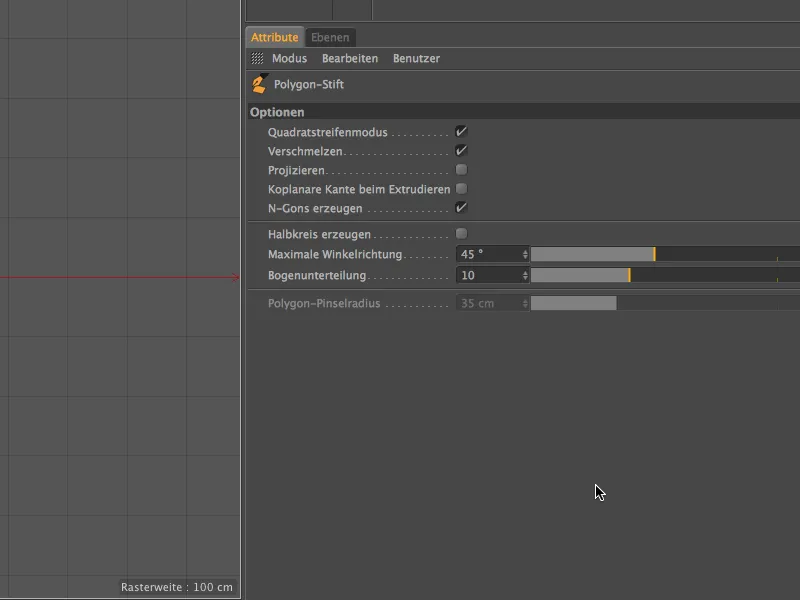
Ha most például Élek rajzolásával egy szerkesztő nézetben Poligonokat akarunk létrehozni, …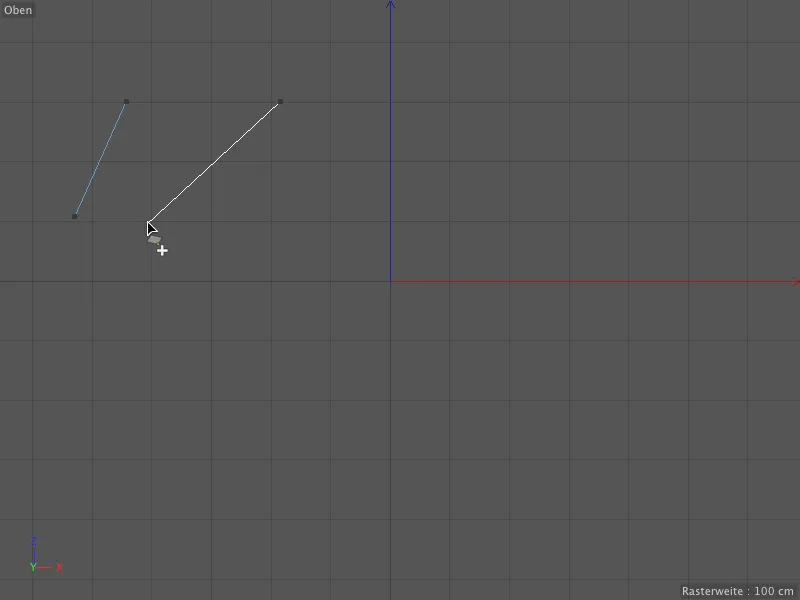
… az ábrázolt Élek négy végpontjából azonnal egy négyoldalú Poligon készül. Akár folytathatjuk is a rajzolást …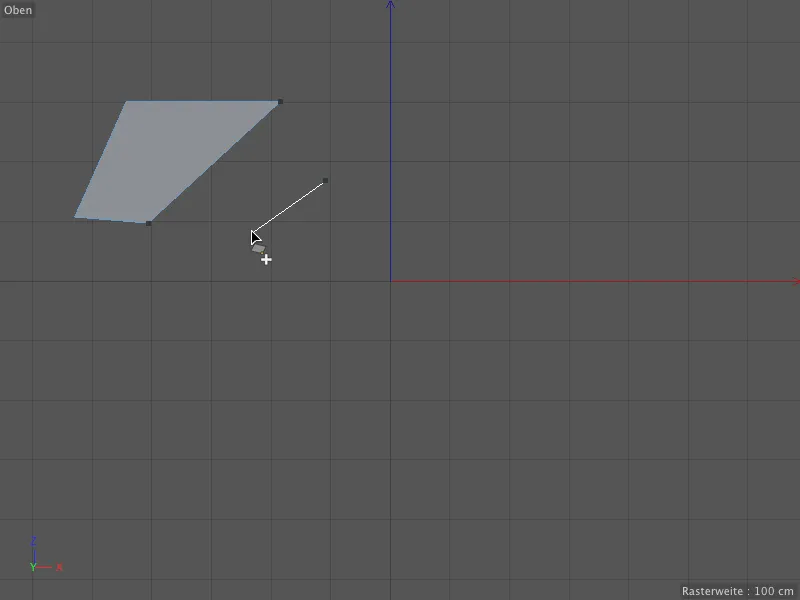
… és így, az említett négyzetcsík mód segítségével, Élek vonalak elhelyezésével bárminemű poligon alakzatot készíthetünk. Az említett Tweak mód révén egyszerűen szerkeszthetjük az meglévő Éleket, úgy hogy az egérkurzort az érintett Élre helyezzük és lenyomva tartjuk az egeret hogy mozgathassuk.
Az Poligon tollnak működése hasonlóan változik, mint a Pont szerkesztési módban, amint további gombot is lenyomunk. Lenyomva tartott Ctrl gombbal új Élt extrudálhatunk (és ezzel együtt új Poligont) egy meglévőből …
… és az Snap-elés vagy Összefűzés lehetőségnek köszönhetően automatikusan más poligon éleinek hozzáadásához is illeszthetünk, például hézagok kitöltésére.
Ez teljesen mindegy, hogy az eredet és céledek egy síkon vannak-e. Elég csak lenyomva tartani a Ctrl gombot és megfogni a megfelelő Élet …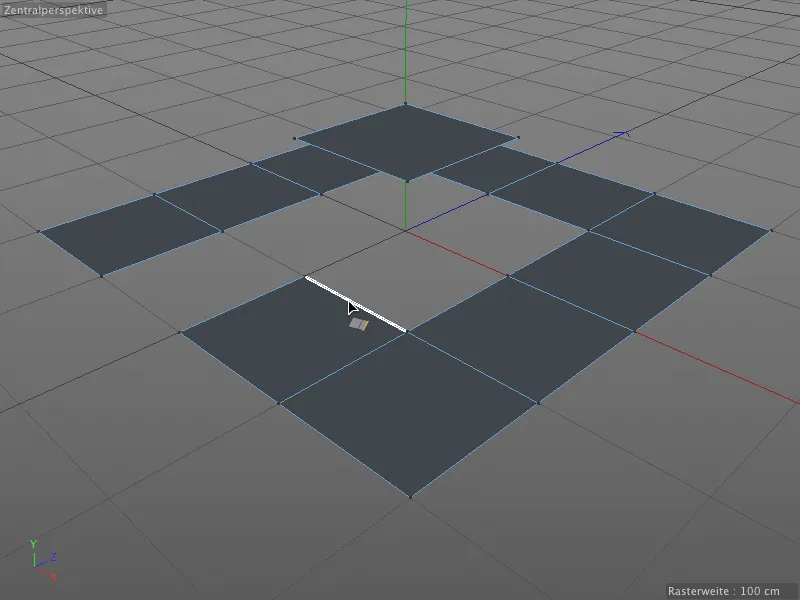
… és azt húzva az célelé a célnézetnek. Ahogy az Pontok összefűzésénél, úgy az Élek esetében is minden ismert célpont automatikusan felismerésre kerül és rácsatolódik.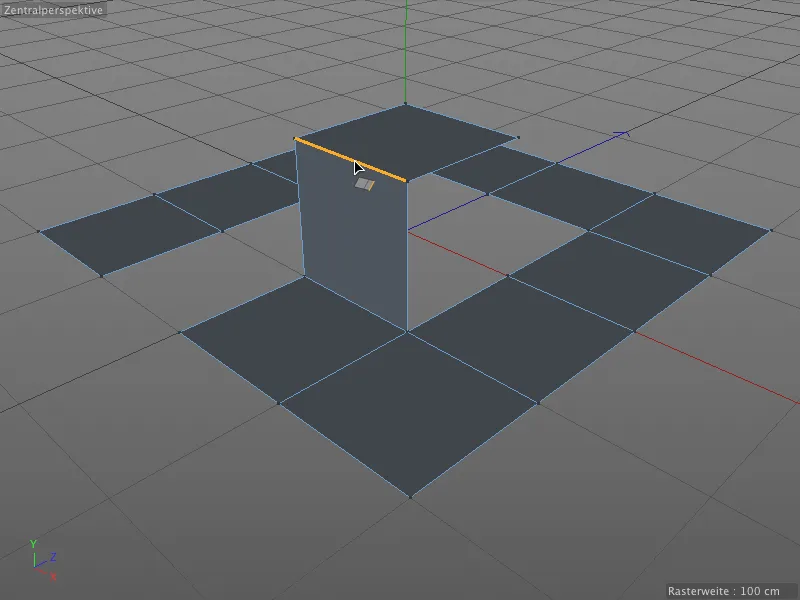
Ez az egész persze működik dőlések …
… és Élek esetén, melyek különböző hosszúságúak. És ismét a Poligon toll végzi el a legtöbb munkát helyettünk. Egyszerűen a lenyomott Ctrl gombbal az adott Élet tolhatjuk …
... és automatikusan rácsempész és alkalmazza a célszélen található élre. Az eltérő hosszúságú kiindulási és célél között egy új sokszög jön létre.
Ha az egyik új él létrehozása és elmozdítása után megnyomjuk az Shift gombot, akkor egy vízszintes egérmozdulattal forgathatjuk az él-t.
A sokszög toll segítségével az éleket nemcsak kihúzhatjuk és pont által oszthatjuk, hanem az éleket interaktívan is egyenlően feloszthatjuk. Ehhez szükség van egy háromgombos egérre. Egyszerűen csak az egérkurzort az felosztani kívánt élen tartjuk, majd nyomva tartjuk az egér középső gombját.
Ha most egy vodorzás egérmozdulatot hajtunk végre, akkor egyenlően felosztjuk a kiválasztott élet. Egy kis HUD beállítás még az behelyezett pontok számát is megjeleníti.
Van még egy utolsó extra billentyűkombináció, amelyre szeretném felhívni a figyelmet, ezzel pedig már megismerkedtünk az élek módosítási lehetőségeivel a sokszög toll segítségével.
Ha mind az Shift-, mind pedig a Strg- vagy Ctrl gombot lenyomva egy él-en húzzuk, akkor a élet ívekké formáljuk. 
Egy kicsit szokatlan gombmozgatással még interaktívan feloszthatjuk ezt az ívet is. Ehhez, miután megtaláltuk a kívánt ívsugár, egyszerűen nyomjuk meg a bal egér gombját és tartjuk lenyomva. Ezután továbbá megnyomjuk a középső egér gombját. Ha most az egérrel vízszintesen mozgatjuk, akkor egy kis HUD elem jelenik meg újra, amely megmutatja a felosztások jelenlegi számát.
Ha ezek a "ujjak akrobatikája" túl bonyolultnak tűnik, egyszerűen állítsuk be előzetesen a felületkerekítés kívánt mértékét az sokszög toll beállításainak párbeszédpanelében, majd hozzuk létre az ívet az Shift- és Strg- vagy Ctrl billentyűk segítségével.
Aki nem szabadon szeretné modellezni az íveket, hanem alapvetően félkörök kialakítását szeretné, az engedélyezze a "félkör kialakítása" opciót ugyanabban a beállítás párbeszédpanelben.
Ezután mindig félkörök jönnek létre az élek végpontjai között, ami pontos, technikai modellezésnél nagyon hasznos.
Sokszögek létrehozása és szerkesztése
A sokszög toll valószínűleg nem lenne sokszög toll, ha vele ne tudnánk közvetlenül sokszögeket rajzolni. Ebben az esetben szükséges az sokszög szerkesztési mód kiválasztása.
Például, ha egy meglévő sokszög-re szeretnénk további sokszögeket hozzáadni a sokszög toll-lel, akkor egyszerűen az egérkurzort a kívánt csatlakozási élre helyezzük, majd nyomva tartjuk a Shift billentyűt.
Egy lenyomott egérrel húzva most egy "sínpár" négy oldalú sokszöget generálhatunk az alapélből és rögzíthetjük.
Az éppen most létrehozott sokszögekhez és élekhez természetesen azonnal hozzá lehet illeszteni további sokszögsorokat ugyanazzal a módszerrel.
A sokszögek szerkesztése során ismét a "javítás mód" lép működésbe. Az kijelölésre elég az egérkurzorral lebegni a sokszög felett, kattintással egérrel már el is lehet mozgatni.
A Pontoknál és éleknél már megismertük, hogy ha egy kattintást egy lenyomott Ctrl- vagy bekapcsolva lévő Ctrl gombbal az egér kurzorát az automatikusan kiválasztott elemre lehet törölni. Ez természetesen a "sokszög szerkesztési mód" alatt is működik.
Az extra billentyűk logikája folytatódik a sokszögek szerkesztésekor. Az elemek extrudálásához ismerjük azt, hogy gombot nyomva tartva az egérrel húz ...
... és ahogyan már említésre került az Élek kezelésekor, az extrudált Polygon hozzáadásával a Shift billentyű lenyomásával vízszintes egérmozgatással forgathatjuk.
A Polygon Toll még az Extrudálás Eszköz váltását is megspórolja nektek. Ebben a pontban ismét érdemes ránézni a Polygon Toll beállításai ablakra.
Itt találjuk az Egy síkbeli él extrudálás opciót. Először nézzük meg, mi történik az előző opció nélküli Extrudálással.
Ebben a példában már rendelkezésre áll az első Extrudálás a síkból. Ha most a Polygon Toll-al új extrudálást végzünk, ...
... a Polygon egyszerűen felfelé tolódik, a korábbi Polygon-Élek az első Extrudálás után már nem léteznek.
Most ugyanezt a műveletet egy másik helyen ismételjük meg, azonban ezúttal az Egy síkbeli él extrudálás opcióval.
Most minden Él egy extrudálási lépésnél a következő Extrudálásnál megmarad. Az beállítások ablakában található opcióval, ha szükséges, elérhetjük az Extrudálás Eszköz-től megszokott viselkedést.
Poligonok szabadkézi rajzolása
Nyilvánvalóan lehetséges a szabadkézi rajzolás a szerkesztőben a Polygon Toll segítségével. Ehhez csak az Objektum szerkesztése mód aktívnak kell lennie, és egyéb meglévő objektum vagy elem nem lehet az egérmutató alatt.
A Polygonok mérete a Ecset méretétől függ, melynek eszközhegyét fehér körvonalként látjuk a szerkesztőben. A Polygon Toll beállításaiban a megfelelő paramétert megtaláljuk a Poligon ecset sugara számára.
Különösen hasznos a rajzolási funkció Poligonok esetében a Projekció opcióval együtt. Ha ez a beállítás engedélyezve van, akkor az ecsettel automatikusan az összes az ecseteszköz alatt lévő Poligon Objektumra rajzolunk.
Ha most a Polygon Toll-al rajzolunk a szerkesztőnézetben, a kialakított Poligonok automatikusan igazítódnak a szám alatt lévő Poligonobjektumra.
Az Élek sarkai az ecsetméretek tól kedvezőtlen vagy kedvezőtlen helyzetben vannak, ami az utóbbi esetben torzulásokhoz vezethet. A Polygon Toll tartalmazza a Finomhangolás mód-ot, így az érintett helyekre csak az egérmutatót kell vinni, és eszközcsere nélkül elvégezhetjük a szükséges beállításokat.
Az projekció funkció különösen értékes, ha már meglévő Poligon-Hálózat optimalizálására kerül sor. A Polygon Toll-ral az új Poligonok gyorsan felhelyezhetők a már meglévő geometriára, és az előírt célnak megfelelően módosíthatók.


