Az Vonalrajzoló-eszköz az Adobe InDesign-ben egy sokoldalú eszköz, amely segítségével egyenes vonalakat hozhatsz létre elrendezésekhez, diagramokhoz vagy design elemekhez. Lehetővé teszi precíz vonalak készítését különböző vastagságokban, színekben és stílusokban, amelyek tökéletesen illeszkednek a projektbe. Ebben a vezetőben lépésről lépésre megmutatom neked, hogyan használhatod hatékonyan a Vonalrajzoló eszközt, hogy tiszta és professzionális eredményeket érhess el. Kezdjük el és csiszold az elrendezéseidet tiszta vonalakkal!
A Vonalrajzoló eszköz-val (parancs: <) egyenes vonalakat tudsz rajzolni. Ha egyszerre lenyomod az Shift gombot, akkor ezek a vonalak vagy vízszintesen, vagy függőlegesen, vagy 45°-os szögben lesznek kialakítva.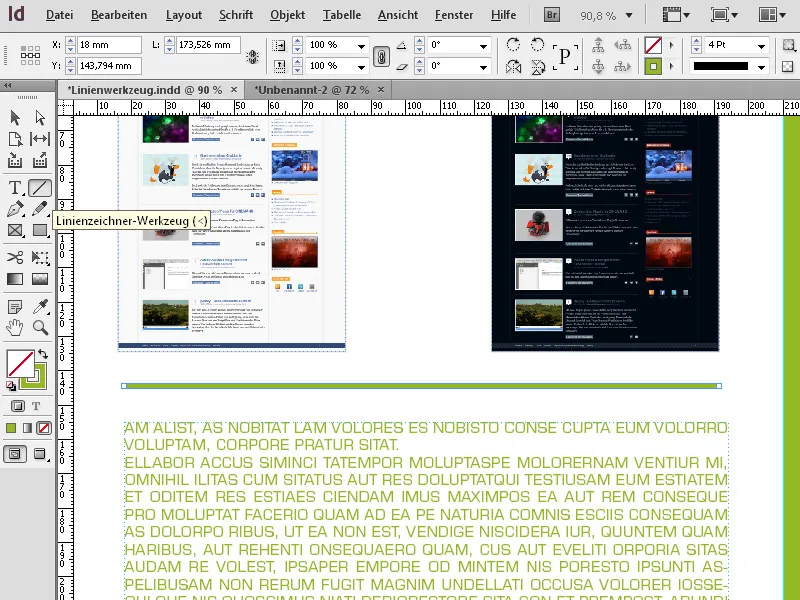
Az elkészített vonal precíz formázása után az Kiválasztó eszközzel történik.
Egy hatékony munkamód a billentyűparancsok használata. Ebben az összefüggésben a legkönnyebb, ha a kiválasztott Kiválasztó eszközzel rajzoláshoz egyszerűen lenyomod a balra mutató ékjelet (lent balra) a billentyűzeten. Így ideiglenesen a vonal eszköz lesz kiválasztva. Ha további lenyomod az Shift billentyűt, akkor szép egyenes vízszintes vagy függőleges vonalat rajzolhatsz.
Ha elengeded a billentyűzetet, visszatérsz a Kiválasztó eszközhöz, és most a vezérlőpulton beállíthatod a vonal pontos pozícióját, hosszát, vastagságát és színét.
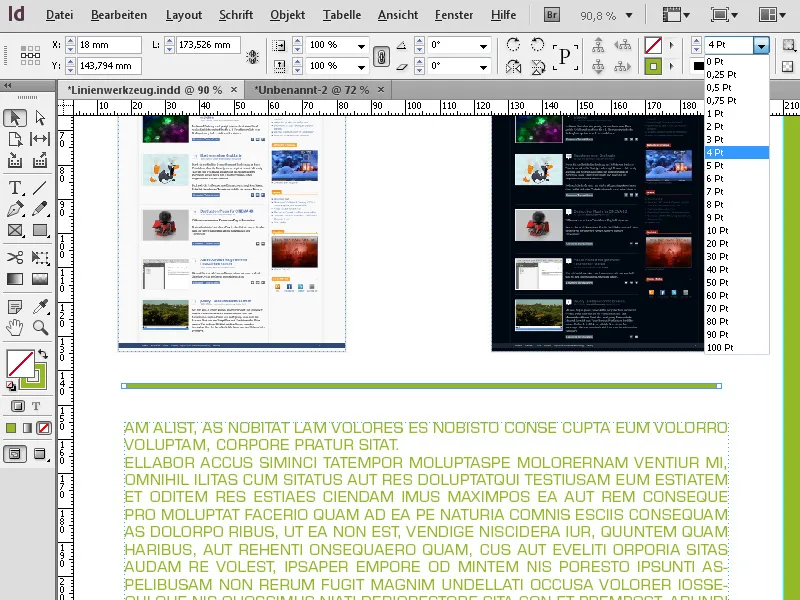
A Kontúr panelon (F10) a vonal végére elemzárásokat, például nyílhegyet vagy kört stb. helyezhetsz. Mindkét vég külön-külön állítható be.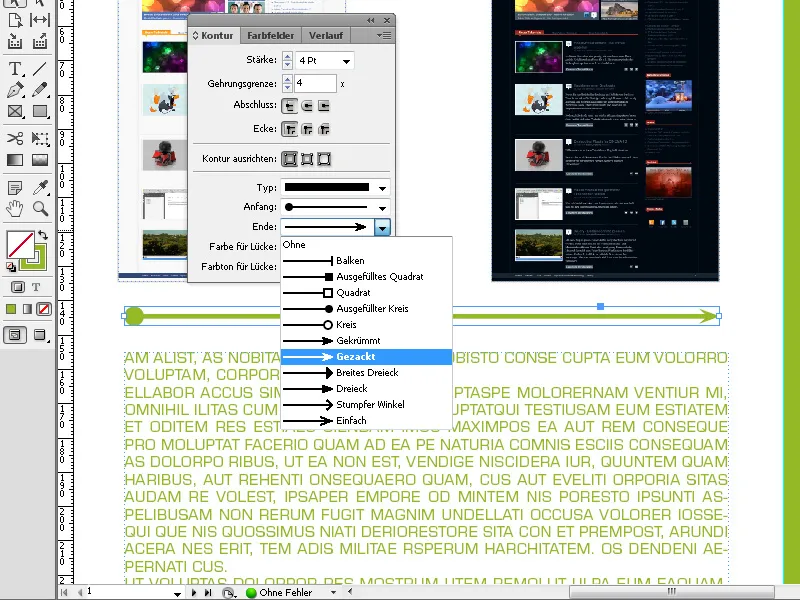
A vonal végét is kerekített alakban lehet megjeleníteni.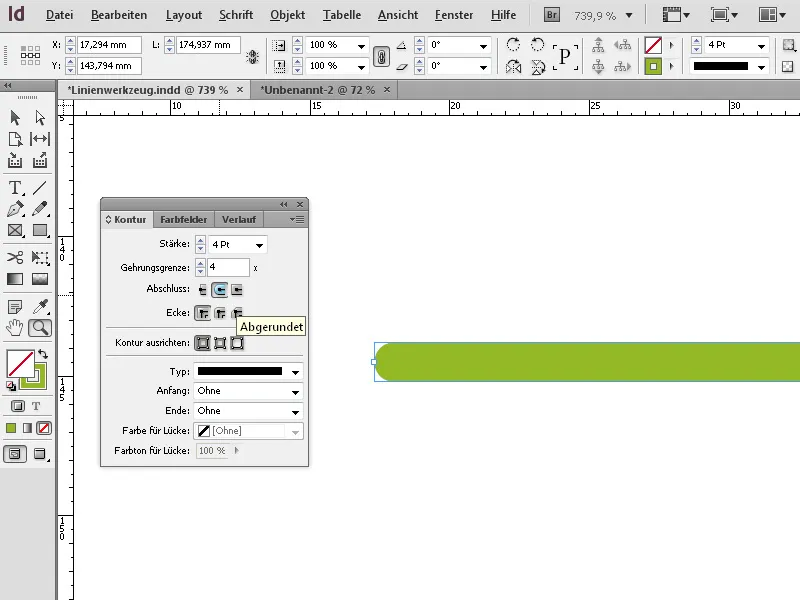
Itt vannak a három legjobb tipp, hogy az Vonalrajzoló eszközt az Adobe InDesign-ban optimálisan használd:
1. Pontos vonalhossz és szög beállítása
- Tipp: Nyomd le az Shift billentyűt, amikor vonalat húzol, hogy szilárd szögekre (0°, 45°, 90°) korlátozd.
- Előny: Ez biztosítja, hogy a vonalak tökéletesen egyenesek legyenek, vagy pontos szögben fussanak. Ideális szimmetrikus elrendezésekhez vagy műszaki rajzokhoz.
2. Vonalak testreszabása stílusokkal és hatásokkal
- Tipp: Használd a „Kontúr” beállításokat a Tulajdonságok panelben a vonalak testreszabásához:
- Vonalvastagság: Állítsd be a vonal vastagságát.
- Vonalminta: Válassz szaggatott vagy pontozott vonalakat.
- Végpontok: Kerek, négyzetes vagy hosszabbított végpontok teszik a vonalat sokoldalúvá.
- Előny: Így a vonalakat nemcsak elválasztóvonalaknak, hanem design elemként is használhatod.
3. Intelligens elhelyezés segítővonalakkal és igazító eszközökkel
- Tipp: Kapcsold be az „Intelligens segítővonalak” funkciót (Nézet → Rács és segítővonalak), hogy a vonalak automatikusan igazodjanak más objektumokhoz. Használd az „Igazítás” eszközt, hogy a vonalat precízen elrendezd egy objektum közepén vagy több elem között.
- Előny: Ez időt takarít meg és gondoskodik egy profi és harmónikus elrendezésről.
Ezekkel a tippekkel könnyebbé, gyorsabbá és kreatívabbá válhat a Vonalrajzoló eszközzel való munka.


