Mi a levélpapír, és mire használják?
A levélpapír egy speciális papír, amelyet levelekhez és más írásbeli üzenetekhez használnak. Gyakran levélpapírt egy levélpapír fejével nyomtatnak, amely tartalmazza egy személy vagy szervezet nevét, címét és esetlegesen a logóját vagy más azonosító adatait. Levélpapírt főleg formális levelezéshez használnak. Ide tartoznak üzleti levelek, hivatalos értesítések, személyes levelek és sok más. A levélpapír segít a kommunikáció professzionális és rendezett megjelenését biztosítani, egy egységes és vonzó megjelenést biztosítva.
Nézd meg, hogyan tervezed meg a levélpapírt InDesign segítségével
Ebben a tanfolyamon két példán keresztül bemutatom neked, hogyan hozhatsz létre saját levélpapírt az InDesignban. Egy klasszikus és egy játékos designt fogok bemutatni.
Szeretném egy új, üres dokumentummal kezdeni, és az előlap elvágási élét 3 mm-re állítani a későbbi vágáshoz.

Egy üzleti levél általában egy címmezőt igényel. Eznek megfelelően kell elhelyezni a DIN szabvány szerint, hogy a címmező később teljes egészében látható legyen a boríték ablakában. Erről további információkat találhatsz az interneten, például a Wikipédián.

Az egyszerűség és az ablakok közötti váltás elkerülése érdekében átmenetileg bemásolhatod a grafikát a Wikipédiából a dokumentumba. Így közvetlenül látható lesz.
Jelenleg egy 162 mm x 114 mm-es ablakra van szükség, amely az általános C6 formátumot képviseli. Vagy illeszd be az objektumot megfelelően, és olvasd le az értékeket a kurzorpozícióról fel, vagy egyszerűen hozz létre egy objektumot, és módosítsd az értékeket a Tulajdonságok ablakban.
Az ablak felső és bal oldalára igazítás után tovább kell dolgoznod az objektumon. A Wikipédia szerint az ablak alja és bal oldalától 15 mm-es és 20 mm-es távolságra kell lennie. A Tulajdonságok ablakban közvetlenül beállíthatod ezeket az értékeket, mert az InDesign egyszerű matematikát ismer. A magasságból vonj le 15 mm-t, azaz vonj le 114 mm-t.
Az objektumot most kezdd el 20 mm-rel jobbra eltolni, ehhez egyszerűen változtasd meg az X-értéket a Tulajdonságok ablakban. Ügyelj rá, hogy a bal felső referenciapont legyen kiválasztva.
Ezután módosítsd az ablak szélességét 90 mm-re. Ehhez ismét a Tulajdonságok ablakot használd, és írd be a szélesség mezőbe a 90 mm-es értéket.
Az ablak magasságának 45 mm-nek kell lennie. Ezt az értéket is kézzel beállíthatod. Ebben az esetben azonban gondoskodj róla, hogy ezúttal az alsó bal sarok legyen a referencia pont. Ezeket az állításokat követően az címablak készen áll és elhelyezkedik.
Az átmeneti grafikát most törölni lehet. Ajánlott megtartani ezt a sablont későbbi használatra. Szükség esetén tehát visszatérhetsz rá.
A címzett adatait most már beírhatod ebbe a mezőbe. Emellett az InDesignben van lehetőség a Karakter formátumok létrehozására. Ehhez a Karakter formátumok ablakban hozz létre egy új formátumot.
A megjelenő párbeszédpanelben, amelyet duplakattintással nyithatsz, válaszd ki a Betűcsaládot, és adj meg a Karakter formátumnak egyedi nevet.
Továbbá beállíthatsz egy Karakter színt is.
Ha több betűszínt szeretnél használni, hozz létre több Karakter formátumot is.
A címzettnek ebben a mezőben jól láthatónak kell lennie. Ezért ajánlott egy megfelelő betűméretet használni az információk gyors felismerése érdekében. Néha még az állított sorok közti távolság is pozitív hatással lehet az olvashatóságra. Ez is bőkezűen beállításra került.
A szövegnek nem feltétlenül kell a szövegdoboz tetején megjelennie. Ha a pozíciót meg szeretné állítani, akkor egy Kiválasztó eszközzel aktív állapotban légy, majd jelöld ki a szövegdobozt, és változtasd meg az Eigenschaftsleisteban a szöveg pozícióját középre.
Következő lépésként integrálhatod a logót. A Ctrl+D segítségével eljuthatsz a Helymegjelölő párbeszédpanelhez, és választhatsz egy grafikát. A kiválasztott fájlt ezután InDesignben helyezheted el. Egyszerűen húzd a grafikát a kívánt méretre.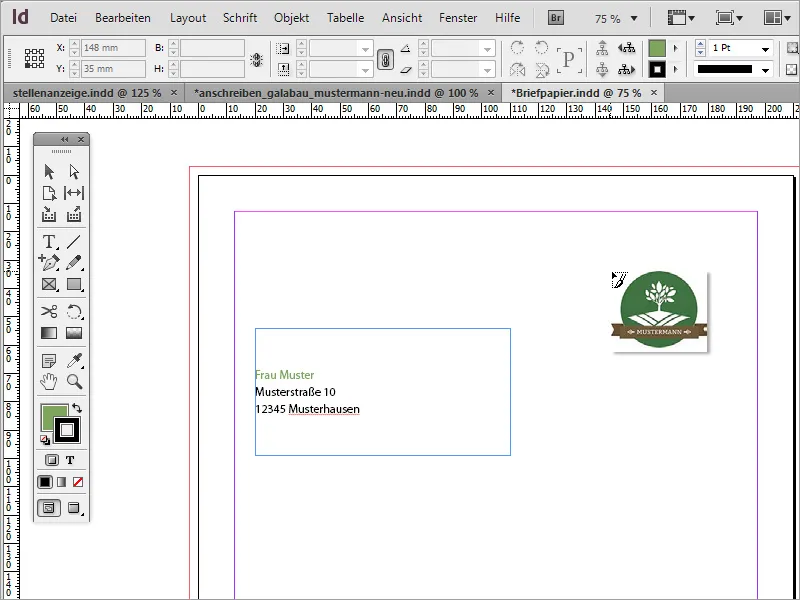
A logó elhelyezése után lehet, hogy észreveszed, hogy a dokumentum szélei még nem lettek megfelelően beállítva. Bármikor módosíthatod a margóbeállításokat a Elrendezés>Margók és oszlopok menüponton keresztül. A példában a margót mind a négy oldalon 20 mm-re módosították.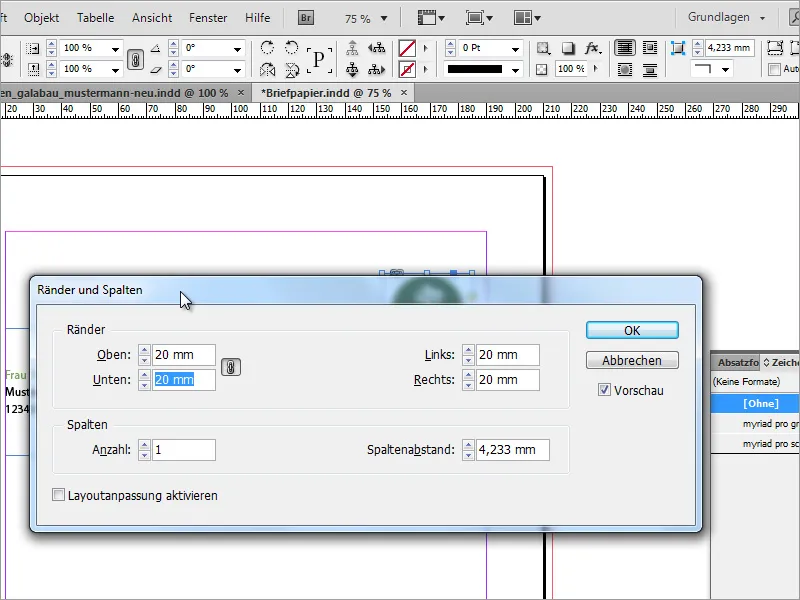
A párbeszédpanel alapbeállítása úgy van kialakítva, hogy ha megváltoztatsz egy értéket, az összes margót egyszerre állítja be. Ha feloldod a láncszimbólumot, akkor különböző margóközök is beállíthatók minden oldalra.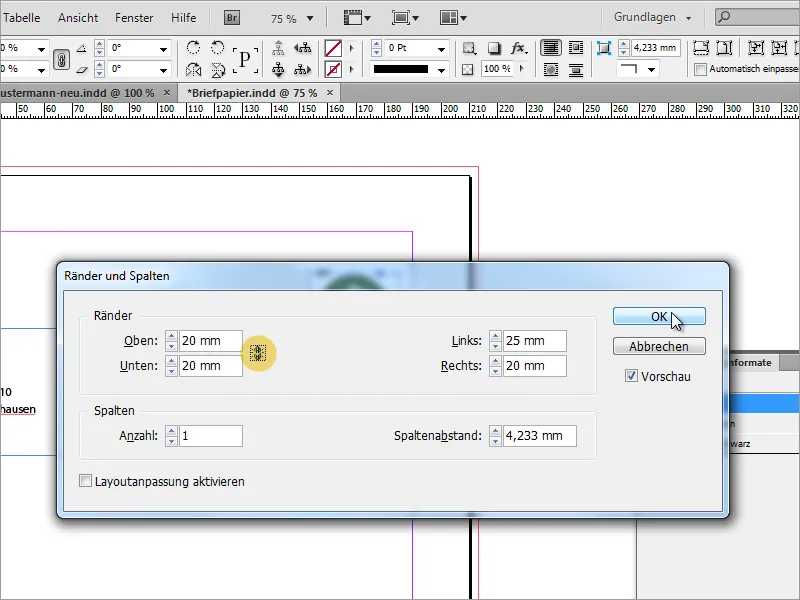
A címmezőnél feltűnhet, hogy a szöveg a keretig ér. Ezt megváltoztathatod úgy, hogy a jobb kattintással megnyitod a Kontextmenü-ben a Szövegkeret beállítások-at.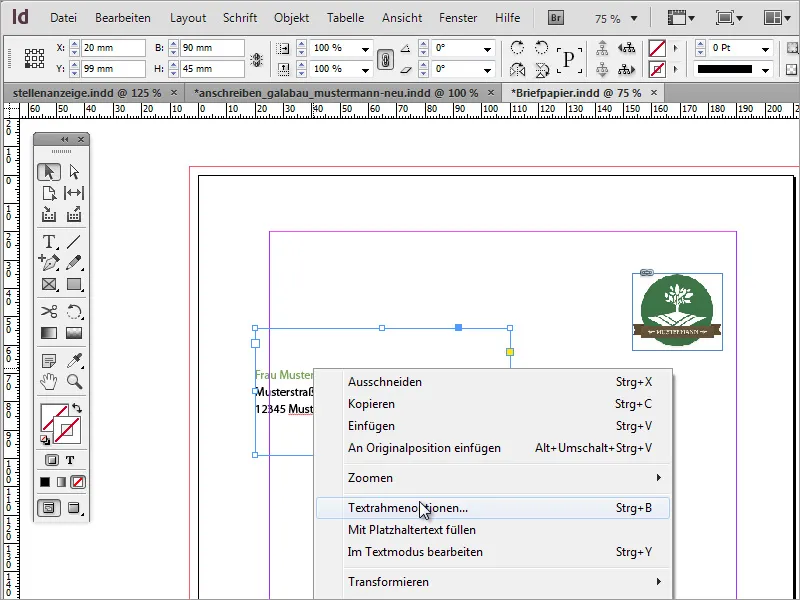
A Szövegkeret beállítások-ban meghatározhatod, hogyan viselkedjen a szöveg egy szövegdobozban. Például beállíthatod a bal oldaltól mért távolságot kb. 5 mm-re. Ezáltal nagyobb távolságot kapsz a keretektől, és könnyebben olvashatod a szöveget, mivel most már a szerkesztésmódban nem lóg túl a lap széléről.
Következő lépésként esetleg szükséged lehet a vállalat pontos megnevezésére, ami a logóhoz illik. Ezt lemásolhatod meglévő dokumentumokból és beillesztheted InDesignbe, vagy újra létrehozhatod InDesignben. Nálunk egy másolat kerül felhasználásra.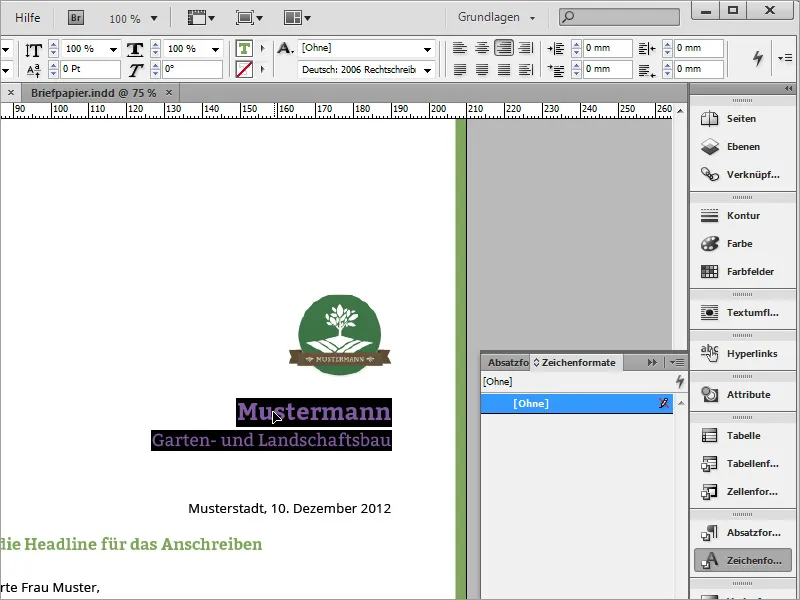
Az új levélben először egy Szövegkeretet kell létrehoznod. Ha az első kattintást közvetlenül a lap szélén teszed, akkor a szövegterület is az adott oldalra lesz igazítva.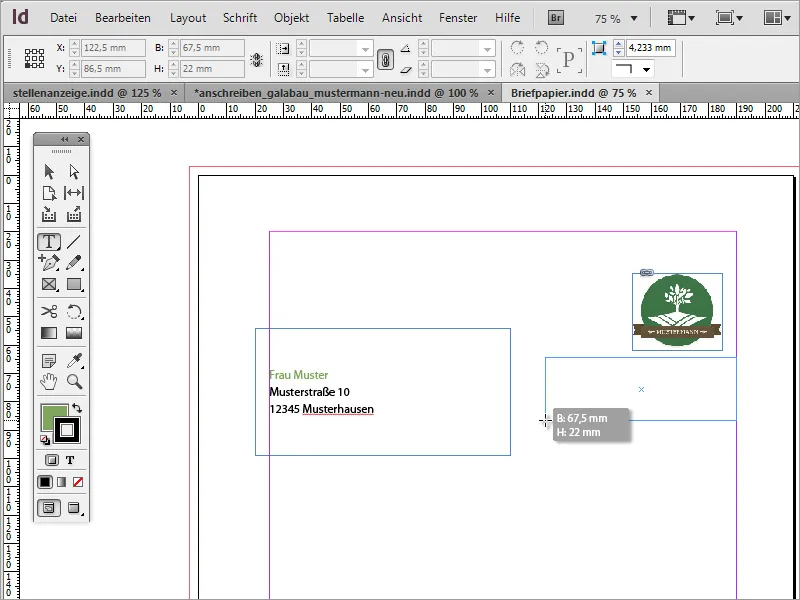
Ezt követően ezt a szövegterületet a lemásolt szöveggel Ctrl+V-vel kitöltheted. Ha még nem jelölted ki a szöveget, tedd meg, majd rendelj hozzá egy Karakterformátumot. A példában a Myriad Pro zöld változatát használták.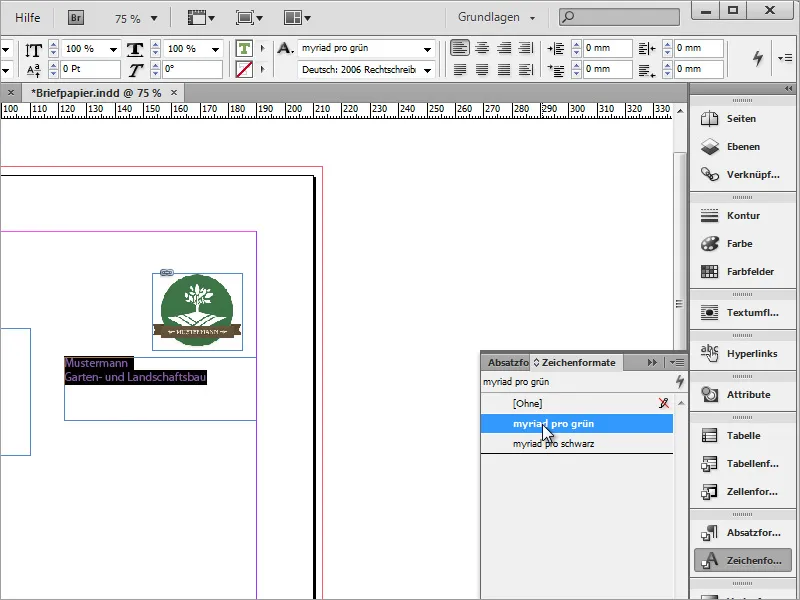
Emellett a szöveget jobbra igazítsd a Tulajdonságoszlop-ban és formázd meg a betűtípust. A vállalat neve 18 pont méretű és félkövér stílusú, a vállalati bővített neve pedig 13 pontos betűméretű lesz.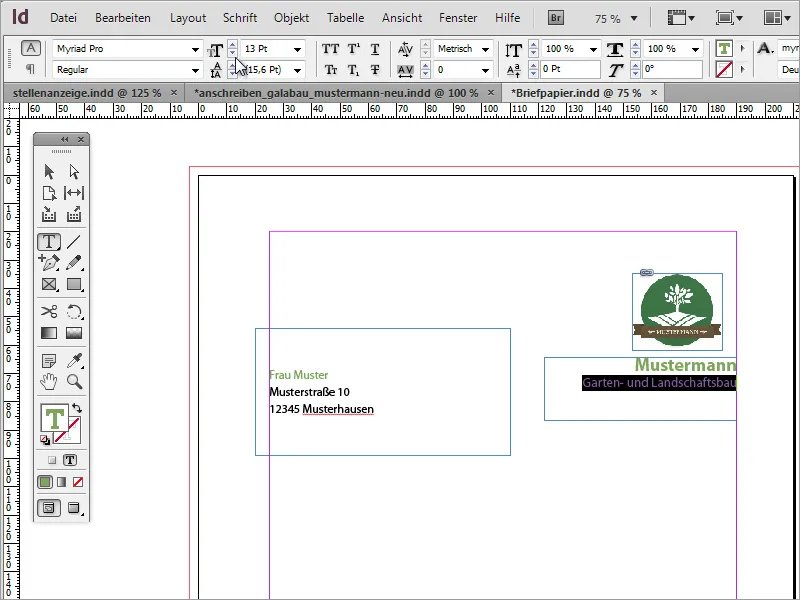
A lapbeosztáshoz használhatsz Segédvonalakat is, melyeket egyszerűen a Vonalzóról húzhatsz a dokumentumba. A logót ezen elhelyezve az alsó és a jobb széléhez is igazíthatod.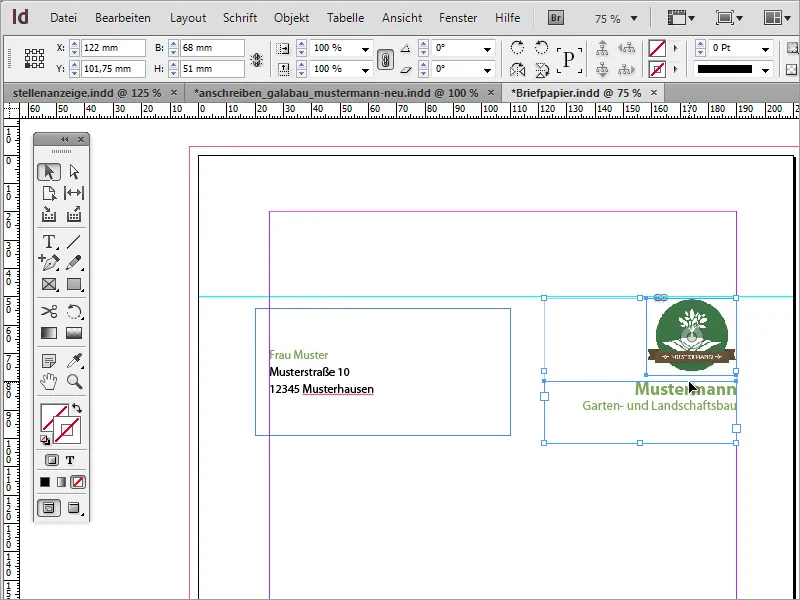
Egy kis kiegészítő dizájnelemmel töltheted ki az összképet. Egyszerűen húzz egy keskeny téglalapot a jobb oldal mentén a vágott széléig, és töltsd ki ugyanazzal a zöld árnyalattal, amit már a vállalat nevére használtál. A Keret ebben az esetben legyen láthatatlan.
Minden üzleti vagy partnervállalattal való kapcsolattartás dokumentumokon alapul, amik dátumot is tartalmaznak. Egy ilyen dátumot most hozzá kell adnod. Ehhez ismét szükséged lesz egy Szövegkeretre. Ebben a jobbra igazított, fekete színű és Myriad Pro Light betűmérettel formázott szöveg lesz látható.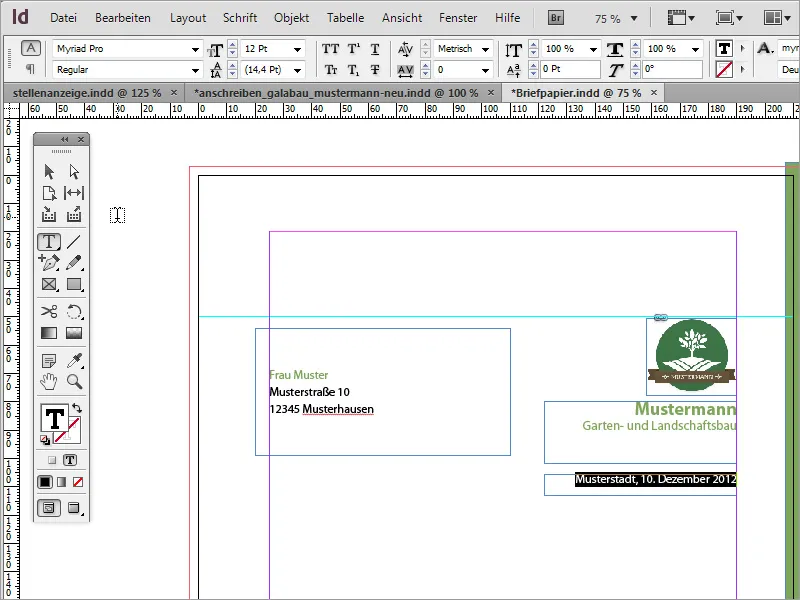
Ezután következik maga az üzletlevél tartalma. A levél dobozához ismét fel kell húznod egy szövegterületet. Ehhez válaszd ki a Szöveg eszközt és húzz létre egy Szövegkeretet a kívánt méretben.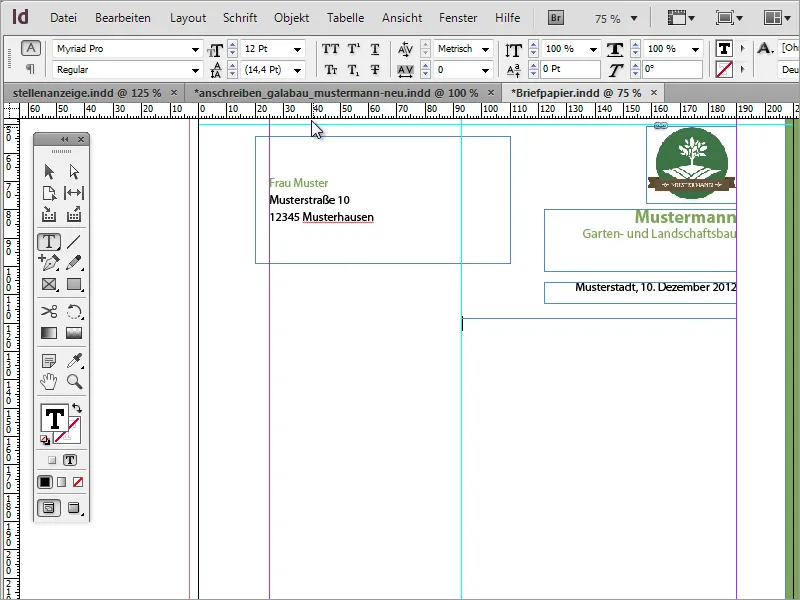
Most már kitöltheted ezt a szövegdobozt egy szöveggel. Tesztelési célokra ajánlott vakszöveget használni. Ha a szöveg megjelenése még nem összhangban van, az a szövegterület alakjának lehet köszönhető. Ezt kipróbálhatod, hogy egy kissé szélesebb vagy keskenyebb legyen.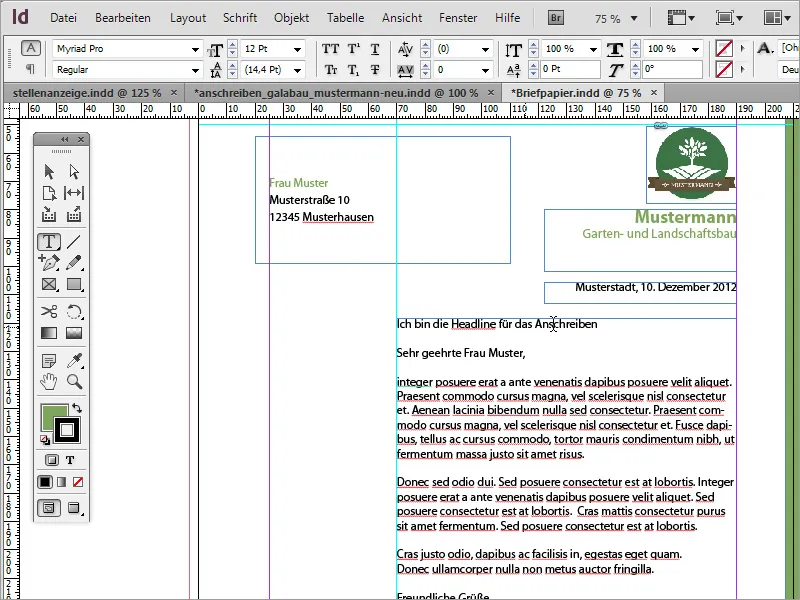
A szöveg ebben a szövegterületben újra formázásra kerül. A címsor a Karakterformátumok segítségével kap egy zöld árnyalatot és 12 pontos félkövér stílusban lesz megadva.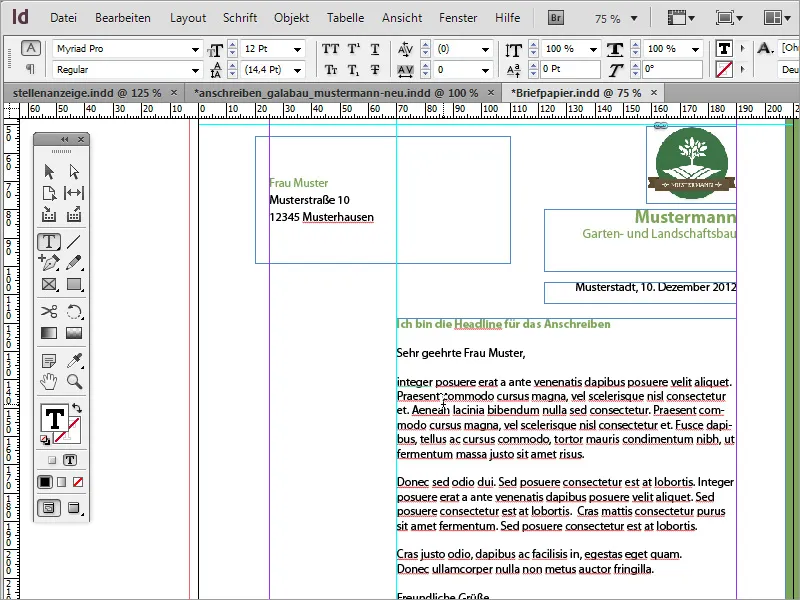
A szöveg a mennyiséget a Myriad Pro fekete Karakterformátummal kapja meg és a fényes betűmérettel lesz formázva. Ez a betűstílus sokkal finomabb és elegánsabb hatást kelt.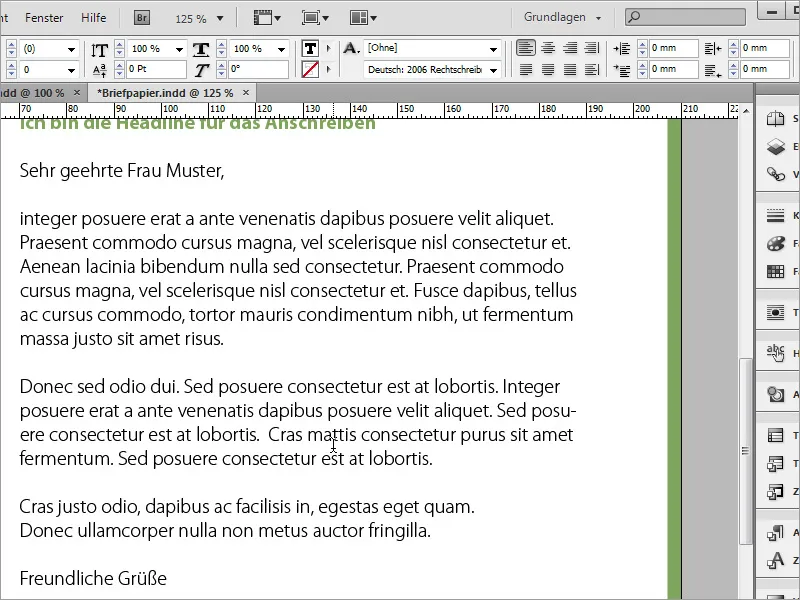
Jön a válaszvonal. Ezt a szövegterület alatt a Vonalzó eszközzel húzhatod fel. Ha közben lenyomod a Shift billentyűt, akkor ez a vonal vízszintes lesz. Ügyelj arra, hogy ez a vonal balról jobbra a Szövegkeret teljes szélességéig érjen. Rajzolás közben érezni fogod, ahogyan ez a vonal beilleszkedik a korlátozó keretbe. A szegéllyel zöld színű legyen, a kitöltéssel pedig ki legyen kapcsolva.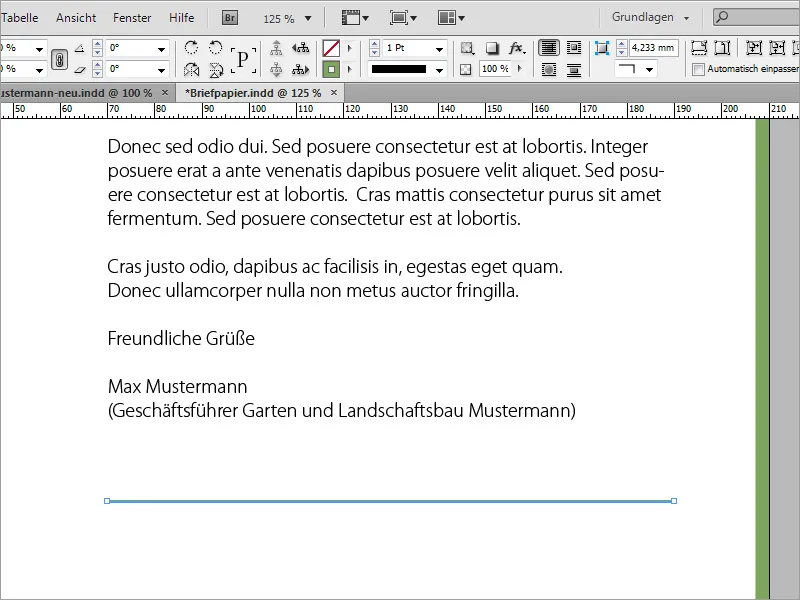
Az általános elérhetőségi és bankszámlaadatok a vonal alatt kerülnek beszúrásra. Ehhez ismét beillesztesz egy Szövegkeretet, amely balra illeszkedik a Segélyvonalhoz, majd kitöltöd azt az információkkal. Ezeket a Myriad Pro fekete betűtípussal és 8 pt méretben kell beállítani.
Ezáltal nem kell minden alkalommal új szövegterületet létrehozni és kitölteni, hanem meglévőket is használhatsz, és azokat lenyomva tartva az Alt- és Shift-billentyűkombinációval tudod duplikálni. Csak a szöveget kell ezután megfelelően lecserélni.
Ebben a területen minden szövegkeretet kiválaszthatsz és egyszerre méretezhetsz át. A szöveg is ezen belül egyszerre formázható, például alulra igazított.
Lehetőséged van finomhangolni a levél különböző területeit, hogy harmonikusabban legyenek elosztva.
A szövegmennyiség sorköze még beállítható. Itt több térköz adható, ha a sorközt a szövegmennyiség függvényében valamivel megnöveled.
A szövegmennyiség bal oldalán továbbra is beillesztheted az eladó nevének és elérhetőségeinek legfontosabb adatait. Ehhez egy további szövegterület szükséges, amelyet először a Szöveg-eszközzel húzol fel.
A szöveget 8 pont méretben szúrhatod be vagy írhatod, és színes kiemelésekkel ellátva.
Néhány szövegterület esetében érdemes más Betűstílust Vastagon használni. Például az Eladó neve vagy a Telefonszám stb. nyugodtan lehet kicsit erőteljesebb.
Végül nagyon szép üzleti levél lett belőle.
Játékos dizájn
Ezt a sablont továbbfejlesztheted és szívesen játékosabbá is teheted, ha úgy kívánod. Az első lépés az oldalkettős lehet, amelyet az Oldalsávban állíthatsz be.
Az általad választott grafikus programban előtolhatsz grafikákat a levélben való felhasználásra. Itt például egy faágat először Adobe Photoshop segítségével kivágtunk.
Ezt a faágat beillesztheted InDesign-ba. Az elhelyezésnél azonnal meghatározhatod a méretét a képkeret meghúzásával, miközben lenyomva tartod a bal egérgombot.
Ezután a grafikát tovább finomhangolhatod az eltolás, forgatás és méretezés során.
Az Alt-gomb segítségével a grafikát másolhatod és például az alsó bal sarkba helyezheted. Ezután újra forgathatod és a méretet arányosan növelheted a Ctrl+Shift-gombbal, valamint a pozíció .
Ezen kívül tükrözhetsz egy képobjektumot, hogy optikailag jobban illeszkedjen a dokumentumba. Erre egyszerűen az Előhívómenüt használd a Átalakítás>Vízszintes tükrözés bejegyzéssel.
Ezután az objektumot újra be kell állítani a pozíciót és méretet. Hogy ne takarja el a szöveget, az Egyesített rétegek használatával kisebb előre helyezed..
Egy kis katicabogár díszítse az egyik levelet és egy előre elkészített grafikával illesztheted be és szabályozhatod. Ennek része, hogy a katicabogárhoz egy kis Légyárnyék is tartozzon.
A hatás természetesen finomhangolható és így valószerűbbé tehető. Ehhez csak meg kell nyitnod az Hatás szerkesztését és finomhangolnod kell a Légyárnyék beállításait.
A háttérnek még egy textúrát kell kapnia. Ehhez a Beillesztési párbeszédpanel a Ctrl+D billentyűkkel válaszd ki a háttérgrafikát, amely elég nagy ahhoz, hogy betöltse a területet.
Teljes területnek textúrát kell kapnia, és a Vágás vagy az átlapokhoz mérten felülre kell helyezned. Váltsd át az Egységréteg panelre és helyezd a réteget a legalsó szintre a rétegrakásban.
Az új sablon már elkészült.
Ha a textúra túl erőteljes, akkor csökkentheted a fedőréteg mennyiségét.
Aki nagyobb költségvetéssel rendelkezik, az speciális papírokat is választhat, így megtakaríthatja a magas nyomtatási költségeket. Az egyik ilyen oldal a www.fedriqoni.de vagy a www.paperoffice.de.
A levél design variánsa ugyanazokon az elveken alapul, mint a weboldalé. A vállalatok számára rendkívül fontos a egységes megjelenés felmutatása kifelé. Ezáltal a vásárlóknak lehetőségük van egy vállalatot a színek és formák alapján beazonosítani és a magas felismerhetőség miatt hűségesek maradni.
A projektben olyan szövegek vannak beállítva, amelyek egy karakterformátumra épülnek. Ez ésszerű, ha például egy bizonyos színt le szeretnél cserélni. Az adott formátumra duplán kattintva megnyílik a párbeszédpanel az formátumopciókhoz.
Ha ott például megváltoztatod a betűszín vagy a betűtípus, akkor ez az egész dokumentumban megváltozik, minden olyan helyen, ahol az adott formátummal létrehoztál ilyen betűtípusú szöveget.


