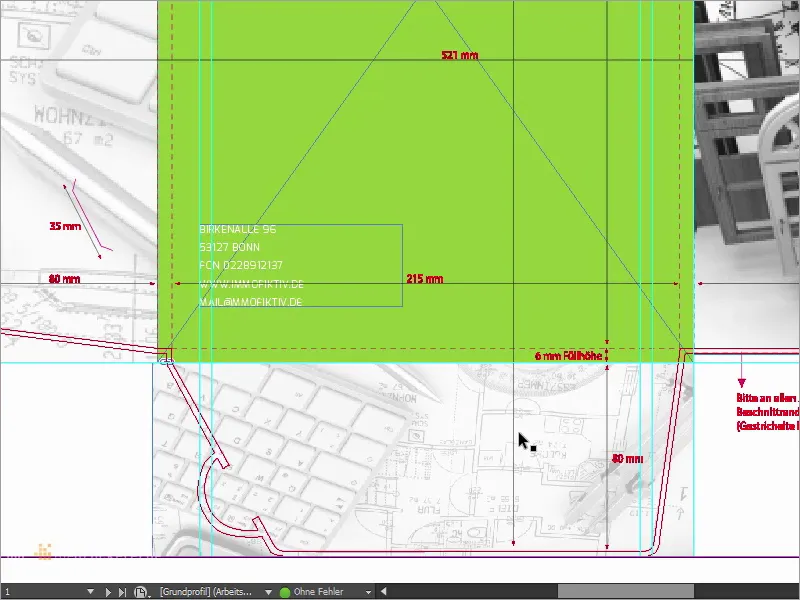Igen, helló mindenkinek és helló világ, itt Stefan a PSD-Tutorials.de-től. A "Friss nyomtatási layoutok InDesignban" című nagy projektünk újabb részéhez érkeztünk, és ma valami olyasmit tervezünk, ami nem feltétlenül a nehézsúlyú minden nyomdaipari portfólióban, mint például a névjegykártyák vagy a szórólapok, de mégis rendkívül izgalmas dizájnkarakterrel rendelkezik: Egy DIN A4-es mappát tervezünk, ahogy ez a példa is mutatja.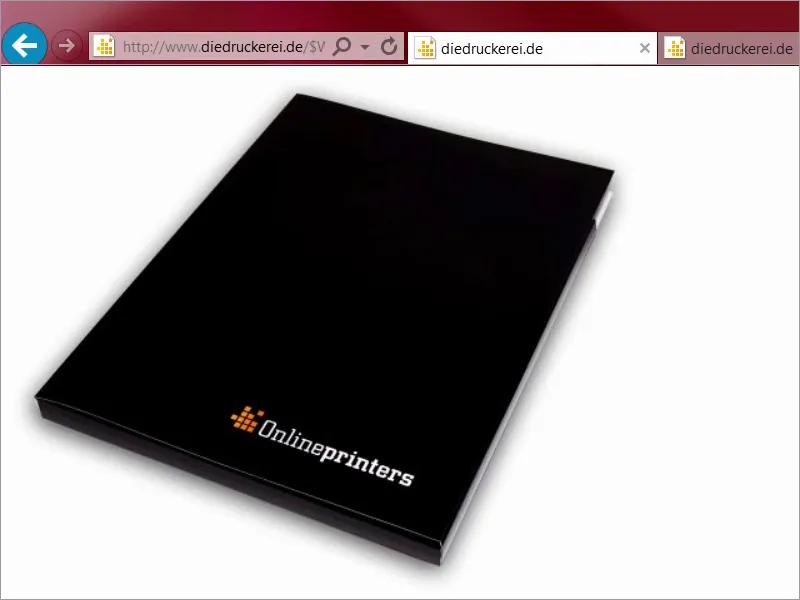
Vagy ez a példa kibontva. Ismered az ilyen mappákat, kaphatod őket vásárokon, handoutként, amikor prezentációkon voltál, céges brosúraként és így tovább és így tovább, és ma pontosan ezt fogjuk csinálni.
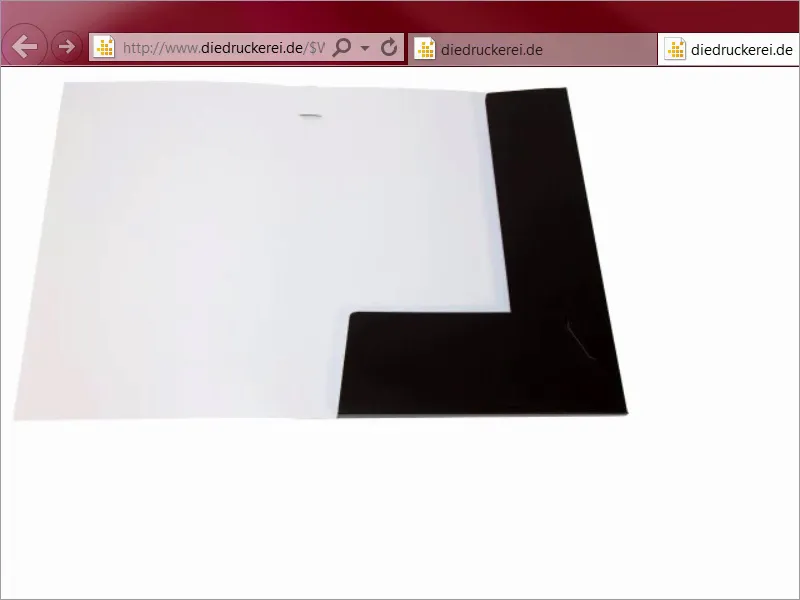
Itt is vagyunk: Lépések 01-10
1. lépés
A dolog érdekessége persze az, hogy egy kicsit a sarok körül kell gondolkodni, inkább a széleken, hogy őszinte legyek, mert itt háromdimenziósan kell gondolkodnunk, ahogy azt már maga a termék is elárulja. A tervezéshez egy nagyon különleges témát találtam ki, mert a színt szeretném márkanagykövetként használni, hiszen a szín nemcsak a falakat teszi széppé vagy a ruhákat érdekessé, hanem a tömör márkaépítés eszköze is.
Ehhez nyitok egy új lapot, nézzünk be a Google kollégánkhoz, egyszer a képkeresőre, és most mutatok valamit: Sparkasse reklám. Na, és mi az eredmény? Nézze meg ezt. A németországi takarékpénztárak pontosan ezt a hatást használják. Nálunk monokróm, azaz egyszínű képek vannak, és mindig csak piros, piros, piros, piros, piros, piros, piros, piros, piros, piros, piros. Mindenhol piros.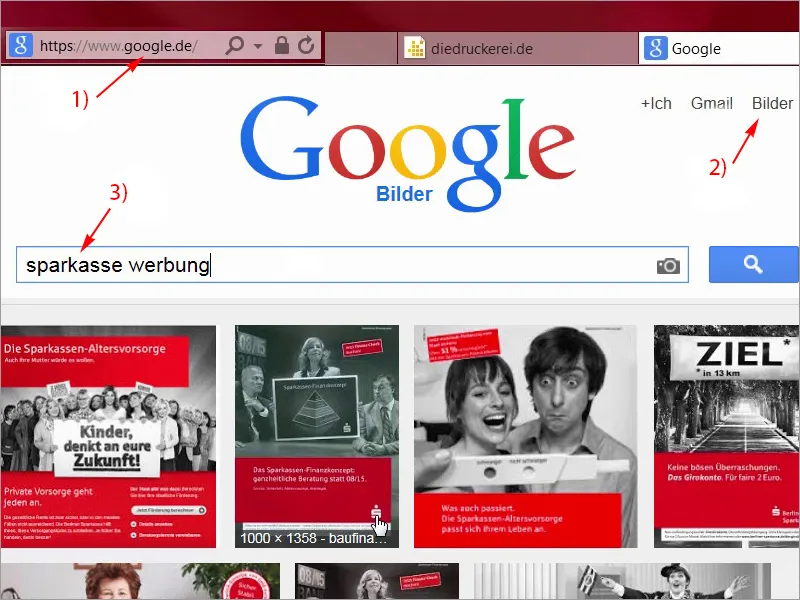
02. lépés
Természetesen nagyon érdekes gondolat van az ötlet mögött, mert az ötlet lényege, hogy automatikus asszociációt idézzünk elő a látogatók fejében: Bank - takarékpénztár - piros. De ez nem csak egy frappáns hármas, nem emberek, én mondom! Működik is! Néhány éve magam is ott dolgoztam, és ez mutatja, hogy egyszerű összetevőkkel hogyan lehet reklámtörténelmet írni. Ebben az esetben egyetlen színnel, amely mindössze három betűből áll, és visszafelé olvasva minden futballstadionban kitörő éljenzéshez és la-ola hullámokhoz vezet. De most megfordítjuk a dolgokat, és a vér és az emberi élet színéről, valamint, ahogy mondtam, a pénzügyek színéről áttérünk a növekedés és a termékenység színére, és milyen szín az? Így van, a zöld. Igen, nézzük meg, mit köp ki a Google, amikor beírunk egy új keresőszót odafent: A zöld az ökológia színe, gondoljunk csak a bio gyümölcsökre. Beírom: ökológia. Nézzük meg, mi jön ki: minden csodálatos zöld színű. Tehát a zöldnek nyugtató hatása van, ez a közép színe, pozitív asszociációkat kelt.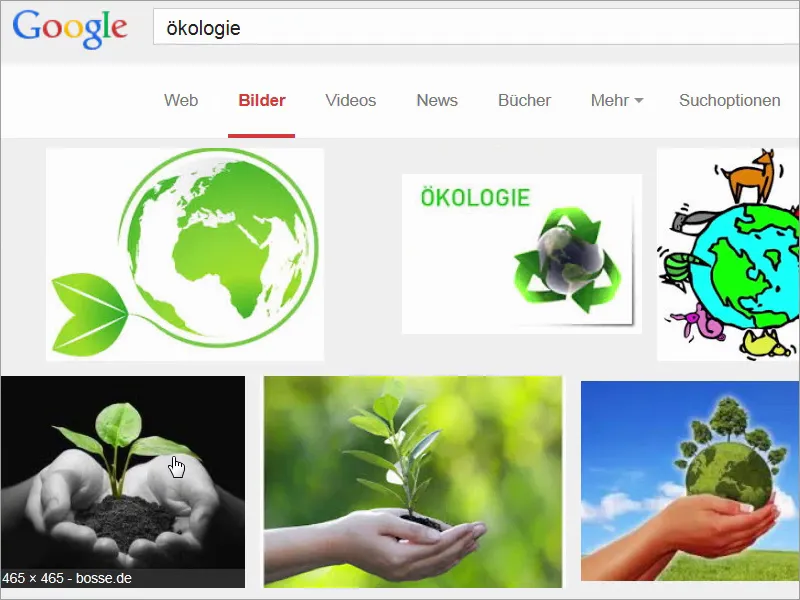
03. lépés
Beírok egy új keresőkifejezést: Nézze meg ezt: zöld közlekedési lámpák. Szerencsére itt már nem látunk pirosat, nem, a zöld közlekedési lámpa szabad közlekedést jelent, vagy zöld utat ad. Már csak ezért is igazából a zöld színt jobban kellene szeretni, mint a pirosat, hiszen ki szeret egy helyben állni?
De vicces módon a zöldnek van valami démoni, sőt, valami mérgező vonása is. Vagy veszélyes. Nézd meg ezt a keresőszót: Felismered? Biztosan nem olyan szelíd, mint egy szép lédús bioalma, de azt akarom mondani, hogy ez mindig a tartalomtól függ.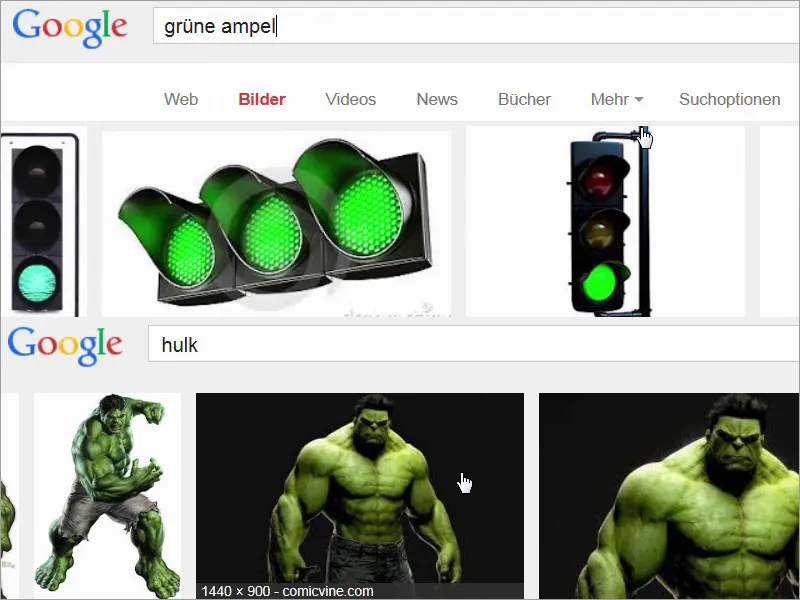
04. lépés
Összefoglalva tehát tényleg elmondhatjuk, hogy a zöld a szín, ha a természetességről, ha az organikusról, ha az autentikus jellegről van szó, és ezt kombináljuk: Felvesszük a takarékpénztári ötletet, és a zöldet használjuk márkanagykövetként, és az egészet olyan ingatlanokkal párosítjuk, amelyek nemcsak zöld imázsúak, hanem átkozottul luxusnak is tűnnek. Azt hiszem, most fel fogunk menni a nyomdánk honlapjára, és alaposan megnézzük a nyomtatási paramétereket. A mappák/mappák alatt ott van: mappák 4/4-colour, ami azt jelenti, hogy kívül-belül négyszínű nyomtatással nyomtatunk, majd kiválasztjuk a DIN A4-es formátumot, és most nézzük meg, hogy milyen nagyszerű dolgok várnak itt ránk, mert a többi videóból már ismert általános információkon túl itt tényleg hihetetlenül sok mindent felfedezhetünk.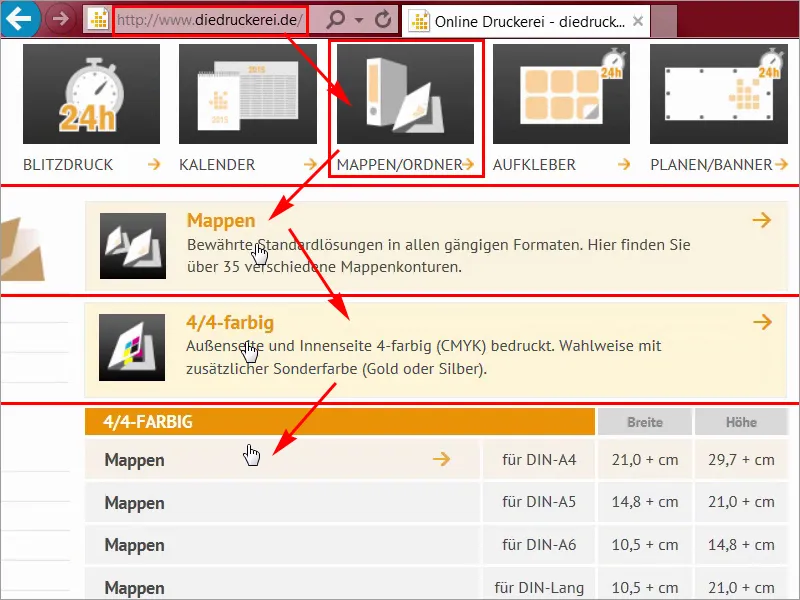
05. lépés
A részletek (1) alatt választhatjuk ki a formátumot, és itt tényleg többféle változat is van. Hetesnél kezdődik, és itt mindig megnézheted, hogy mi változik, vagy akár biroval, névjegykártyákhoz be lehet csíptetni, vagy CD-khez be lehet csíptetni, vagy dupla formátumot lehet használni stb. és így tovább. Én már döntöttem is az egyik mellett, mégpedig a 14-es lyukasztó formátum mellett, ahol az adatlapot (2) nézhetjük meg közelebbről. Megnyitom itt egy új lapon, és letöltöm a hozzá tartozó sablont is, a "14_44_en.indd" (3), mert ilyen egyszerű lehet. Nem kell minden alkalommal valami újat létrehozni. Mindenekelőtt tervezőként nem lenne időm megfelelő sablont készíteni, nem, nagyon hálás vagyok, hogy a nyomdánk már biztosítja az InDesign munkafájlt.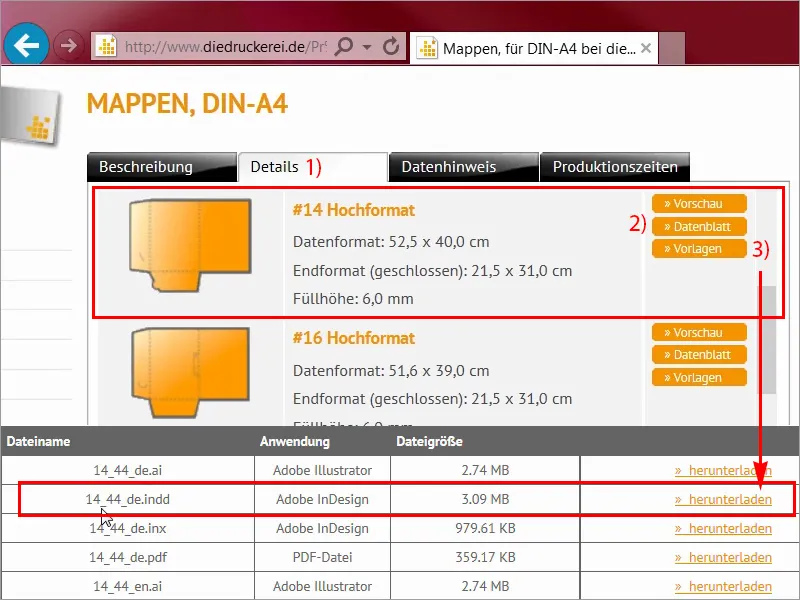
06. lépés
Nézzük meg még egyszer az adatlapot, itt lezárom, és láthatjátok, hogy pontosan hogyan fog kinézni. Van itt egy előlapunk, ez itt a mappa hátoldala, és ez itt a két szárny, egy balra, egy alul, amit aztán egymásba lehet dugni és befelé hajtani..webp?tutkfid=68144)
07. lépés
Az adatformátumok most tulajdonképpen eléggé lényegtelenek számunkra, mert az imént betöltött sablonnal dolgozunk, és ez egyébként a belseje, az összes olyan mérettel, amire ténylegesen szükségünk van. Most megnyitom a sablont az InDesignban, és máris belevágunk.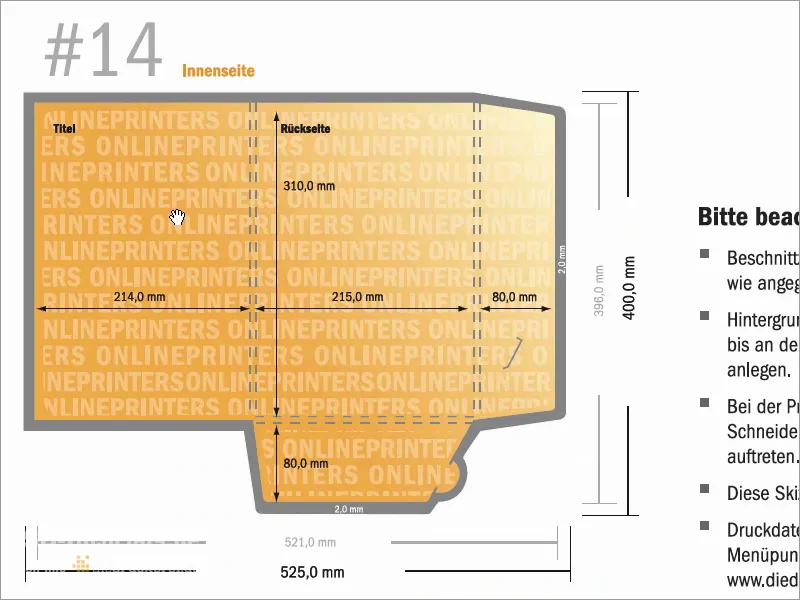
08. lépés
Tehát itt vagyunk az InDesign CC-ben. Most végre láthatod, hogy mit tervezünk ma. A tervezésünk két alapvető pillérre épül, amelyek nagyrészt a márka üzenetéért felelősek. Nézzük meg őket közelebbről. Egyrészt a fűzöld színt kombináltuk az itt látható fekete-fehér képekkel és a hátoldalon lévő fehér díszítőelemekkel. Tehát jobbra látjuk a mappa elejét, balra pedig a hátoldalát, és ez a két szárny.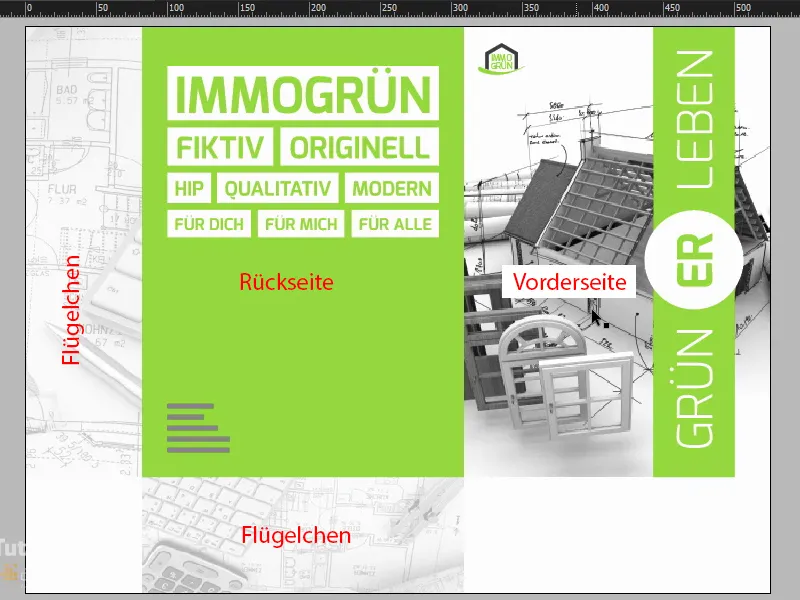
09. lépés
A második lényeges pillér, amivel dolgozunk, az ívbarát tipográfia. Nézd meg ezt! Ez az úgynevezett Exo, duplán kattintok rá, különböző súlyokban kapható, ahogy itt láthatod, szerintem a fontsquirrel vagy a dafont oldalról is ingyenesen letölthető. És bár az Exo teljesen mentes a szerifektől, mégis barátságos, kerek és kedves karaktere van. Ez tökéletesen meghatározza a helyszínt. Nézzük meg ezt részletesen. Nézze meg ezt a csodálatosan formált E betűt: szokatlan és mégis teljesen tökéletesen megformált, beleértve az L betűt is az alján, ahol gyakran vannak kemény élek vagy sarkok. Nagyon finom, szép és kerek.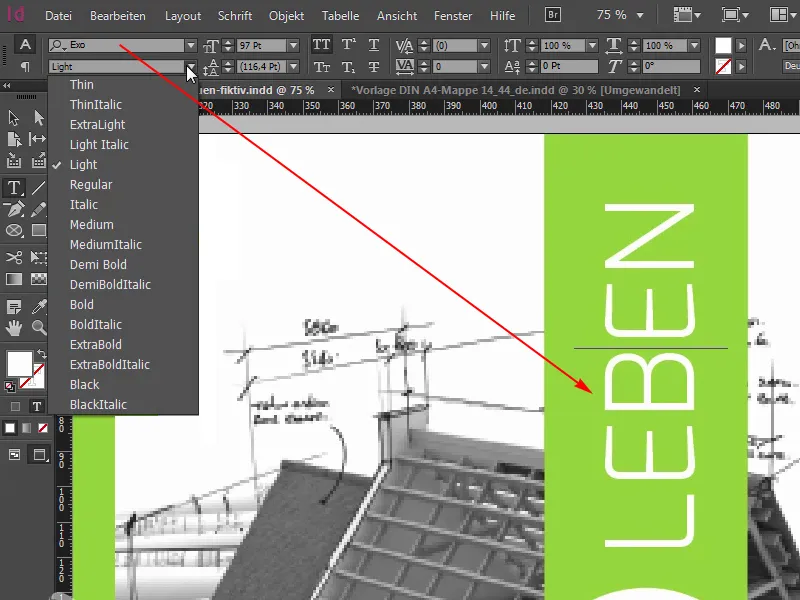
10. lépés
Nagyon tetszik ez a betűtípus, tökéletesen illik a készülő designunkhoz, így megjegyezheted: Exo. De a legjobb dolog az egész mappatervezésben a beépített befejezés. Persze itt a monitoron nem láthatjuk, de a nyomda megadta a lehetőséget, hogy részleges dombornyomásos lakkozással feldobjuk a nyomdatermékünket. Ez azt jelenti, hogy az összes fehér felületre ezt a dombornyomó lakkot fogjuk felvinni, balra, itt jobbra a kör; a zöld életet igazán érdekes szójátéknak találom; mondhatjuk, hogy zöldebben élni vagy zöldet tapasztalni, és középen az ER, amelyet természetesen szintén ezzel a csodálatosan szép lakkozással fogunk feldobni.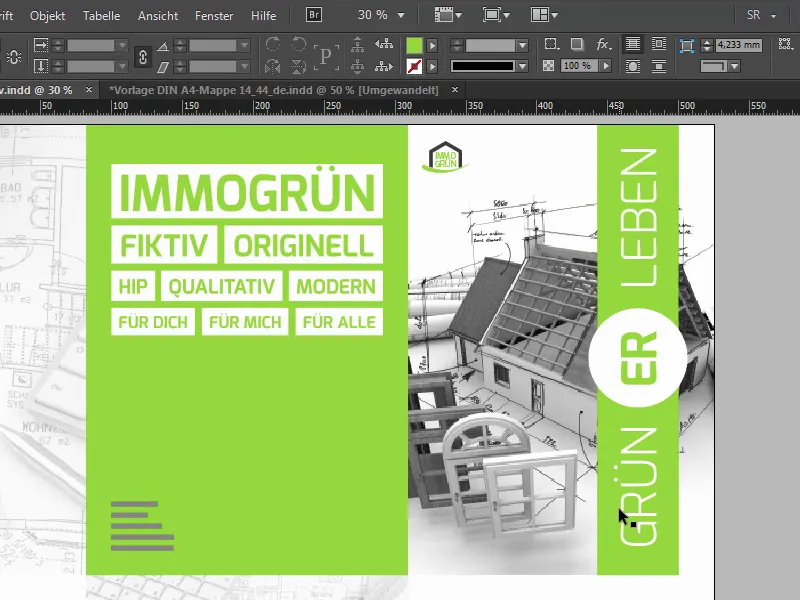
Folytassa a 11-20. lépéssel
11. lépés
Természetesen felmerül a kérdés, hogy mit tesz egy ilyen relief lakk a végeredményért. Használható a betűk vagy motívumok három dimenzióban történő kiemelésére. Szerencsére az aljzat nem deformálódik a folyamat során, ezért ez egy kiváló lehetőség erre a mappára. Grafikusokként pedig arról is szó van, hogy az egyszerű tervezési folyamaton túl is gondolkodjunk. A kész PDF, amit aztán látunk, korántsem a történet vége. Mert amikor a befejezésről van szó, az intermezzo a második körbe kerül, és ezt érdemes szem előtt tartani: A befejezés természetesen tervezés is. Ez nem csak valamiféle tartozék, amit utána szkeptikusan bólogatva bólogatni kell. Nem, hozzájárul az összbenyomáshoz, vagy inkább a benyomás élményéhez.
12. lépés
Szeretném arra bátorítani, hogy a rendelkezésre álló költségvetés függvényében fontolja meg a befejezés lehetőségét, mert az ügyfél és a néző igazán értékelni fogja az új érzést. Ezt természetesen később, a kamera előtt is közelebbről meg fogjuk vizsgálni. Mielőtt elkezdenénk, vessünk egy gyors pillantást a második oldalra, amely így néz ki: Itt láthatjuk.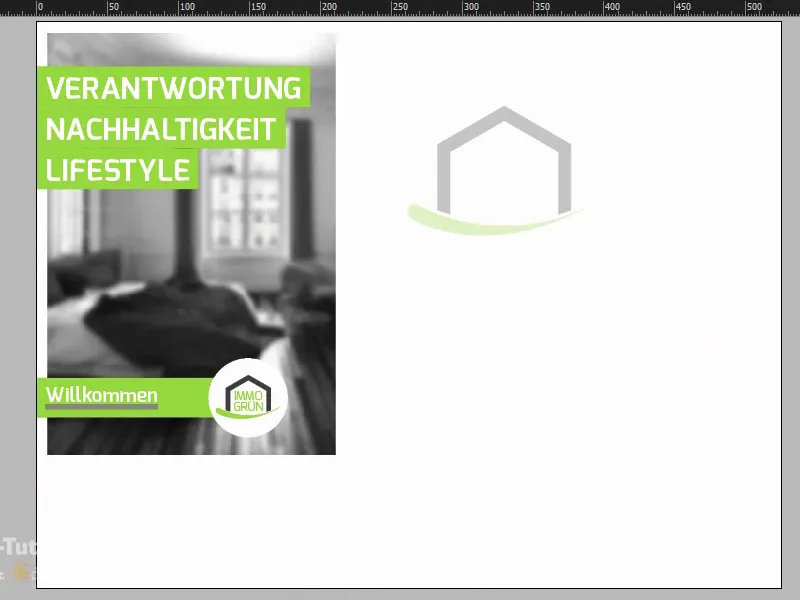
13. lépés
A rétegvezérlő panelen meg tudom mutatni a lyukasztás körvonalát is, így láthatjuk, hogyan is működik valójában a formázás.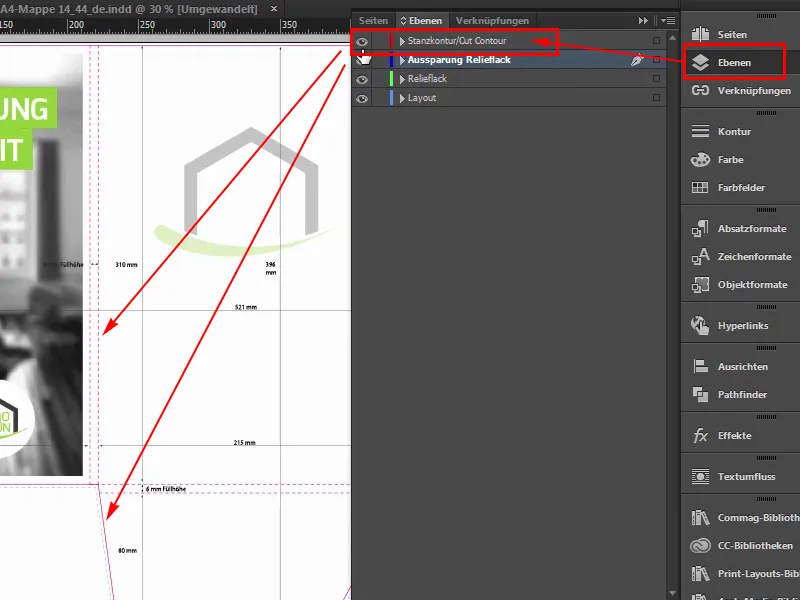
14. lépés
Itt van ismét a szárnyak belseje, ami fehéren marad. A logó a belsejében középre került, 30%-os csökkentett fedőképességgel, és a belseje bal oldalán, amit kinyitsz, három frappáns szóval: felelősség, fenntarthatóság, életmód. Üdvözöljük az immogrün világában. És egy teljesen elmosódott kép a háttérben, ahol a Photoshopban a Gauss-féle elmosás remek munkát végzett. Ez azért történt, hogy a szem valóban megragadja az üzenet lényegét, ami egyértelműen a szín és ez a három kulcsszó. Tehát semmi sem vonhatja el a figyelmet a színről.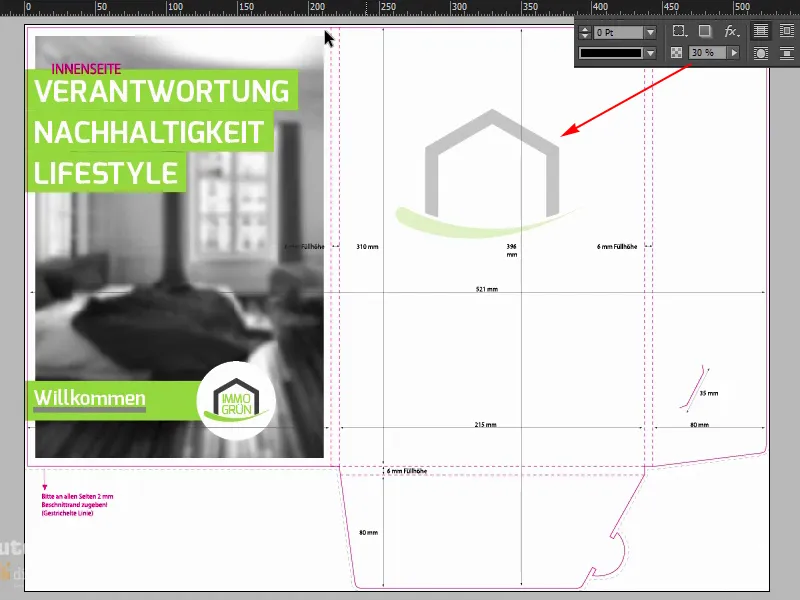
15. lépés
Nos, azt mondanám, hogy kezdjük a sablonnal, amit itt már megnyitottam, és itt vagyunk a külső oldalon. Itt megint két rétegünk van: a stancolt körvonal, amit be tudok mutatni és el tudok rejteni. Ha zavar, akkor rejtsd el. Az elején nagyon hasznos, ha bekapcsolva hagyod. És az elrendezési réteg, amivel a végén fogunk dolgozni.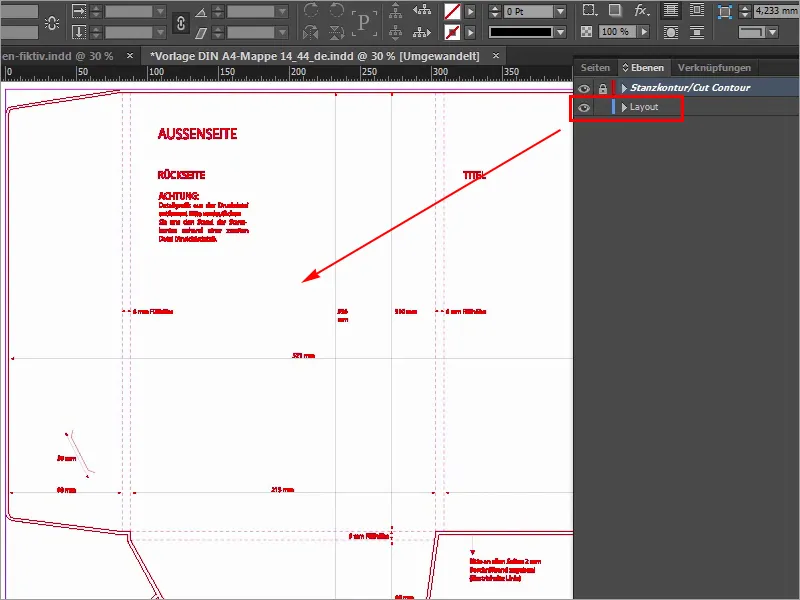
16. lépés
Tehát kezdjük azzal, hogy a jobb oldalra helyezünk egy képet, és itt már látjuk a vonalat, itt ér véget a külső, sajnos itt nincs vezetőnk, ami azt jelenti , hogy itt nem tudunk dokkolóvezetőkkel dolgozni, ezért most megkönnyítjük a dolgunkat, görgessünk jobbra, a jobb szélére, itt egy kicsit lefelé, és ott látjuk, hogy 214 milliméter szélesség áll rendelkezésünkre. Most egyszerűen rajzolok egy irányvonalat ide, a legvégére. Ez is automatikusan dokkol, mert ez a dokumentum vége.
Eldobom, és most beírok egy kis számítást ide a tetejére. Először -2 mm-rel csökkentjük, ez az a két milliméteres elvágás, ami itt van, és beírom: -214 mm, és most az útmutató balra ugrott, pontosan ezen a ponton.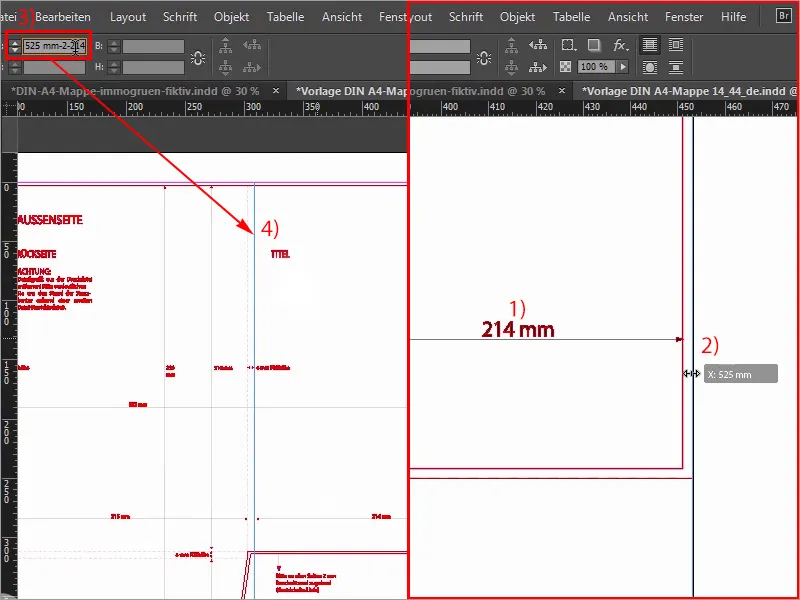
17. lépés
Most már könnyedén megnyithatjuk a Helyezés párbeszédpanelta Ctrl+D billentyűkombinációval egyszer, kiválasztjuk a megfelelő képünket, és a Megnyitás gombra kattintunk.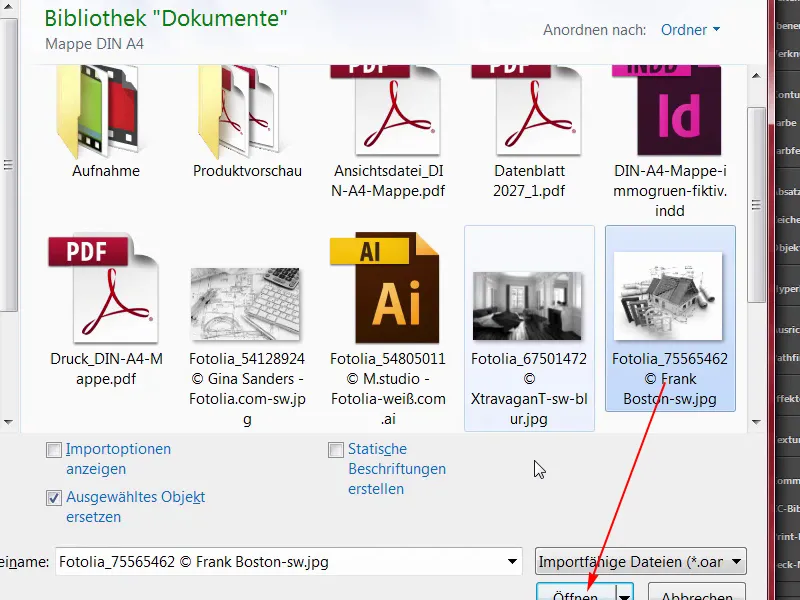
18. lépés
Ezután dokkoljunk itt az útmutató vonal tetejénél, és húzzuk a képet egyszer a kivágáson túlra (1). Itt is egy kicsit lejjebb megyünk, éppen csak addig, amíg a kivágáson túl vagyunk (2). Most pedig a Jobb kattintás>Szabályozás>Keret arányosan kitöltése (4) menüpontot választjuk, és a következő lépés a kép megfelelő elhelyezése.
Tehát a bal oldalon kissé levágott ajtókat látunk, a jobb oldalon a ház még mindig egész jó, talán egy kicsit balra tolhatnánk, nem sokkal, de azt hiszem, összességében hagyhatjuk úgy, ahogy van. Ha kétségeink vannak, akkor majd csak utólag kell újraigazítanunk.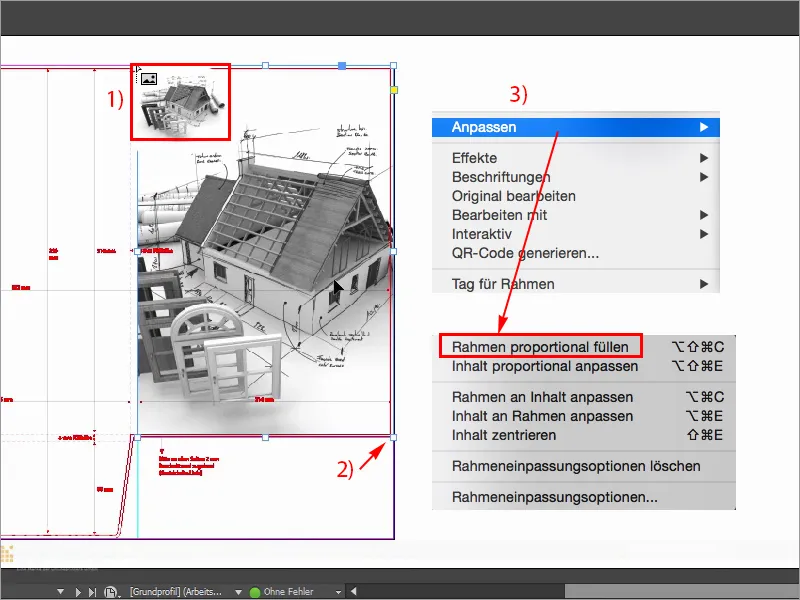
19. lépés
A jobb megjelenítés érdekében itt is megnövelem a megjelenítési teljesítményt (Nézet>Kijelzőteljesítmény>Magas minőségű kijelző), ami kiugrik az ablakból, de alul ki tudom választani aMagas minőségű kijelzőt, igazából teljesítményveszteségünk lenne, de az én gépem ezt elbírja. Mindenesetre a logó a címlap bal felső sarkába tartozik, és a könyvtáramból (1) helyezem el, csak kiválasztom, itt van az immogreen (2). Ez egy csoport, áthelyezem jobbra fentre, a sarokba, majd le, jobbra, le, jobbra, le, jobbra, le, jobbra, le, jobbra, le, jobbra. Körülbelül négyszer, tehát ezt elég jól el tudom képzelni (3).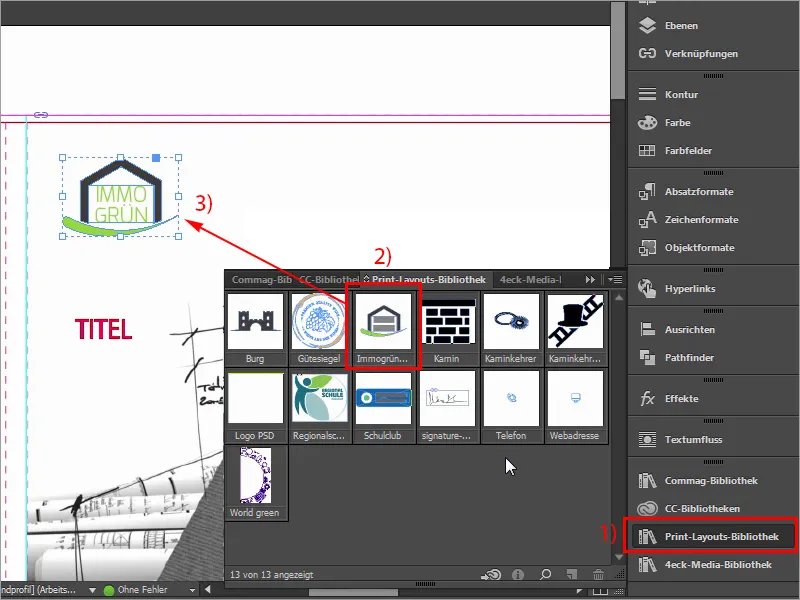
20. lépés
Ami most már hiányzik, az természetesen a színsávunk, ami itt fentről egészen alulra húzódik.
Ezt még egyszer megmutatom a sablonon: így néz ki, erre van szükségünk. Vessünk egy gyors pillantást a méretekre: Először is, ez az érték fontos számomra (57,375 mm): bemásolom.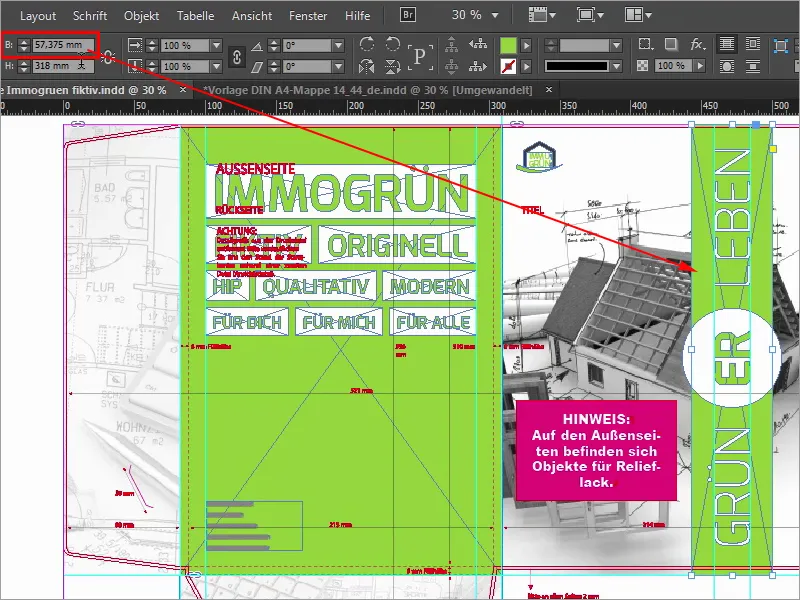
21-30. lépés
21. lépés
Kattintsunk rá egyszer (1), másoljuk a szélességet a vágólapról (2), erősítsük meg, majd természetesen az egésznek megfelelő szín kell, mégpedig 50 0 100 0 (3).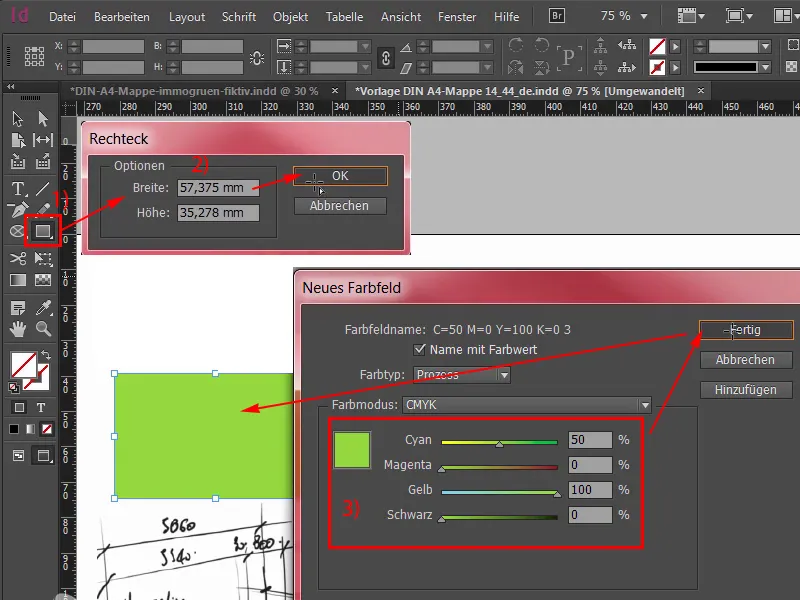
22. lépés
Hozzáadás, és most a bleed legelejére mozgatom (1), és egy kicsit kifelé görgetem, amit az Alt billentyű és az egérkerék lenyomva tartásával, majd lefelé húzással lehet megtenni. Szükségünk van egy körre is a közepén, amit könnyen ki tudok jelölni: Ellipszis eszköz (2), egyszer kattintok, megerősítem 70-70 mm-rel (3), ehhez a fehér színt választom (4), visszagörgetek, már kiválasztottam a kört, a Shift billentyű lenyomva tartásával kijelölöm a mögötte lévő elemet, és az Align panelen (5) próbálom ki az egészet a vízszintes középtengelyhez (6) és a függőleges tengelyhez (7) igazítva. Most egy kicsit elcsúszott, nem baj, a Shift és a balra nyílbillentyűkkel vissza lehet mozgatni a megfelelő pozícióba. Kicsit orientálom magam a tető nyeregtetőjén.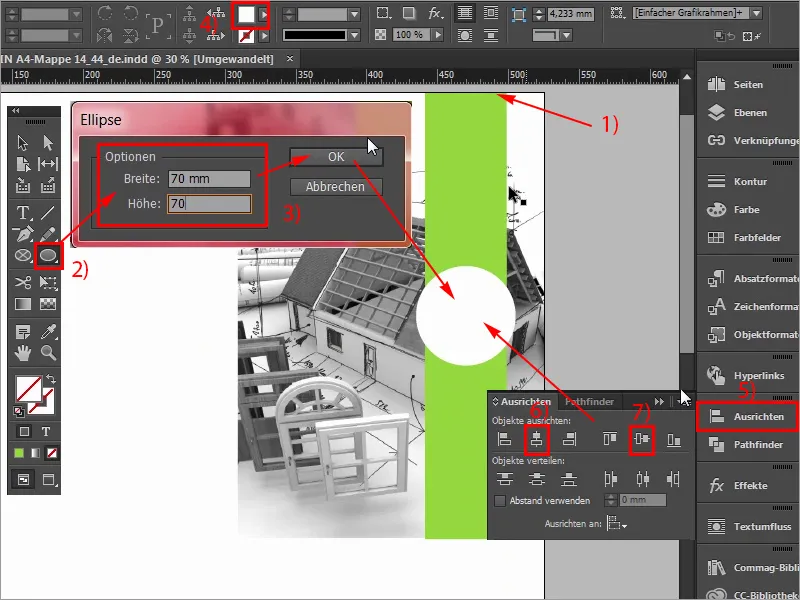
23. lépés
Most persze még hiányzik a betűtípus, a Green live, szóval csináljuk meg ezt egészen egyszerűen a szöveg eszközzel (1). Rajzoljunk egy szövegmezőt, a betűméret 97 pt (2), a betűtípus az Exo a Light betűstílusban (3). És akkor a szín fehér (4), és akkor már csak el kell kezdenem gépelni: Zöld, mindent kijelölök, nagybetűvel (5), megerősítem, majd a fogantyúkra duplán kattintva ezt lekicsinyítem a megfelelő méretre, 90°-kal elforgatom (6), és most éppen megjelentek a vezetők, azaz már a megfelelő tengelyen vagyunk, és hagyom, hogy ez a szövegmező dokkoljon a kör elején, és most szintén a Shift billentyű és a nyílbillentyűk lenyomva tartásával 1,2,3,4,5 távolságot mozduljunk lefelé (7).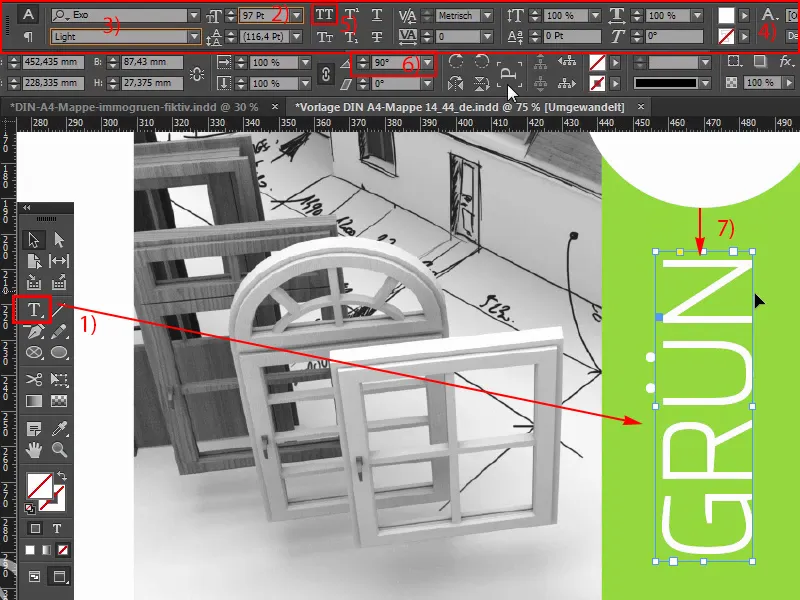
24. lépés
Kicsit kifelé görgetek, majd az Alt és Shift billentyűkkel létrehozok egy másolatot , majd ezt is a körhöz dokkolom. Így csinálom. Az egész mezőt egy kicsit nagyobbra húzom, és a szöveget "Élet"-re változtatom. Most megint ötször felfelé, oké, nagyszerű, csak arra figyeljünk, hogy ne legyünk túl közel a széléhez, ez legyen 4 mm (1). De azt is gondolom, hogy mindenképpen a biztonságos oldalon vagyunk. Most még egyszer utoljára bemásolom ezt a szövegmezőt, áthelyezem középre, és a színét egyszer zöldre változtatom (2). Ide beírom: "ER" (3), középre (4), Bold betűtípussal (5), kicsit bátrabban akarom, kicsinyítem a szükséges méretre, majd a Shift billentyű lenyomva tartásával ismét kijelölöm a mögötte lévő kört, az Align panel és a tengelyeket ennek megfelelően állítom be (6). Ilyen egyszerű a külsővel, tulajdonképpen már készen is vagyunk vele, és gyorsan áttérünk a hátoldalra, amit balra tervezünk.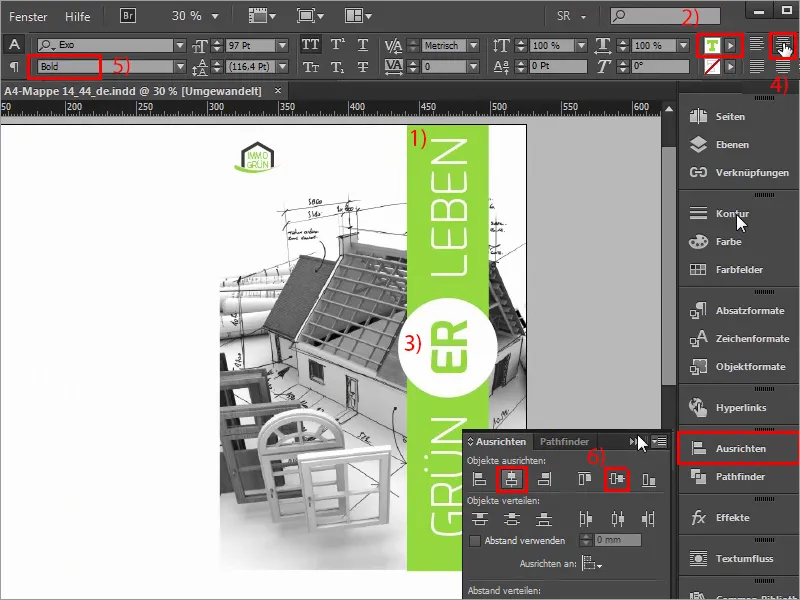
25. lépés
Tehát kezdjük el újra megrajzolni a segédvonalainkat, a bal oldalon itt kezdjük a szárnyon lefelé, és jól látható, amikor megrajzoljuk a segédvonalat itt, hogy dokkol. Most adjuk hozzá az itt lévő 2 mm-es kivágást, plusz a 80 mm-t a szárnyból, vagyis 82 mm-nél vagyunk (1), és ez a rész itt megegyezik ezzel a résszel itt (2), vagyis egy töltésmagasság - jelen esetben a mappa gerince -, és itt is ugyanez a játékunk van. Ezt szeretném színesben is felvenni.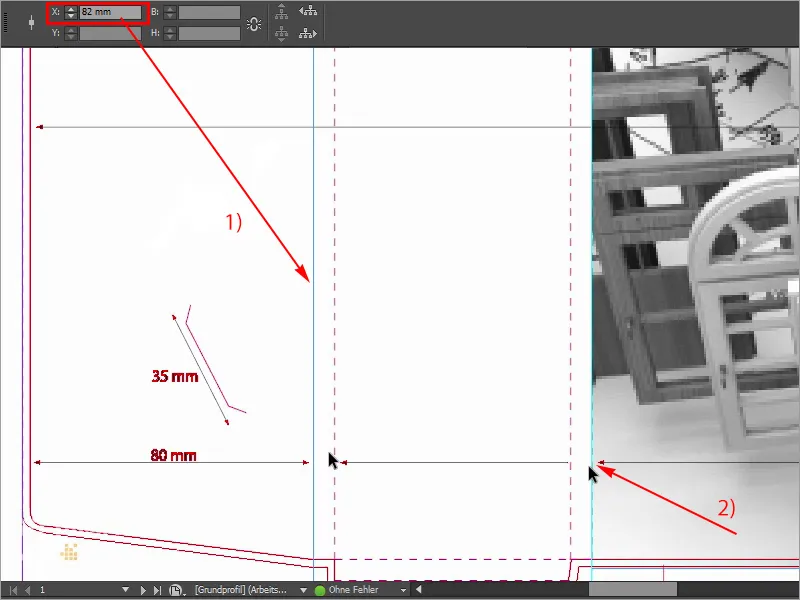
26. lépés
Hasonlóképpen az alsó területen is ugyanaz a forgatókönyvünk van itt, tehát ismét húzok egy új segédvonalat, ha egyszer kicsinyítem, akkor itt láthatod, hogy ez itt lent 310 mm a legfelülről a legalsóig, és ha most húzok egy segédvonalat a vonalzóból, hozzáadom a 2 m-t a kivágás tetején, plusz 310 plusz a 6 mm-es töltési magasság, ami itt van, ami itt kimenet, akkor pontosan 318 mm-nél vagyunk, és ez most az a típusterület, amivel dolgozni szeretnék.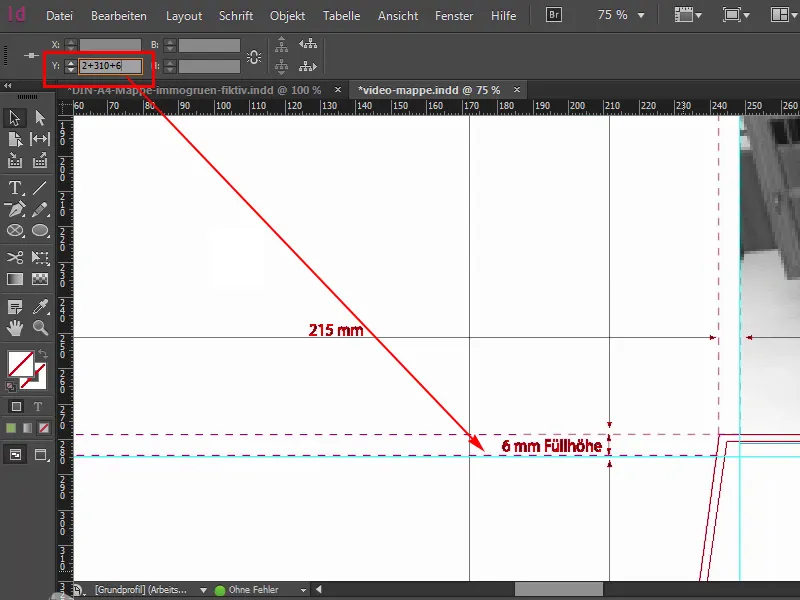
27. lépés
Először is egy kicsit zöldebbre van szükségem. Tehát: rajzoljunk egy új téglalapot (1), kezdjük balra fent, rögtön megnézem, hogy pontosan ott ülünk-e, ha már felrajzoltuk, a szín megfelelő, igen, pontosan, 50 és 100, ez a mi fűzöldünk (2), és most megnézem a tetejét, hogy pontosan itt ülünk-e pontosan. Ez jól néz ki. Görgessünk egy kicsit lejjebb, fel ide, és még mindig kell javítanunk. Szóval, hol van a fogantyú? Itt van. Egyszer húzzuk lefelé, oké, és akkor itt az átmenetnél is ellenőrizzük ugyanezt: kicsit túllőttünk a célon (3), azaz kézzel is korrigálom, közvetlenül a vezetővonalon. Most már gyönyörű buja zöldben ragyog a hátunk, és ami még hiányzik, azok a jellegzetes szövegdobozaink, amiket majd együtt készítünk el.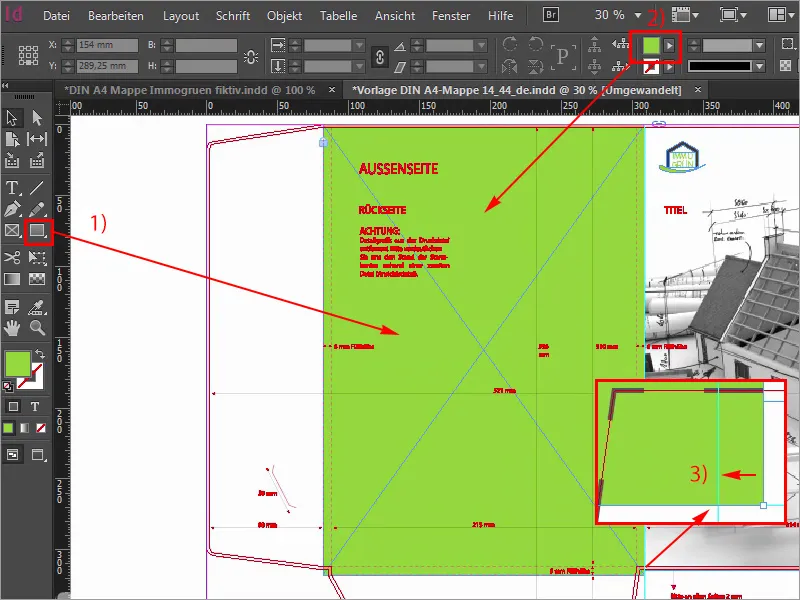
28. lépés
Először is megrajzolom a megfelelő irányvonalakat, és kérem, ne lepődjenek meg ezeken a ferde értékeken, amiket most beírok, de már egyszer lemértem őket. Tehát: 99,705 mm (1) és a második megy 291,314 mm-re (2). Most húztunk egy vonalat ide és egy vonalat jobbra. Elrejtem a segédréteget (3), hogy egy kicsit többet lássunk.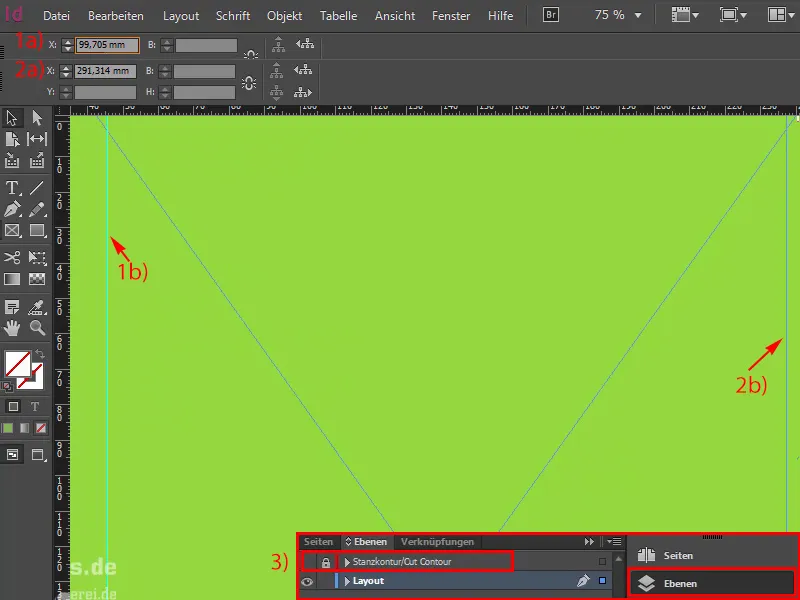
29. lépés
Most pedig lépjünk tovább. Először is rajzoljunk néhány fehér dobozt (1). Ehhez a bal oldali segédvonaltól indulok , a színt fehérre változtatom (2), és egy nagyon konkrét magasságot határozok meg, nevezetesen 38,22 mm-t (3).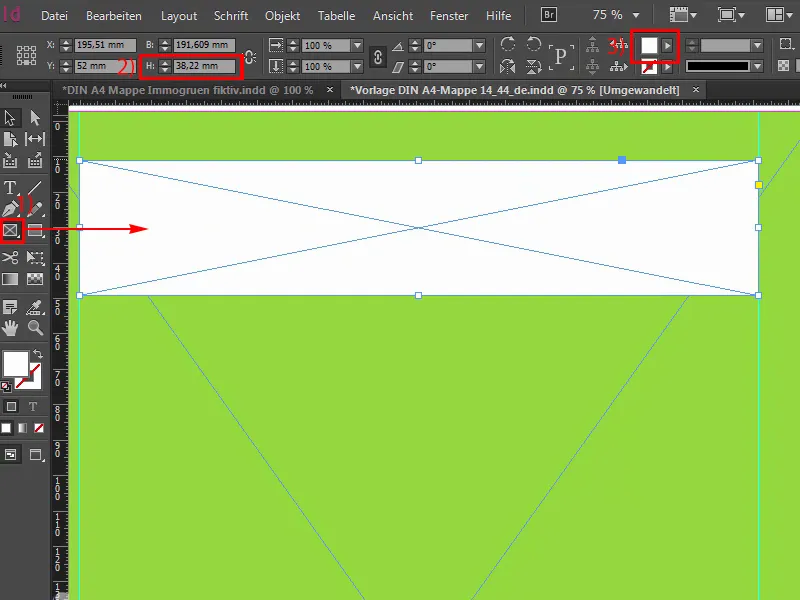
30. lépés
Most egy szövegdobozt (1) fogok elhelyezni a tetején.
Ezt persze megtehetnénk egyben is, azaz rajzolhatnánk egy dobozt, kitölthetnénk fehér színnel, majd elkészíthetnénk a hozzá tartozó szövegkeretet, de erre később a domborműfestéshez van szükségünk, ezért ezt különböző rétegeken kell megtennünk. Majd meglátod, miért van ez így, az elején kicsit bonyolultabb, de persze célt szolgál.
Szóval aktiválom az exo-t félkövér (2), nagybetűs (3), 100 pt (4) nagyban. És a színt, igen, az most zöldre lesz állítva (5). És akkor beírjuk: immogreen.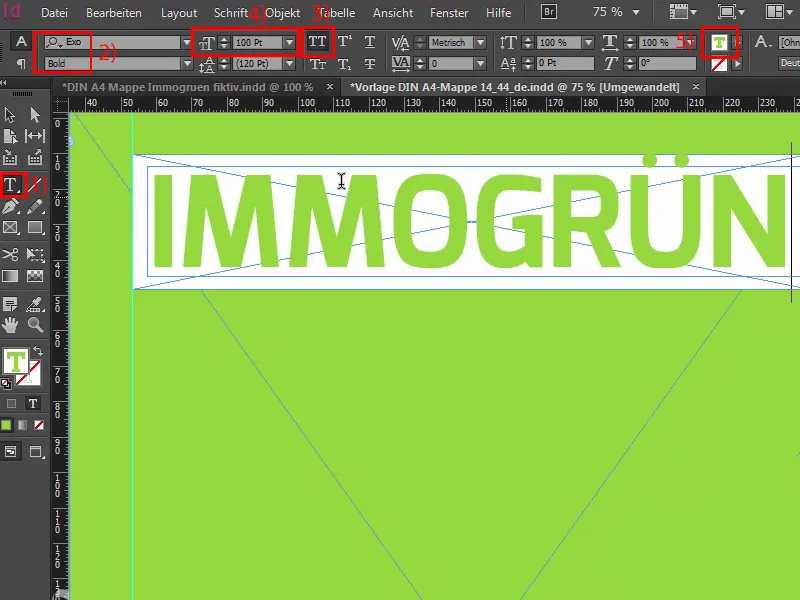
Az utolsó lépések
31. lépés
Most lekicsinyítem a szövegmezőt a szükséges méretre, kijelölöm mindkettőt egymás után, és egyszer megfelelően igazítom az Igazítás panel segítségével (1). Rendben. A hátsó réteg zárolva van (2), ahogy ebből a zár szimbólumból is láthatjuk. Ez azt jelenti, hogy itt nem történhet semmi, ha egyszerűen csak kattintgatunk az egérrel. És most megragadom ezt a kettőt (3), készítek egy másolatot belőlük, közvetlenül ezen a ponton dokkolom őket, és most a Shift és a lefelé nyíl billentyű lenyomva tartásával két távolságot ugrok lefelé. És most megy tovább, csökkenteni fogom a fehér doboz méretét, konkrétan a magasságát 26,933 mm-re. A referenciapontot (4) mozgassuk felfelé, és ismét 26,933 mm-re (5).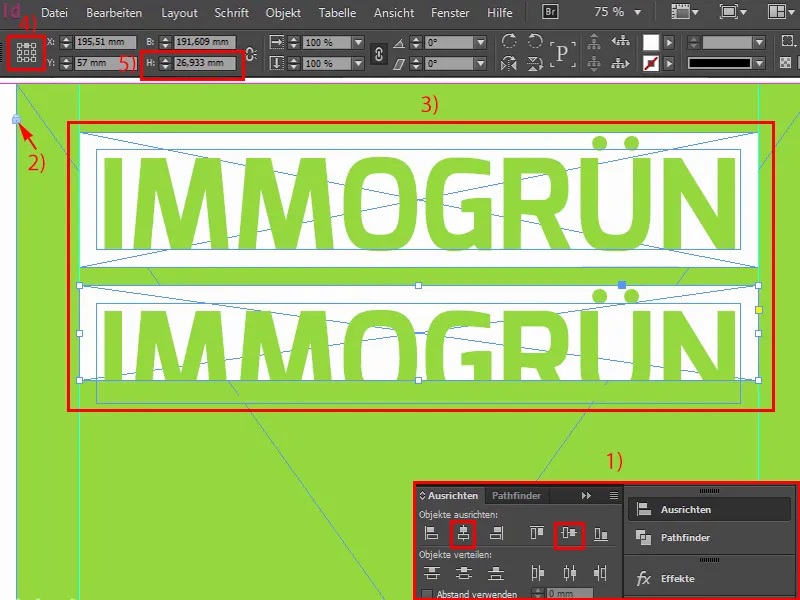
32. lépés
Csökkentjük a betűméretet 60 pt-ra, tehát ezt adtam be fentebb, majd ide beírjuk: Az első szó a "Fiktív", talán nem egészen illik bele az összes kulcsfontosságú üzenetbe, amit itt közvetíteni akarunk, de ebben az esetben bele kell vennünk. Itt egy második irányelvet is húzok, mert ez eléggé aszimmetrikus lesz, ha nem figyelünk arra, hogy a különböző kulcsszavakat megfelelően összehangoljuk.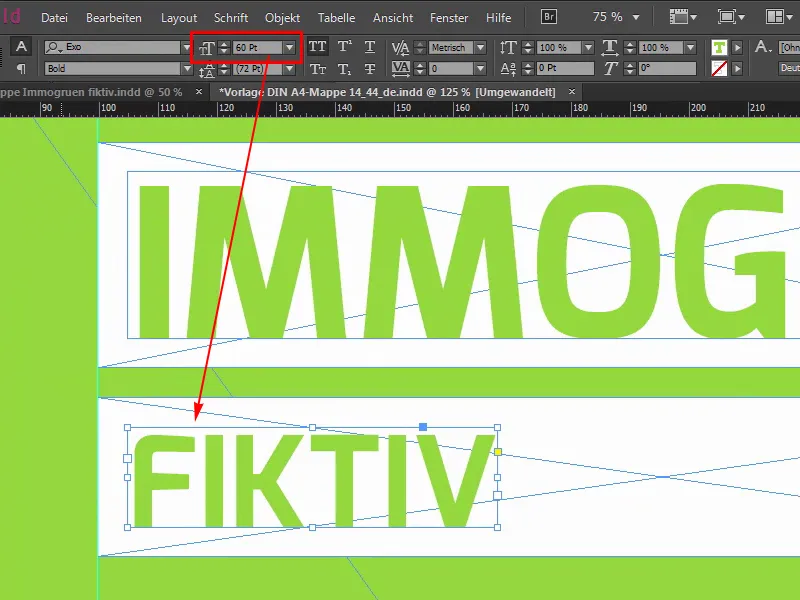
33. lépés
Ezért csak ide (1) és ide (2) is húzok egy-egy irányvonalat, hogy legalább balra és jobbra mindig legyen egy világos határvonalunk, és azokon a helyeken, ahol ez nem egészen sikerül, ott a középső térben egy kicsit játszunk a változó értékekkel. Folytatjuk ennek a fehér doboznak a kicsinyítésével (3). Mindkettőt egyszerre másoljuk, jobbra igazítjuk, ... így (4), kicsit nagyobbra csinálom, persze kicsit keresgélni is kell a megfelelő szavakat. Én most az "Eredeti" szót választottam erre a helyre, mert az tényleg elég jól illik, és most itt a rés eszközzel segíthetünk magunkon, mert most a távolságot fogjuk beállítani.
34. lépés
Ez itt a hézagoló eszköz. Ha ide felfelé kattintok, akkor láthatjuk, hogy 5 mm-nél vagyunk (1). Itt 10 mm-nél vagyunk, a Ctrl billentyűt lenyomva tartva, és ha az egeret balra mozgatom, akkor csökkentem az egészet, és akkor 5 mm-nél kötünk ki (2).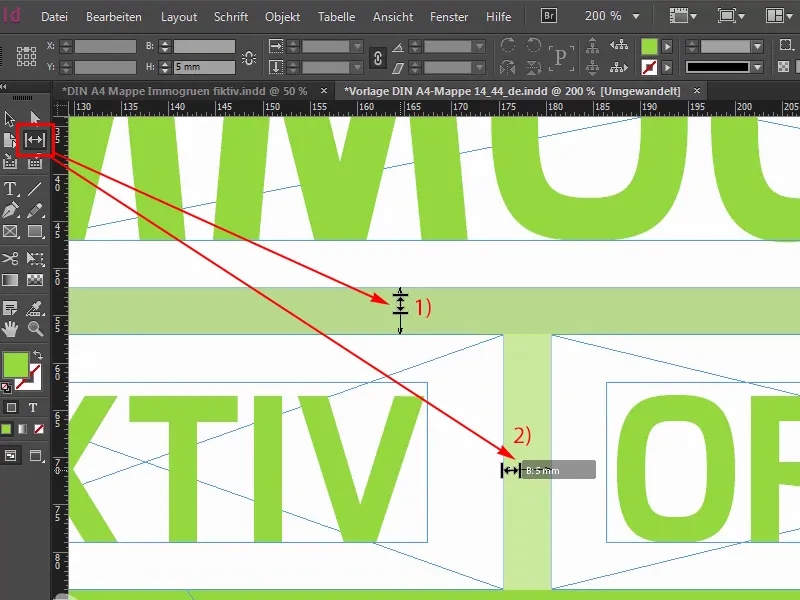
35. lépés
A következő vonalakat ezen elv szerint fogom megtervezni, 12, shift és lefelé nyíl billentyű, ezt már mind tudjátok, alapvetően elég, ha az egyiket másoljuk, nem kell mindkettőt másolni. A betűméret pedig ebben az esetben 40 (1). Írjuk át egyszer a "Hip" szóra. Szintén egy rövid szó, ez inkább hiánypótló, ahogy azt már sejthetted, de a cégünk rangjához még mindig illik.
Tehát a szóköz: 21,289 mm (2). Rendben. Mozdítsd át egyszer oda, és csinálj belőle egy másolatot, tedd át jobbra, mindkettőt nagyobbra, és a következő szó a "Modern", a szélső jobb oldalon, egyszer a segédvonalig. Erre csináltuk meg. Itt fent is vigyáznunk kell, hogy egészen a segédvonalig menjünk, ezt nem vettem figyelembe korábban. Ennyi volt. És most készítünk egy másolatot, felrajzoljuk véletlenszerűen, mert tudjuk, hogy a hézagoló szerszámunk majd kijavítja. "Minőségi". Mind olyan szép szavak, amikkel az ilyen cégek mindig dobálóznak. Mint ez: Hézagkezelő eszköz. Oké, rendben. Először tolja át egy kicsit, majd 5 mm (3) ...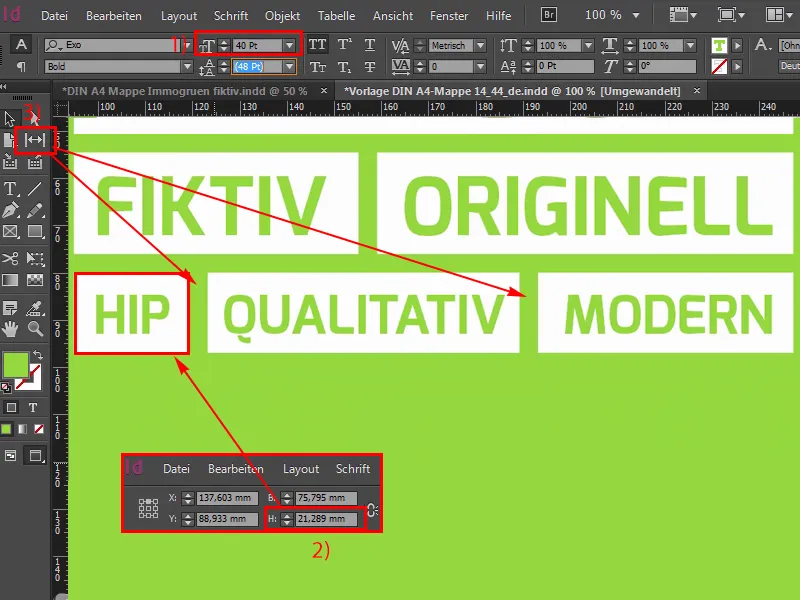
36. lépés
Igen, továbblépünk a következő sorra vagy az utolsó sorra, tehát egyszer másolunk, cikk-cakk, mindkettőt kicsit nagyobbra húzzuk, a betűméretet 33 pt-ra változtatjuk, egy másik görbe érték, amit valószínűleg nem gyakran használsz, de nekem így kellett mérnem, és a fehér doboz magassága 19,313 mm. Oké. Ezután áthelyezzük balra, és készítünk róla egy másolatot. A D-ből M-et csinálunk, és akkor van egy túlbeállításunk. "Nekem". És még egyszer jobbra: "Mindenkinek". Megint jobbra igazítás, itt lehet, hogy megint a magasságot kell beállítanunk, pontosan, ezzel is vigyázni kell. De ezért mutatom ezt itt. És most keressük meg itt a megfelelő szóközöket, ami itt is egy praktikus segítség, de nekem ez egy kicsit túl nagy. Talán így. Szerintem, ha madártávlatból nézzük az egészet, itt egy csodálatosan szép kockaformátumunk van, még mindig egy kicsit túl kicsi a távolság a tetején (1), ami azt jelenti, hogy itt egy kicsit lejjebb dobhatjuk az egészet. Én így tudnám elképzelni. Hurrá!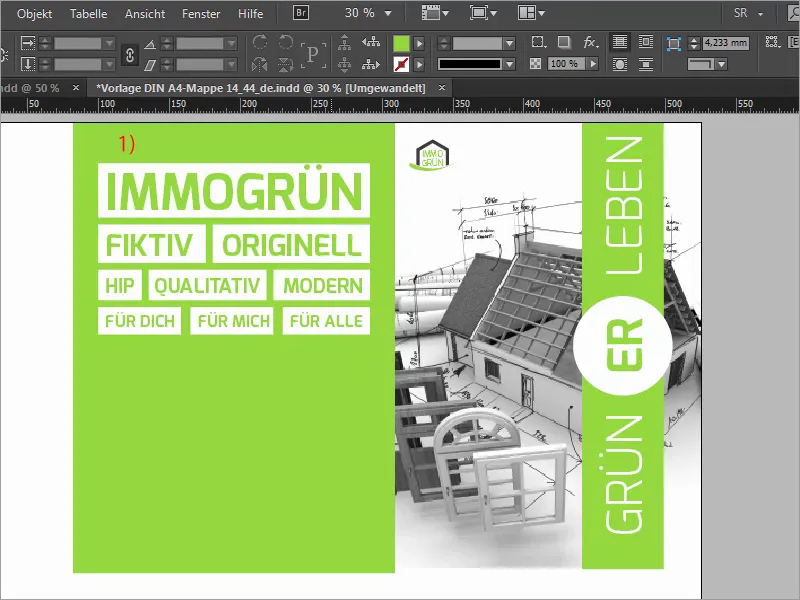
37. lépés
Most a címünket adjuk hozzá a bal alsó részhez, tehát egyszerűen adjunk hozzá egy szövegmezőt (1). A szöveg már megvan a vágólapon, ez az Exo Light (2) tizenkét pt-tel (3). És akkor egyszerűen igazíthatjuk úgy, ahogy nekünk tetszik.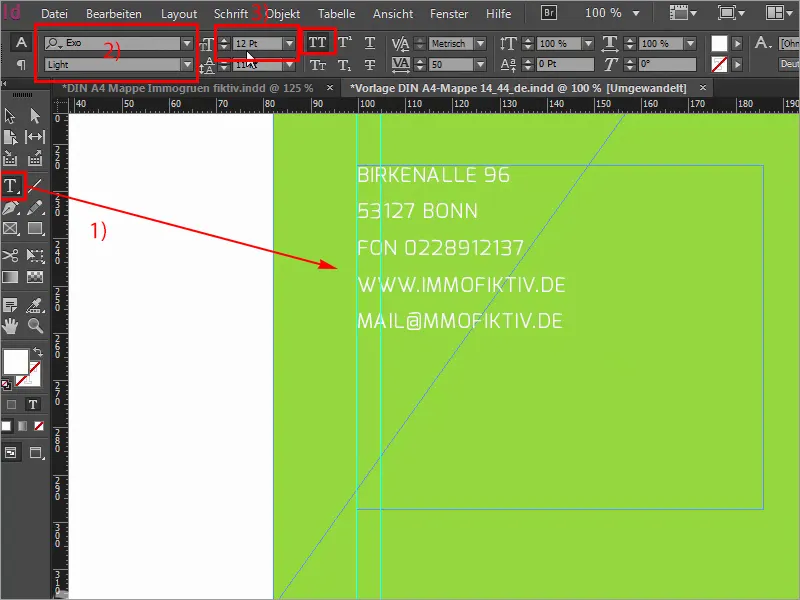
38. lépés
És most a mappánk szárnyakat kap. Akkor egyszer mutassuk meg a lyukasztó körvonalat, esetleg húzzunk egy segédvonalat az alsó ponton, kvázi a zöld téglalap alsó aljánál, és akkor a szárnyakat egyszerűen a Ctrl+D-vel (1) és egy megfelelő képpel (2) felszereljük. Egyszerűen a bal felső részből húzom le egészen a vezérvonalig (3). Csökkentem a méretet, akkor pontosan 6 mm kitöltési magasságig van ez a kép, és máris nagyon-nagyon dominánsan néz ki, sajnos. Akkor mit csinálsz? Természetesen a 17-es trükk: Egyszerűen csökkentsd az átlátszatlanságot 30%-ra (4), úgymond kicsit kiveszed a kép erejét, és ettől egy kicsit homogénebbnek és talán egy kicsit diszkrétebbnek is tűnik. Aztán persze kell a megfelelő képrészlet is, tehát egyszer jelöljük meg a kép tartalmát, és itt keresem a megfelelő helyet, ahol most a folyosó van, az oké, tegyük bele egy kicsit a billentyűzetet, a csodaszép birokra, így tudnám elképzelni.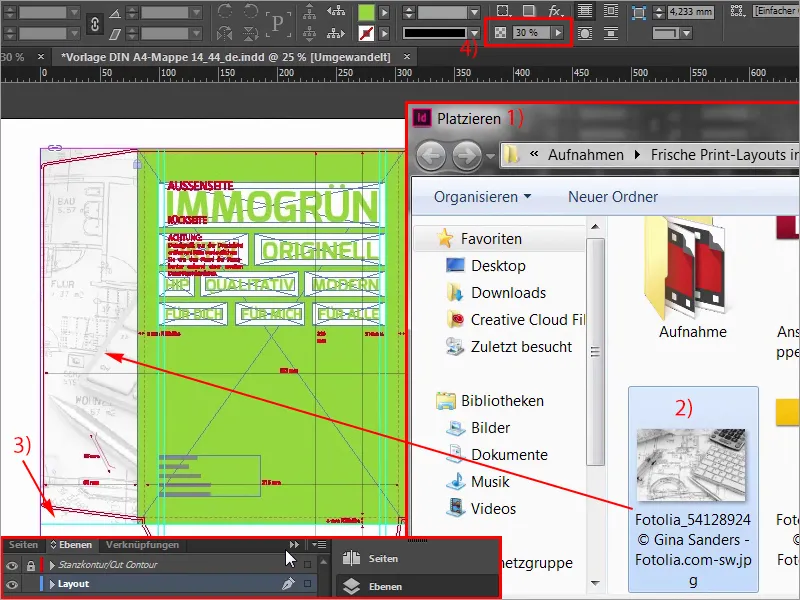
39. lépés
Aztán készíthetek egy másolatot erről a képről, és csak átméretezem, és ide teszem le, mert persze az alsó szárnyra is kell egy illusztrált elrendezés.
Mindig figyeljünk arra, hogy ezeket a kontúrokat mindig magunkkal vigyük, és ha most megnézzük az egészet, akkor tulajdonképpen egész jól illeszkedik, a képkivágás még mindig nem passzol, úgyhogy megyek a Testreszabás>Keret arányosan kitölteni, akkor megnézem így, akkor azt gondolom, igen, tulajdonképpen egész jó, megvan rajta az iránytű, megvan rajta a billentyűzet megint.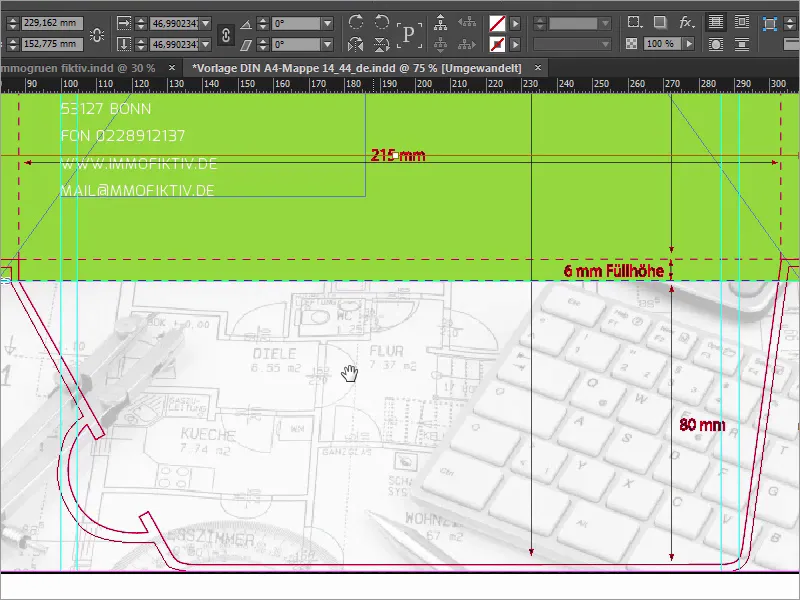
40. lépés
De most persze újra kell gondolnunk: Képzeljük el, hogy a mappát most bezártuk. Ha a mappa zárva van, akkor ez az egész kép fejjel lefelé áll, és ezt nem akarjuk. Tehát meg kell jelölnünk a kép tartalmát. Győződjünk meg róla, hogy a referenciapont középen van (1), majd az Object>Transform (2) segítségével egyszer tükrözzük vízszintesen.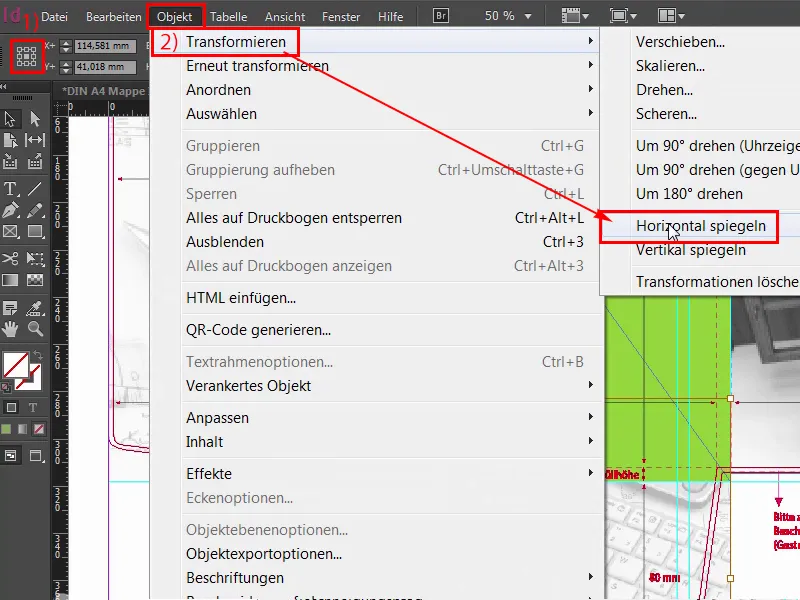
41. lépés
De ez még nem elég, használnunk kell az Object>Transform>Flip Vertical (Objektum>Transzformáció>Függőleges tükrözés) parancsot is .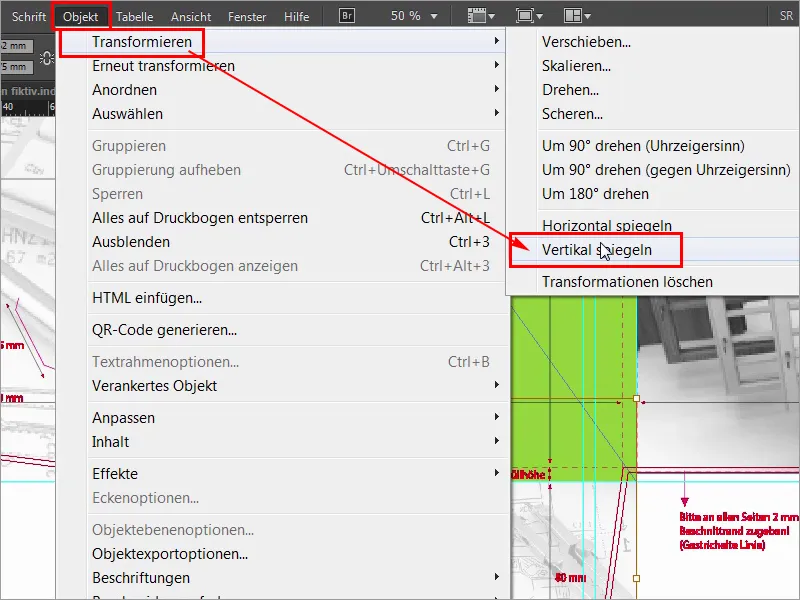
42. lépés
Így most már kétszer tükrözünk mindkét irányba, és ha most a mappát megfordítjuk, vagyis ha a szárny befelé mutat, és kinyitottuk a mappát, akkor minden rendben van, csak akkor árulkodó, ha olyan szavak vannak, mint a konyhai folyosó vagy a számok, amiket természetesen helyesen kell tudni olvasni. Szóval kérem, járjon el éles szemmel, különben elég kínos lehet a dolog. Ennyit az első részről, hamarosan jön a második rész, addig is maradjatok velünk, emberek.