Fájlcsatolmányok
Bizonyos esetekben érdemes lehet egy PDF-fájlhoz mellékelni egy csatolmányt, például azért, hogy a címzett tovább tudja szerkeszteni az eredeti (pl. egy Word-fájlt). Csatolmány hozzáadásához kattints a bal oldali navigációs sávon a „Csatolmány hozzáadása” gombra. Megjelenik a csatolmány sáv. Ezután kattints az „Új csatolmány hozzáadása” szimbólumra a sáv felső részén, majd válaszd ki a megfelelő fájlt a megjelenő fájlkiválasztóban.

A csatolmány megjelenik a sávon, és duplán kattintva megnyitható.
Egy PDF-fájlból való csatolmány eltávolításához válaszd ki a csatolmányt a sávon, majd kattints a kukagombra.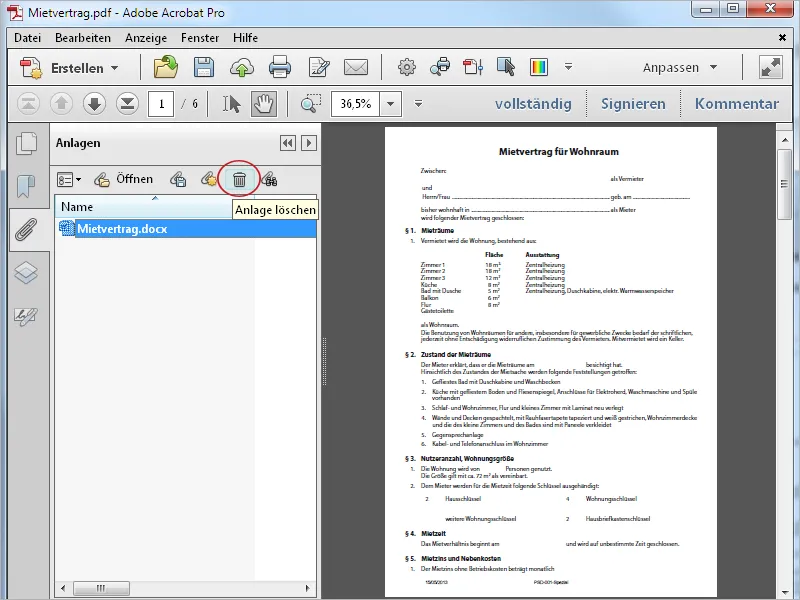
Audiófájlok beillesztése
Az Acrobat a fájlcsatolmányok mellett lehetőséget biztosít arra is, hogy egy dokumentumba közvetlenül multimédiás tartalmakat adj hozzá. Első lépésként megmutatom, hogyan illeszthetsz egy PDF-fájlba egy audiófájlt.
Elsőként nyisd meg a „Szerszámsávban” az „Interaktív objektumok” kategóriát, majd kattints az „Audió hozzáadása” eszközre.
Most húzz egy téglalapot az egérrel, amely tartalmazni fogja a vezérlőelemek sávját (Lejátszás, Szünet stb.). Ideális esetben a vágólapban már elő van készítve hely erre. Amikor felhúztad a téglalapot, és elengedted az egeret, megjelenik egy ablak a hangforrásfájl kereséséhez. Az Acrobat itt egy MP3-fájlt vár.
A „Speciális beállítások megjelenítése” jelölőnégyzet kattintásával további beállításokat végezhetsz az aktiválásra, deaktiválásra, „Lejátszási mód”, „Szélvastagság” stb. terén.
A „OK” gombra kattintva beillesztésre kerül az audiófájl, és a vezérlőelemek sávja megjelenik egy pozíciókeretben. A PDF-fájl nagysága nő az audiófájl mértékével.
A „Lejátszás” gombra kattintva a fájl lejátszódik, és a vezérlősáv megfelelően megjelenik. A Lejátszás, Szünet, Előre és Vissza gombok mellett a jobb szélen a hangerő is beállítható.
A vezérlősáv későbbi módosításához használd az „Elem kiválasztása” eszközt. Kattints rá, majd az egér jobb gombjával nyisd meg az „Ingatlanokat” a „Kontextusmenü”-ből a „Deaktiválás, Typ der Wiedergabe, Randbreite” stb. módosításhoz.
Az audiófájl és a vezérlősáv eltávolításához a PDF-ből válaszd ki, majd nyomd meg az „Delete” gombot.
Videofájlok beágyazása
A videofájlok beágyazásával lépsz egy lépéssel tovább. A folyamat ugyanaz, mint az audiós fájlok beágyazásánál. A „Speciális beállítások” aktiválása során a „Kezdő beállítások” mellett két további lap jelenik meg. Itt beállíthatod, hogy melyik „Vezérlőelemek” milyen „Átláthatósággal” jelenjenek meg. Emellett egy színválasztóval a háttérszínhez is igazíthatod azokat.
A „OK” gombra kattintva a videofájl bekerül az elkészített keretbe, és a Lejátszás gombra kattintva elindítható. Az egeret elmozdítva a vezérlősáv elrejtőzik.
A videó lejátszásához egy gombot is elhelyezhetsz, amely az észlelt lejátszást indítja. Ez a nézők számára néha egyértelműbb, mivel az adott feliratra utalhat.
A „Szerszámsávban” az „Interaktív elemek” kategória alatt kattints a „Gomb hozzáadása” lehetőségre, majd húzz egy téglalapot a kívánt helyre az egérrel. Az „Ingatlanok” ablakban adj neki egy „Név”-et és akár egy szöveget is a „Gyorsinfo”-hoz az egér fölötti megmutatáshoz.
A „Megjelenés” lapján különböző színeket, „Vonalszélességet” és „Vonaltípust” állíthatsz be a gomb megjelenítéséhez.
Az „Események” lapján válaszd ki az esemény kiváltóját (egér gomb felengedése) és az „Eseményt” (Acrobat 9 és újabb verziók multimédiavégrehajtása).
Ezután a „Hozzáad” gombra kattintva visszaálhatsz.
A már beágyazott videofájl megjelenik. Ha több van beágyazva, azok is itt jelennek meg. Jelöld ki a fájlt, majd a legördülő menüből válaszd az „Esemény” almenüt, majd a „Lejátszás” opciót.
A „OK” gombra kattintva visszakerülsz az „Ingatlanok” ablakba, amit most már bezárhatsz.
A gomb most már működik, és a film egy kattintással elindul.
3D-fájlok
A PDF-fájlodat 3D-fájlokkal is bővítheted. Kattints a 3D hozzáadása lehetőségre az eszköztárban, és húzz egy téglalapot az egérrel a kívánt méretben.
A felengedéskor megjelenik egy ablak, ahol kiválaszthatod a 3D-fájlt. Acrobat ebben a pontban *.u3d- (Universal 3D) vagy *.prc- (Product Representation Compact Format) fájlokat vár.
Ha megjeleníted az opcionális beállításokat, további beállításokat végezhetsz a 3D lapfülön a 3D objektum megjelenítésével kapcsolatban, mint például háttérszín, világítás séma és renderstílus.
Kattintás után az OK gombra a 3D objektum bekerül a fájlba. Ezt egy kattintással aktiválhatod, majd az egér bal gombját nyomva tartva forgathatod a modellt. Ha az opcionális beállításokban engedélyezted, megjelenik egy 3D eszköztár is, amely segítségével a felhasználó változatos részleteket, mint például háttérszínt, modell megjelenítését stb., beállíthat.
Flash fájlok beszúrása
A 3D-hez hasonlóan Flash-fájlokat is beszúrhatsz a PDF-be. Kattints a SWF hozzáadása lehetőségre az eszköztárban, húzz egy keretet az egérrel, majd válaszd ki a kívánt Flash-fájlt. Acrobat ebben az esetben SWF-fájlokat vár.
A fájl elhelyezésre kerül és egy kattintással aktiválható lesz. Az animáció lejátszásához elérhető egy Lejátszás gomb.
Minden elhelyezett multimédiás tartalmat utólag módosíthatsz, vagy akár eltávolíthatsz. Kattints az Elem kiválasztása lehetőségre az eszköztárban, majd jelöld ki a megfelelő elemet. A Del billentyűvel törölheted, vagy a jobb kattintással megjelenő kontextusmenü segítségével megnyithatod az tulajdonságokat és módosíthatod azokat.


