Ebben a tutorialban arról lesz szó, hogy hogyan készítsünk egy névjegykártyát. Korábban már egy másik tutorialban elkészítettük a megfelelő levélpapírt a tájépítészet és kertépítészet területén. Hiányzik még egy megfelelő névjegykártya. És ez egyáltalán nem nehéz elkészíteni. Azonban én ezt a tutorialt igazán sok tippel és trükkel szeretném feldobni. Ezért érdemes végigolvasni az egészet a végéig.
Rajtunk a sor: Lépések 1–10
Lépés 1
Kollégánk, Dennis már itt korábban több változatot készített.
Főleg Denniseknek mondtam: "Ember, hozz be egy kicsit játékosabb változatot, ahol rögtön látható, miről van szó, anélkül, hogy el kellene olvasni valamit."
Ebben a példában például a levelek és a katicabogár jelképezik a természetet, és lehet, hogy kapcsolatban állnak a kerttel vagy a tájépítészettel. Itt láthatjátok az előlapot és a különböző hátlapok dizájnját példaként.

Válasszatok ki, ami nektek a legjobban tetszik. Tehát rengeteg változat, úgy gondolom, hogy mindenki megtalálja a neki tetszőt.
Lépés 2
Most egyszerűen elkezdem elkészíteni a kártyát. A hátlap, ami a legjobban tetszik nekem, ez itt:
A hátlapon elég nagy a logó és a név is egyszerre látható. Ez most még Mustermann, de majd ti behelyettesítitek a saját cégetek nevét és logóját. Most nem szeretném megmutatni, hogyan készül el ez a logó, most nem erről van szó, és erre azért vannak más tutorialjaink is nektek.
Lépés 3
Rendben, tehát megyünk a Fájl>Új>Dokumentum menübe. Kétoldalas nem kell nekünk. Szeretném, ha az oldalak egymás alatt lennének megjelenítve. A Szélesség és a Magasság mezőbe beírom a választott formátumot, ez 85 mm a szélesség és 55 mm a magasság. Ez egy standard formátum a névjegykártyákhoz. A Margókat hagyom az alapértékekben. A 3 mm-es Vágás a nyomdának való, hogy legyen lehetőségük egy kicsit megvágni, és ne legyen fehér folt sehol.
Jó, ez most a formátum, és kezdődjön el.
Lépés 4
A piros keret a vágásjelzés. Addig kell behúzni például a háttértextúrát, hogy teljesen befedje a kártya területét. A fekete keret a tényleges formátum, amelybe később az összes elemet beilleszthetjük.
Most először a kártya előlapját fogom tervezni, és itt fogom elhelyezni a logót. Tehát megnyomom az Ctrl+D kombinációt megjelenítéshez, és kiválasztom a fájlkezelőből.
Ez most rögtön a kurzoromhoz csatlakozik, és így el tudom helyezni, ahogy szeretném. A zseniális az egészben, hogy a méretarány változtatása közben még az egérrel húzás közben a Space billentyű lenyomásával el tudom tolni. Ha elhelyeztem a logót, és szükség van egy kis méretarány beállításra, akkor a Ctrl+Shift billentyűt lenyomva tudom arányosan megnövelni.
Lépés 5
Szeretném, ha az egészet szépen középre helyezném, és ez nem jelent problémát. Itt látszik egy vonal, amely akkor jelenik meg, amikor a névjegykártya közepén vagyok.
Ha nálad ez nem történik meg, akkor egyszerűen válassz a Nézet>Rács és irányvonalak>Intelligens irányvonalak menüből. Imádom ezeket az irányvonalakat, de szerintem nem is olyan régi találmányok. Szerintem csak CS5 óta vagy talán már CS4 óta vannak jelen. Ha egy régebbi verziód van, akkor sajnos nem fogod látni ezt. Ilyenkor például az irányvonalak szalag alól kell húznod egy irányvonalat, és akkor pontosan a középen lesz rögzítve.
Lépés 6
Példa a második trükkre, hogy most itt a Téglalap eszköz-kel létrehozok egy keretet (lehetőleg keret nélkül). Majd azt mondhatom, hogy pontosan a szélesség felét szeretném itt. A referencia pont itt legyen bal oldalon, majd mondjuk 50%-ot mondasz. Ezt a Vezérlő panelen közvetlenül be tudom írni, és már látom, hol ér véget a vonal, és oda húzhatom az irányvonalat. Tehát pontosan a középen.
Lépés 7
Tehát mint mondtam, sok út vezet Rómába vagy egy jó eredményhez.
A textúrát a Ctrl+D-vel választom ki a fájlkezelőben, elhelyezem és közvetlenül úgy nagyíthatom, hogy túlnyúlik a vágáshozás határain. A textúralapot a Ctrl+Ö-vel a logó hátra kerül.
Ha most irigykedtek - Jaj, nincs is textúrám, hogyan juthatok hozzá? - persze készíthettek sajátot is, illetve egy kis tipp: Ha véletlenül megvan nálatok a Nagy Textúracsomag DVD tőlünk, nézhetitek, hogy van-e megfelelő textúra. Ha például erre a DVD-re tekintek és mondom - Jaj, szeretnék egy szép fa textúrát, akkor ez is lehetséges.
Lépés 8
A kiválasztott textúrát egyszerűen beillesztem Photoshopba. Ehhez másolom a képet, megnyitom Photoshopban és már elő is készíthetem. Ekkor megnyomom a Ctrl+N-t a Fájl>Újhoz és már be is írhatom a méreteket. Most milliméterben csinálom, hiszen azt mondtam:
85 szélességben és 55 magasságban. Azonban most mindegyik oldalon hozzá kell adnom 3 milliméteres vágási szélet, így ugyanazt a formátumot kapjuk, amit InDesignben létrehoztunk, beleértve a vágási adagot is. Tehát 91 szélességben és 61 magasságban lesz és az egészet kérlek állítsd be 300 dpi-re az felbontás szabványban, hogy minden éles legyen.
Lépés 9
Ezután beilleszthetem a textúrát és már látom, hogy legalább olyan nagy, mint a létrehozott munkaterület. Elvileg már menthetném is. Ha úgy érzem, hogy túl nagy szerkezetrõl van szó, akkor kisebbíthetem. Ehhez aktiválom a Transzformáció vezérlõt és kicsinyítem. A jó az egészben, hogy a CD-n lévõ textúrák varratmentesen csempézhetõk. Ha a textúra kisebb a munkaterületnél, az Alt gombot lenyomva tudok egy másolatot pontosan odébb mozgatni a textúráról és itt nem látható varrást.
Lépés 10
És egyszerûen csak mondom, hogy Fájl>Mentés másként…nevezd el a fájlt "textur_neu.psd"-nek és máris be lehet illeszteni InDesignben a Ctrl+D segítségével. Megnyílik egy fájlkezelõ, ahol ki tudom választani a textúrafájlt. Ekkor egy előnézetkép ragad a kurzoromhoz, egyenesen felsőbal sarkot lehet klikkelni és már a megfelelõ méretet is megkapom, mivel korábban Photoshopban már így készítettem el.
A jobb képernyõminõség érdekében nyomjuk meg az Ctrl+Alt+H-t, mert az InDesign alapértelmezett, közepes minõségû megjelenítést mutat, hogy gyorsan mutassa az összeset. Egy gyors rendszeren, sok RAM-mal nyugodtan egy jobb minõséget is mutathat. Az Ctrl+Ö visszaállítja a réteget az új textúrával lépésrõl lépésre hátra. Itt egybõl összehasonlítható, hogy melyik textúra tetszik jobban.
Lépések 11–20
Lépés 11
Kis trükk: Az Rétegpalettán jobbra itt pl. ezt a textúrát egyszerűen eltehetem - ugyanúgy mint Photoshopban; csak nyomd meg a szemet.
Ebben az esetben azt hiszem, hogy a textúra túl erősen látszik. De - és ez a jó -, anélkül, hogy belépnék Photoshopba, itt meg tudom határozni az Átlátszóságot. Lehet, hogy csak 25%-osra akarom, akkor az egész úgy nézne ki, mint ahogy lent látható. Bármikor mondhatom, hogy inkább a másik textúrát szeretném. Egyszer csak a Rétegpalettán az adott réteg szem ikonjára kattintva ki- és be tudom kapcsolni, és megnézhetem, melyik variáció tetszik leginkább.
Lépés 12
Talán mindkettőt össze is lehet kombinálni, mivel a még 25%-os Átlátszóságú rétegnél a fa textúrát rejtő másik réteg még látható. Tehát azt csináljátok, amelyik a legjobban tetszik. Mi az eredeti textúránál hagyjuk és a fa textúra rétegét kikapcsoljuk. Most a sablonban még a "Garten und Landschaftsbau" nevű szöveget mutatja a Bitter Bold betűtípussal. Másolom a szöveget a sablonból a Ctrl+C-vel és beillesztem a Ctrl+Shift+H lenyomásával formázatlanul. Majd a Myriad Pro betűtípust választom, és itt elég sok szövegtípus van. Itt a Bolt-ot választom, és középre igazítom a szöveget a lap közepén.
lépés 13
A sablonban a szöveg zöld színű, és ezt itt is szeretném. Most kiválaszthatom a szöveget, majd például megragadhatom a csepegtetőt, és azt mondhatom, hogy pontosan ezt a zöld árnyalatot szeretném átvenni a logóból a csepegtetővel. Mivel a színt még többször fogom használni, ebben a fájlban direkt mint színmintát mentem el.
Tehát jobbra kattintok a színminta-palettára, kiválasztom a paletta menüből az új színmintát, és automatikusan belekerül ez a zöldes árnyalat. Azonnal el is nevezem zöld néven (ez előtt le kell vennem a pipát az név a színértékkel opcióról), és akkor megvan. Azonban most az összes szövegkeretet a színnel töltöttük fel. Éppen ezért az előtérszín színmintában semmi opciót választok ki, hogy eltávolítsam. Akit érdekel, megteheti például az Árnyék effektet is, de ez ízlés dolga.
lépés 14
Látom, a sablonomban a logó még mindig kicsit nagyobb, mint amit eddig létrehoztunk - semmi gond, van több trükk. Az első tulajdonképpen nagyon egyszerű: egyidejűleg nyomjuk meg az egérgombbal az egérgombbal, majd a Ctrl+Shift billentyűkkel arányosan nagyíthatjuk a grafikus keretet. Azonban a rossz az ezzel kapcsolatban, hogy a logó nem lesz többé a kártya közepén. A trükk az (és most bonyolult lesz): Nyomjuk meg továbbá az Alt billentyűt, így középről minden oldalra egyenletesen meghosszabbodik és ott marad, ahol szeretnénk.
Most, hogy idáig eljutottam, elmentem az egészet Ctrl+S-el, és "névjegykártya" néven mentem. 
lépés 15
Az előoldal most kész és áttérhetünk a hátsó oldal tervezésére. Most a Oldal-palettába megyek, és rákattintok az Új oldal létrehozása gombra. A második oldal, amit kiválasztottam, enyhén játékos, és itt ismét ugyanaz a textúra kell. Ezt közvetlenül a felső részről lemásolhatom az előlapról, tehát aztán Ctrl+C-vel és vissza a második oldalra Ctrl+V-vel.
Ha pontosan ugyanazon a helyen akarom az oldalon elhelyezni - egy kis tipp -, akkor nyomjam meg az Ctrl+Shift+Alt+V billentyűket. Itt természetesen meg kell adni a logót is, amit szintén az előlapról másolok be. Alapjában véve az egész előző oldalt is másolhatnám, és az alapján egyszerűen mindent lehetne átrendezni. Ezt is gyorsan meg szeretném mutatni. Tehát ha másolni akarom az oldalt, akkor húzzam az Új-szimbólumra a Oldal-palettában, és ezután egy másolatot kapok róla. Majd minden ez megvan, amire szükségem van. 
lépés 16
A logót arányosan kicsit kisebbre húzom az egérgombbal és a Ctrl+Shift használatával, majd balra. A sablonból látom, hogy szélessége 20 mm, ezt meg is adom az irányítás-palettánál B: pontjában. Ha meg akarjuk tartani az arányokat, akkor kérjük aktiváljuk a mellette lévő láncszem-szimbólumot. Ezután természetesen csak jobbra az irányítás-palettában meg kell mondanom, hogy a tartalomnak követnie kell a keretet, és akkor ez már illeszkedik.
A "Mustermann Kertépítés és Kertépítés" szöveg a logó jobb oldalára kerül. Ehhez az elérhető szövegdobozt kicsit kisebbre húzom. A logó a sablonban egy kicsit magasabban van elhelyezve, körülbelül 21-es Y-értéken, amit közvetlenül az irányítás-palettánál is megadhatok. A szöveg most a logó mellé kerül azzal a magassággal (Y-érték = 21), és vertikálisan középre igazítva lesz. Nem probléma, a szöveget az Kijelölési eszköz segítségével jelölöm ki, majd egyszerűen rákattintok a középre. 
lépés 17
Másolom a szöveget a sablonból formázatlanul ide. Ez még kicsit kisebb lehet, és talán a betűsúly is vékonyabb lehet. Akkor válasszam a Myriad Pro Regular lehetőséget. A sablonban minden balra igazított, tehát itt is minden balra lesz. Természetesen a betűtípust kisebbre kell állítani, tehát itt választom az 8 pt-et.
Rendben, jól néz ki. Ami most következik, mint ahogyan itt is látható, egy kis szöveg blokk az címmel, amelyet pontosan a logó alá másolok be. Az intelligens segédvonalak segítségével azonnal megmutatja, hogy meddig mehetek, hogy a logóval egy magasságban legyen. A szövegméret kisebb lehet - kb. 6,5 pt -, és most megint a Myriad Pro betűtípust választom, és itt is nyugodtan választhatok egy másik változatot. Most például a Condensed-et választom, így minden jól passzol, majd a szöveget az előzőleg létrehozott színminta segítségével zöldszínűvé színezem. A szöveg kissé fel kell törni a sorok közötti távolság növelésével az irányítás-palettánál. Ha csak egy sor távolságát szeretném megváltoztatni, akkor csak azt a sort is jelölhetem. 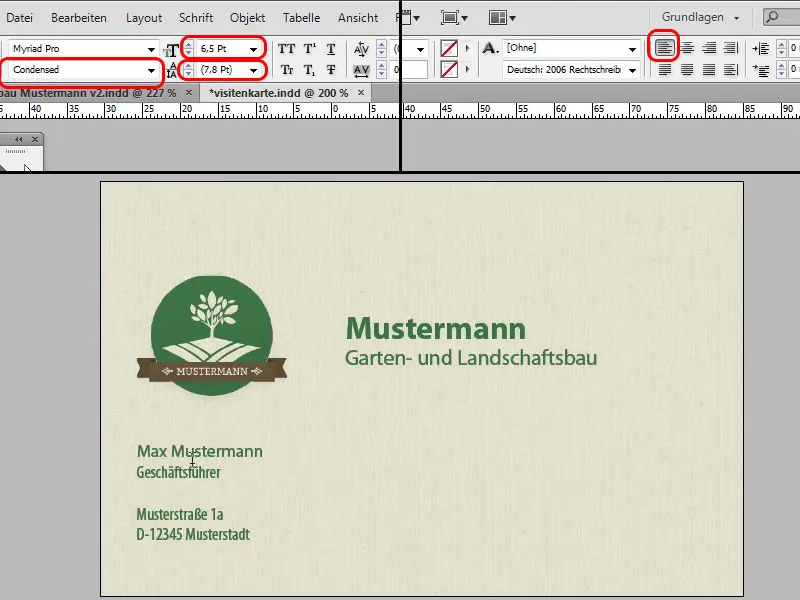
Lépés 18
Az egész akkor lesz igazán homogén, ha bal oldalt és lent az címmezőtől ugyanakkora távolság van. Ehhez készítek egy segédobjektumot egy kis négyzet formájában, ami olyan nagy, mint a bal margó és a logó grafikus kerete közötti távolság. Először bal oldalt méröm ki, majd elforgatom és az alján elhelyezem, hogy lássam, valóban ugyanakkora a távolság.
Ezután, ahogy a sablonban is látható, beillesztek egy zöld vonalat. Ehhez egyszerűen használom a Vonallétrehozó eszközt. Amikor a szövegmező mellett haladok, láthatom, hogy változik az egér mutatója. Ekkor pontosan azon a vízszintes vonalon vagyok, és a vonalat lenyomott Shift gombbal merőlegesen lehúzom. A vonalszínét itt is zöldre változtatjuk. A vonal még kicsit vastag, ezért 0,5Pt-ra változtatjuk.
Lépés 19
Most pedig jön a telefon, fax és web. Egyszerűen másolhatom és jobbra húzhatom az már létező szövegdobozt az alból folyamatosan nyomva a Alt gombot. A bal oldali vonalzóról húzok egy segédvonalat, hogy lássam, a szövegdoboz valóban ugyanazon a vonalon van-e a felsővel. A szöveget újra a sablonból másolom és formázatlanul beillesztem. A betűtípust ismét Myriad Pro-ra állítjuk - azonban most újra Normálra.
Ezt követően egyszerűen ismét másolom és jobbra húzom ezt a szövegdobozt, ismét a szöveget másolom a sablonból és formázatlanul beillesztem. Itt egy kicsit vékonyabb betűtípust veszek, ezúttal a Light-ot, hogy minden szépen illeszkedjen. Ezt követően még egy kicsit balra húzzuk ezt a szövegdobozt, hogy ne legyen túl nagy a távolság a középső szövegdoboztól.
Nézzük, hogyan néz ki. Aki szeretné, most még az Név és Cég méretét is beállíthatja.
Lépés 20
Most hozzáadunk még néhány játékos elemet. A Ctrl+D billentyűkombinációval kiválasztom a megfelelő fájlt az Fájlkezelőn keresztül és először elhelyezem a levelet. Az méretét személyre szabhatjátok. A Ctrl+mínusz billentyűkombinációval kicsinyítem, beállítom a levelét, majd az egér lenyomásával és a Ctrl+Shift gombokat tartva nagyítom arányosan. A levelekhez most még kerül egy katicabogár, ehhez ismét a Ctrl+D billentyűkombinációt használom a katicabogár képének elhelyezéséhez, majd kicsiben felül helyezem.
Aki szeretné, itt a Vezérlő paletta segítségével adhat neki egy Árnyékot. Egyszerűen kattints az Árnyékolás gombra és láthatod, hogy nagyon rossz helyzetben van. Ezért a Hatások menüben (fx) a Árnyék gombra kattintok, és megfelelően beállíthatom a tolást, valamint az árnyék lágyaságát is.
Az utolsó lépések
Lépés 21
Most elkészült a névjegykártya, nagyon szépnek tűnik, és így lehetne elvinni a nyomdába. De mi van például, ha nagyon sok alkalmazottunk van? Akkor folyamatosan kellene változtatni a felső Mustermann-t, az alsó Nevet és a telefonszámot stb. Egy személynél ez nem probléma, de ha sok alkalmazott van, nem akarok lenni az a gyakornok, aki mindig bepötyögi mindezt. Vagy pedig vehetünk egy Excel-táblát. És bármely más táblázatkezelő program is megfelelő, például a LibreOffice vagy az OpenOffice. Akár a Google Dokumentum táblázatával is működne.
Lépés 22
Néhány magyarázat a képek beszúrásáról. A munkatársak adatai táblázatban egy oszlop van az @Kép oszlopneve alatt. Az oszlopcím elé egy @-jelet kell tenni, hogy az InDesign értse, hogy képekről van szó. Ha most belépek az InDesignba az Ablakon keresztül a Utasítások>Merge Data lehetőségre kattintva az adatok közösítési ablak megjelenik. A bal oldalon mindig látható az ikon. Szemben azokkal a szövegekkel, amelyek előtt mindig egy "T". Talán a munkatársak fényképeit is látni szeretnétek a névjegykártyán.
négyzetet kontúr nélkül és kitöltéssel, a végleges fotó méretével, majd a Fájl összefűzése ablakból a @Képet elhelyezem oda. Ezt később méretben is módosíthatom, ahogy szeretném, majd ha az Fájl összefűzése ablakban tovább lépek a következő adatsorra, már itt van a gyakornő képe.
Ez most természetesen nem passzol méretben, ahogy kellene, de először meg kell határoznod, hogy milyen pontos méretűeknek kell lenniük a fényképeknek. A Photoshopban a képeket a kívánt méretre vágják. Szóval ez természetesen nagyszerű dolog, hogy nem csak a nevekkel működik, hanem még képekkel is.
23. lépés
Ezt a táblázatot majd csv-fájlként mentem el. Az opciókat úgy választottam ki: "Mezőelválasztó :(Vessző:)," "Szövegelválasztó "(Idézőjelek)". A Beállításokban bármit módosíthatunk, ez nem jelent problémát. Az InDesign annyira okos, hogy felismeri, hol találhatóak az egyes tartalmak. Most nyomom meg az OK gombot, hagyom az alapértelmezett beállításokat, és visszatérek az InDesign-be.
Most már az értékeket kicsit okosabbá teszem, például azt szeretném, hogy a Mustermannnál egyszer csak Musterfrau legyen, mint az Excel-táblázatban. Ehhez követem az Ablak>Segédprogramok>Adatok összevonása elérést. Ezután megjelenik egy látszólag észrevétlen vezérlőpanel. Itt pontosan le van írva, mit kell tenni.
24. lépés
Így tehát az Adatforrást kiválasztom... lehetőséget választom a vezérlőpanel menüjében, majd megnyitom a korábban létrehozott csv-fájlt. Szövegfájlokat is beolvasok, amelyeket a 21. lépésben megadott minta szerint megfelelő mezőelválasztókkal hoztak létre. Én mindig csv-fájlként csinálom ezt. Tehát most rákattintok az Open gombra, majd az ablakban megjelennek az összes oszlopnevek.
Ekkor mondhatom, hogy a Mustermann helyett a vezetéknevet akarom, és ezt közvetlenül ezzel a megjelölt szövegmezőbe húzhatom, és most láthatjuk: a Vezetéknév kerül megjelenítésre a Mustermann helyett. Ezt ismétlem majd az egyéb szövegmezőknél; szeretném, ha a keresztnévnél a keresztnév, a vezetéknévnél a vezetéknév, utána a pozíció, majd a telefonszám, itt a faxszám és ott az e-mailcím látszódna. Az összes egyéb szöveg, mint az utcanév, a "Telefon", "Fax" stb. megmarad.
25. lépés
Most megnézem az egészet, hogy működik-e. Rákattintok a Előnézet gombra és látom, hogy az első adatsor beszúródott. Ha most jobbra mutató nyílra kattintok, majd a második adatsorra, láthatjuk, hogy az összes adatot kicserélték. Ha most például a teljes adatot ki akarjuk exportálni új fájlként, akkor egyszerűen jobb felső sarokban a Beállítások menüre kell kattintani, majd azt mondani, hogy itt például a fájlt PDF-ként kell exportálni.
26. lépés
Ekkor megjelenik egy szép menü, ahol számos beállítást végezhettek. Ebben a bemutatóban most nem megyek tovább. Hagyjuk változatlanul, kattintsunk az OK gombra, és ezután még egy másik PDF-beállításmenü jelenik meg. Itt a legjobb minőséget választhatjátok az Adobe PDF-minta profilnál Nyomtatási minőség opcióval, és ne felejtsétek el bepipálni a Dokumentumvágás melletti négyzetet a Dokumentum beállításainak levágásai opcióban. Az Export résznél pedig, attól függően, hogy a nyomdájátok milyen profilt igényel, válasszátok ki a megfelelőt, majd exportáljatok. Én "Névjegyek" néven mentem el, majd az Acrobat Readerben nézhetem meg a kész PDF-et.
27. lépés
Végül egy olyan opció, amely az új dolog az CS6-ban, ezért gyorsan beállíthatom, hogy a névjegyet szívesen függőleges elrendezésben szeretném. Ehhez a Oldalsáv, majd az Egyéni fülön mondhatom meg, hogy szeretnék alternatív elrendezést. A program már gondolt is rám: 'Úgy hiszem, hogy függőleges elrendezésben akarja, tehát pontosan megdöntött.' Pontosan így kell lennie.
Ezt egyszerűen csak "Függőleges elrendezés" néven hívom meg ebben a párbeszédablakban. Most választhatok, ha például kialakítottam szövegformátumokat, karakterformátumokat, bekezdésformátumokat,, hogy azokat egy új formátumcsoportba másolja. De ebben az esetben ez nem a fontos, mert eddig egyetlen karakterformátumot sem hoztam létre. Na, most nyomom az OK gombot és a Oldalsáv ablakban látom a névjegykártyát függőleges elrendezésben.
28. lépés
Jelenleg nyilvánvalóan nem illeszkedik a felosztáshoz, annyira okos az InDesign sem, de nem probléma, kicsit átrendezem a szövetet, talán a szöveget egy kicsit kisebbre csinálom, vagy másként tördelve és elhelyezve. Ez pedig az én függőleges elrendezett alternatívám. A hátoldalon egy kicsit több munka vár rám. De ez sem probléma, a szövetet egy kicsit felfelé húzom és az egészet megfelelően át kell alakítani. Függőleges elrendezésben talán jól mutat a logó a felső középen és a szöveg alatta kerül elhelyezésre. Így fog kinézni:
29. lépés
Ebben a választásban rögtön megkérdezhetem a vevőt, melyik formátuma tetszik neki jobban. Talán ezt az átlós formátumot, vagy esetleg inkább a függőlegeset? Ezt egycsapásra létrehozhatom egy kattintással, nem kell több dokumentummal bajlódnom. Az Exportálás parancs segítségével PDF fájlként kiadhatom az egészet, majd választhatok az 'Összes oldal', csak 'Függőleges' vagy csak 'Átlós' opciók közül. Az oldal nevét két kattintással a lap palettán gyorsan átnevezhetem, ha eddig még nem tettem meg. Most az összes oldalt exportálom, így egy PDF fájlt kapunk, amelynek az oldalai mindegyike a függőleges és az átlós formátumban található.
30. lépés
A PDF fájlban most ellenőrizhetjük az egészet, majd esetleg módosításokat végezhetünk InDesign-ban. Aki szeretné, például hozzáadhat egy fehér keretet. Egy szép kis effektet is mutathatok. Az Alapelemek palettán létrehozok egy új réteget. Ezen az új rétegen az egész névjegykártya területére négyzetet húzok létre a Négyzet eszközzel. Fillér nélkül, viszont 7 Pt vastagságú kontúrral és fehér színnel. És voilà, már kész is van egy fehér keret a névjegykártya körül. Ha valakinek nem tetszik, egyszerűen el lehet rejteni a réteget vagy rögtön törölheti.
31. lépés
A függőleges névjegykártyán még alkalmazhatunk hasonló hatást. A logó zöld színét ezúttal is felvehetjük. Ehhez a jobb szélen húzok egy keskeny keretet, de ezúttal kontúr nélkül, ehelyett zöld kitöltéssel, így a névjegykártya még egy kicsit érdekesebb lesz, szerintem.
A munkafolyamatot szeretnéd megspórolni? Akkor tekints rá az nálunk elérhető névjegykártya előre megtervezett sablonjainkra:


