Most már arról fog szólni, hogy ezen a labdának nyomokat vagy mozgáspályát kell hagyni, hogy világossá váljon, hogy ez valóban animációról szól. Világossá kell tenni, hogy a labdát A-ból B-be kell mozgatni, és az animátor pontosan átgondolta, hogyan. Sugerálni kell, hogy minden kézzel animált lett. Ezért szeretnénk megjeleníteni az összes kulcsposzt.
Lépés 1
A Rajzanimáció hatás segítségével létrehozhatjuk az útvonalat.
De először egy új szíjfoltot kell létrehoznunk. Kompozícióméretként hozzuk létre (1) és helyezzük a "Bouncing Ball 02" réteg alá (2).
A réteg így fehérről kékbe változik, mert Színváltás-t használtunk.
A réteget azonnal átnevezem "Vonalak Bouncing Ball 02"-re.
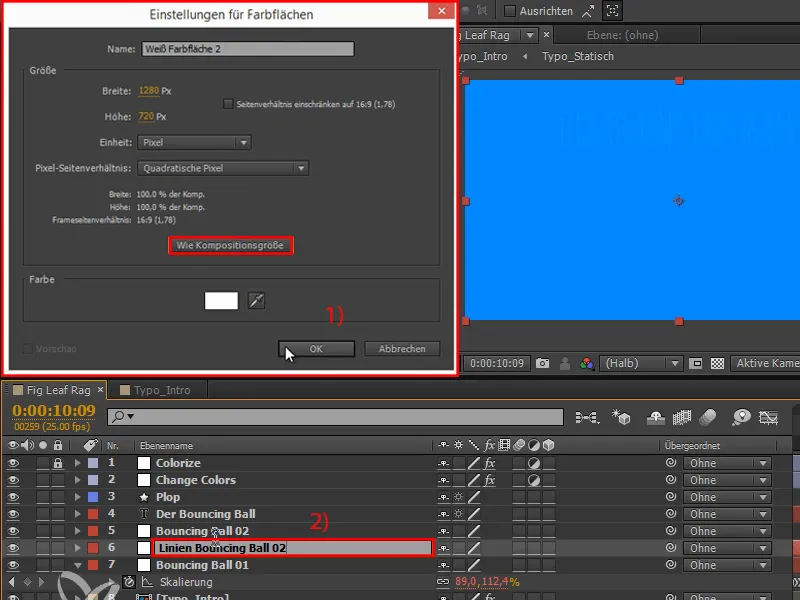
Lépés 2
A Jobbkattintással az Rajzanimáció hatást is hozzáadhatjuk.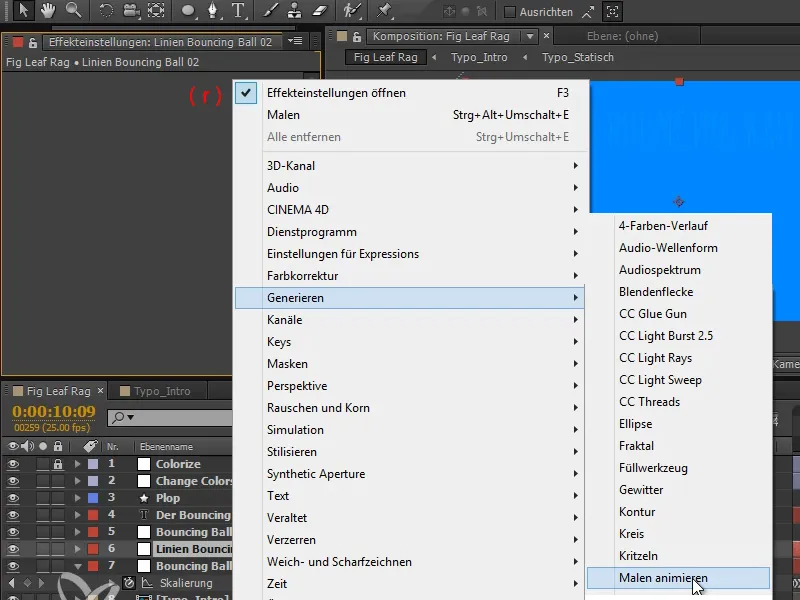
Lépés 3
A rajzstílust állítsuk Áttetszőre.
Most már van egy Pozíciónk, amit animálhatunk, és amely között pontokat rajzolhatunk, amikor a labdát balról jobbra mozgatjuk. Hogy jobban lássuk ezt, növeljük a pontok Szélességét.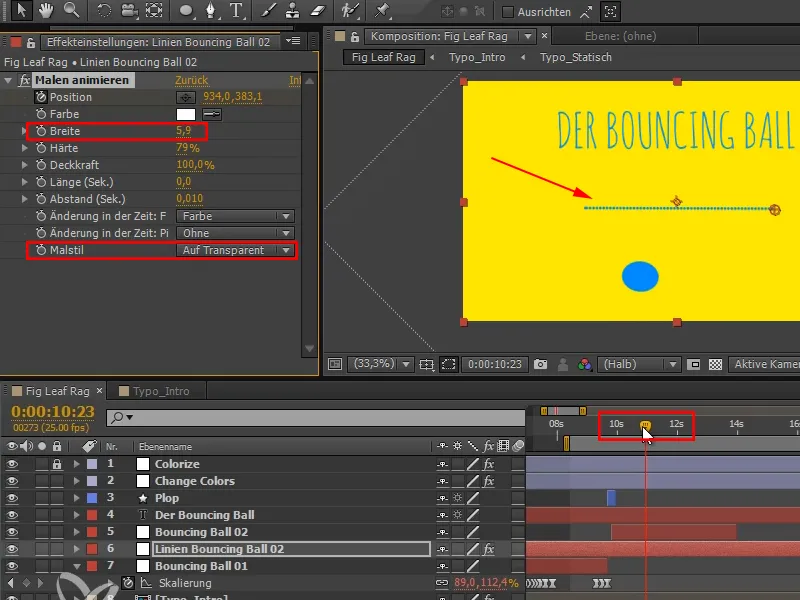
Lépés 4
A probléma jelenleg az, hogy a pozíciók a "Bouncing Ball 02"-nél külön vannak - míg a "Vonalak Bouncing Ball 02"-nél a Pozíció újra egyesül.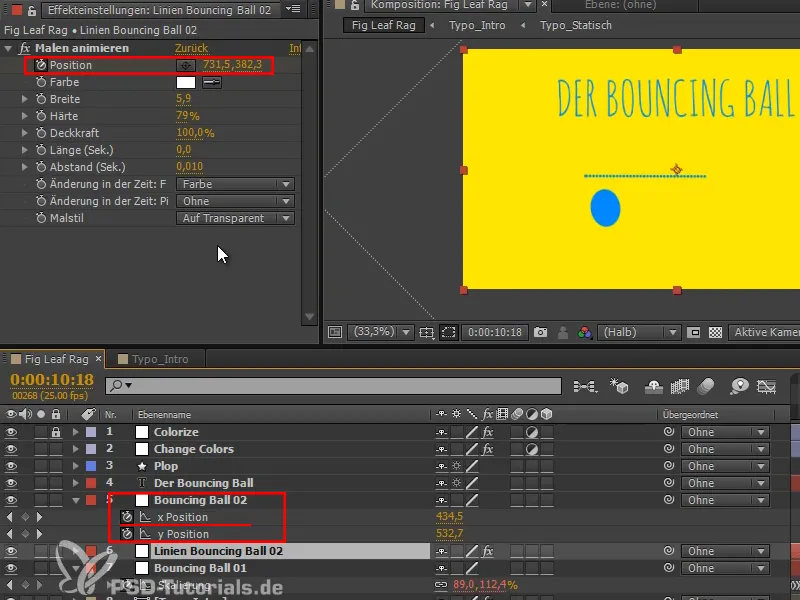
De mi történik, ha elmozdítjuk a réteget?
Lépés 5
Szeretnék egy hatást kapcsolni egy másik réteghez. És ez nagyon jól működik az egyik leghasznosabb Kifejezés, amit az After Effects kínál: A toComp-kifejezés.
Ez a Kifejezés egy réteget vesz, és a koordinátáit kompozíciós koordinátákká alakítja át: A bal felső sarok 0, 0, míg a jobb alsó sarok 1280, 720. Tehát 720 pixellel lefelé és 1280 pixellel jobbra megyünk.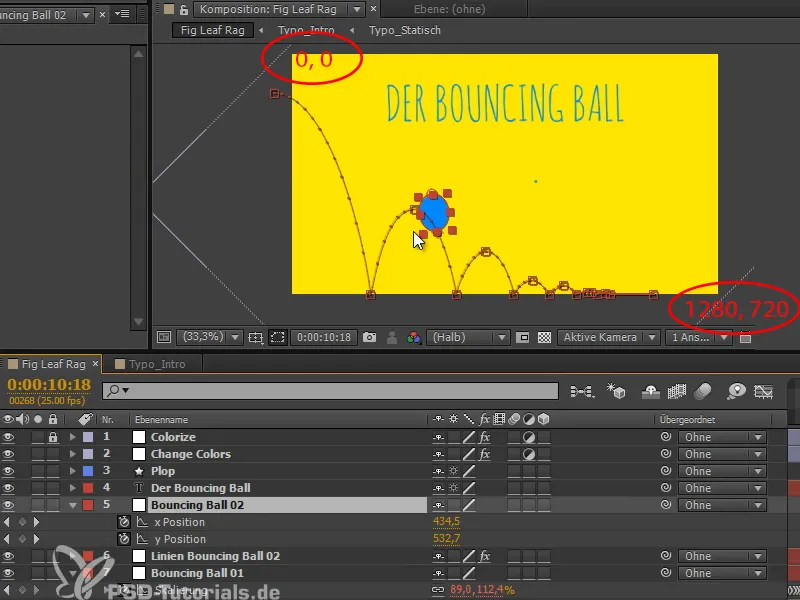
Ez az átváltás mindenféle rétegen működik, függetlenül attól, hogy valamilyen szinten alárendelt-e, és még akkor is, ha 3D-rétegről van szó.
Lépés 6
A After Effects ezeket az értékeket átkonvertálja a képernyőkompozíciós koordinátákba, amelyek éppen azok az értékek, amelyekre az Effektnek szüksége van.
Ez azt jelenti, hogy az Alt-gombbal rákattintunk, beírjuk a réteg nevét ("e = ") és kiválasztjuk a "Bouncing Ball 02" réteget.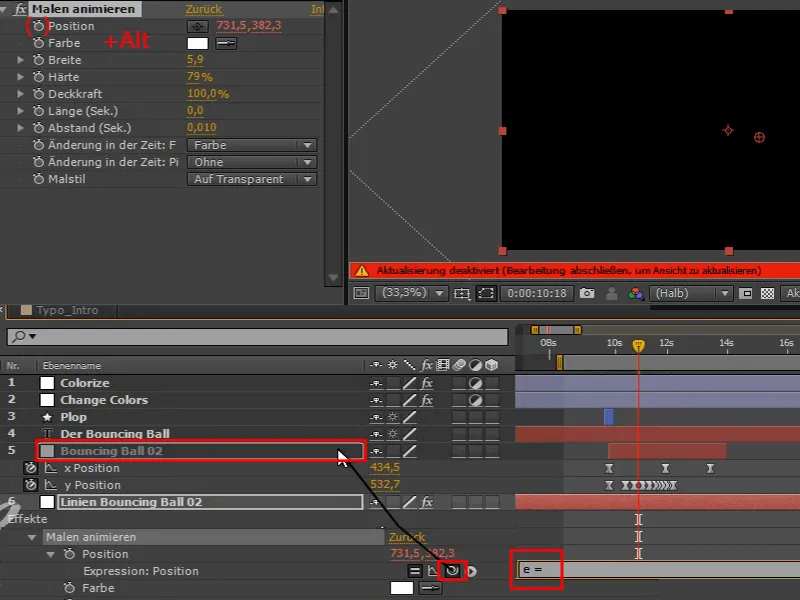
Ez egy kifejezéshiba, egyszerűen kattintsunk az OK-ra.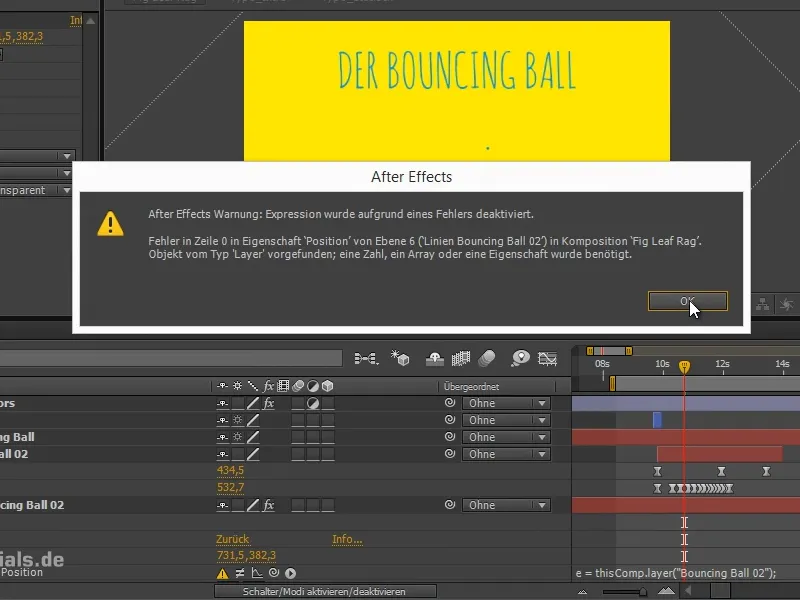
Lépés 7
Ebből a rétegből szeretnék egy Dimenziószámítást.
Átugrunk a réteg transzformációi közé, és hozzáfűzzük a "toComp"-ot.
Majd egy pontot szeretnénk konvertálni, mégpedig a réteg horgonypontját. Tehát hozzáfűzzük a "e.anchorPoint"-ot zárójelben.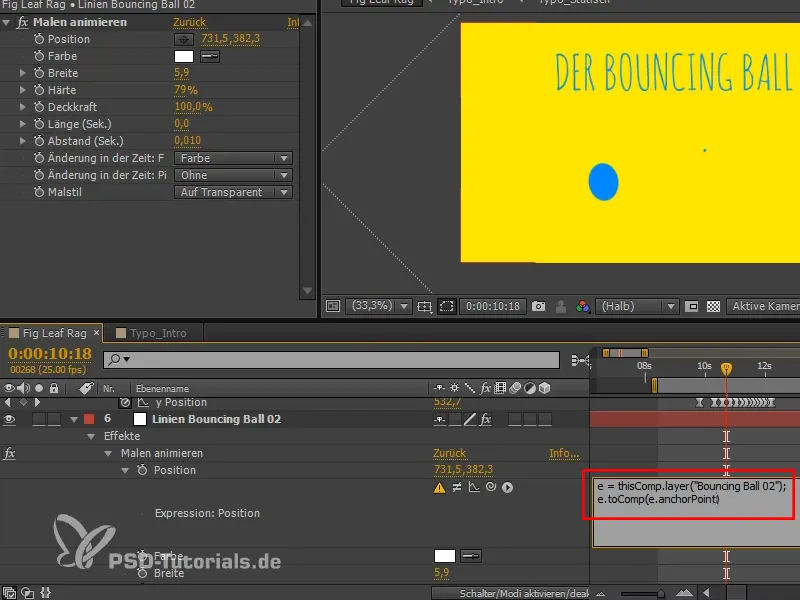
Lépés 8
Így nagyon jól működik.
A rétegünk horgonypontja a kompozíciós térben ez alapján átalakul, és ezáltal ezeket a pontokat kapjuk.
De még mindig túl sok pont van, ezért állíthatjuk az időbeli távolságot, amellyel a pontokat kirajzoljuk, az Időtávolság (mp) módosításával.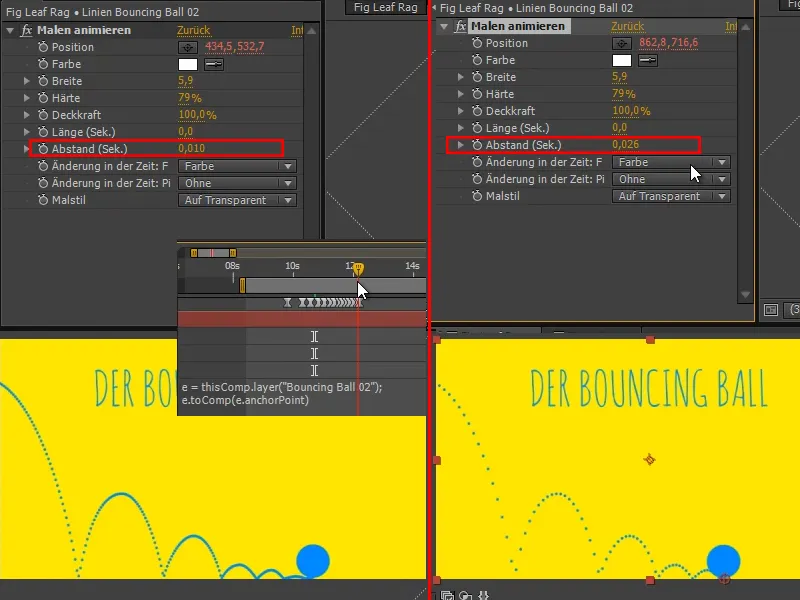
Lépés 9
Ez már tetszik, még finomhangolok rajta, és a pontokat kicsit nagyobbá teszem.
Itt beírhatnánk pl. "[0,0,0]", ami a labda felső sarka lenne. Ha "[50,50,0]"-t írnánk be, az például pont a közepére tenne..webp?tutkfid=70740)
Ez is lehetséges lenne, de azt akarjuk, hogy a megtett ívek szépen a talajon legyenek, ezért hagyjuk meg az állítást "(e.anchorPoint)"-nál.
Lépés 10
A szöveg most már változni fog, mikor a szín megváltozik. Tehát már nem lesz ott "Bouncing Ball", hanem egy másik szöveg lesz.
Átnevezzük a "Színváltás" réteget "Színváltás 01"-re, majd duplikáljuk. Ezt a másolatot "Színváltás 01 - MASZK 01"-nek nevezzük el. A maszkokat nyugodtan számozhatjuk, mert több maszkra lesz szükségünk.
Mivel a maszkok nem működnek az Egyesiítés-ekkel, eltávolítom az Egyesítés-szimbólumot.
A Megfordítást itt nem is igazán kell, szóval kiszedjük.
Csak ezt a maszkot szeretnénk, csak ugyanazokat a kulcskereteket ugyanazon időben a maszksávoknál..webp?tutkfid=70741)
11. lépés
Ezután kattints a "Bouncing Ball" rétegen az Kapcsoló módok aktiválása/inaktiválása lehetőségre.
Most az Animált maszk opciót állítom be - hasonlóan ahhoz, mint amikor a vonalakat rajzoltuk és megjelenítettük a szöveget - Fordított Alfa-maszk opcióra.
Ekkor a Bouncing Ball csak ott látható, ahol nincs maszk. Amint a maszkon átjutunk, a Bouncing Ball is befejeződik..webp?tutkfid=70742)
12. lépés
Ne felejtsd el mindig levágni a rétegeket. Itt ismét - véletlenül megnyomtam az ablak gombot, és becsúszott. Alt+Ö a vágáshoz, Alt+Ä a végéhez állításra.
Most már jó lesz.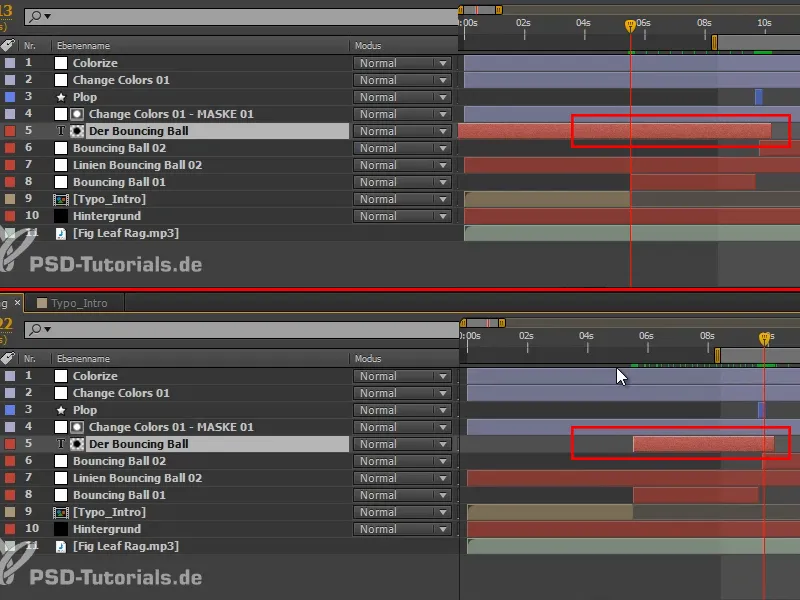
Miért is vágjuk le a rétegeket egyáltalán? Nem feltétlen az After Effects teljesítménye miatt, mert a program már érti, hogy a háttérben lévőket nem kell renderelnie. De ha változtatni szeretnék a rétegen, és az végig fut a kompozíció időtartama alatt, akkor problémákba ütközhetek. Gyerünk, nézzük már csak meg, mi történik:
RAM-előnézettel megmutatom, ha egy réteg végigfut a teljes kompozíció ideje alatt. Először minden rendben van, de egy ponton szeretném, hogy a távolság egy kicsit nagyobb legyen. Ha ezt most megváltoztatom - Puff - az egész RAM-előnézet elszáll. Ez nagyon idegesítő tud lenni.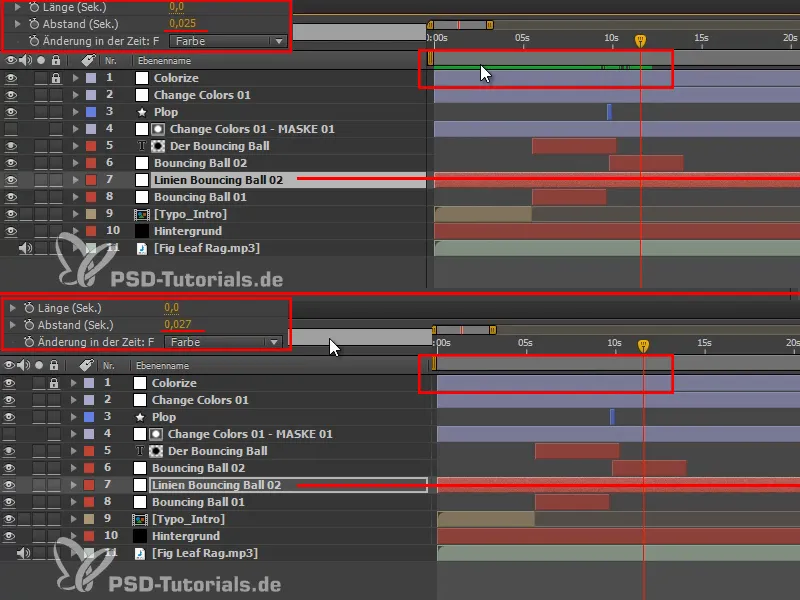
Ez teljesen másként működik, ha a rétegek levágva vannak. Ha van egy RAM-előnézetem és most megváltoztatom a távolságot, akkor az előnézet megmarad az elején, és csak az aktuális réteg elejétől tűnik el. Nem kell az egészet újra számolni.
Ez az igazi előnye annak, hogy vágjuk a rétegeket.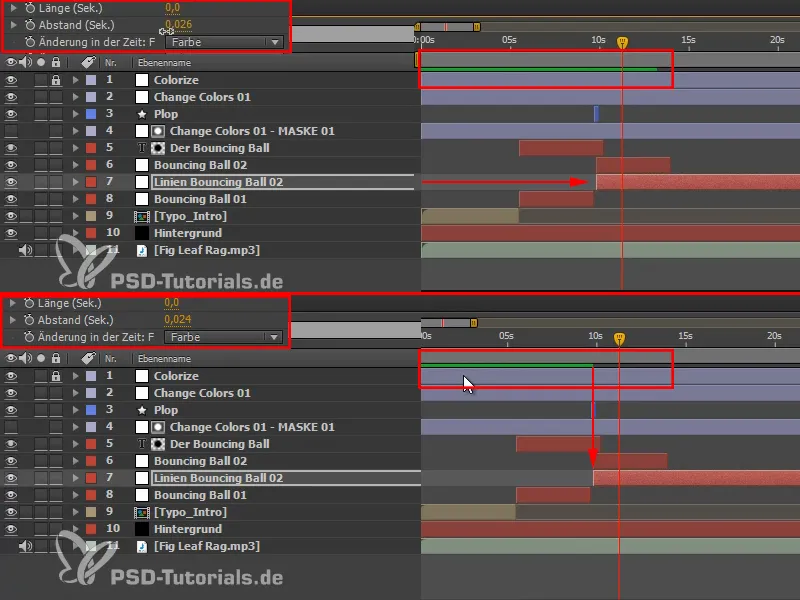
Ezen két helyen is érdemes ismét levágni a rétegeket, hogy átláthatóbb legyen.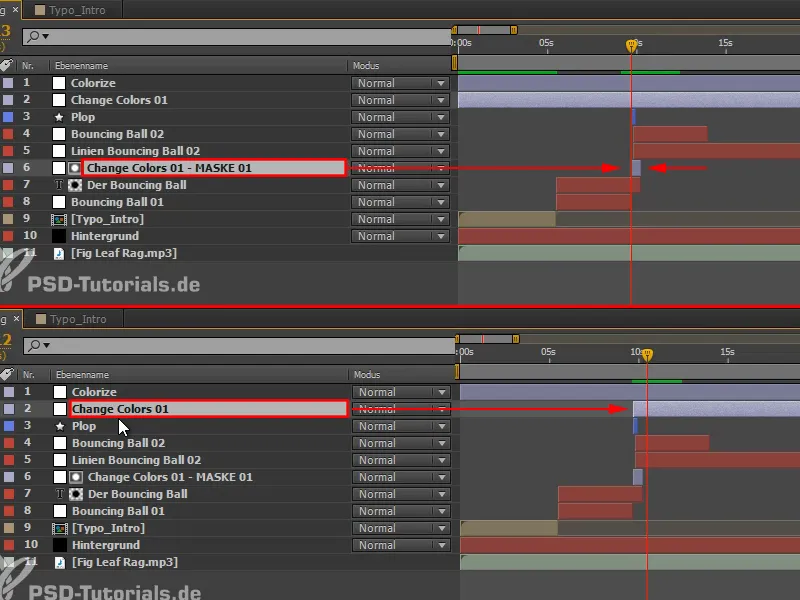
13. lépés
Abban a pontban, ahol a labda visszacsúszik, szükségünk van a második szövegre is.
Ez azt jelenti, hogy lemásoljuk a "Change Colors 01 - MASKE 01" és a "Bouncing Ball" rétegeket, és fentre helyezzük a másolatokat (1).
Majd az állító réteget a megfelelő helyre tesszük (2) és először kiterjesztjük ezt (3) a kompozíció végéig; majd részletesebben le fogjuk vágni.
A "Bouncing Ball" réteg másolatát Alfa-csatorna-ra állítjuk, majd "AZ ELSŐ ÉS LEGFONTOSABB GYAKORLAT" (4).
A szövegmezőt kicsit kisebbre csökkentem, és több sortartalommal töltöttem meg, mindezt feljebb helyeztem el.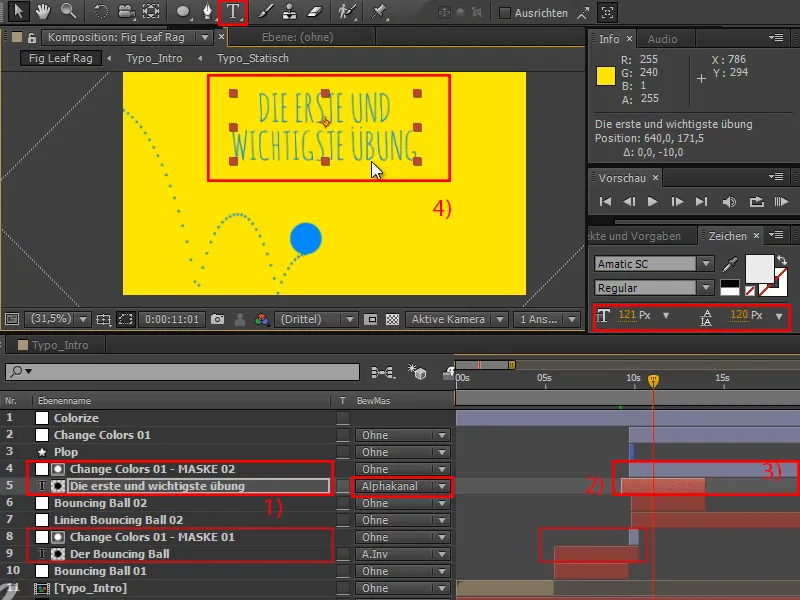
14. lépés
Tegyünk egy újabb RAM-előnézetet - és hirtelen értelmet nyer az egész csíkokkal vagy színcserékkel kapcsolatos történet, mert strukturálja a videót. Megkülönbözteti a kérdező és a magyarázó pozíció között, és ezzel új fejezetet indít. Ráadásul jól is néz ki, főleg azért, mert a mozgás közepén történik, és a mozgást ez egyáltalán nem állítja meg.
A következő lépésben ez a labda nem fog felrobbanni - ezt a részt rögtön törölhetjük - hanem jobbra dőlni fog ez a labda.
Nincs második Plop-unk sem. A "Plop" réteget egyszerűen áthelyezzük a "Bouncing Ball 01"-hez.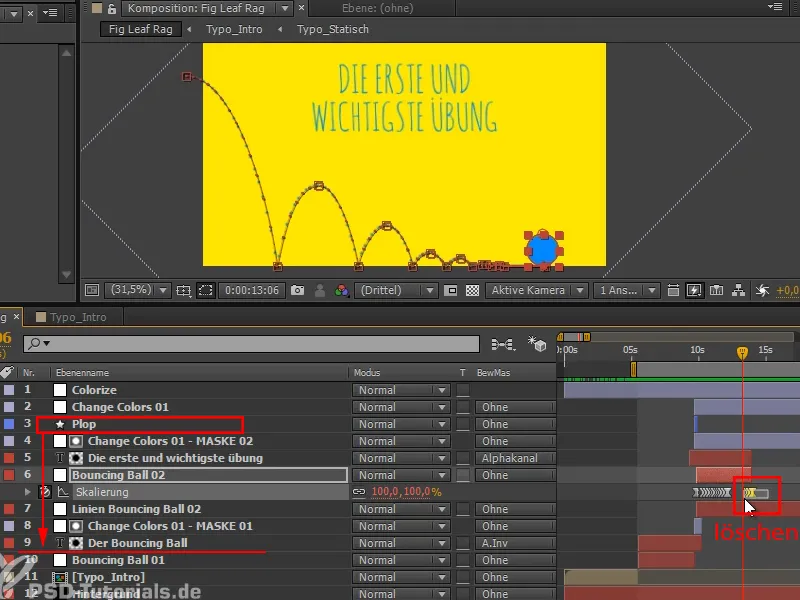
És akkor találkozunk a következő részben, amikor arról van szó, hogy ez a labda jobbra fog dőlni: "Döntve labda - animációk átfedése".


