Ebben a tutorialban arról lesz szó, hogy 3D gömböket adjunk hozzá utólagosan egy filmjelenethez. A gömböknek azonban nem maradnak statikusak a jelenetben, hanem lefelé gördülnek az elkészült utcán. Nézzétek meg ehhez a beágyazott videót (a PDF-nézetben nem látható).
Automatikus rekonstrukció
Mint a Cinema 4D-ből megszokhattuk, olyan összetett munkák, mint a kamerapozíció, -irány és fókusztávolság rekonstruálása egy filmjelenetből nagymértékben automatikusan és kényelmesen történik. Ehhez a Teljes rekonstrukció parancsot kell választanunk a Motion Tracker menüből.
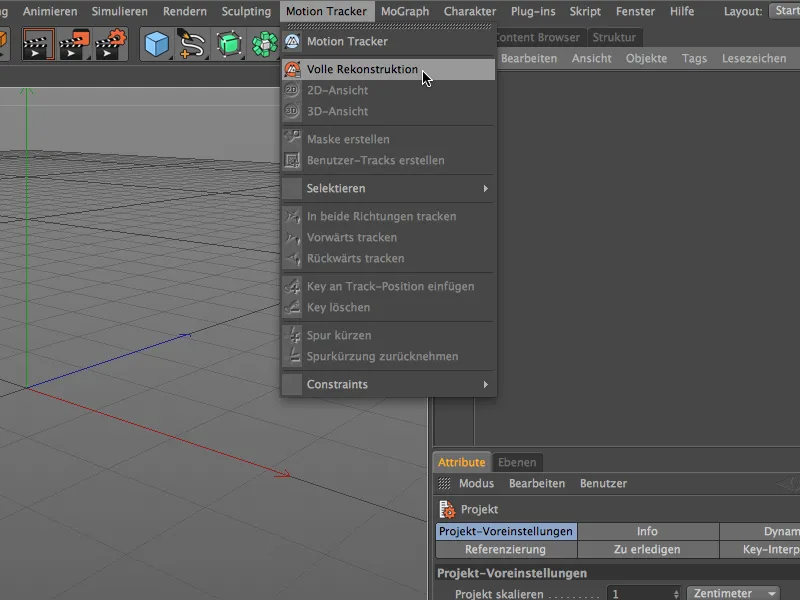
Lépésről lépésre végigvezetnek minket a Motion Tracking munkafolyamatán. Első lépésként megadjuk a filmjelenetet a rekonstrukcióhoz. A közös tutorialunkhoz ez a "Gasse.mov" nevű film a munkafájl csomagban.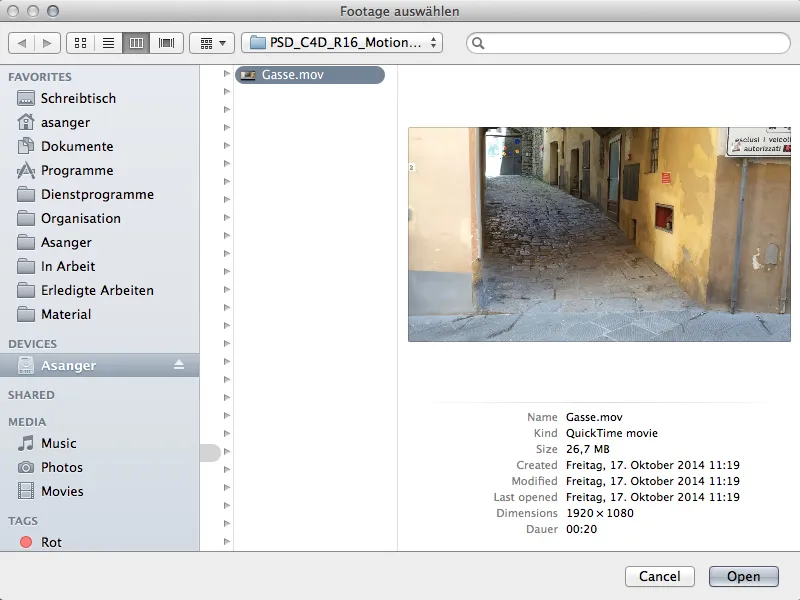
A filmjelenet méretétől és hosszától - valamint természetesen a számítógép teljesítményétől - függően bizonyos időbe telik, míg az elkészült videót betölti, elemzi, követi és rekonstruálja. Mindenesetre a bal alsó állapot-sor folyamatosan tájékoztat minket.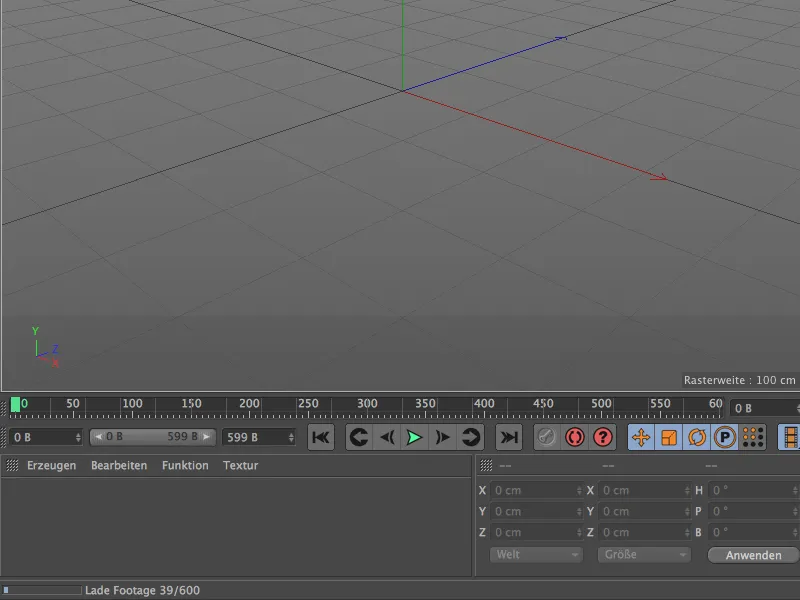
Amint megjelenik a 3D-rekonstrukció befejezve üzenet, a Motion Tracker befejezte a munkáját. A kameraadatakat sikeresen rekonstruálták a filmjelenetből.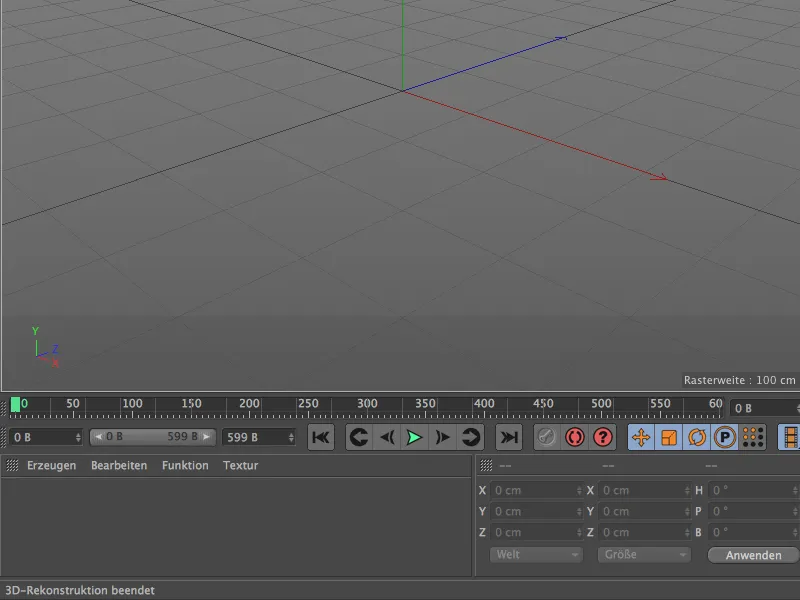
Nézzünk be a 3D szerkesztőbe, ahol az abszolút zéró ponton elhelyezkedő animált kamerát és a színes pontfelhőt, az úgynevezett Jellemzőket látjuk. Ezek a Jellemzők követési pontok, amelyek Null-objektumokként vannak mentve és segítenek a kameraadatok rekonstruálásában. A zöld Jellemzők jó minőségű nyomokat jelentenek, míg a piros nyomok kevésbé hasznosak a kameraadatok kinyeréséhez. A legtöbb haszontalan nyom vagy Jellemző automatikusan előszűrésre kerül.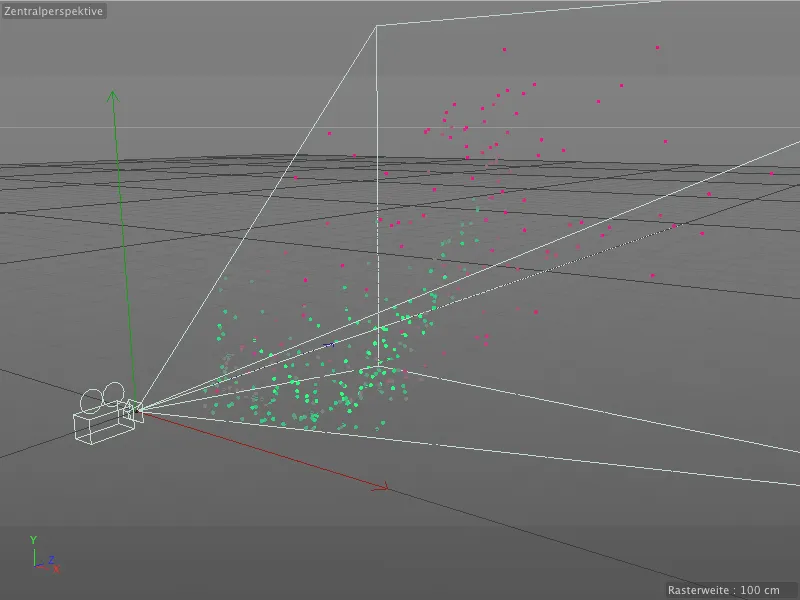
Összehasonlításképpen nézzünk be az Objektum-kezelőbe. A felsőbbrendű Motion Tracker-Objektumban találjuk a fontosabb parancsokat és beállításokat a követéshez és a rekonstrukcióhoz. Az al-objektumok között megtalálható a rekonstruált kamera és a már említett Null-objektumok egy saját csoportban, az Auto-Jellemzőkben.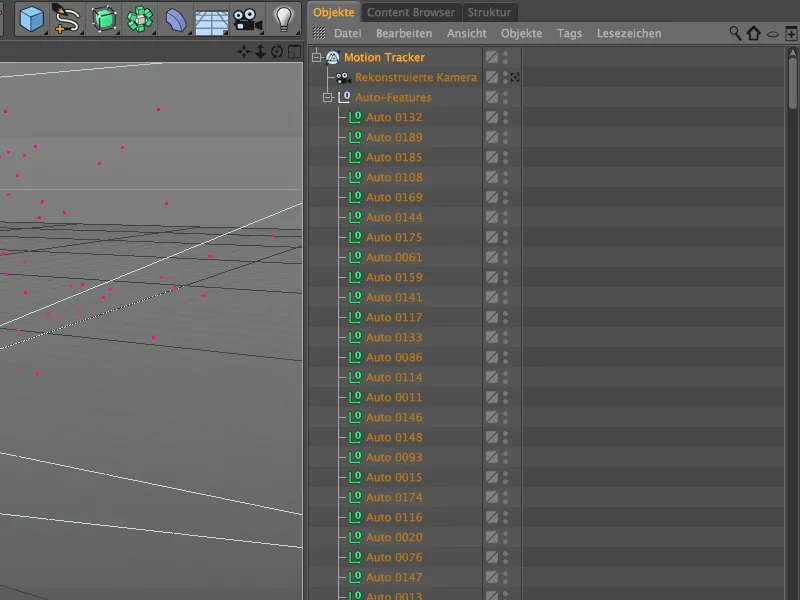
A Motion Tracker-Objektum beállítási párbeszédpanele három részre oszlik: Footage, 2D-Követés és Rekonstrukció. Alapvetően ezek a Motion Tracking munkafolyamat három munkafázisa, amelyek automatikusan lezajlottak. A Footage területen megtalálható a kiválasztott filmjelenet összes fontos információja.
A 2D-Követés terület bemutatja a már elvégzett automatikus követéshez használt beállításokat. Később fogunk beszélni a manuális követésre, de először tekintsük meg a filmjelenetet a követési pontokkal az Szerkesztő-Nézetben. Ehhez egyszerűen aktiváljuk a rekonstruált kamerát a Objektum-kezelőben a Kamera-jelképre kattintva.
Manuális követés
Az automatikus követés során a Motion Tracker már felfedezett sok jellegzetes pontot. Másrészt biztosan olyan részeket is észreveszünk a filmjelenetben, amelyeket mi magunk is jó alkalmasnak vagy hasznosnak találunk a követéshez. Különösen a későbbi kalibrálás vagy 3D elemek integrálása során ajánlott manuálisan többlet nyomokat vagy Jellemzőket rekonstruálni.
Amikor elindítjuk a filmjelenetet egy kattintással a lejátszógombra, követhetjük a követési pontok útját. Itt nincsenek olyan eltérő pontok, amelyeket törölnünk kellene, mert teljesen másképp viselkednek, és zavarnák a követést.
Ehelyett visszaállítjuk az időszabályzót a kezdetre, és néhány kézi nyomot integrálunk a Szerkesztőben. Ehhez a kívánt helyen a filmjeleneten nyomva tartott Ctrl vagy Ctrl-gombbal kattintsunk. Egy narancssárga kerettel rendelkező mező jelenik meg két egymásba illeszkedő négyzettel. A középen található keret egy Minta méretet, a külső keret pedig a Keresés méretét jelöli. Az alul jobbra található narancssárga keret fogóelemeinek kattintásával ezeket a méreteket beállíthatjuk. A mező áthelyezéséhez egyszerűen a közepét fogjuk meg, és az óhajtott helyre mozgatjuk.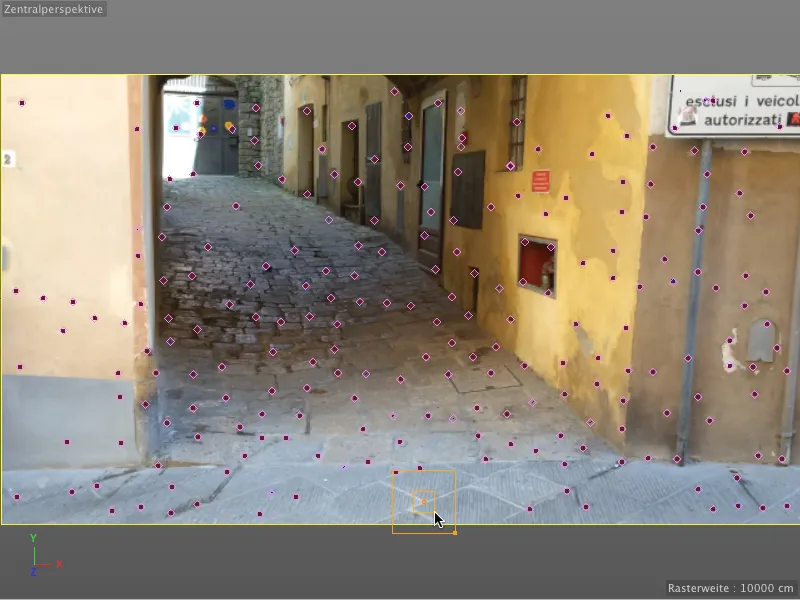
Kontrasztos átmenetek, mint amit itt a beépített doboz sarkain látszik, mindig hálás trackingpontok.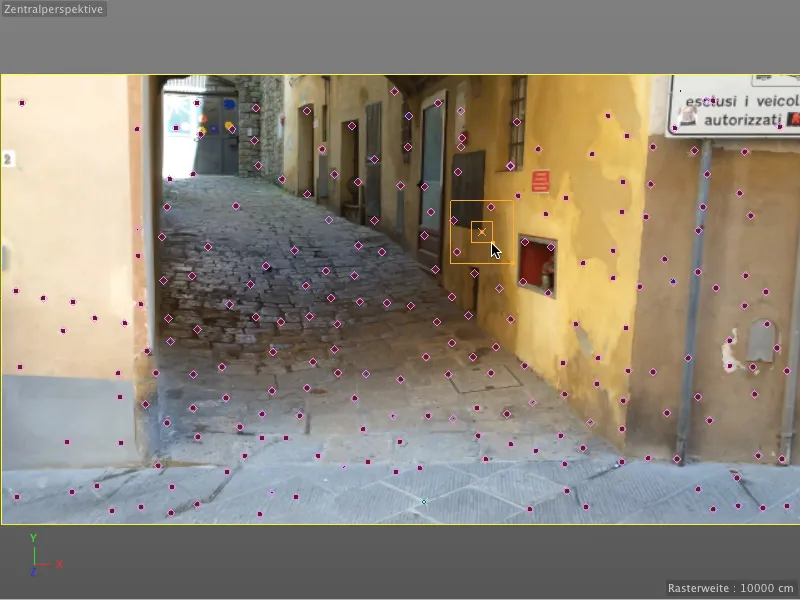
A trackingpontok későbbi beillesztésnél vagy 3D-elemek modellezésénél is segítséget nyújthatnak. Például én a hátsó bejárat sarkára helyeztem a figyelmemet. Ha egyszerre lenyomva tartjuk az Alt gombot, a kivágás nagyítva jelenik meg, hogy könnyebb legyen a pozícionálás.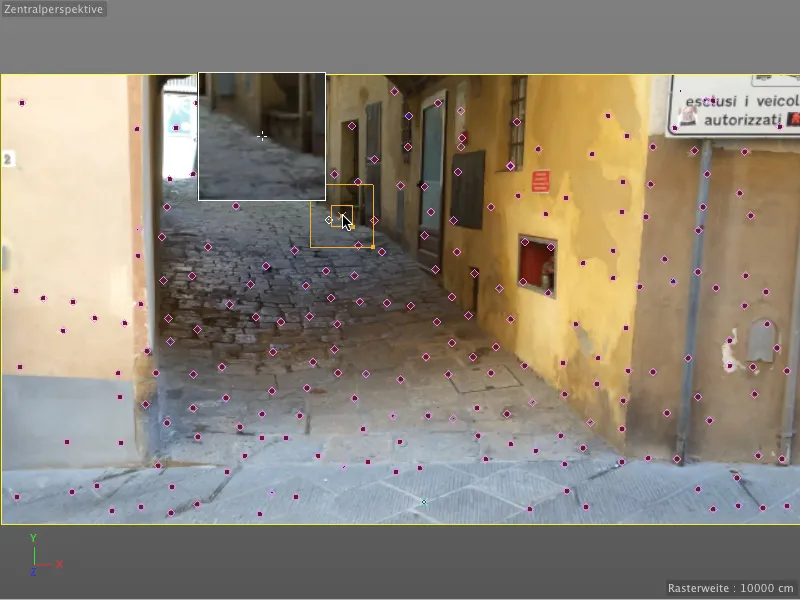
A kézzel megadott trackingpontoket a szerkesztőben türkiz keresztek jelzik. Például még néhány további trackingpontot helyeztem el felfelé a sikátor mentén, hogy később könnyebb legyen a 3D objektum rekonstrukciója.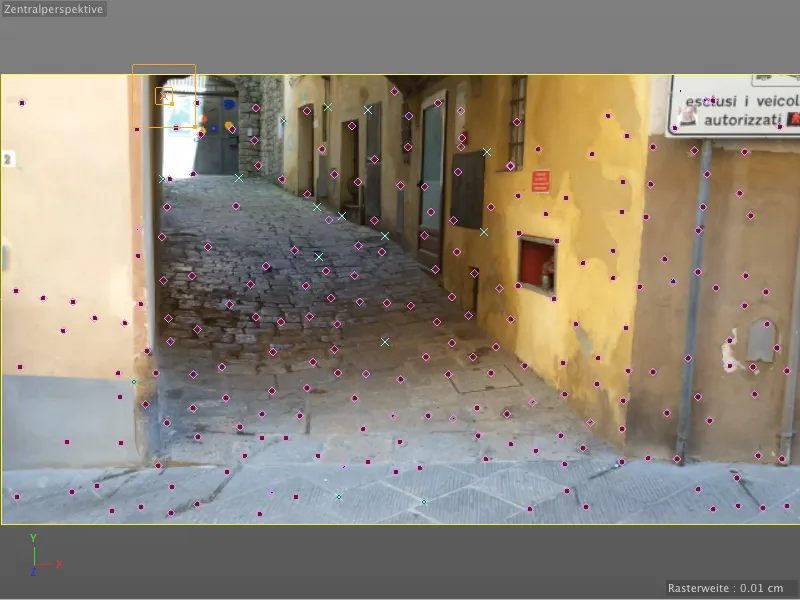
Hogy ezeket a kézzel megadott trackingpontokat később kiszámítsuk és Featuresmé alakítsuk át, megnyitjuk a Motion Tracker-objektum beállításait a 2D-Tracking területen, és először a Beállításokra fókuszálunk. Itt láthatjuk a Minta- és Keresési méret alapbeállításait a Trackeknek, valamint néhány extra beállítást. A Keresési pozíciót extrapolálás opciót használva segíthetünk abban, hogy a keresési méret területe kissé előre tolódjon a várható mozgás irányába.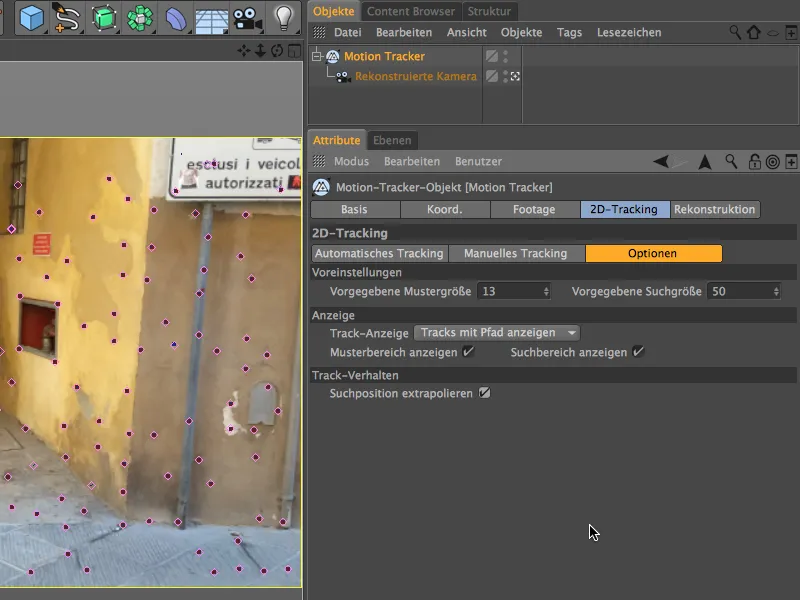
Most az Manuális Tracking oldalra lépünk. A Trackek mezőjében listázva láthatjuk az összes általunk megadott trackingpontot. Ha egyik Felhasználói Track sincs kijelölve, és a Manuális Tracking gombra kattintunk, akkor minden felsorolt trackingpontot kiszámol, vagy külön-külön is kiválaszthatjuk és nyomon követhetjük őket.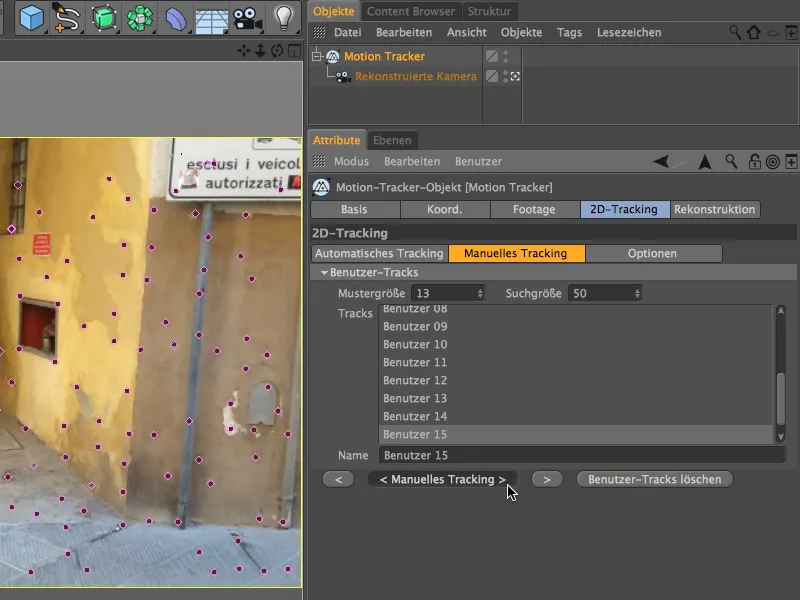
Aki figyelmesen figyelte a Objektumkezelőt, észrevette, hogy a manuális nyomonkövetés után az alárendelt Auto-Trackek már nem léteznek.
Az Manuális Tracking után újra frissítenünk kell a 3D Rekonstrukciót. Ezt az 3D Rekonstrukció gomb végzi a Rekonstrukció területen a Motion Tracker-beállításablakban.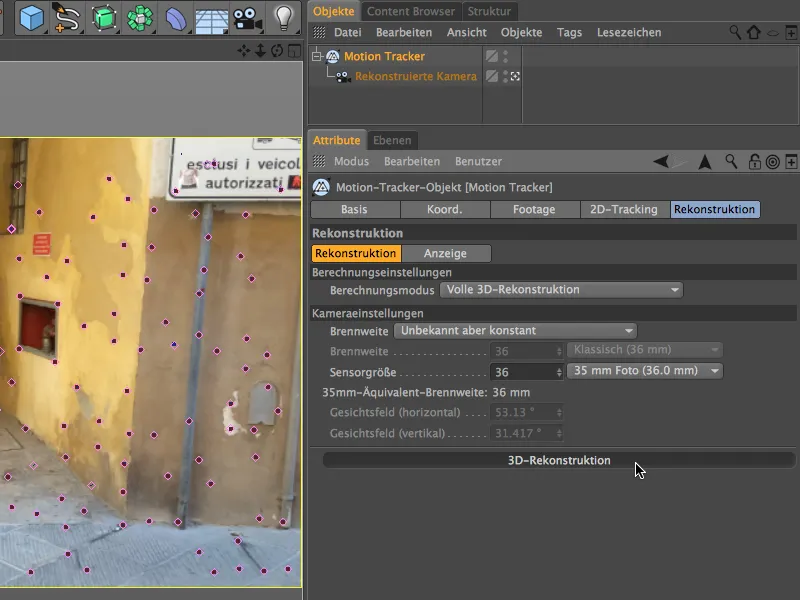
A sikeres rekonstrukció után a Motion Tracker-objektum alatt nemcsak az Auto Featureseket találjuk meg újra, hanem a manuálisan megadott és követett pontokat is, mint Felhasználói Featureseket.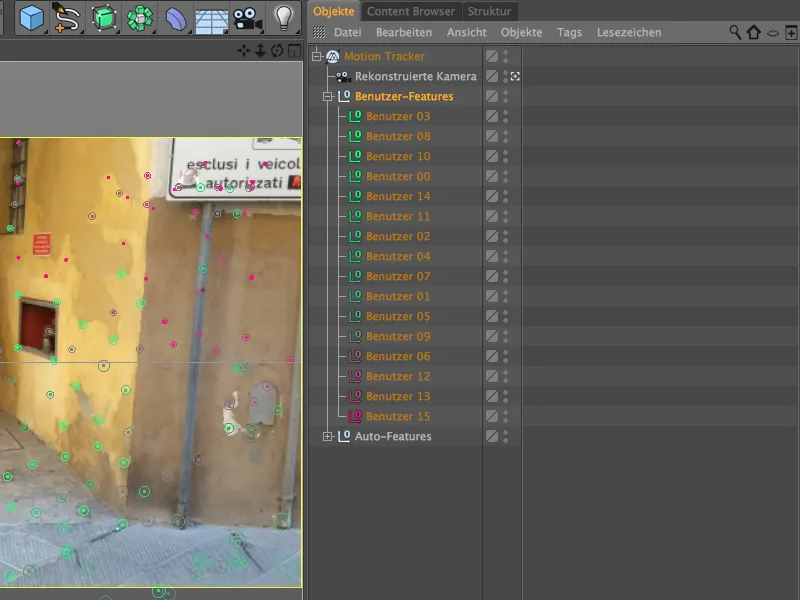
A jelenet kalibrálása
Amint az automatikus rekonstrukció után említettem, a rekonstruált kamera jelenleg még mindig az eredeti pozíción van, közvetlenül a követett Featuresre irányítva. Ez természetesen nagyon praktikátlan a következő lépéseknél való orientálódáshoz és pozícionáláshoz. Emellett a későbbi animációhoz helyesen orientált jelenetről is szükségünk van. Tehát kalibrálnunk kell a jelenetet, amit úgy hajtunk végre, hogy a Constraint-Tagsek segítségével az Motion Tracker>Kényszerítések menüben találhatóak.
Kezdjük a jelenet eredetének meghatározásával; erre szolgál az Pozíció-kényszerítés.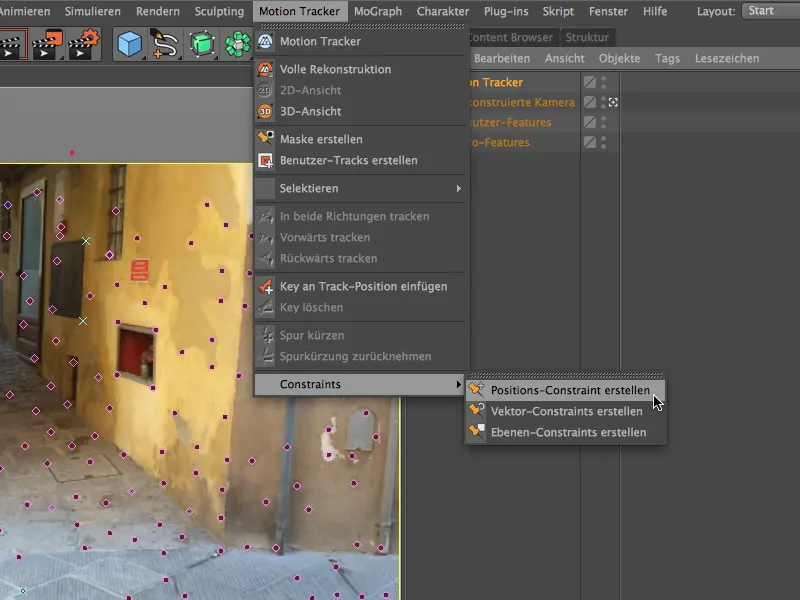
Az eredet meghatározásához most már bármely követett Featuret használhatjuk a 3D nézetben. Miután megadtuk a Pozíció-kényszerítés létrehozása parancsot, csak a kiválasztott követési pontra kell kattintanunk. Én például az út bal alsó sarkát választottam, mely pontosan a felvett jelenet talaján helyezkedik el.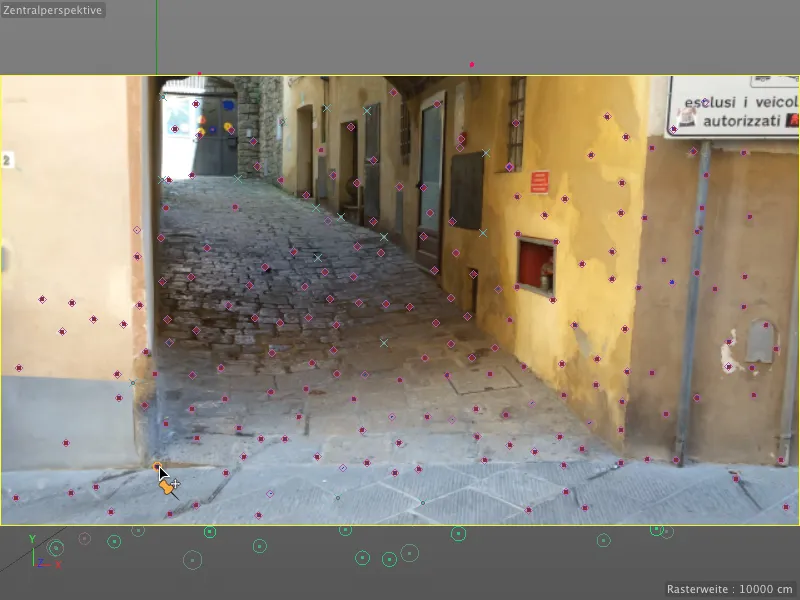
A Pozíció-kényszerítés Címke beállításainál látjuk, hogy mely Feature szolgál célnak a Kényszerítésnél, és ott beállíthatjuk, hogy milyen pozíciós értékek legyenek számára elérhetők. Mivel itt az eredetet akarjuk beállítani, minden értéket 0-ra hagyunk.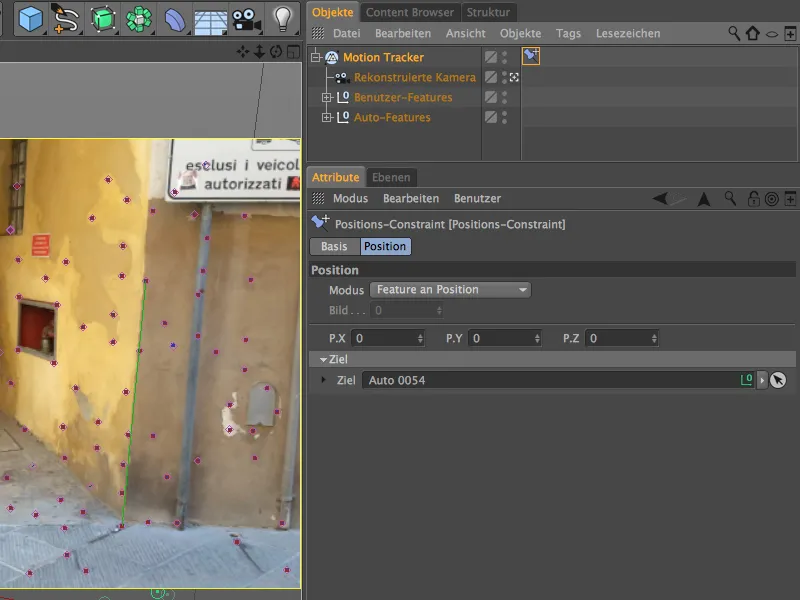
Az objektumok orientációjának és ezzel a követett Featuresek használhatóságának beállításához most létrehozunk egy Sík-kényszerítést a Motion Tracker-menüben található hasonló nevű parancs segítségével.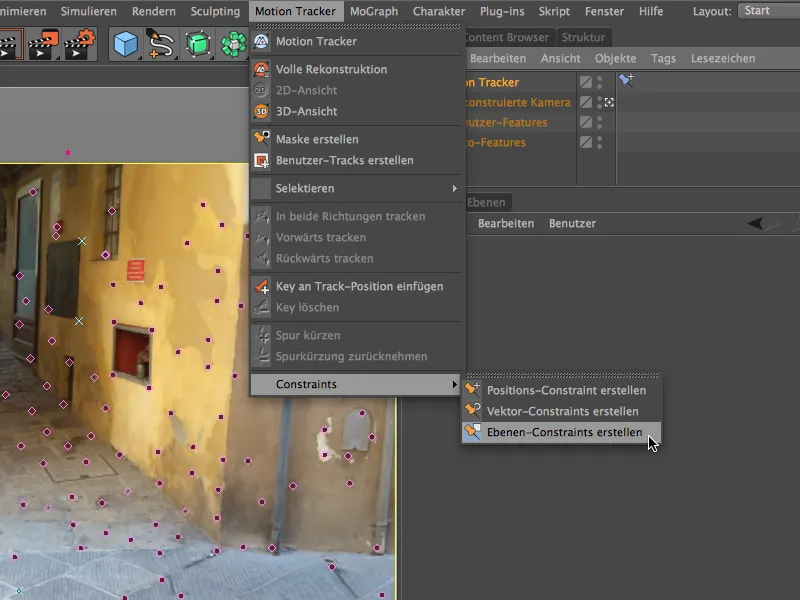
Ezzel az eszközzel mostanra egy háromszöget húzunk a Featuresek között, melyek a jelenetben ugyanabban a síkban kell hogy helyezkedjenek el. Aki ismeri az olasz sikátorokat, tudja, hogy ilyen sík területek ritkábbak, de céljainkhoz az ábrázolt három Feature elegendő a Sík-kényszerítéshez.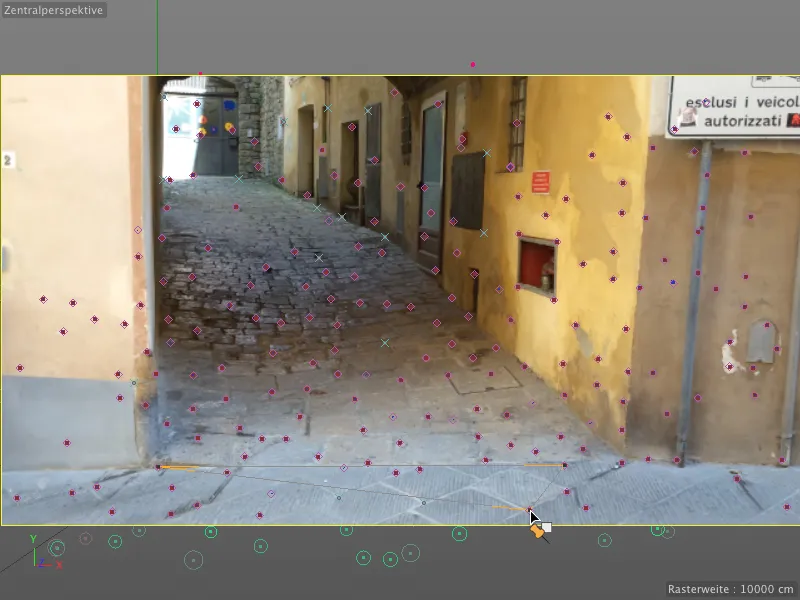
A Sík-kényszerítés Címke beállításainál meg kell adnunk, melyik Tengelyen áll a létrehozott sík. Az esetünkben az Y-Tengely.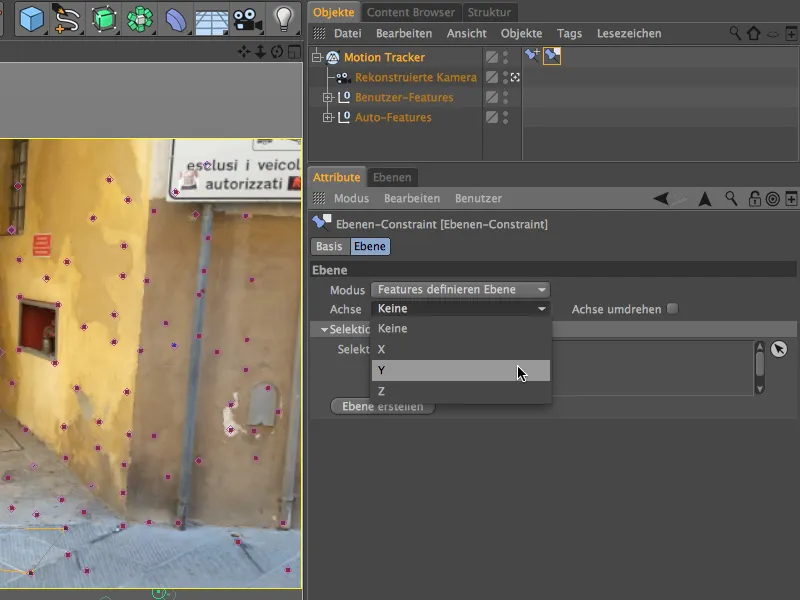
Nézzük meg ezt a kalibrálási lépést, hogy hogyan mutatja az újjáépített kamera és a hozzá tartozó eszközök helyzetét a 3D nézetben. Az Objektum-kezelő mellett lévő Kamera szimbólumra kattintva gyorsan átváltunk a szerkesztő kamerára. Mint láthatjuk, a kamera jelenleg fejjel lefelé van, mivel csak a központ és egy világkoordináta-sík tengelyét adtuk meg, nincs további információnk. 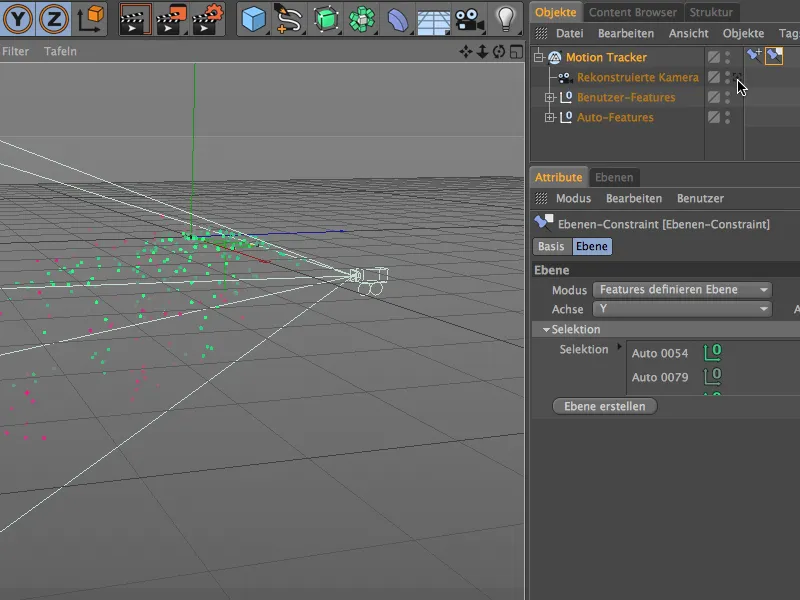
Ezt a hibát azonban gyorsan kijavíthatjuk, ha a Sík tétel beállítási párbeszédablakában engedélyezzük az A tengely elforgatása opciót. Már a szerkesztő kamera helyes irányba fordul. Ebből a nézőpontból az eszközök alapján a sikátor iránya is követhető, amelyet a következő lépésben könnyedén újra lehet modellezni.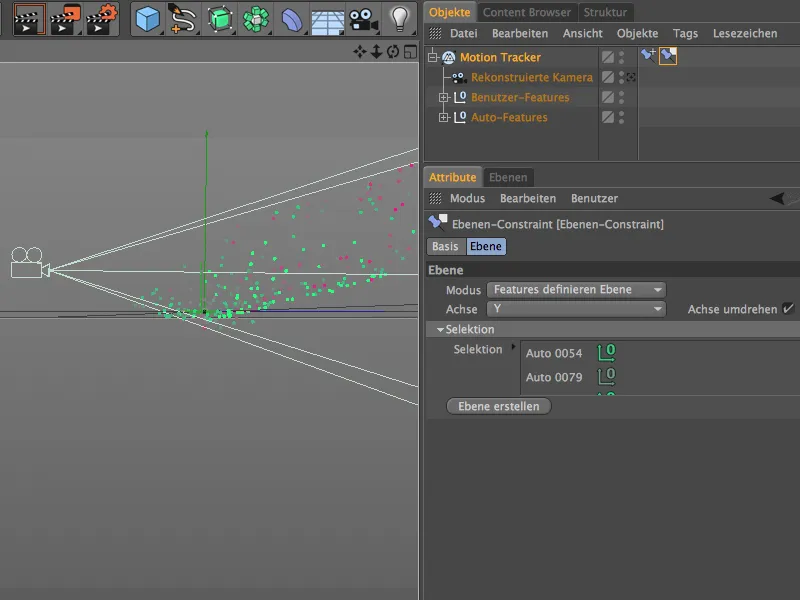
A követett jelenet újrakészítése
A Cinema 4D 16. kiadása a Polygon toll segítségével remek eszközt kínál egy egyszerű jelenet újra modellezésére. Természetesen csak a feltétlenül szükséges részekre korlátozzuk magunkat, a sikátor esetében ez a köves talaj, a jobb oldali fal és egy kis szakasz a bal oldali falból, hogy elrejtsük a mögöttük lévő gömb Emittert.
Az Objektum-kezelőben található Kamera szimbólumra kattintva visszaváltunk az újjáépített kamera nézetére, majd a szerkesztőmódosító palettán keresztül bekapcsoljuk a Pont szerkesztés módját és a Polygon tollat hívjuk elő a Mesh> Előállítása menüből.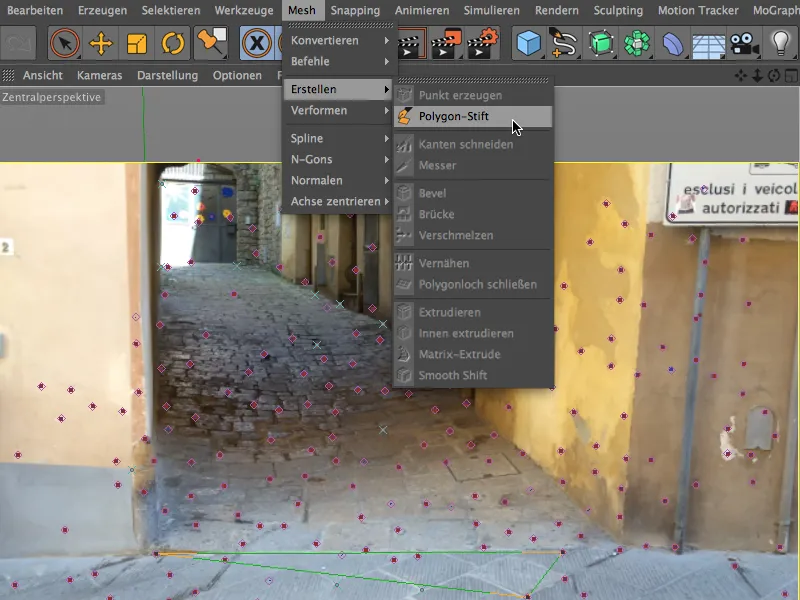
Hogy összekapcsolódjunk az eszközökkel a Polygon toll munkájával, bekapcsoljuk a Billegesség beállításoknál a Pont rajzolásra és Tengely Billegesség opciókat is.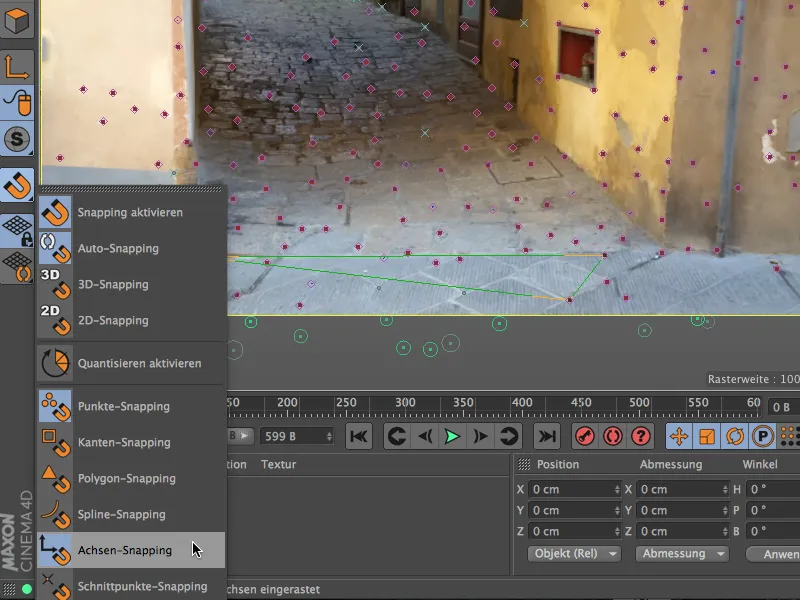
Most már elkezdhetjük újra modellezni a sikátort a Polygon toll segítségével. Az aktivált Pontok és Tengelyek billegességnek köszönhetően még a kamera nézetéből is modellezhetjük a alapmodellt. Az épület falának bal szélére és a talajra helyezkedem el, ahol a jelenet kezdete ismert.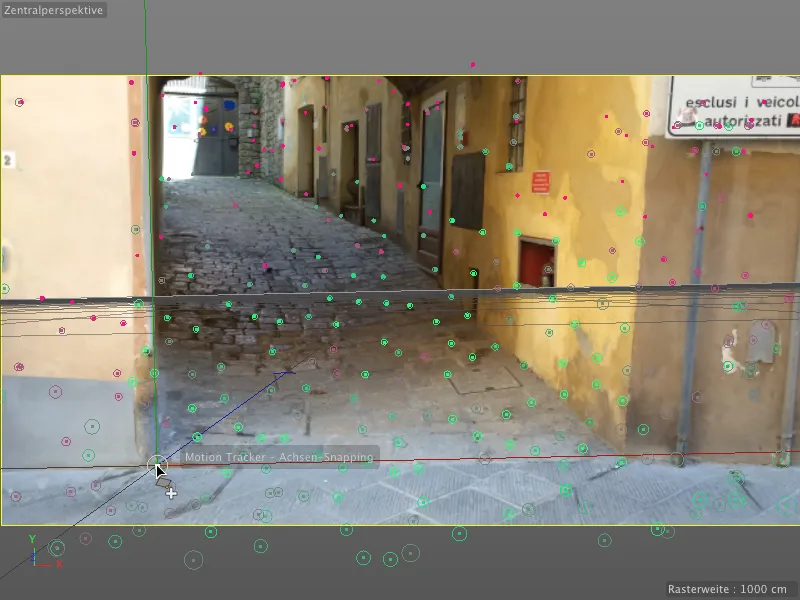
Néhány gyorsan elhelyezett ponttal a Polygon toll segítségével már megrajzoltuk a sikátor alapformáját.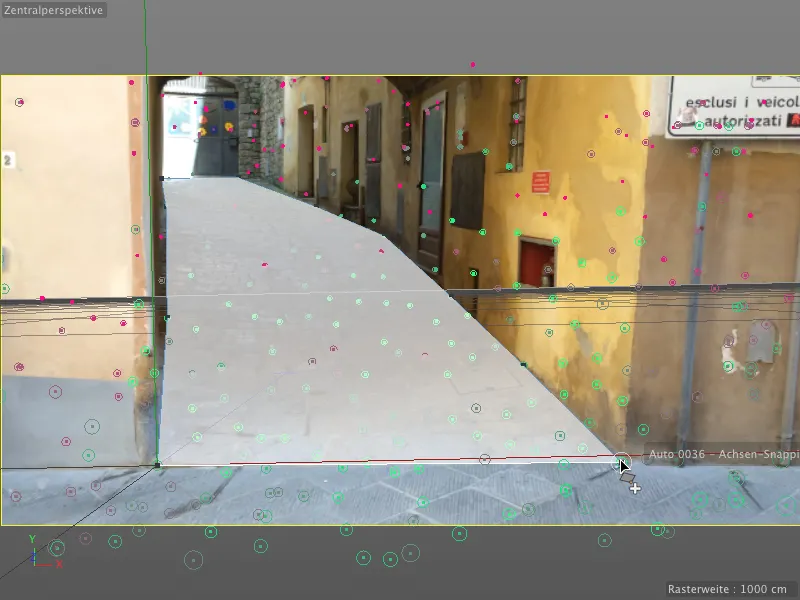
Az első háromszögletet kialakítjuk a Polygon toll segítségével a szemközti külső élekkel. Ügyelj arra, hogy a pontok lehetőleg pontosan kövessék a sikátor vonalát, és szükség esetén finomhangold.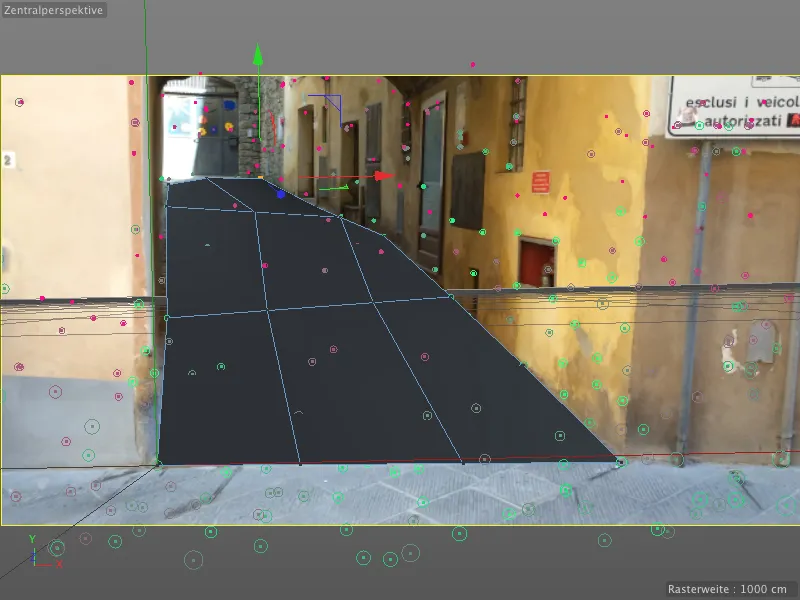
A sikátor talaját tovább osztjuk az Alul menü Helybeutalás alatt, hogy további pontokat kapjunk a Polygon objektumhoz való igazításhoz az eszközökkel. Mindig azt a poligonpontot válasszuk ki, ami a legközelebb van a követési ponthoz, majd húzzuk rá a Feature objektumot, amíg pontonként bele nem záródik.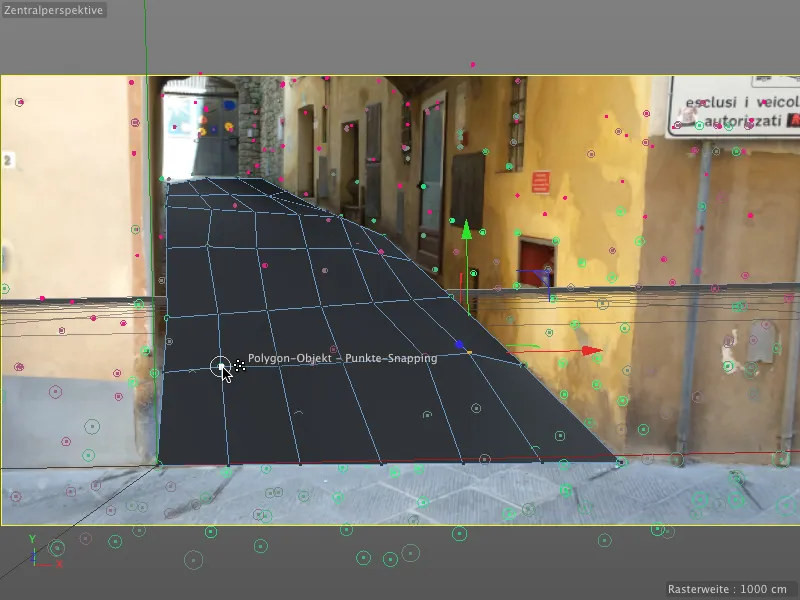
Ha elkészültél a sikátor talajával, a Polygon toll segítségével rajzold meg a talaj szélét felfelé. Ebben az esetben elegendő követési pontnak kell rendelkezésre állnia az épületfal megközelítő újramodellézéséhez.
Fontos megjegyezni: ezt a Polygon objektumot kevésbé a renderelésre szükséges, hanem elsősorban az animáláshoz a gömbökkel. Azonban elég pontosan kell dolgoznunk, mert különben a árnyékterület nem lesz megfelelően megjelenítve.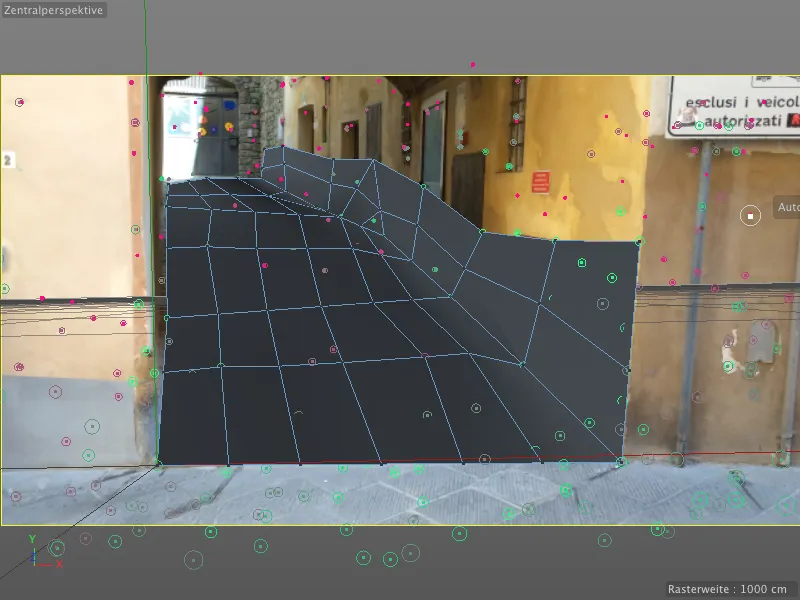
Végül szükségünk van egy rejtekhely létrehozására az Emitter számára. Úgy kell kinézniük, mintha a golyók egy baloldali oldalkijáratból gördülnének ki. A jobb áttekinthetőség érdekében navigálj az Editor kamera alapnézetére. Ezután az Felület szerk. Módjának használatával extrudáljuk a bal oldali hátsó élt felfelé a Ctrl vagy Ctrl gomb lenyomásával húzva.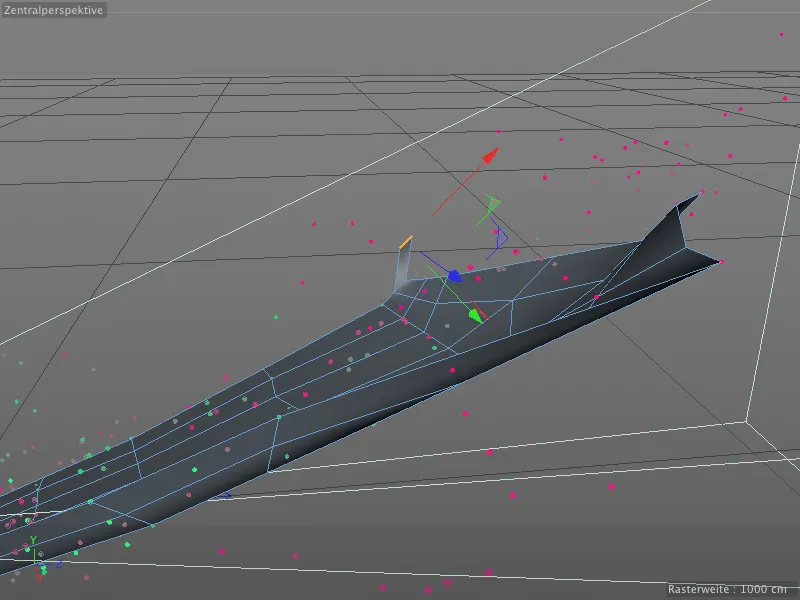
Visszatérve a rekonstruált kamera nézetére, használd a Polygon tollat a Vorderkante további oldalra tolásához a bal oldalon. Az előugró rész mögé helyezd az Emittert a golyók számára.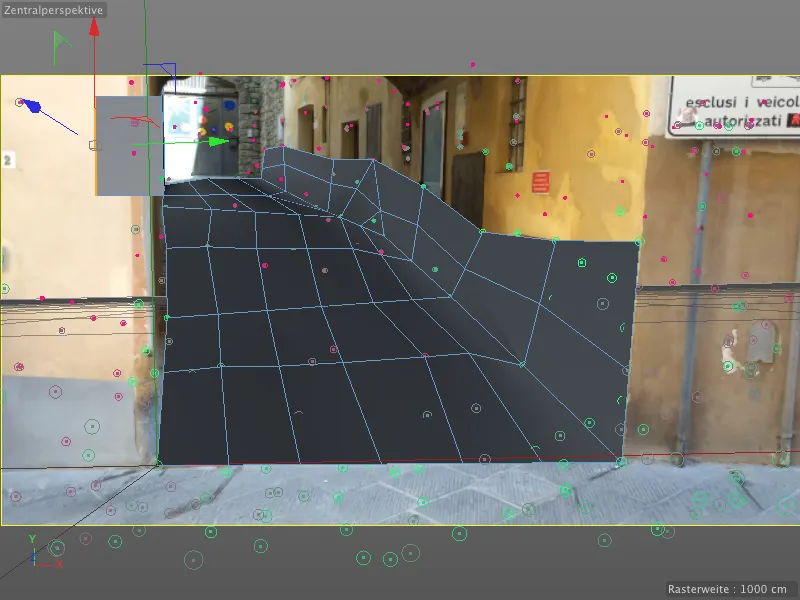
Emellett további utat kell építenünk az alá görgető golyóknak. Az Eszközök segítségével új függvényeket készíthetünk a Polygon toll Pont rajzolás módjában,. Jó ötlet időközben letesztelni a filmkockát, hogy kiderüljön, nincs-e fedetlen rész, vagy nem elégséges mutatót adott-e a kameramozgás. Egy további extrudált poligonsor biztosan megteszi ezt a célt.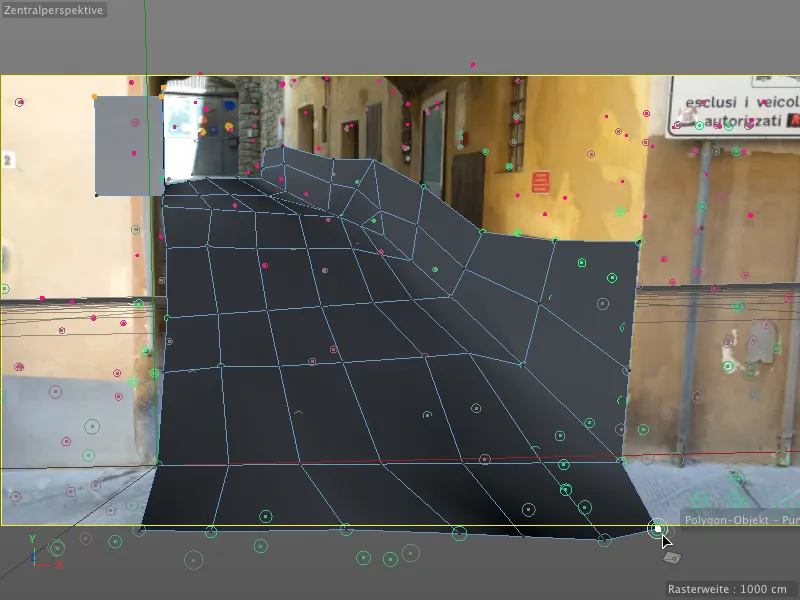
Itt van a kész sokszög-objekt az átjáró teljes nézetében. Fent balra látható a kiugrás az emitterhez. A dinamikus animációhoz használhatnánk ezt a sokszög-ot egyszerűen elrejtésre, azonban ezzel nem tudnánk árnyékot generálni a golyókhoz. Ezért egyszerűen texturáljuk ezt a sokszög-objektet egy olyan anyaggal, ami tartalmazza a felvételünket.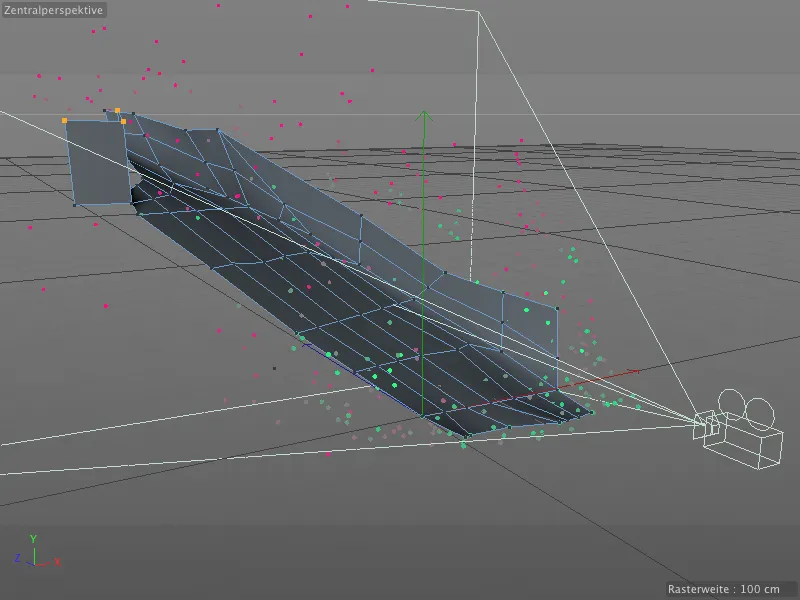
A megépített jelenet textúrázása
Ha esetleg már rákattintottatok a Render-gombra, akkor már tudjátok, hogy a motion tracker-rel végzett munka ellenére még nem áll rendelkezésre igazi renderelési eredmény.
A megoldást a motion tracker beállításainál találjuk meg. A Háttér-objektum létrehozása gombbal a motion tracker egy új háttér-objektumot hoz létre, és azonnal rámapolja ezt az objektumot a felvétel textúrájával.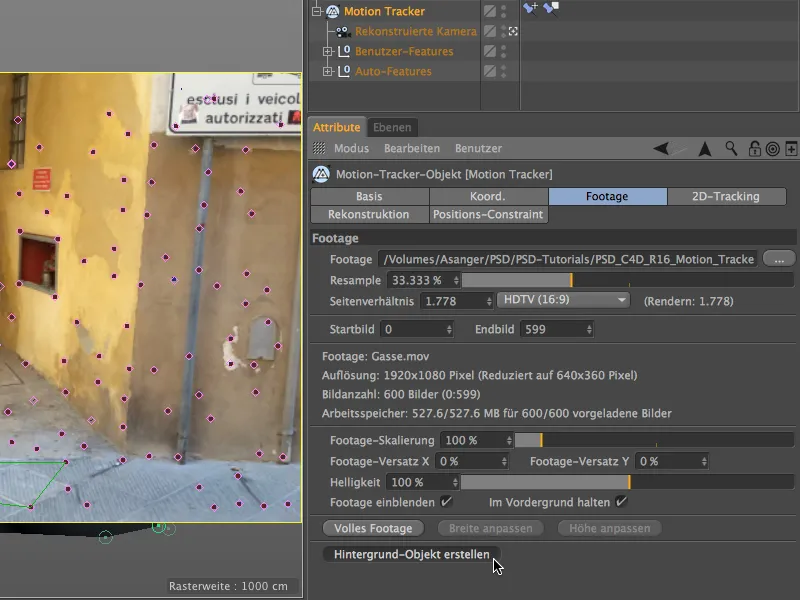
Ezt az a háttér-objektumhoz létrehozott textúra-címkét most közvetlenül használhatjuk a modellezett sokszög-objektumunkhoz. Egyszerűen csak húzzuk fel az Objekt-menedzserbe Drag&Drop módon úgy, hogy közben lenyomott Ctrl vagy strg gombot tartunk lenyomva.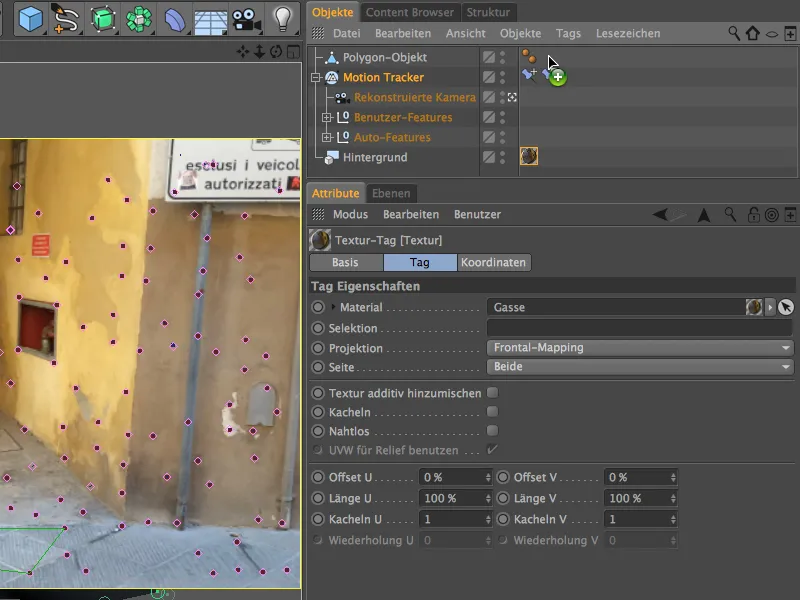
Hogy textúrázott sokszög-objektumunk csak árnyékot kapjon, de ne reagáljon a megvilágításra, vagy árnyékot dobjon, az Objekt-menedzserben a jobb egérgombbal az CINEMA 4D Címkék menüből egy Render címkét rendelünk hozzá.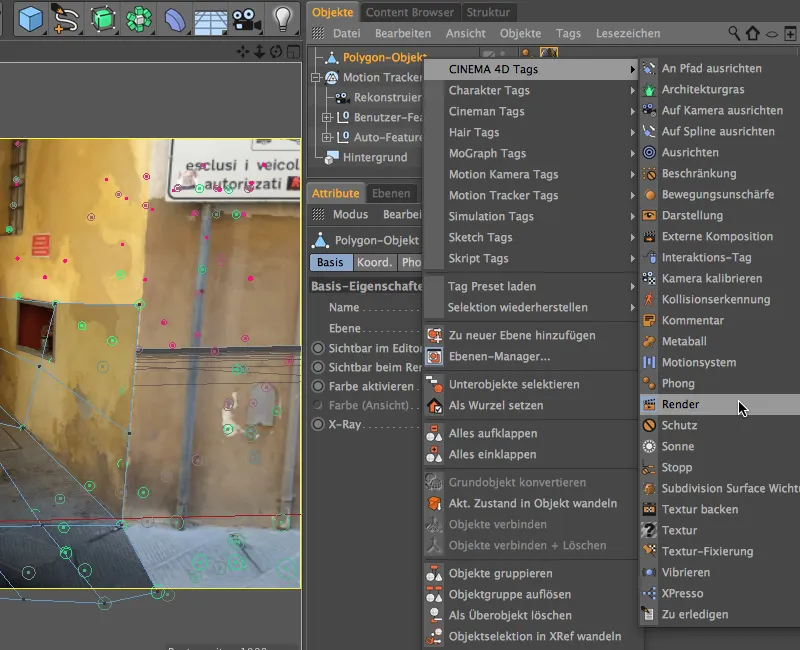
A Render címke beállításainál kikapcsoljuk a legyintéseket, miközben bekapcsoljuk a Háttér-összetételt. Így a sokszög-objektumunk észrevétlenül illeszkedik a jelenetbe, és megfelelő árnyékolást biztosít.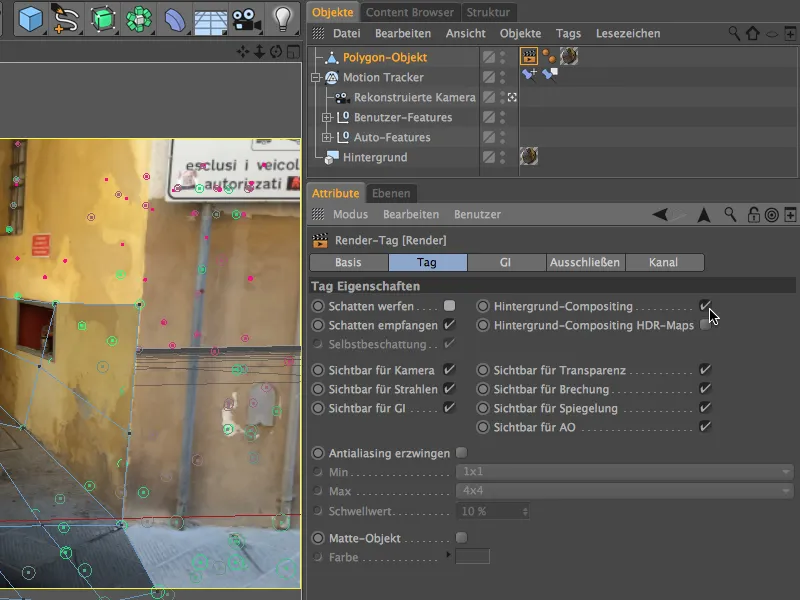
Egy pillantás az újjáépített kamera perspektívájában lévő 3D-nézetre mutatja, hogy a felvétel-textúrák pontosan illeszkednek egymáshoz. Ez a textúra-címke által a Frontális-mappológia biztosítja.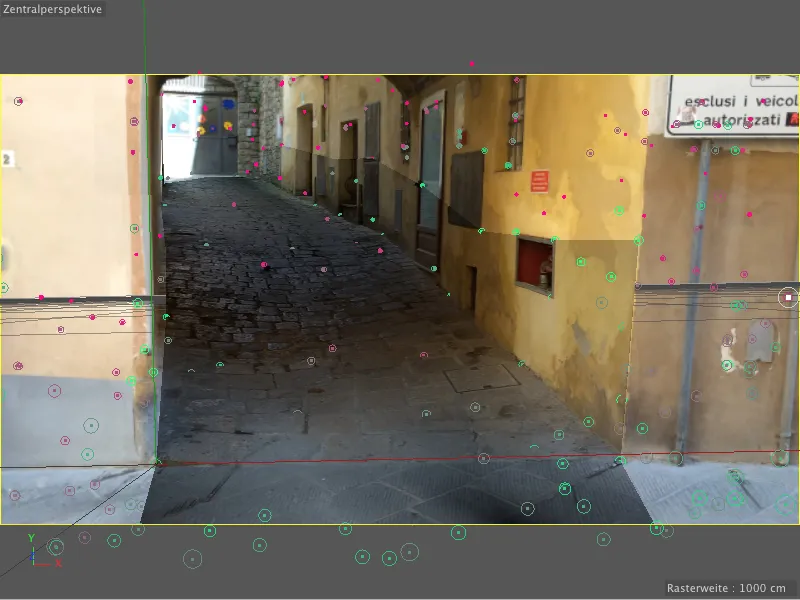
A guruló golyók beágyazása részecskerendszeren keresztül
Egy kis részecskerendszerrel most hengerek gördítése lefelé a sikátoron. Ha nem szeretnétek saját magatoknak létrehozni a részecskerendszert és a gömböt, akkor megtaláljátok a "PSD_C4D_R16_Motion_Tracker_start.c4d" nevű fájlban a munkafájloknál a hozzátöltéshez.
A Cinema 4D alap részecskerendszere teljesen elegendő. Először is hívjunk be egy emittert a menüből modern>
Részecskerendszer a jelenetre.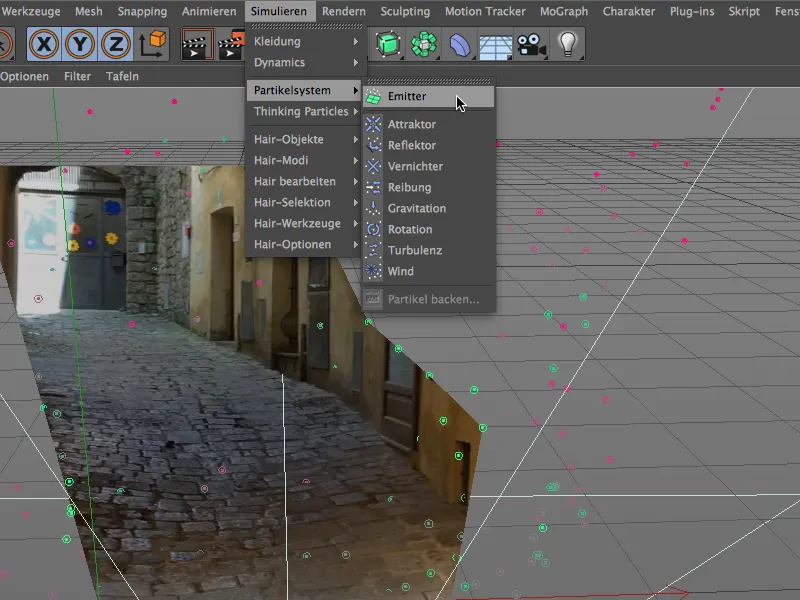
A részecskéként egy gömb-objektumot hozunk létre a Grundobjektek menüből vagy palettáról bemutatott tulajdonságokkal és rendeljük az Objekt-menedzserben az Emitterhez.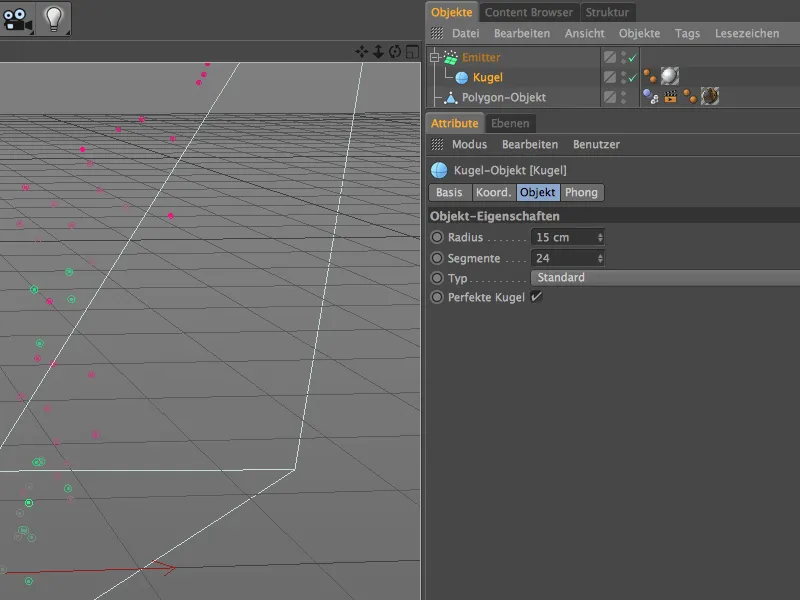
A felvett jelenet Toszkána Volterra városában készült. Az óvárosban szinte minden második boltban lehet alabástromműalkotásokat vásárolni. A bemutatott anyagnak a mintázata egy kicsit emlékeztessen erre a nyersanyagra.
A szín-csatornán e célból a Zaj-átrendező shader mellett egy világos, zöldes szürke színt állítottam be a fehér mellett. A globális méretre 500%-os értéket állítottam be, hogy a természetes erezet szépen látszódjon.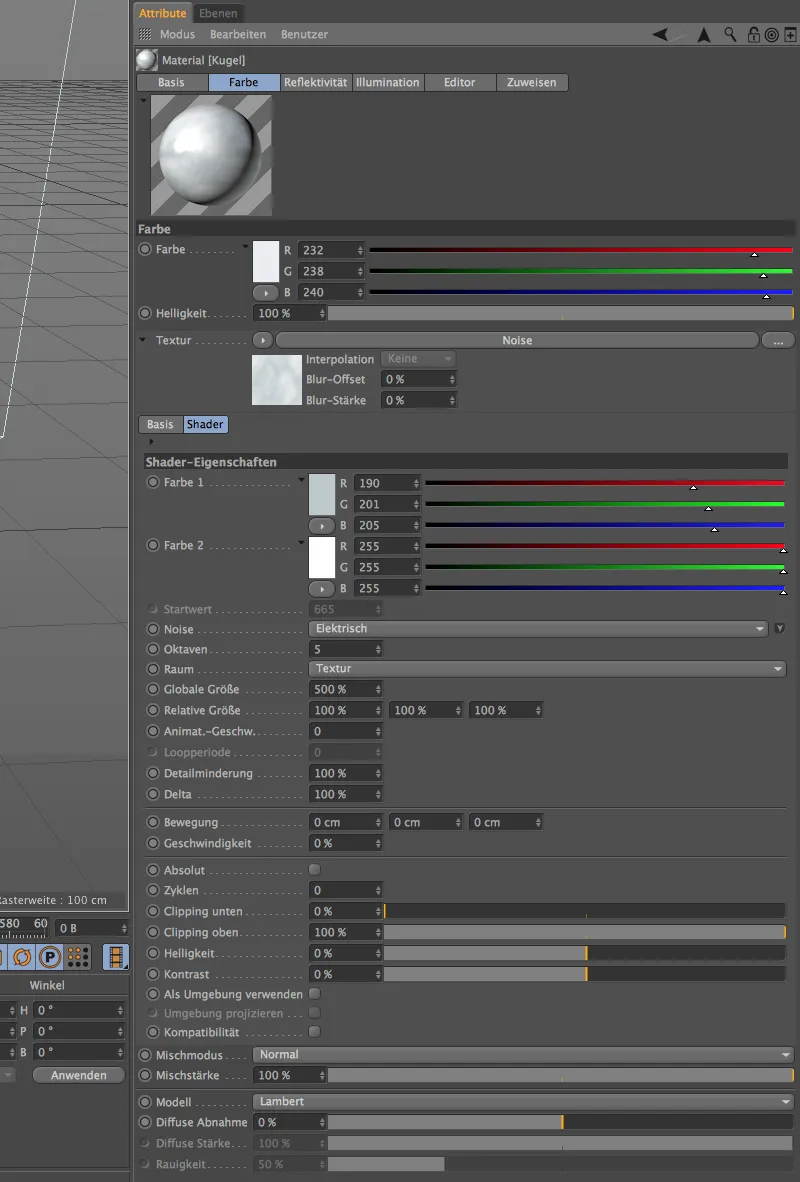
A tükrözés-csatornán egy régi Alap ragyogás-t és egy régi Tükröződést helyeztem el rétegekként a bemutatott beállításokkal. Bár ez az anyag tényleg nagyon egyszerű felépítésű, közelíti az alabástrom kívánt benyomását.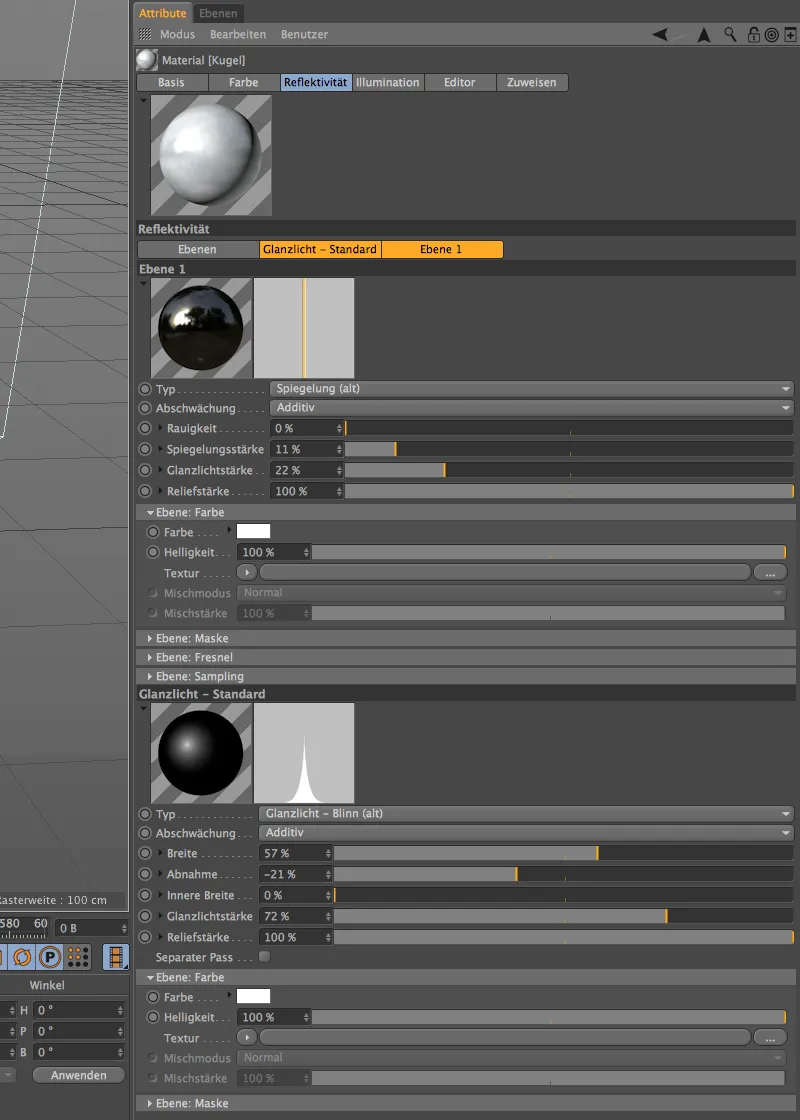
Miután most már a részecskék vagy a gömbök textúrázottak, foglalkozhatunk az Emitter beállításával. A beállításainál 3-as Születési rátat adunk meg, hogy a sikátor ne legyen elárasztva gömbökkel. Az Emissziót a 0. képnél indítjuk, a 450. képnél pedig befejezzük, hogy a filmjelenet végére az összes golyó le tudjon gurulni a sikátoron.
Az Élettartamhoz elég 200 kép, a gömböknek nem kell tovább menniük a sikátoron. A 200cm Sebesség ad a golyóknak egy jó lökést, azonban a 50%-os Változatosság révén némi teret hagyunk a különbségeknek.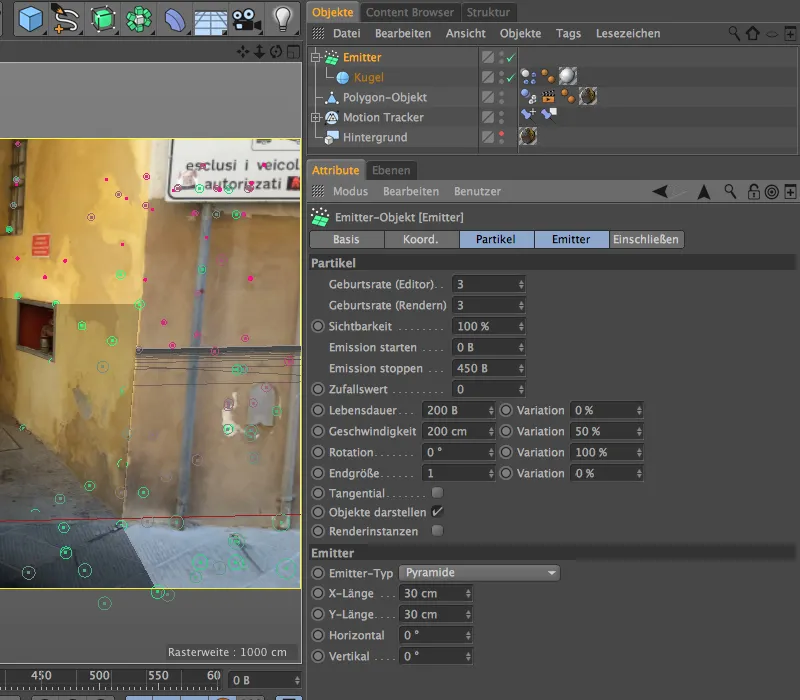
A dinamikai szimuláció beállítása
A kibocsátott golyók részt tudnak venni a fizikai szimulációban, szükségük van egy Dynamics test-Tage-re, mint merev testre. A Gömb-objektumot vagy a Tags>Szimulációs Tagnél a Objektum-menedzseren vagy a Kontextusmenüben a jobb egérgombbal rendelhetjük hozzá.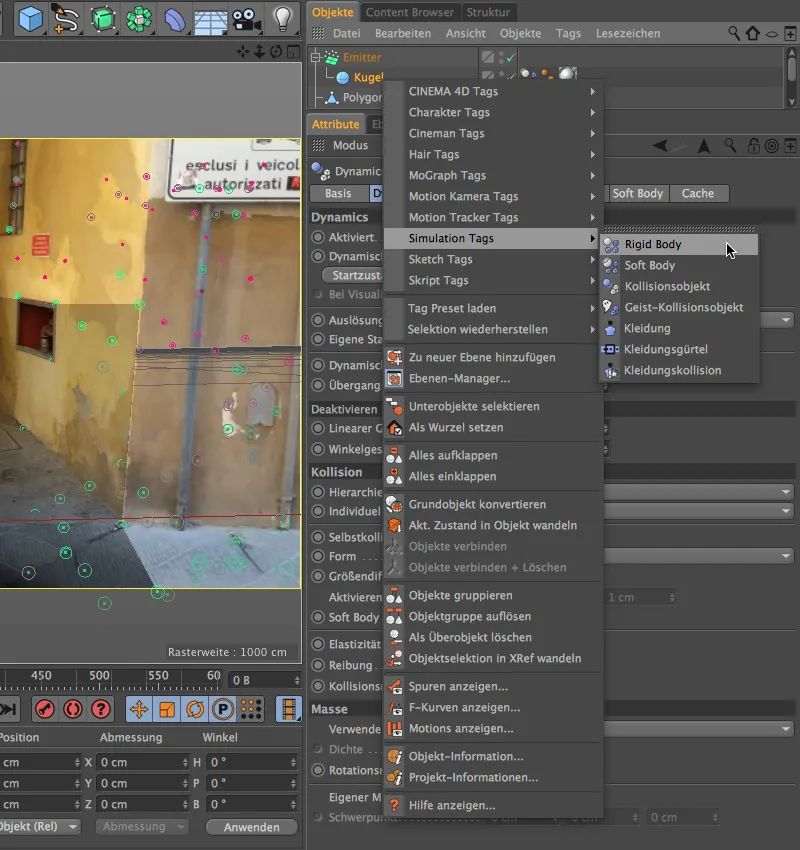
A Dynamics test-Tage beállításainál az alapértelmezett értékeket hagyhatjuk a Dinamika és Ütközés területeken. Csak a Tömeg- oldalon állítunk be saját tömeget 20-ra, hogy a golyók elég nehezek legyenek.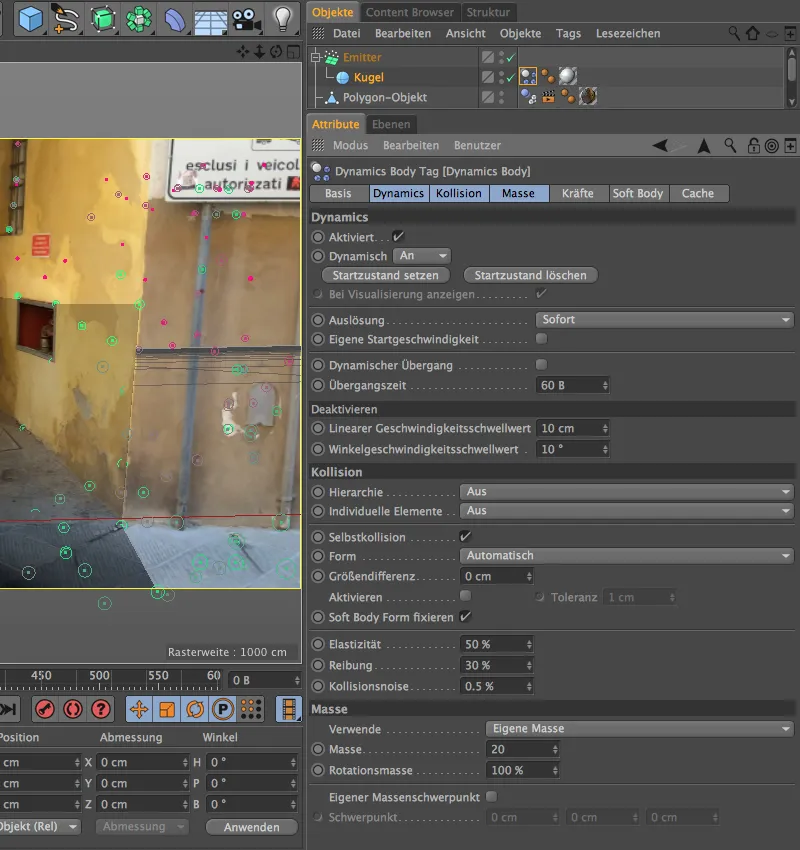
A modellált utcán lévő Polygon-objektum is szüksége van egy Dynamics test-Tage-re, azonban csak mint ütközési felület a golyók számára. Ennek megfelelően egy Dynamics test-Tage-et, Kollíziós objektum-típusként rendelünk hozzá.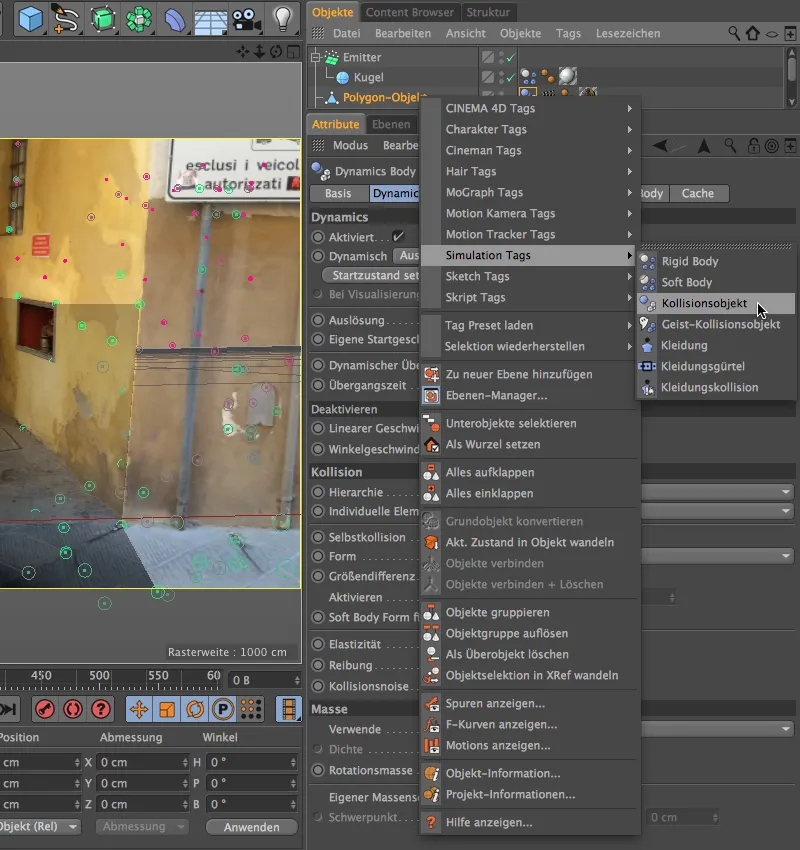
Ezen a területen csak egy kis módosítás szükséges a Dynamics test-Tage beállításai között. A Dinamika és Tömeg területeken az alapértelmezett értékeken hagyhatók, miközben az Ütközés oldalon a Formát a Statikus hálózat-ra állítjuk. A modellált utca különleges alakja esetén egyébként nincs lehetőség helyes ütközést biztosítani.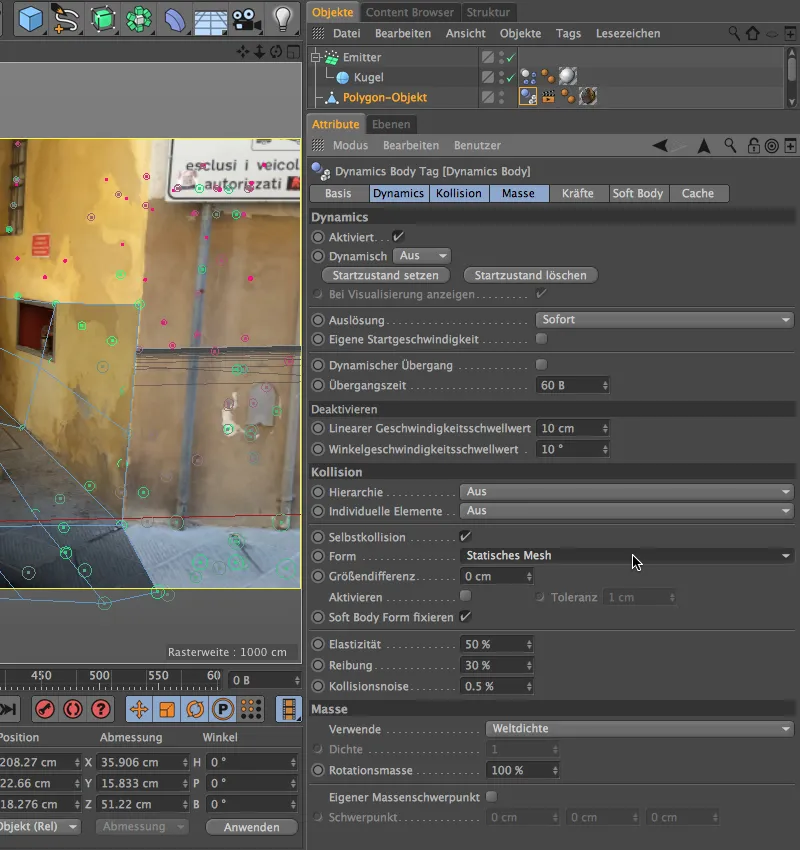
Azért, hogy ne minden golyó ugyanakkora legyen, egyszerűen készítünk pár másolatot a beállított golyóból, és módosítjuk azokat a radiuszon. Az én verziómban egy 10 cm-es és egy 22 cm-es radiuszú golyót hoztam létre.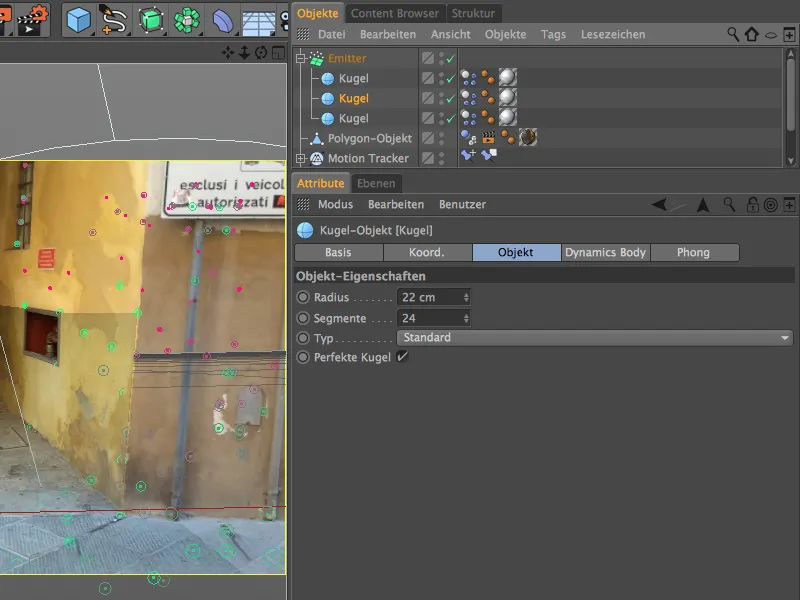
A részecskerendszer elhelyezése
A részecskerendszer már teljesen működőképes, csak az elrendezését kell még megfelelően elhelyezni a jelenetben. Ezt a legjobb módon tehetjük meg, ha kikapcsoljuk a rekonstruált kamerát, hogy az alapértelmezett szerkesztőnézetben dolgozhassunk.
Az Emitter helyére már a folyosó modellezésekor gondoskodtunk. Egyszerűen az előugró falfelület mögé helyezzük, és úgy forgatjuk el, hogy a részecskéket a Z-tengelyén keresztül a folyosóba bocsássa.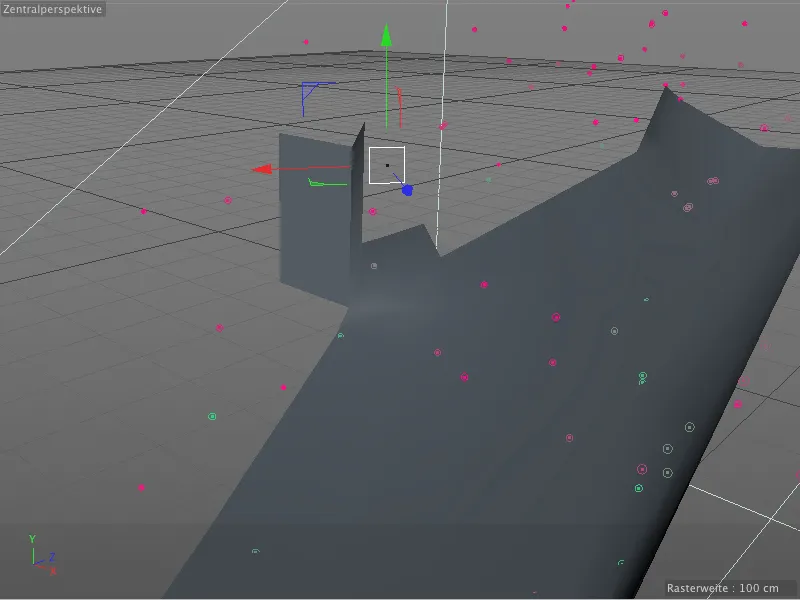
Visszatérve a rekonstruált kameranézethez most az idő, hogy ellenőrizzük a fizikai animációt. Egy kattintással a lejátszógombra indítjuk az animációt, és figyeljük, hogyan működnek az összes elem a tervezett módon.
Árnyék és világítás beállítása
Az elnevezés lépéséből láthatóan először az árnyékokra összpontosítunk, amelyeket a golyók vetnek a folyosóra vagy a házfalra. Mivel a jelenetben főként közvetlen fény van, a golyók árnyékos területeit a Ambient Occlusion render-hatással generáljuk. Az Rajz előkészületeket a Rajzolás menüponton keresztül megnyitva…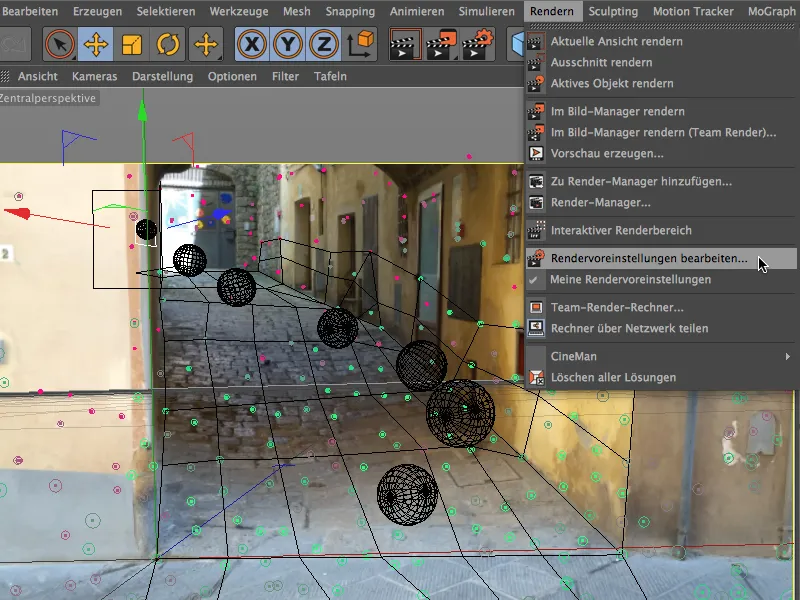
… és az Effektekben a bal oldali oszlopban a Ambient Occlusion render-hatást húzzuk be a jelenetünkbe.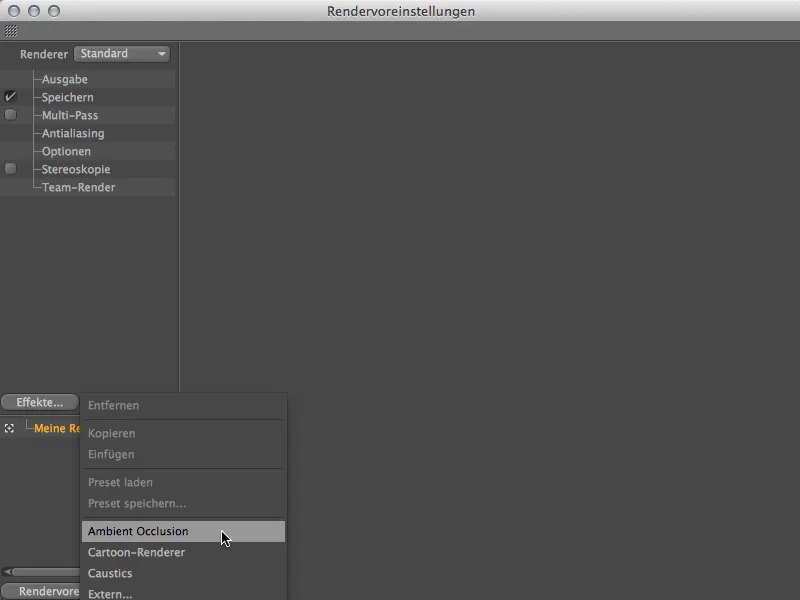
Ez a render-hatás beállításait az alapértelmezett értékeken hagyjuk, csak a szín paraméter Feketeség pontját húzzuk kissé jobbra, hogy a árnyalatot valamivel megerősítsük.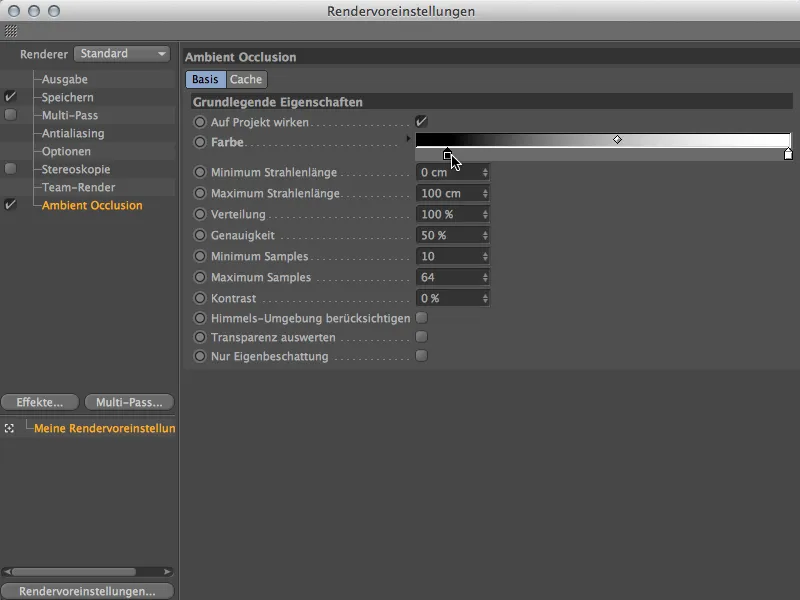
Egy tesztelési rendereléssel az Ambient Occlusion hatását azonnal ellenőrizhetjük. A golyók alatt szép árnyékolás jelenik meg a folyosón, alapvetően így is hagyhatjuk.
A golyók azonban még nem látszanak igazán a jelenetben, mivel bár részben egy folyosón vannak, az összes golyót azonos módon világítják meg. Néhány fényforrás segítségével sokkal hitelesebben megjeleníthetők.
A folyosó végén közvetlen napfény éri. Ezért lenne logikus, ha a frissen kibocsátott golyók is fentről megvilágítva lennének. Ehhez elhozunk egy Fényfoltot a Fény-objektumok palettáról, és beállítjuk a folt külső szögét 40 fokra. A folt segít abban, hogy csak ezen a felső ponton a folyosóban érvényesüljön a megvilágítás.
Az árnyékokat már az Ambient Occlusion render-hatással megoldottuk, ezért a fényforrásoknál erre már nem kell kitérnünk.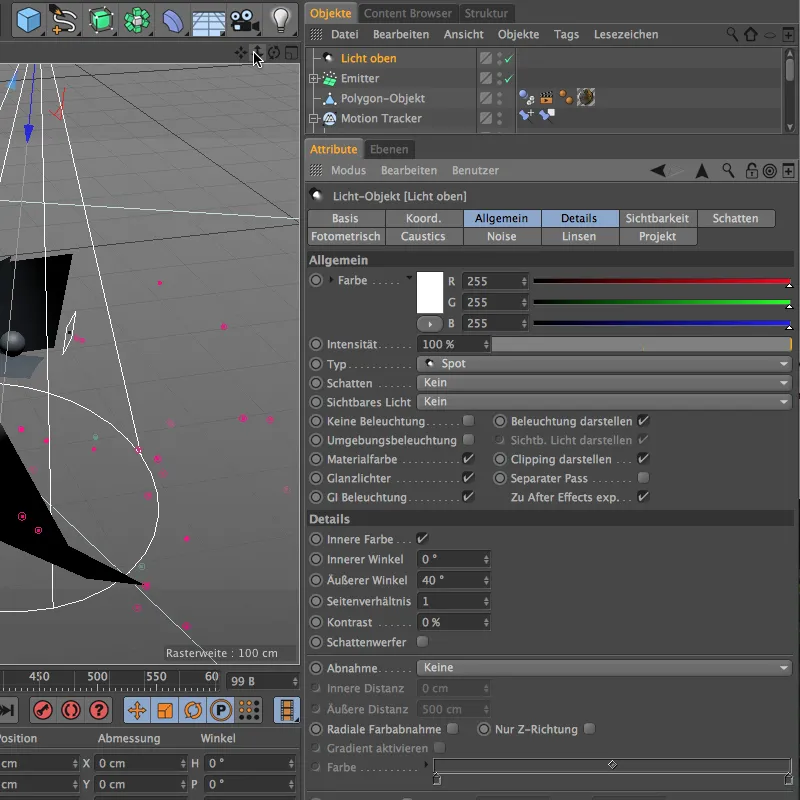
Ennek az első fényforrásnak a beállítása és pozícionálása ismét a Standard Szerkesztő Kamera segítségével történik. A Fény-Fényt közvetlenül a pontba helyezzük, ahol az Emitter kibocsátja a golyókat az árokból.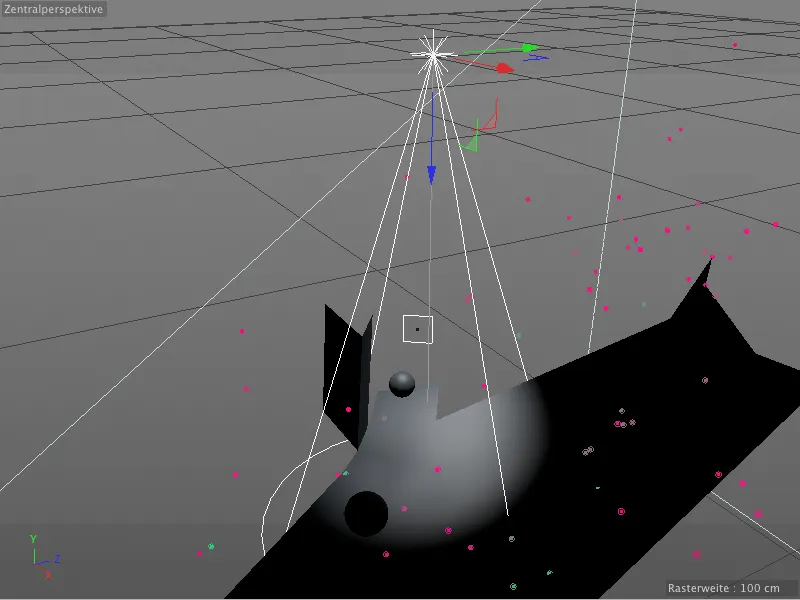
A második fényforrás alulról fogja fogadni a golyókat, amelyek az árokból gördülnek ki. Gyakorlatilag az árokba történő ferde fénybeesést utánozzuk, így a golyók valósághűen nem közvetlenül a két fényforrás között világítják meg.
Itt szintén egy Fény-Fényforrást használunk 50°-os külső szöggel, hogy a fényhatást pontosan be tudjuk állítani. Egy enyhén kékes fény színnel egy kicsit az égbolt kékjét is utánozzuk.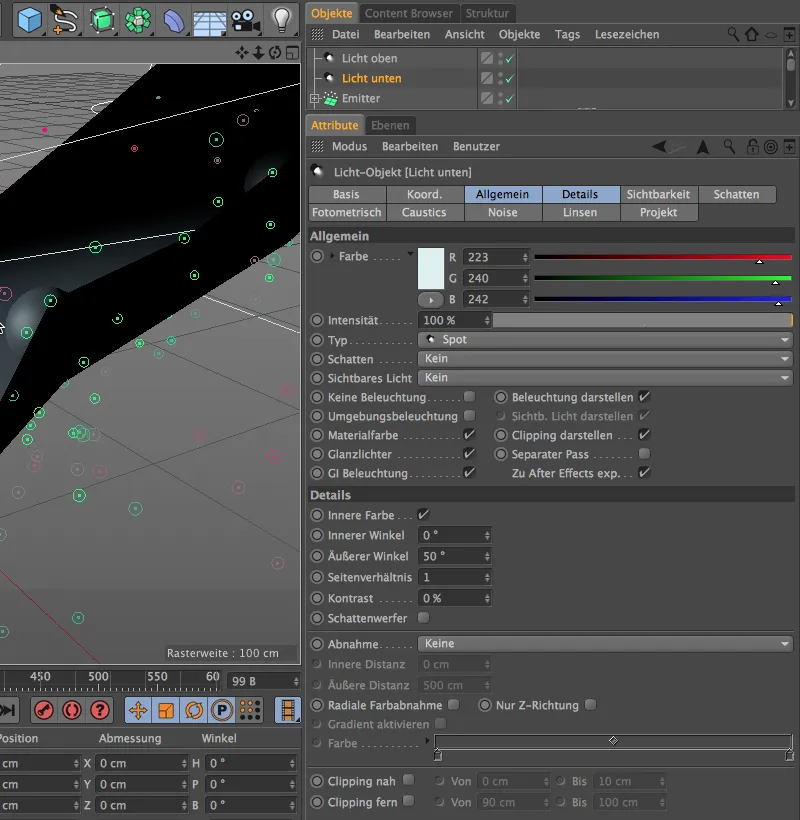
Mint már említettük, ezzel a második Fény-Fény forrással a ferde fénysugarat az árokba szeretnénk szimulálni. Ezért a fényforrást jóval a jelenet felett pozícionáljuk és a film szekvencia szerint kissé jobbra állítjuk.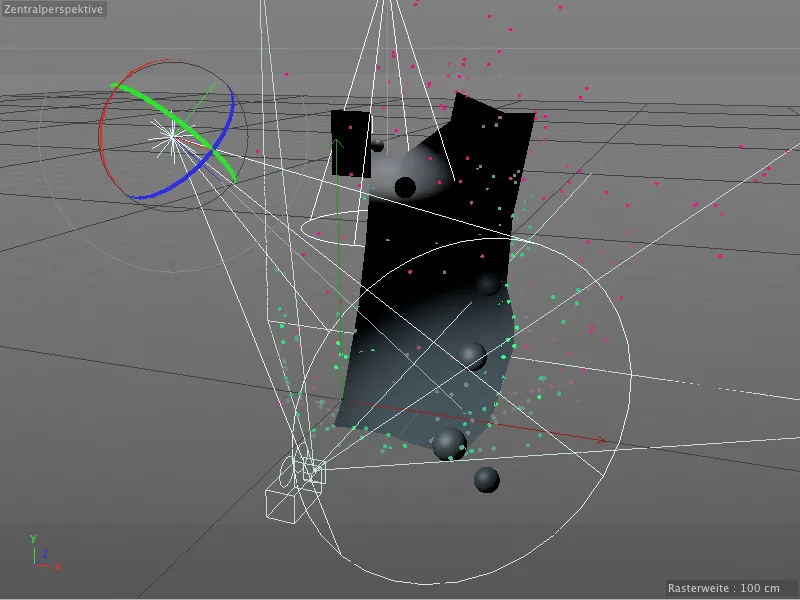
Néhány további Pont-Fényforrással most azokat a közvetett fényeket is szimuláljuk, amelyek a falakról és az utca másik oldaláról érik a golyókat. Az első fényforráshoz sárgás színt adunk 60% intenzitással. Ragyonók erre a megvilágításra nem szükségesek. A jobb oldalon kissé eltolva helyezzük el az árofő végén, ahol a fal sárgája a leginkább érvényesül.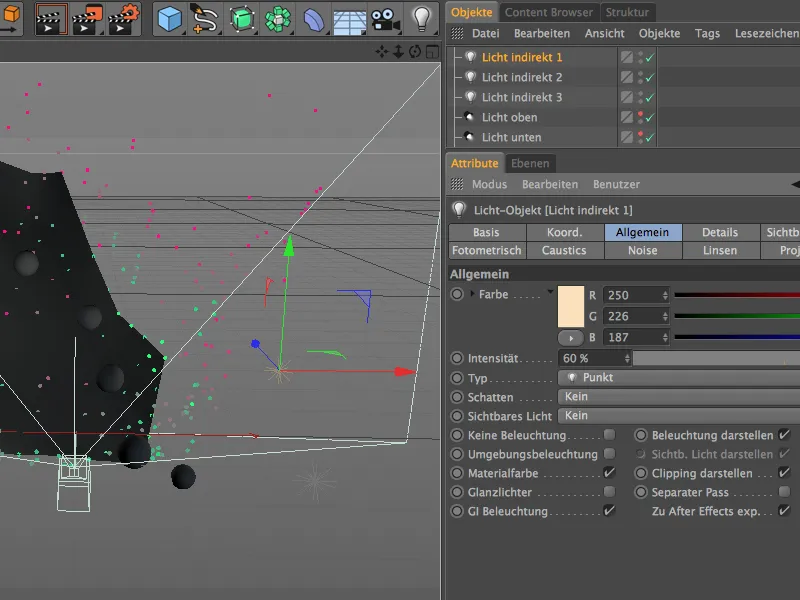
A második Pont-Fényforrás kissé gyengédebb sárgás fényt kap. Ennek a fénynak sem kell Ragyonokat létrehoznia, mivel csak a bal falról közvetve érkező megvilágítást szimulálja. Ennek megfelelően ezt a fényforrást az árok bal oldalának közepén helyezzük el.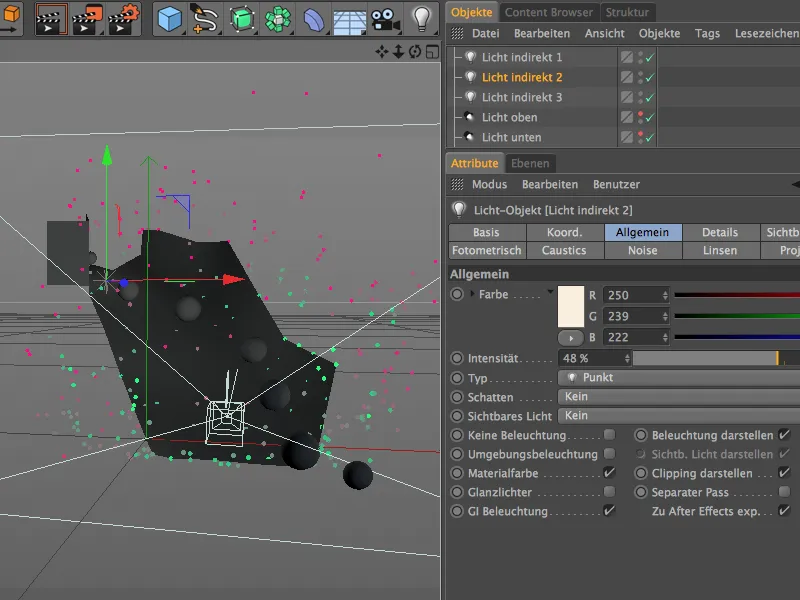
A három Pont-Fényforrás közül az utolsó valószínűleg mint kitöltőfény funkcionál, és világosítani fogja a jobbról lefelé gördülő golyókat. Ennél egy enyhén kékes fényt használunk, 50% feletti intenzitással. Ismét nem használunk Ragyonokat, mivel ez a fény csak a közvetett megvilágítást szolgálja.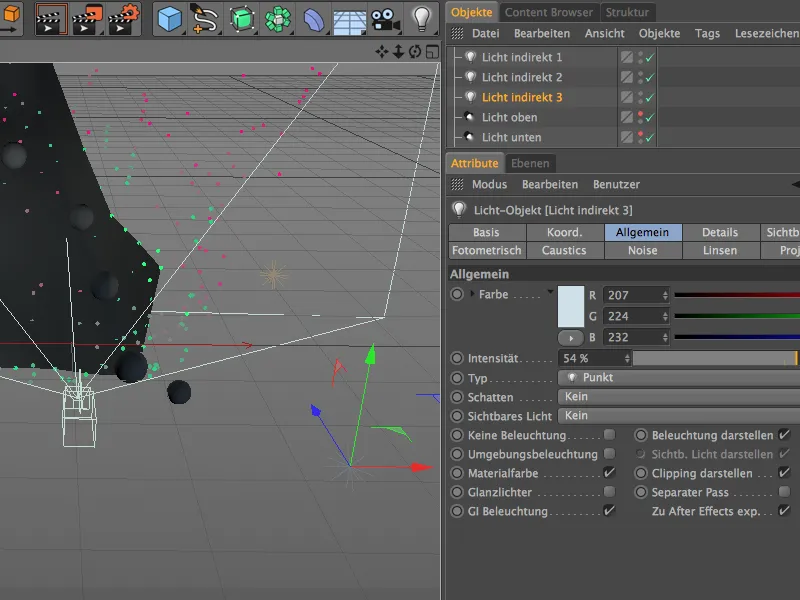
Végül még egyszer elindítjuk a szimulációt és ellenőrizzük a megvilágítást a pillanatban, amikor a golyók mindhárom világító állomáson vannak. Fent a Fény-fényszóró a fentről érkező fényért felel, míg az alsó területen a golyók az alsó Fény-fényszóróba történő átmenetkor érintik és világítják meg őket. Az árok közepén a golyók csak kevés fényt kapnak, ahogy vártuk.
Ezen utolsó finomhangoló lépésekkel befejeződik a gördülő golyók beillesztése a Match-Moving által, és megkezdhetjük a teljes animáció renderelését.


