A helykitöltő keret-eszközök az Adobe InDesignben ideális segítséget nyújtanak a képek vagy szövegek ideiglenes keretekkel való előkészítéséhez. Téglalap alakú, ellipszis alakú vagy sokszögű helykitöltők segítségével strukturálhatod a tervezést, majd később rugalmasan beillesztheted a tartalmakat. Ezek az eszközök megkönnyítik a magazinok, brosúrák vagy weboldalak tervezését. Ebben az útmutatóban lépésről lépésre megmutatom, hogyan használhatod a helykitöltő kereteket hatékony és átlátható elrendezések létrehozásához. Kezdjük el felfedezni ezeknek az eszközöknek az előnyeit!
1. A Téglalapkeret-eszköz
Az Téglalapkeret-eszköz-rel (Gyorsbillentyű F) téglalap alakú vagy négyzet alakú helykitöltő kereteket hozhatsz létre, amelyekben később képeket vagy grafikákat helyezhetsz el.

Kattints az eszközre, majd húzz egy tetszőleges keretet lenyomott egérrel. A Shift billentyű lenyomásával négyzetet készítesz.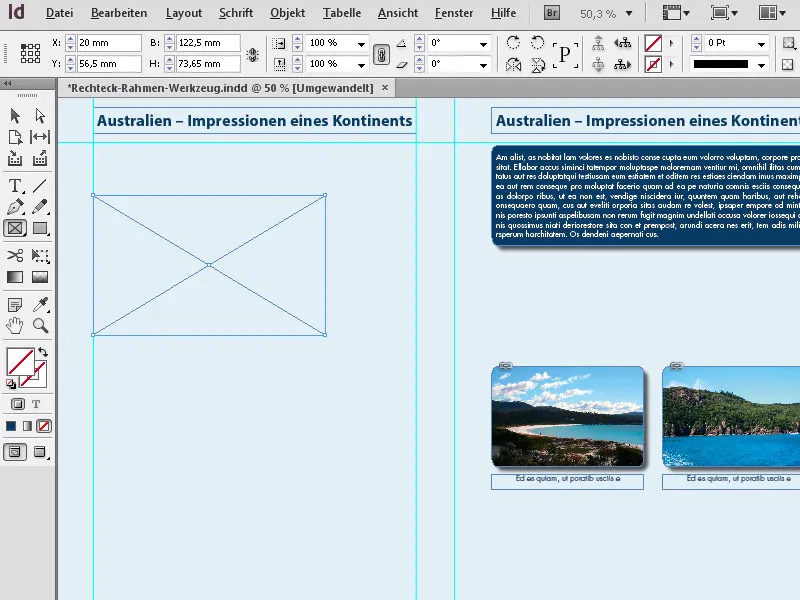
A Vezérlőpulton pontosan beállíthatod a kívánt méretet és pozíciót.
Az éppen létrehozott helykitöltő keretbe most elhelyezhetsz egy képet. Ezt vagy a Fájl>Helyezés parancs (Gyorsbillentyű Ctr+D) használatával teheted meg, amellyel a kívánt képfájlt vagy grafikát megkeresheted a helyi vagy hálózati könyvtárakban, majd duplán kattintva kiválaszthatod és elhelyezheted. Vagy használhatod az InDesignben integrált MiniBridget. Először aktiváld a Ablak>MiniBridge menüben, …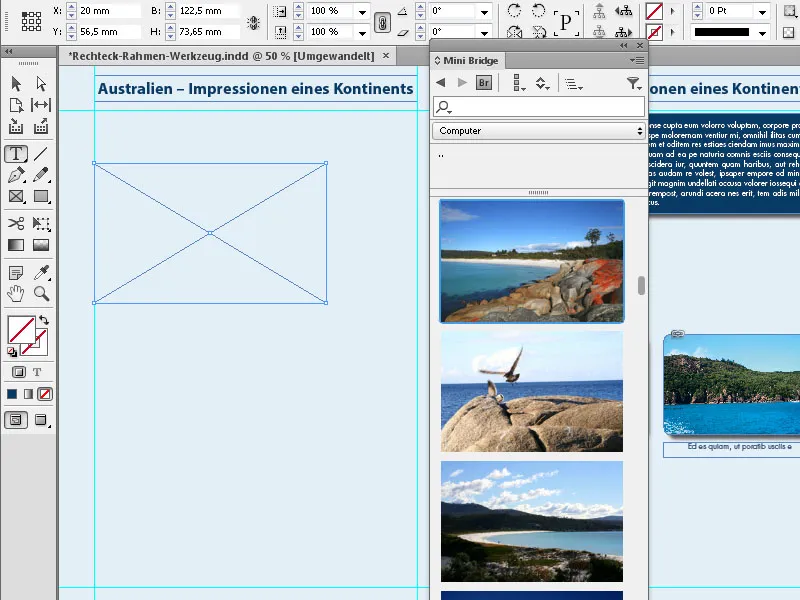
… válaszd ki a kívánt mappát a Navigáció területen, majd egyszerűen húzd az egeret lenyomva a megfelelő képet a helykitöltő keretbe.
A Rahmen beillesztési beállítások ikonjaira kattintva a Vezérlőpulton beállíthatod a képet a keretmérethez igazítani és a kereten belül közelebb hozni.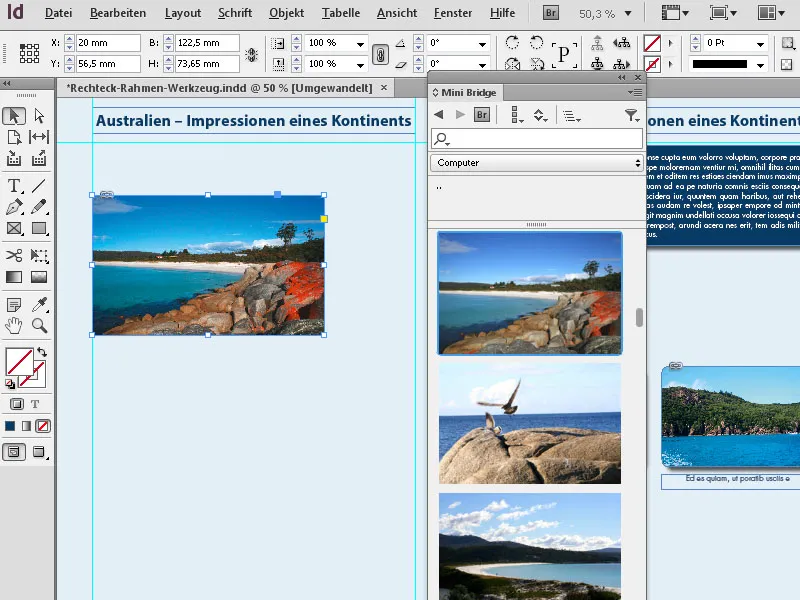
Az InDesign továbbá egy érdekes és időtakarékos módszert kínál az azonos méretű több helykitöltő keret létrehozására az oldalon.
Ehhez húzd az egérrel lenyomott gombbal a szerkesztési eszközzel a terület fölött, ahol a képek el lesznek helyezve, majd tartsd lenyomva az egeret. Most már a kurzor segítségével mind vízszintesen, mind függőlegesen azonos méretű helykitöltő kereteket létrehozhatsz.
A Jobbra nyíl gomb minden egyes újabb keretet hoz létre az X tengelyen, amely egyenletesen osztozik az elérhető területtel a meglévő vagy meglévő kerettel, és a Felfelé mutató nyíl gomb ugyanezt teszi a Y tengelyen.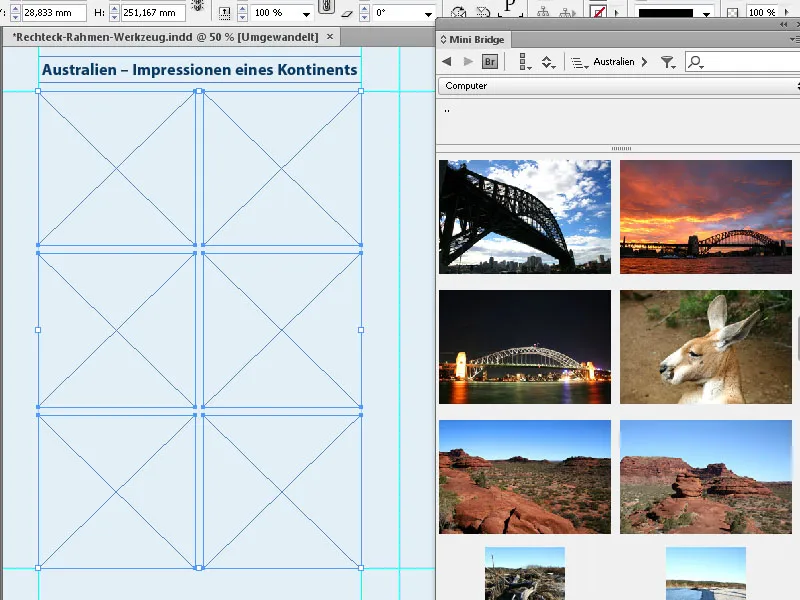
Ezen a módon gyorsan tökéletesen igazított képkeret rácsokat állíthatsz be.
2. Az Ellipsiskeret-eszköz
Az Ellipsiskeret-eszközzel kör alakú vagy ellipszis alakú helykitöltő kereteket hozhatsz létre. Kattints a Rahmenwerkzeug-ban az Ellipsiskeret eszköz-re a lehajtható menüből. Ezután húzd az egeret lenyomva az oldalon, és hozz létre egy ellipszet a kívánt méretben. Egy képet vagy grafikát most az fent leírtakkal azonos módon helyezhetsz el.

Ha pontos kört szeretnél létrehozni, tartsd lenyomva az Umschalt-Tast billentyűt. A létrehozott keret mérete még pontosan beállítható a Vezérlőpulton.
A méreteket már a húzás előtt is beállíthatod, ha duplán kattintasz az eszközre, és beírod az előugró párbeszédpanelbe. Ez csak egy dupla kattintással működik az kinyitott lehajtható menüben levő eszközre.
3. A Sokszög keret-eszköz
A Sokszög keret-eszközzel 3-tól 100 oldalig kereteket hozhatsz létre. Annak érdekében, hogy ellenőrzése legyen a kívánt forma felett, érdemes először az eszköz beállításait egy dupla kattintással meghívni, és ott az elválasztási lehetőségeket beállítani.
Ezután húzhatod a kívánt alakzatot. A húzás közben az alakzat vízszintes és függőleges méreteinek arányosan történő átalakításához tartsd lenyomva az Umschalt-Tast billentyűt.
Ha módosítani szeretnéd a létrehozott alakzatot, egyszerűen újra dupla kattintást hajts végre az eszközre a Vezérlőpulton (amíg a keret azon van), és módosítsd a beállításokat. Az OK gombra kattintva megjelenik az eredmény.
A húzás közben a kereteknél hasznos lehet az Alt gomb is. Ha ezt a gombot is lenyomva tartod, az alakzat a középpontjából lesz vonzva. Ha a Umschalt-Tast is lenyomod, az átméretezés is arányos lesz vízszintesen és függőlegesen.


