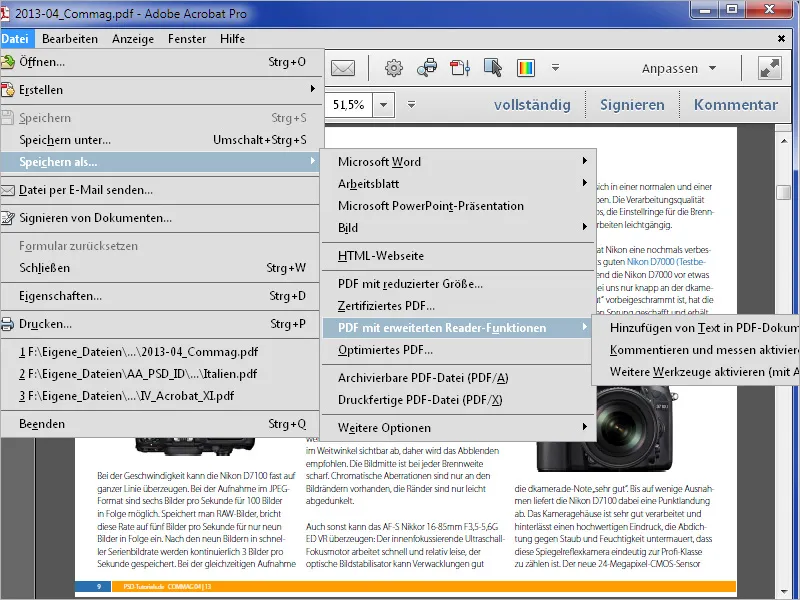A PDF fájlból egy kép kiválasztásához először jelöld meg azt az Objekt szerkesztése eszközzel. Ezt a Szerszámtáron a Nyomdai termelés kategóriában találod. Ha gyakran használod, akár a Gyorseszközök területére is helyezheted a gyors hozzáférés érdekében.
A jelölt kép most egy Pozíciókeretet kap.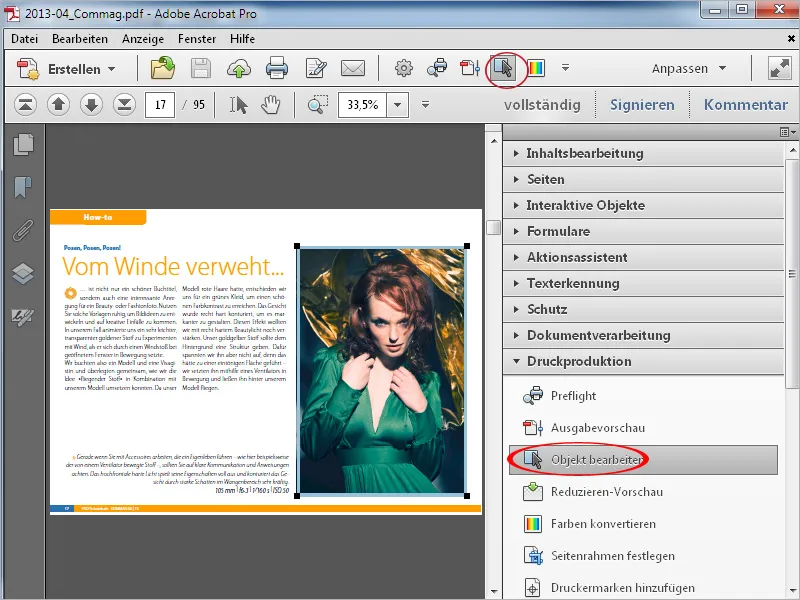
Ezután jobb gombbal kattints rá, majd válaszd ki a Kép szerkesztése opciót a Kontextmenüből.
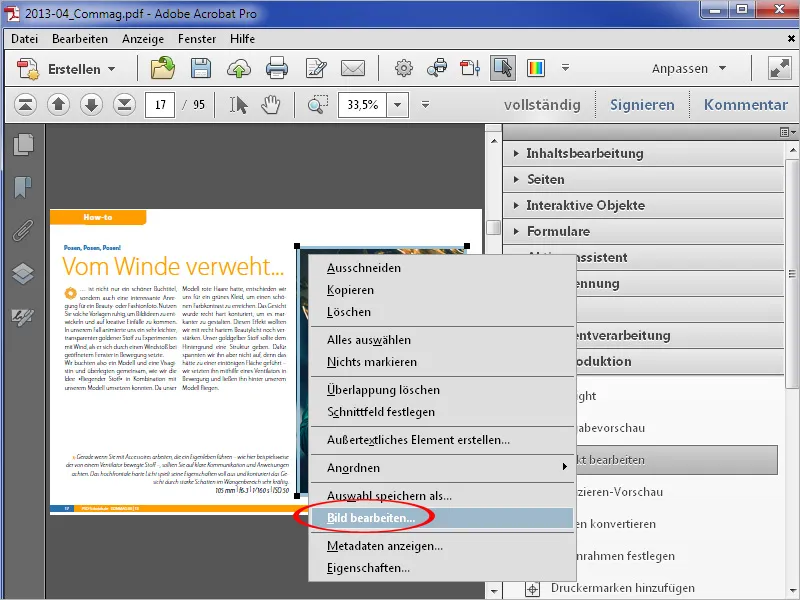
A kép megnyílik a képszerkesztő alkalmazásban, amit a beállításokban van beállítva, ahol tovább szerkesztheted és bármilyen formátumban elmentheted.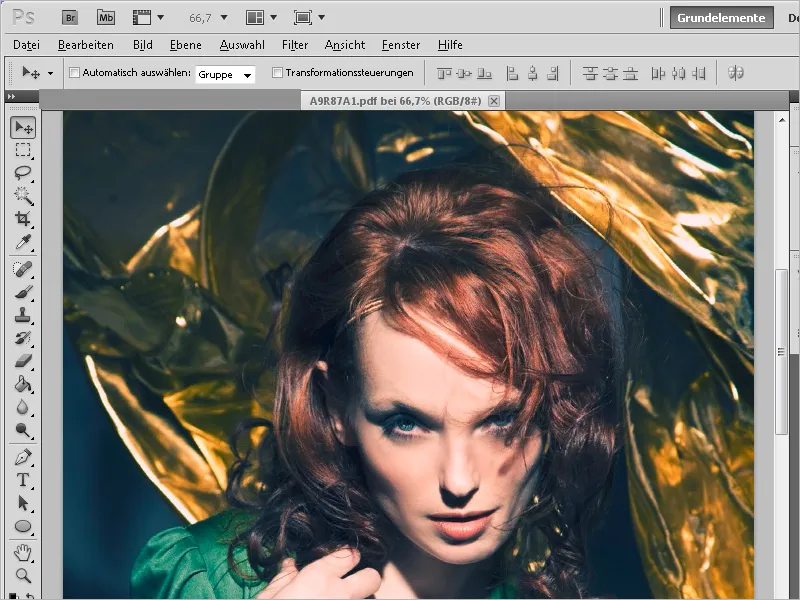
A képszerkesztő alkalmazáshoz való kapcsolatot a Tartalomszerkesztés lapról a Beállítások menüpontban hozod létre.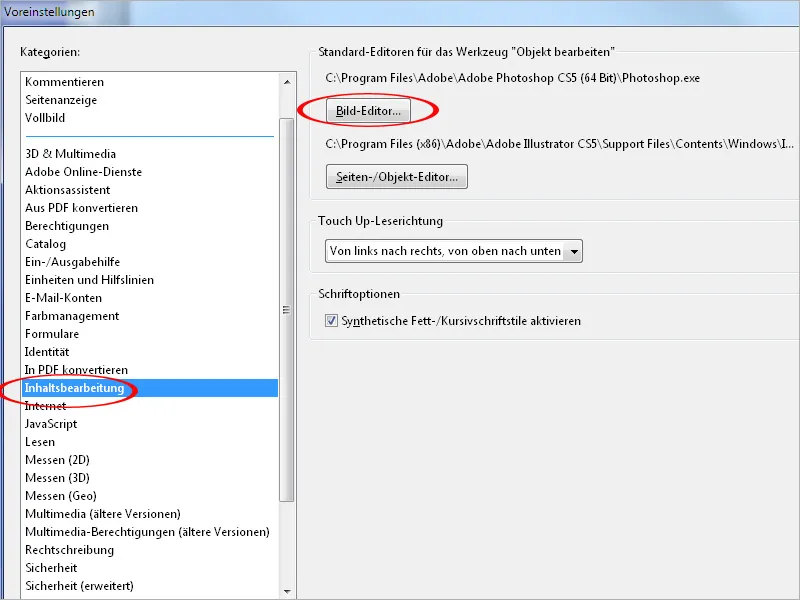
Ha azonban egy teljes dokumentumból szeretnél összes képet kinyerni, akkor ez a leírt módszer eléggé nehézkes lenne. Ehelyett a Dokumentumfeldolgozás kategóriában a Műveleteszközök területén találhatod az Összes kép exportálása opciót.
Kattintás után az Acrobat egy célkönyvtárat kér …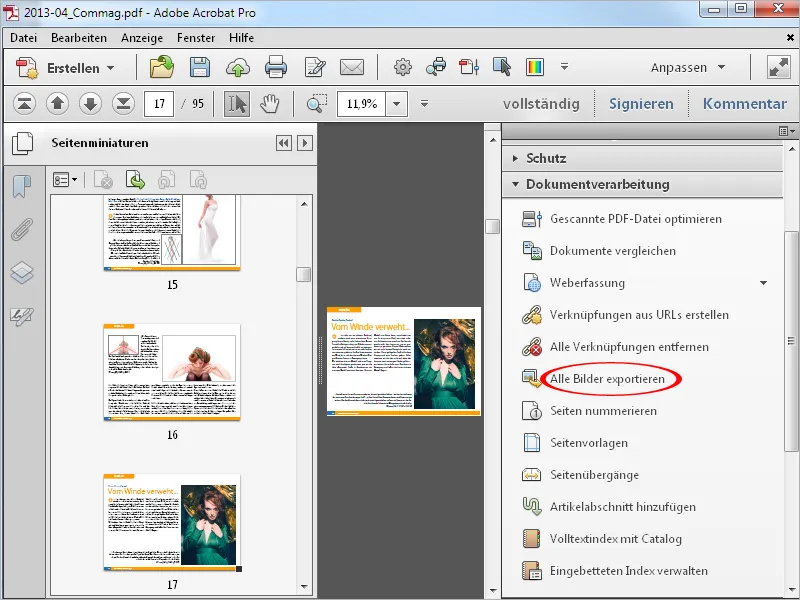
… majd ezután az összes dokumentumban található képet JPG fájlként menti el a lapazonosítóval a fájlnévben ebbe a mappába.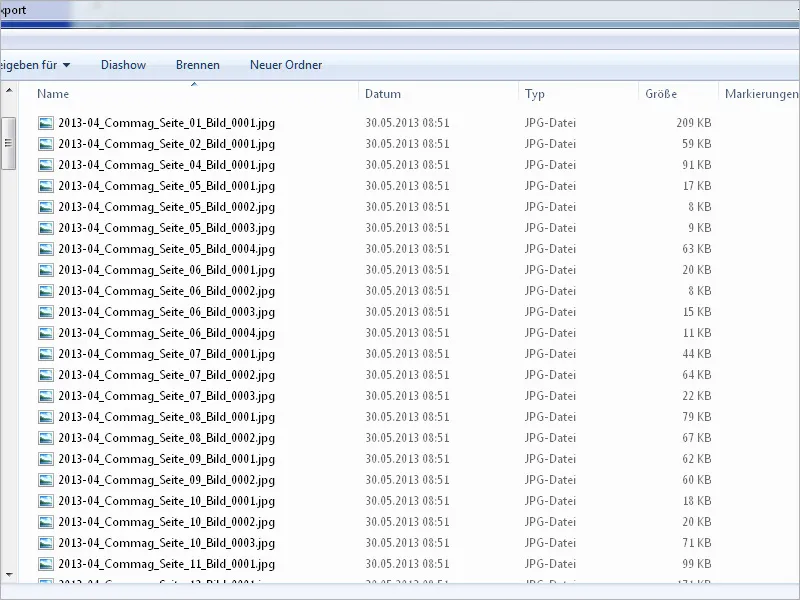
Másrészt egy PDF fájlt akár egy Képként is menthetsz. Válaszd ki a kívánt fájlformátumot a Fájl>Mentés másként>Kép menüpont alatt.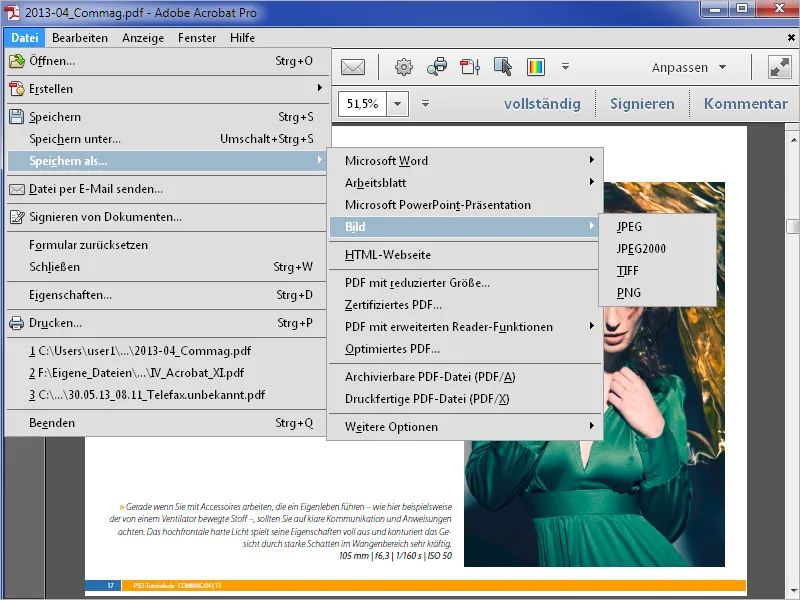
Erre az Acrobat ismét egy célkönyvtárat kér, majd …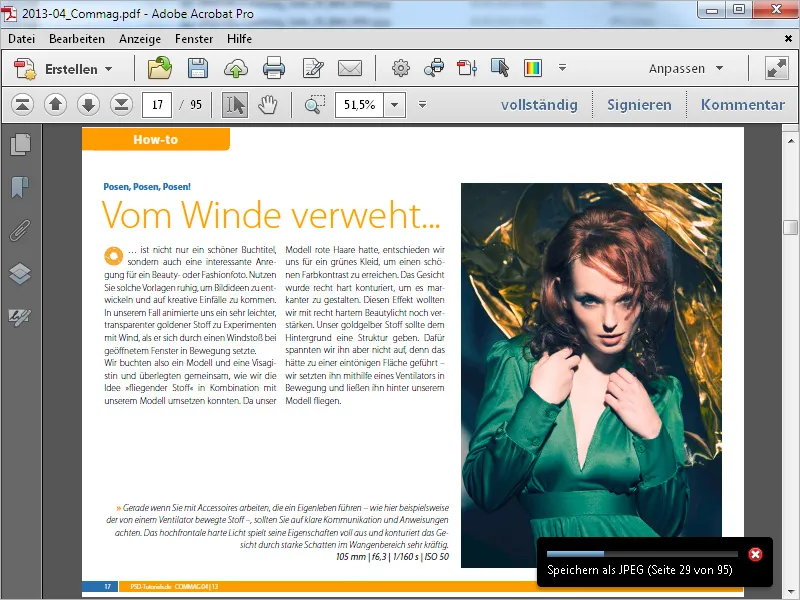
… az összes oldalt külön fájlként menti el benne.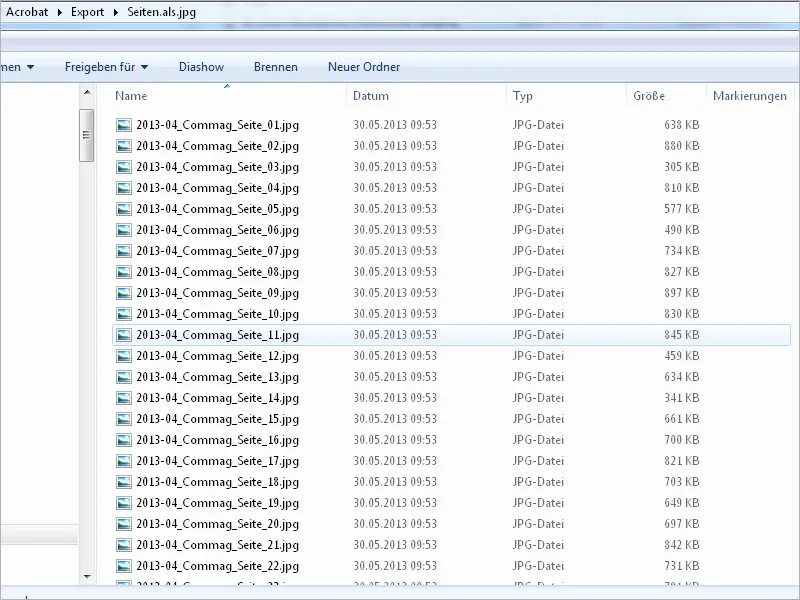
Egy másik lehetőség, hogy egy PDF fájlt jelölj ki szövegként, majd exportáld Wordbe. Egyszerűen jobb gombbal kattints a kiválasztott szövegre, majd válaszd ki az Kiválasztás exportálása mint … opciót a Kontextmenüből. Az Acrobat újra egy célkönyvtárat kér, ahol a szöveget Word fájlként menti el.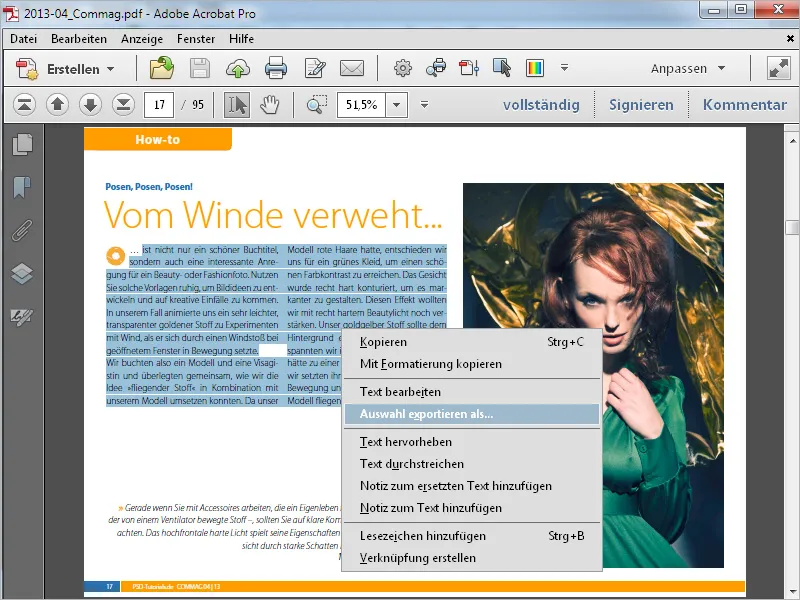
Amennyiben a forrásváltozat nem érhető el, a PDF fájlt akár Word dokumentumként is elmentheted annak érdekében, hogy könnyebben szerkeszthető legyen. Ehhez természetesen szükség van arra, hogy a szöveg be legyen ágyazva a PDF fájlba, és ne pixeles képként legyen tárolva (pl. szkennelt dokumentumnál).
Válassz a Fájl>Mentés másként>Microsoft Word menüpont alatt a Word-dokumentum opciót.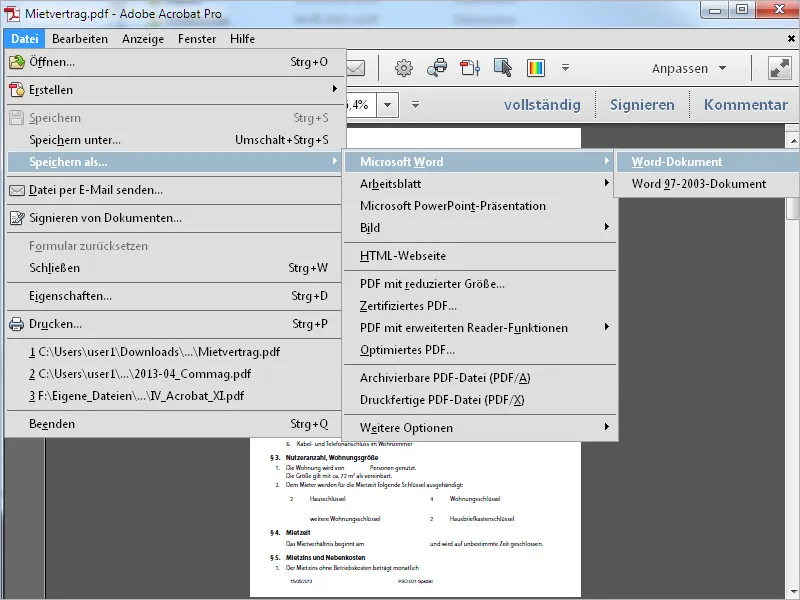
Erre az Acrobat ismét egy célkönyvtárat kér, majd a fájlt Word formátumban menti el.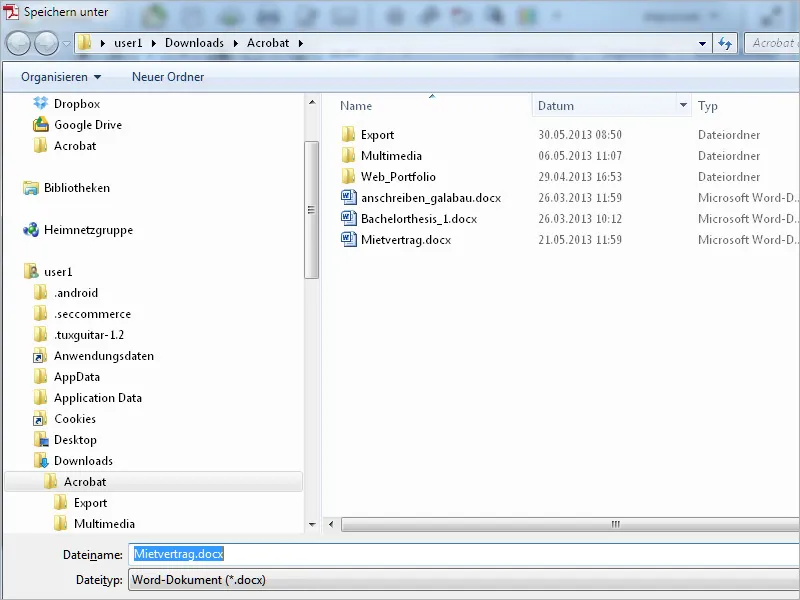
Amennyiben egy PDF fájlban csupán egy része van szükséged egy táblázat szövegére, jelöld ki exportáláshoz, hogy az Excelben tovább dolgozhass vele.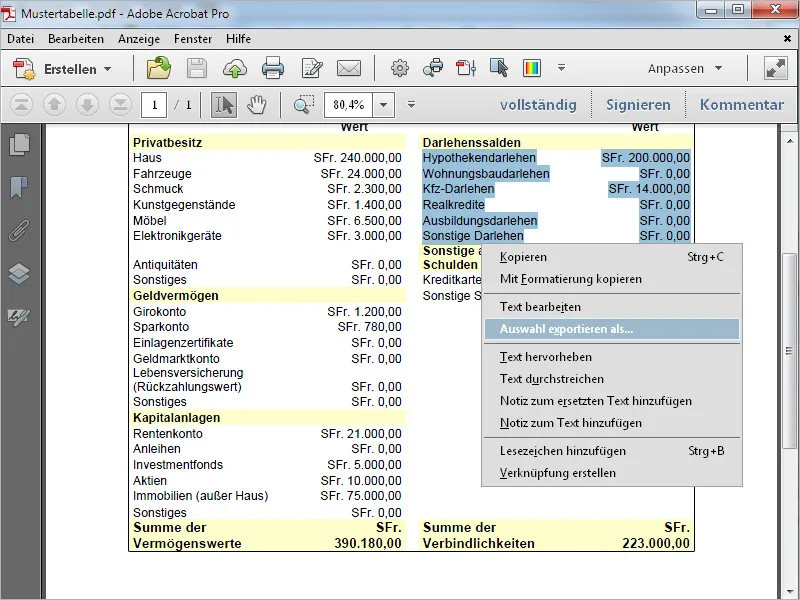
Ehhez válaszd a Fájltípus mentése opciót Excel formátumban. Az Acrobat azután Excel fájlként menti el a kijelölést.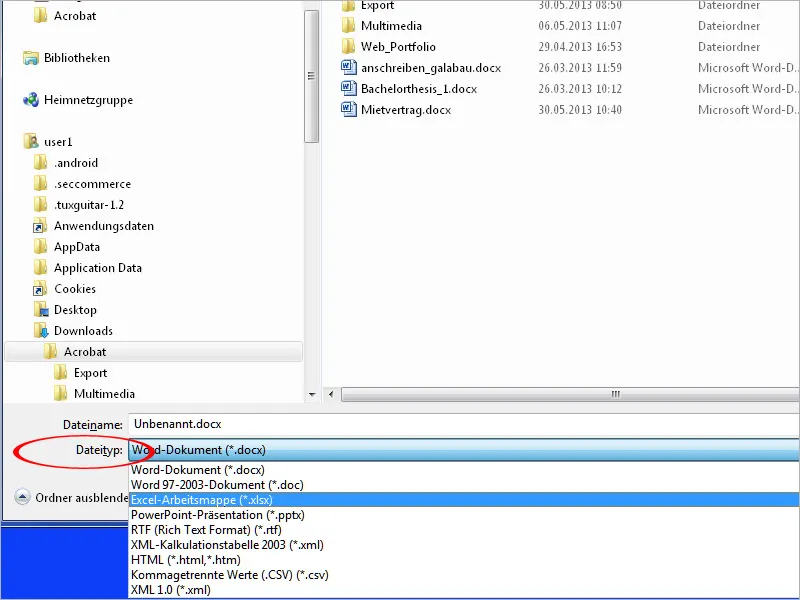
A Fájl>Mentés másként>Munkalap menüpont alatt az egész PDF fájlt akár Microsoft Excel-munkafüzetként is mentheted el és tovább dolgozhatod azt.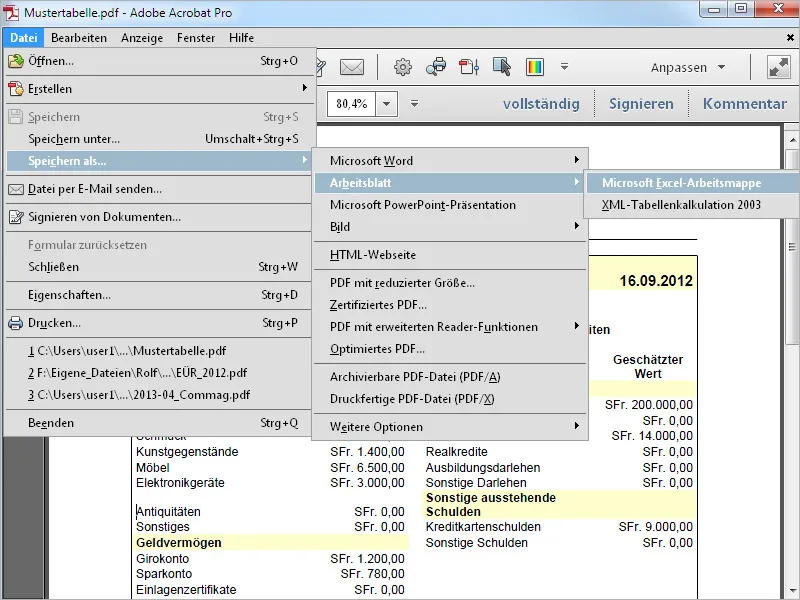
Ha a PDF fájlt az Acrobatban a Fájl>Mentés másként menüpont alatt a PDF bővített Reader-funkciókkal opcióval mented el, akkor egy olyan címzettnek adhatsz lehetőséget, aki nem rendelkezik teljes Acrobat-változattal, hanem csupán a ingyenes Acrobat Readerrel, plusz funkciókat, melyek egyébként nem lennének elérhetők. Itt beállíthatod a Szöveg hozzáadása vagy a Kommentelés és mérés lehetőséget, vagy az Egyéb eszközök aktiválása beállítással a legteljesebb funkció bővítést biztosíthatod az Acrobat-Reader-felhasználó számára.