Kezdjük néhány munkafolyamat-egyszerűsítéssel, amely minden Cinema-4D-felhasználónak hasznos lehet minden változatban.
Szóló mód
A szerkesztési módok palettájában találjuk azt a Szóló-módot, amely segít az összes nem releváns elem automatikus elrejtésében a jelenetben, hogy egy adott objektumon végezhető munkára koncentrálhassunk. Azt választhatjuk, hogy csak az egyes objektumok megjelenése legyen látható (Egyes), vagy egy objektum megjelenését az alárendelt objektumokkal együtt (Hierarchia).
Az Szóló-mód beállításának kiindulópontja általában az az objektum, amelyet az eleséskori időpontban kiválasztottunk. Az extra Kiválasztás opciót használva azonban az objektumok láthatóságát automatikusan szabályozhatjuk.
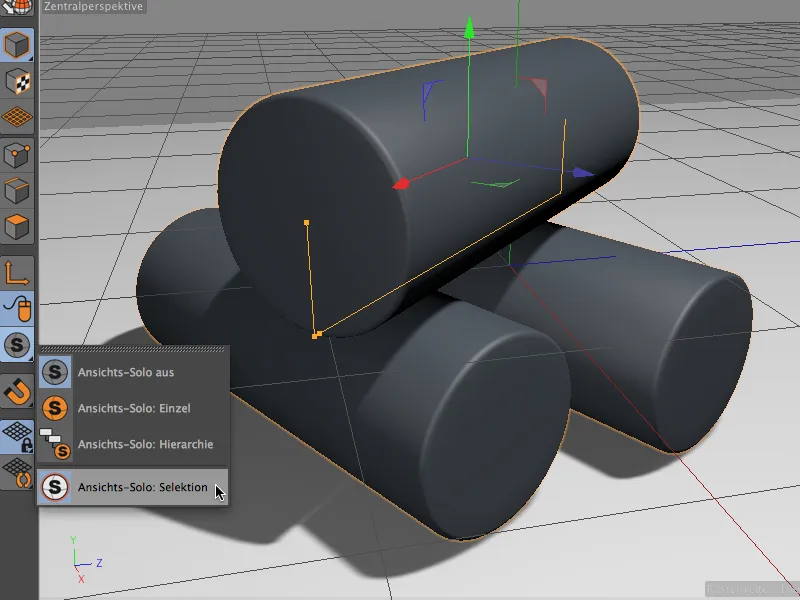
Illusztrációként egy kis példa. A felső Henger a kis jelenetünknek az objektumkezelőben a két alsó Henger-rel alobjektumként rendelkezik. A felsőbb Henger jelenleg van kiválasztva.
Ezen hierarchiaon kívül van egy Jelenet csoport Föld- és Fényobjektummal.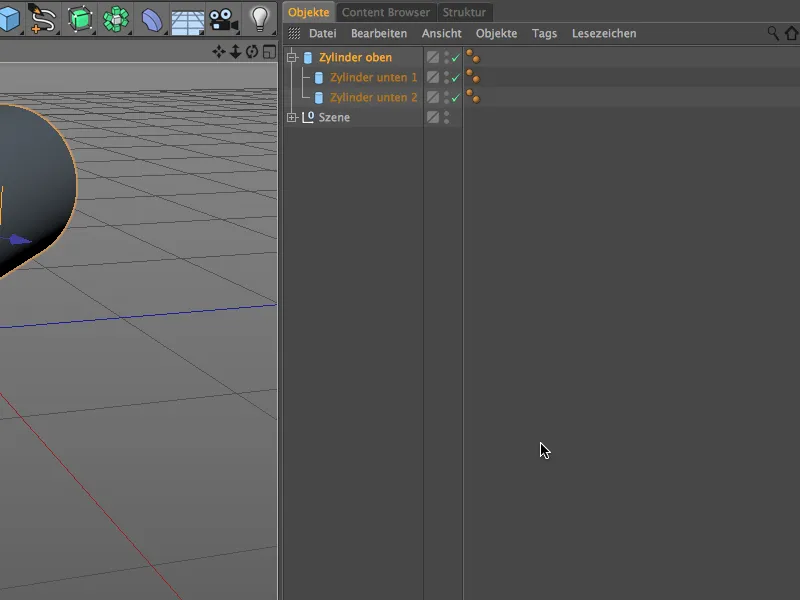
A Szóló-módban Egyes nézetben csak a felső Hengert látjuk. A hierarchikusan alrendelt Hengerek mellett a Jelenet-csoport többi eleme is láthatatlanná válik.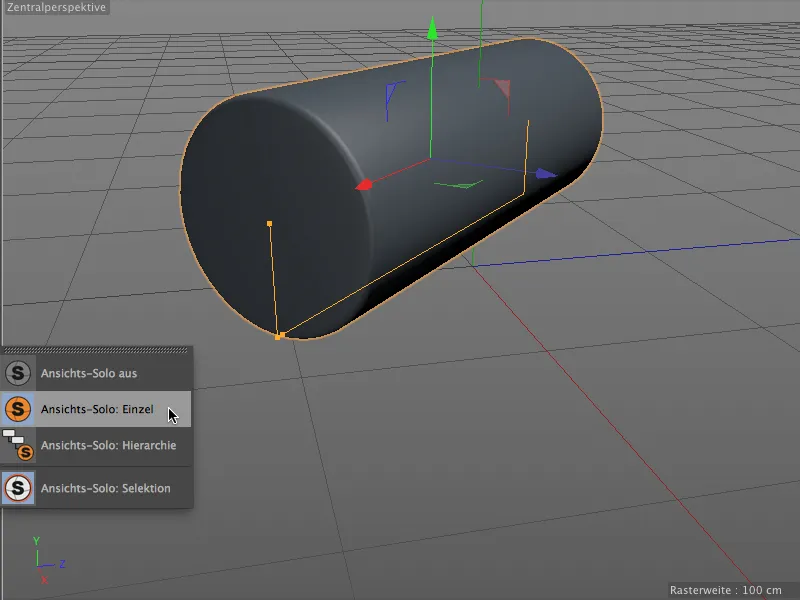
A Szóló-módban Hierarchia nézetben következésképp a két alobjektumot is látjuk. A Jelenet csoport azonban továbbra is láthatatlan marad.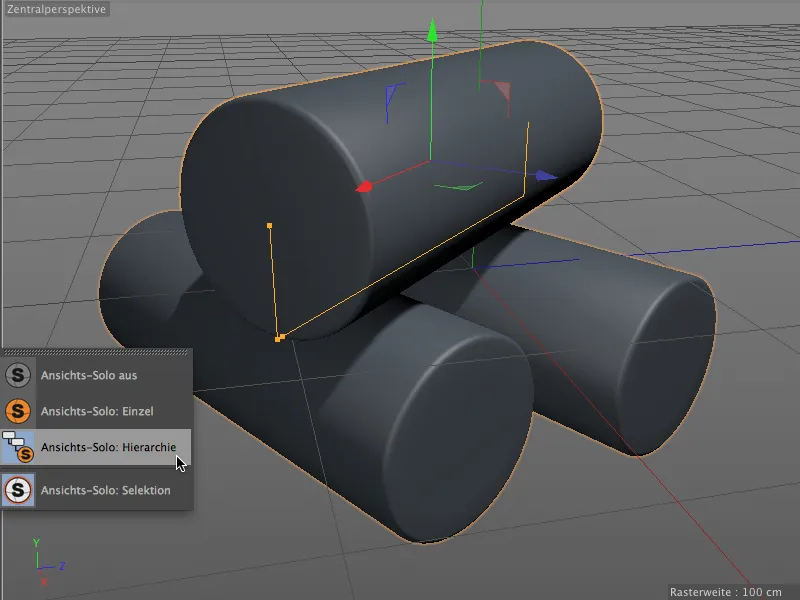
Keyframe-egyszerűsítés
A Keyframe-létrehozás a Cinema 4D-ben valójában sosem volt "nehéz", de most már egy egyszerű kattintás is elegendő a Keyframe-gombra annak érdekében, hogy a jelenlegi időpontban egy Keyframe létrejöjjön. Egy már meglévő Keyframe törléséhez elegendő egy kattintás.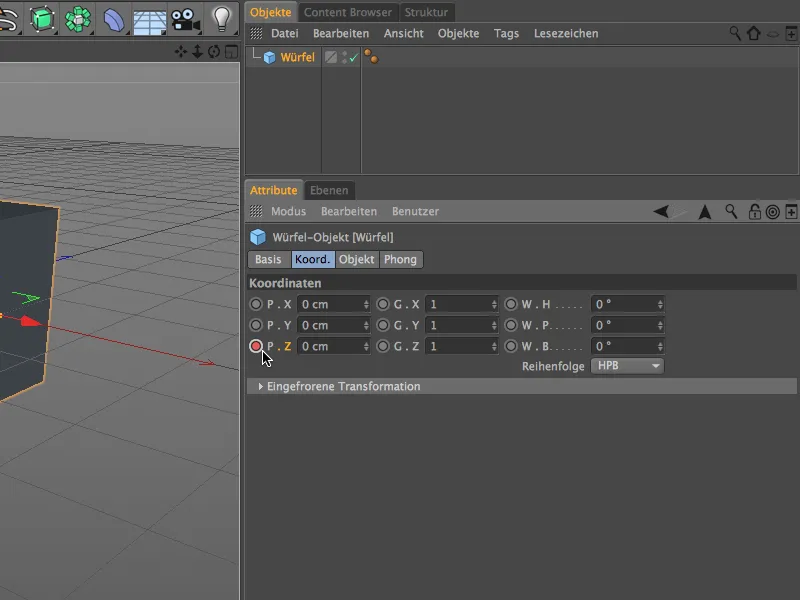
A Keyframe-gomb továbbra is tájékoztat minket, de most már egy kicsit markánsabb megjelenéssel arról, hogy adott paraméterhez már van-e animációs sáv (piros kör) vagy hogy a paramétert módosították-e, de még nem jegyezték le Keyframeként (narancssárga kör).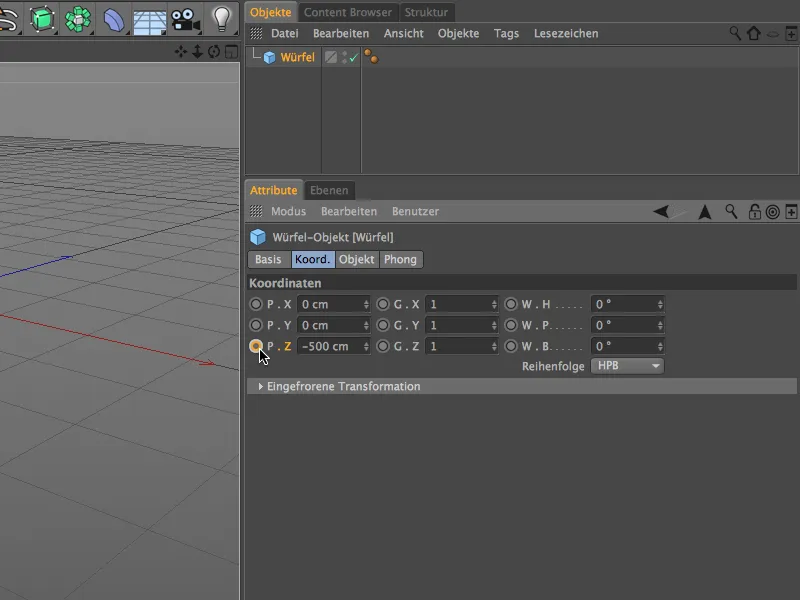
Azoknak, akik nem rajonganak ezért az új Keyframe-létrehozási módszerért, lehetőségük van visszatérni a megszokott "régi" funkcionalitáshoz a Programbeállítások alatt. Ott található az Idővonal/Funkciógráf alatt az Attribútum-kezelő számára a Keyframe-gombok (régi) opció.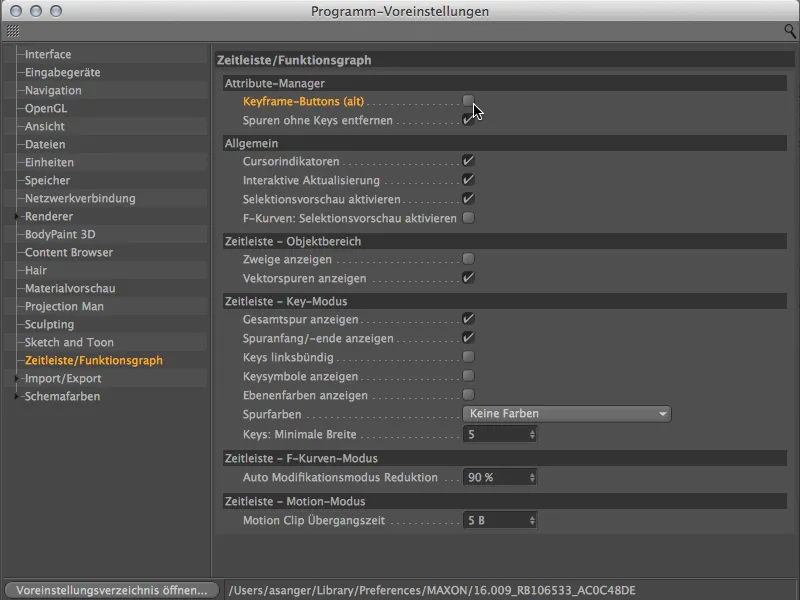
Fejlesztett Tükrözési Objektum
A Tükrözési Objektum új funkcionalitásokat kínál a 16-os verzióban, amelyek megkönnyítik a szimmetrikus modell problémamentes munkáját. Jobb áttekintés céljából nézzünk egy Alien modellt, amelyet a Tükrözési Objektumban építettek. A jobb oldal szerkeszthető és módosítható, míg a bal oldal csak tükörképként létezik a szimmetria-tengely mentén.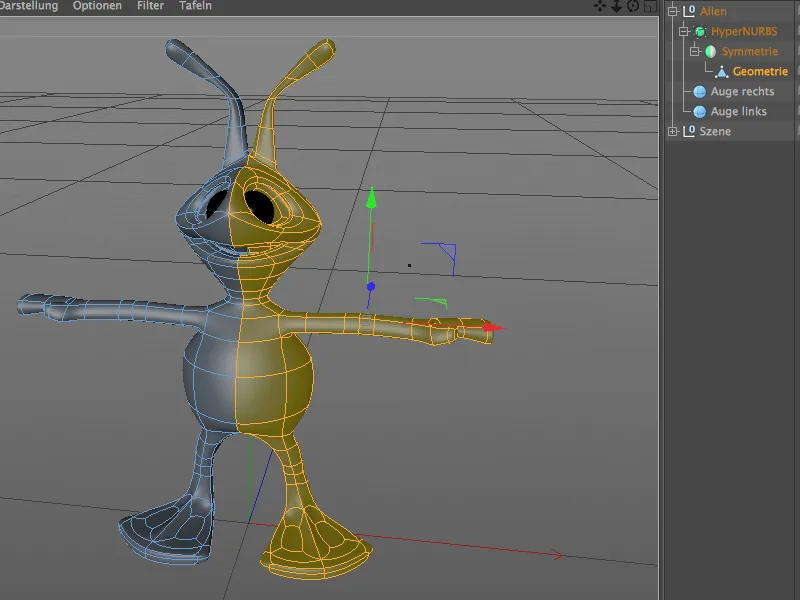
A Tükrözési Objektum beállítási ablakában néhány további lehetőség áll rendelkezésre a modellezéshez. A Pontokat a tengelyen tartani opció biztosítja, hogy a szimmetria-tengelyen lévő pontokat véletlenül se lehessen elmozdítani. A Polgontengelyen túlmutató poligonok törlése megakadályozza, hogy a Poligonok a tengelyen túlmozduljanak a módosítások során és problémákat okozzanak.
A Forgatás gomb felcseréli a modellezhető oldalt a tükrözött oldallal. Tehát egyetlen gombnyomással …
… könnyen megváltoztathatjuk az oldalt, és folytathatjuk a modellezést a másik oldalon.
Megjegyzésül, hogy vannak olyan beállítások, mint az Automatikus forgatás opció. Ha aktiváljuk ezt az opciót …
… nem kell manuálisan változtatni a szimmetrián, hanem automatikusan történik, amint átlépjük a szimmetria-tengelyt a nézetben.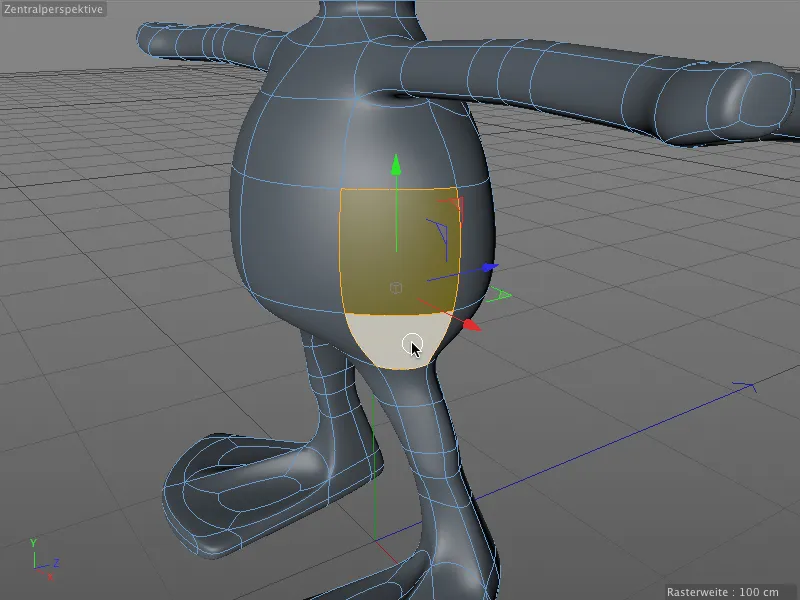
Rendkívül praktikus: Az ilyen átfordulás során nem csak a korábban tükrözött oldal lesz szerkeszthető, a Kiválasztások is megmaradnak és az oldalváltás után azonnal rendelkezésre állnak.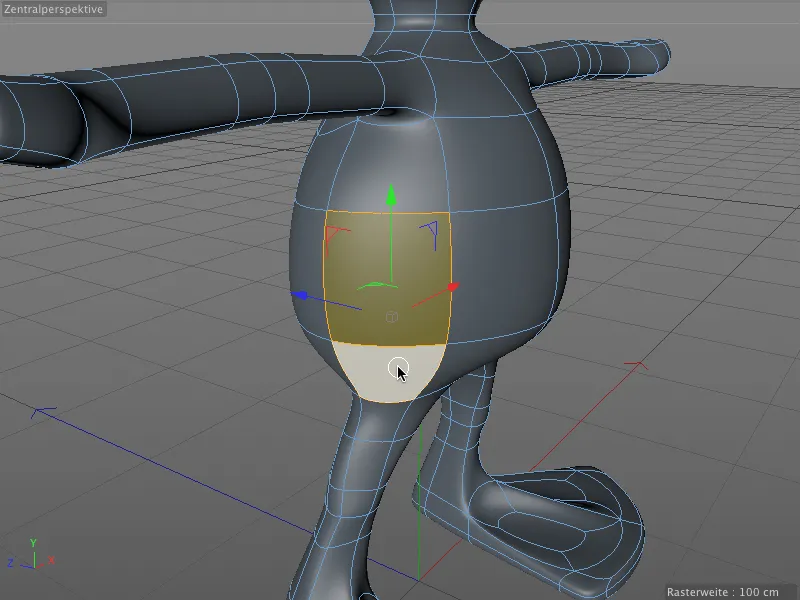
Frissített Fogaskerék-Objektum
A számos extra paraméterrel felszerelt fogaskerék-objekt nem hiányozhat a szemünk elől. Aki eddig kevés alkalmazást talált ennek a parametrikus spline-objektnek, talán új felhasználási lehetőségeket találhat a fűrészlábak vagy féktárcsák számára ezen az objekten keresztül.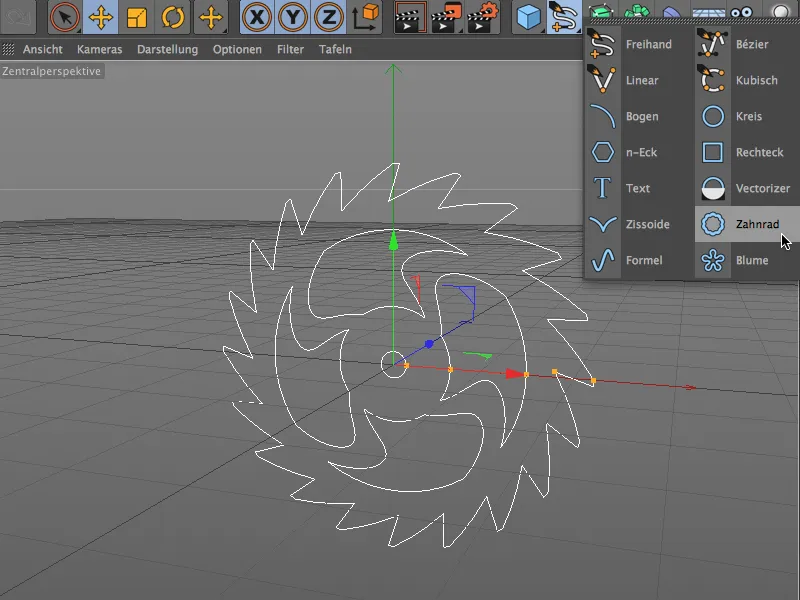
Aki csak egyszerű fogaskerékre van szüksége, az az 'Fogaskerék-objekt' beállítási ablakában aktiválhatja a kompatibilitási módot és megalkothatja fogaskerekét egy kisebb paraméterszámmal.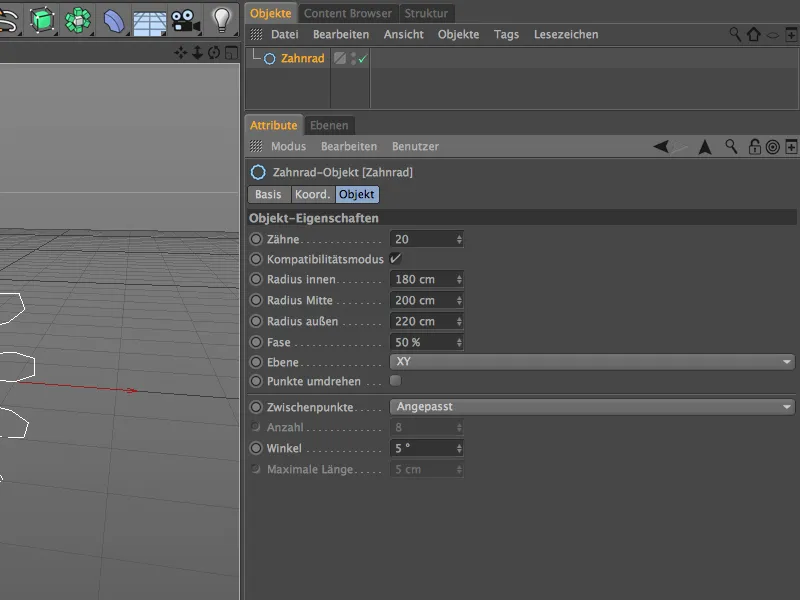
Az fogaskerék-objekt teljes felszerelésével a paraméterskálát nem lesz hiányzik, melynek segítségével különböző módokon formázhatjuk a fogaskereket. A 'Típus' alatt először döntenünk kell, hogy marad-e a fogaskerék (evolvens) -nél, vagy éles fogazatú fogaskereket szeretnénk (döcögő), vagy sima lekerekítést (sima) kívánunk lemezek bármilyen típusára. A 'Fogak' oldalon található többi paraméter a külső terület formázására szolgál.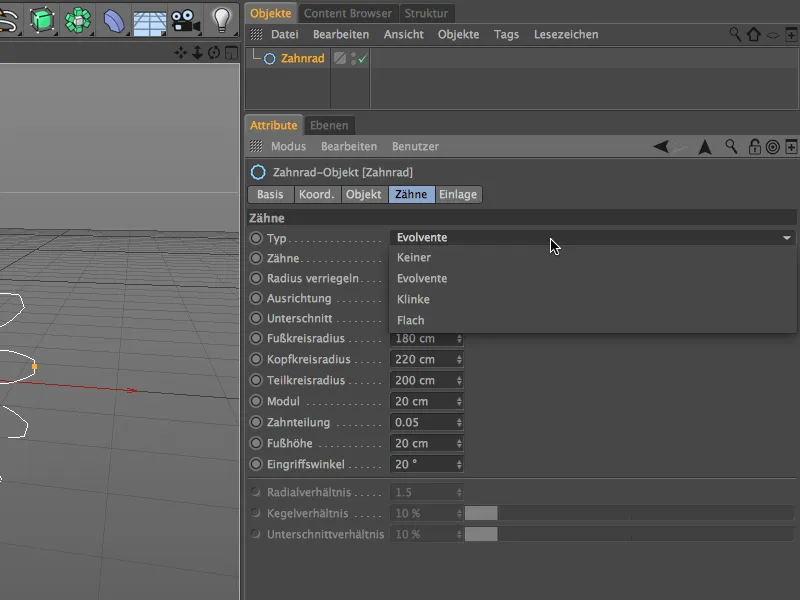
A beállítások ablakának 'Betét' oldalán az objektum belső területéről lesz szó. Függetlenül a fogaktól, itt dönthetjük el a típust, hogy legyenek-e kapcsok, lyukak, ívek vagy sodrok az objektum belső részén. A további formázáshoz ismét számos paraméter áll rendelkezésünkre.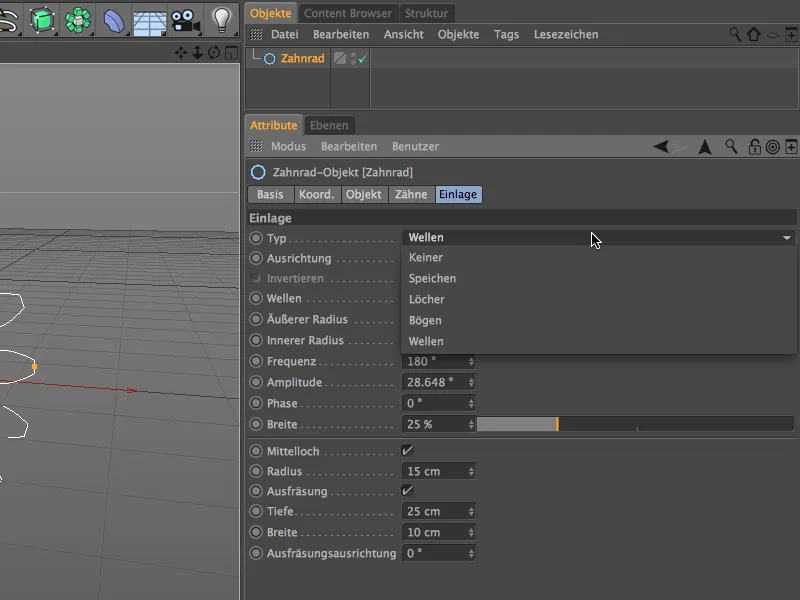
Aki nincs ideje vagy kedve, hogy részletesebben foglalkozzon ezzel a témával, az a 'Content Böngészőben' megtalálhatja a Prime>3D Objektek>Fogaskerék objektumokat rengeteg fogaskerek-objektumot mint gondolkodási alapot és azonnali felhasználásként.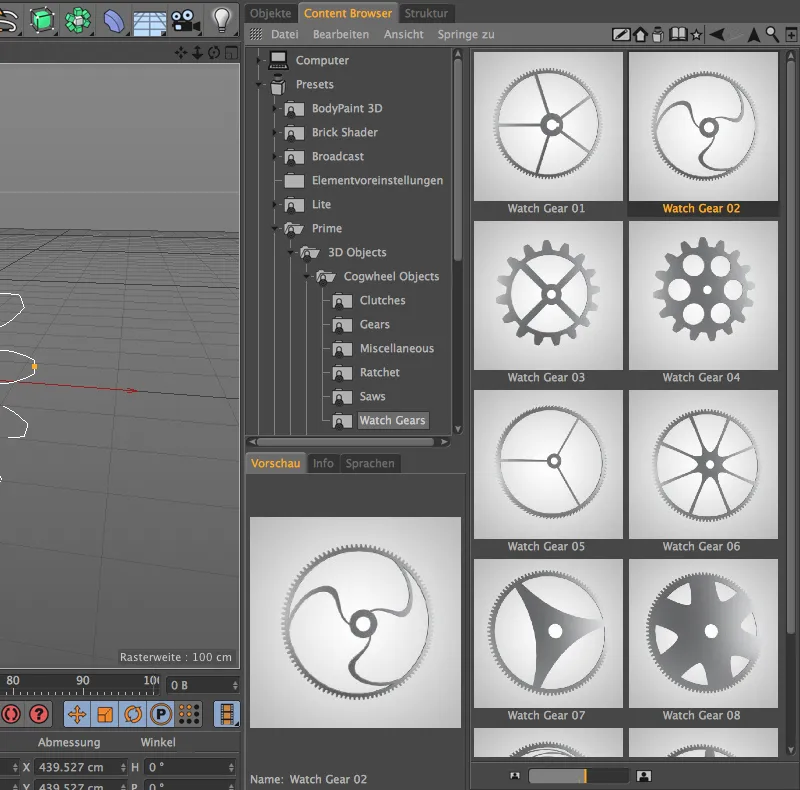
Rács-ellenőrzés
Az eper Cinema 4D modellezése során sok hiba lehetőséget ad a véletlen modellezési hibákra. Sajnos ezeket a hibákat a 'hálózatban' csak sokkal később vesszük észre.
Az ilyen kellemetlen helyzetek megelőzése érdekében a 16-os verzió eltérő lehetőséget biztosít az 'Hálózat-ellenőrzés' hatékony módon való modellezési hibák ellenőrzésére. Példa kéne? Hány problémás területet látsz ebben a poligonális 'hengerben' nézve?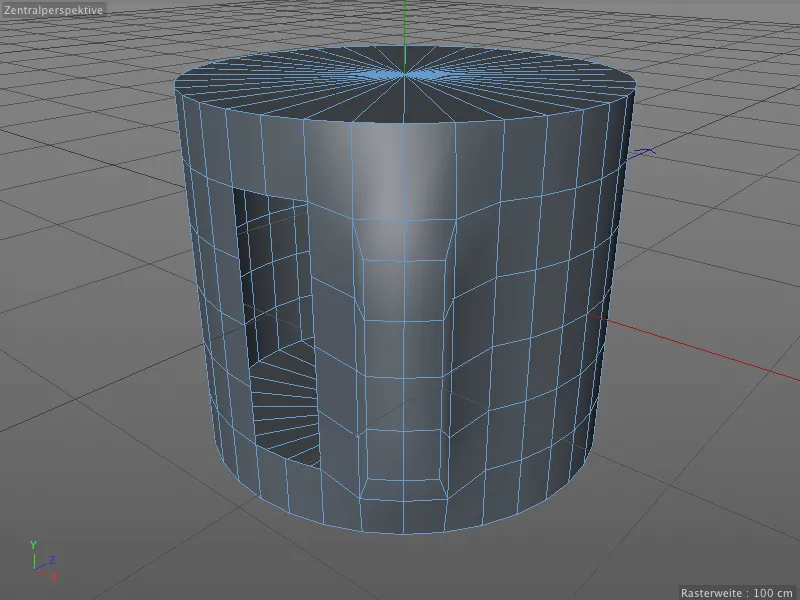
Inkább kérdezzük meg egyszerűen a Cinema 4D 'hálózat-ellenőrzését'. Ehhez a 'Tulajdonságkezelőben' a 'Mód' menün keresztül az 'Modell' állításra kapcsoljuk.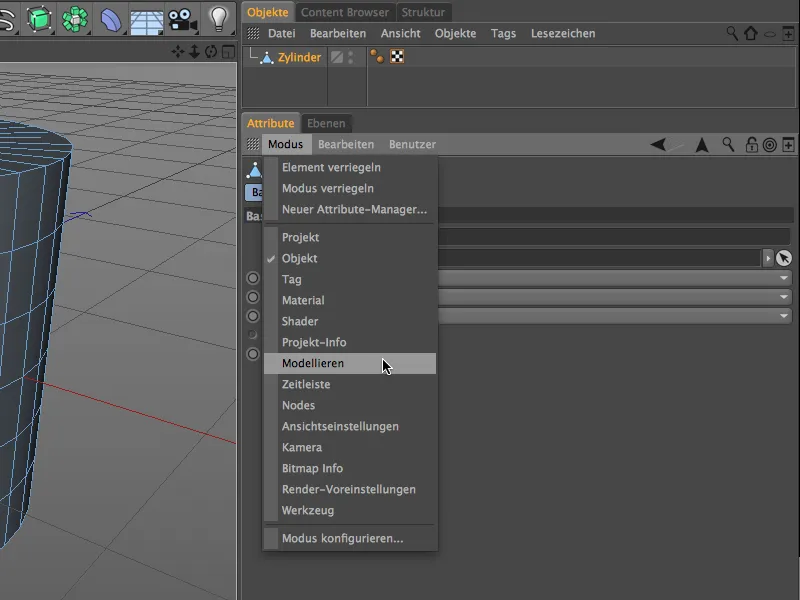
A 'Hálózat-ellenőrzés' rendelkezik saját lapfüllel az 'Modellezési beállítások'-ban. Az 'Hálózat-ellenőrzés' aktiválása után az azonos nevű opcióval meg tudjuk határozni, hogy milyen problémás területeket szeretnénk különféle színekkel megjeleníteni az szerkesztőben.
Ajánlott ezáltal, hogy ezt az 'Tulajdonságkezelő'-t tartalmát zároljuk a jobb felső sarokban lévő lakat ikonnal, miközben az 'Hálózatban' szükséges optimalizálásokat végzünk.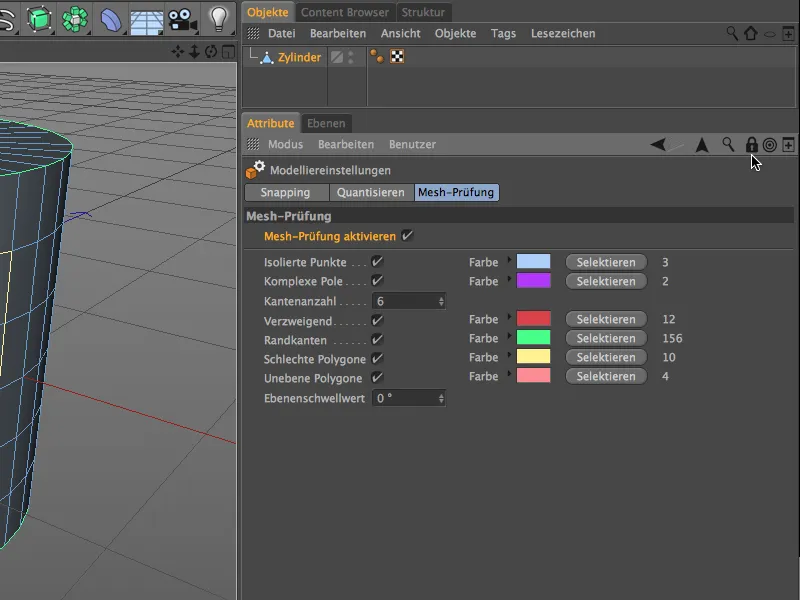
• Elidegenített pontok (világoskék) például akkor jöhetnek létre, ha bár poligonokat, de nem a hozzájuk tartozó pontokat töröljük.
• Komplex pólusok (lila) olyan pontok, amelyek több mint 5 poligon részét képezik. Itt bizonyosan problémák merülnek fel a simítás során.
• Szétágazók (piros) elárulják, hogy a színezett él részei más, mögöttes poligonoknak.
• Szélél (zöld) olyan poligonok, amelyek csak egy poligon részei. Ez igaz az alapfelületre is, amely elválasztott, és nem összekapcsolódik a 'henger' többi részével.
• Rossz poligonok (sárga) például poligonok, melyek egymásra illeszkednek, de fedésben vannak. Ehhez egy véletlen kinyúlás is elég.
• Simítatlan poligonok (rózsaszín) poligonok, melyek pontjai nem egy síkon helyezkednek el. Ez nincs szokatlan a négyzetes poligonoknál és általában be van fejezve a 'Subdivision Surfaces' felosztással vagy simítással.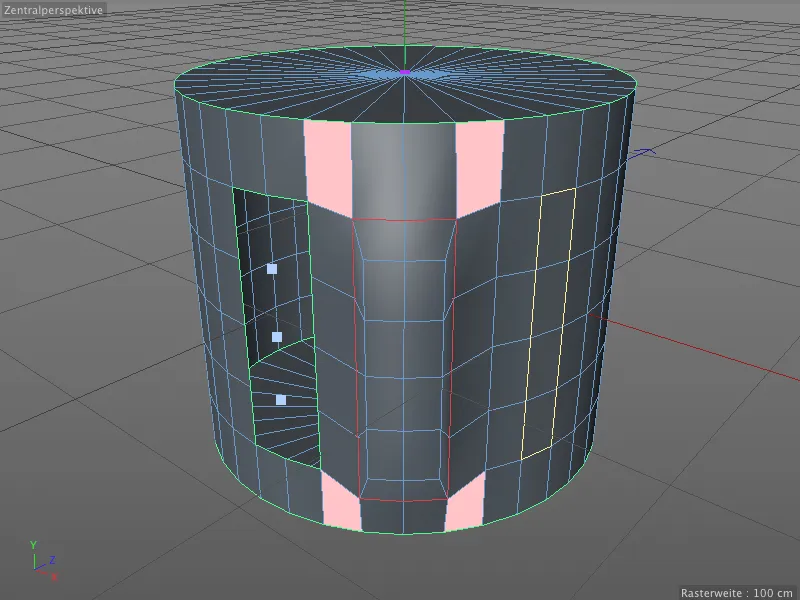
Nézzük még közelebbről, mit takarnak az elágazó poligon-szin téglalapjai. Ha az extrudálás első sorát az elől lévő henger-fronton töröljük, láthatjuk, hogy a piros jelzett élek valójában részei egy harmadik, mögött lévő poligon-síknek.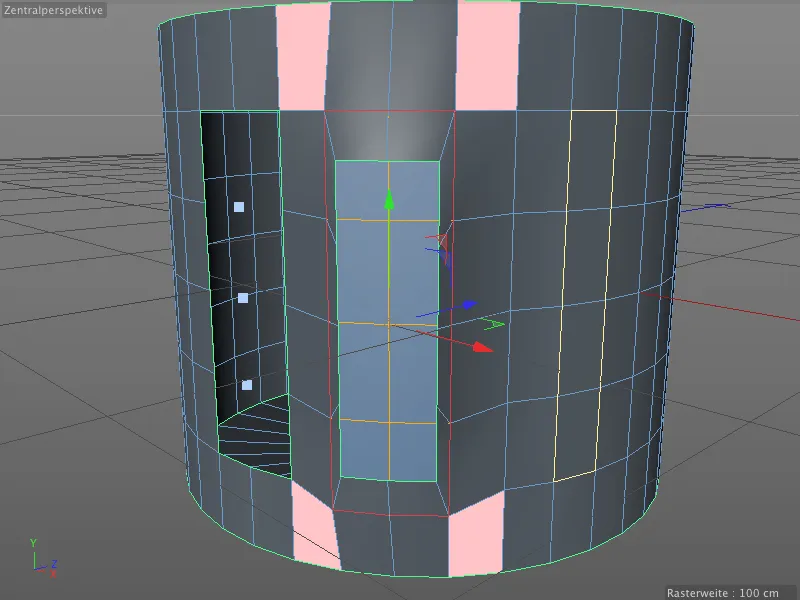
A 'Hálózat-ellenőrzés' nemcsak egy poligonháló optimalizálásnál nagyon hasznos, különösen azonban hibakeresésnél, amikor a szerkesztőnézetben minden rendben van, jó szolgálatot tehet.
UV Lereszelő
A UV Peeler egy új, praktikus eszköz a BodyPaint 3D-ben a hengeres vagy cső alakú objektumok textúráinak testreszabásához. A kiindulási pont mindig egy vagy akár több élselékcsoport egy polygon-objektumon.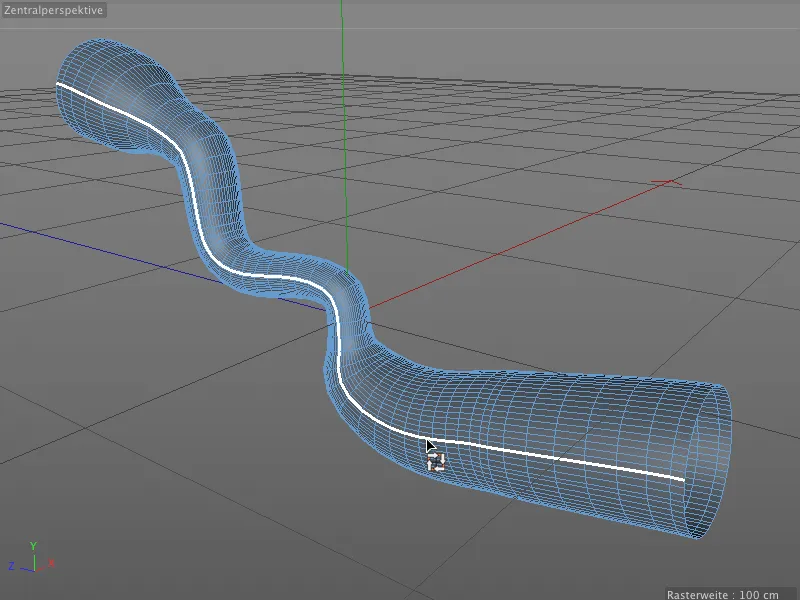
A kis alkalmazási példaprogramunkhoz egy sweep-objektumot alakítottam át egy polygon-objektummá, és egy hosszanti oldal élcsíkját választottam ki. Az élkiválasztás mentése egy él-kijelölés-címkébe nem feltétlen szükséges.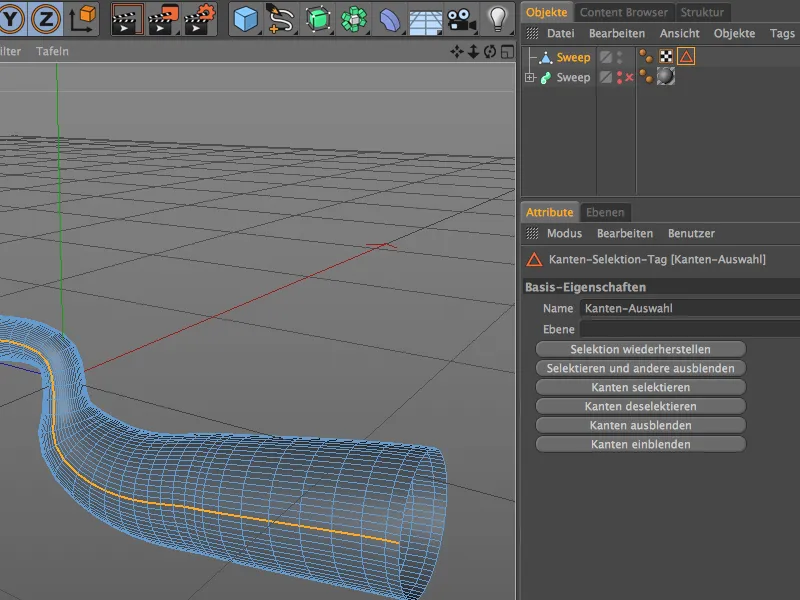
A különböző elrendezések menüjén keresztül az BP UV szerkesztés bejegyzésre kattintva átlépünk a BodyPaint 3D-be. Ott nem csak jobb hozzáférést kapunk az UV Peeler-hez, hanem az összes ablakot és vezérlőt is megkapjuk, amelyek szükségesek egy UV-háló szerkesztéséhez.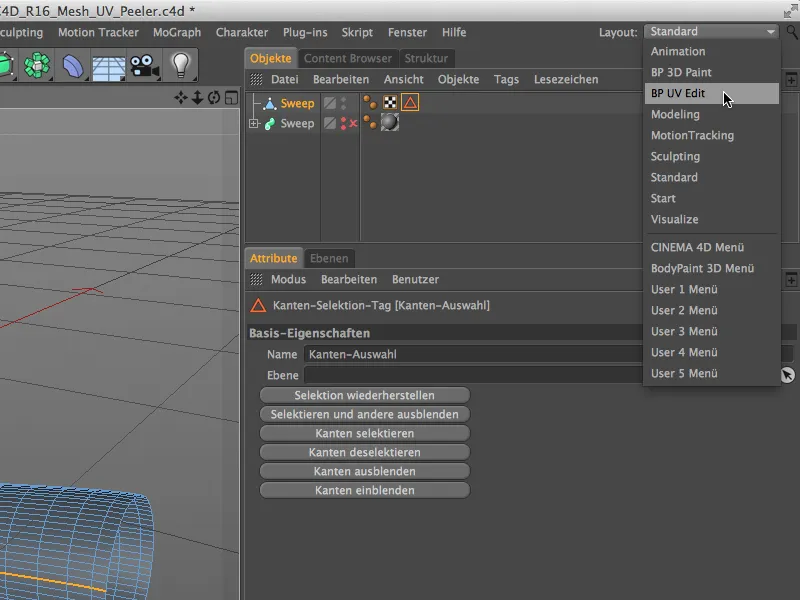
A Textúra-nézetben a UV-háló megjelenítésére a UV-háló menüponton keresztül van lehetőség. Az ilyen cső alakú objektum textúrázásánál ez egy nagy segítség lesz.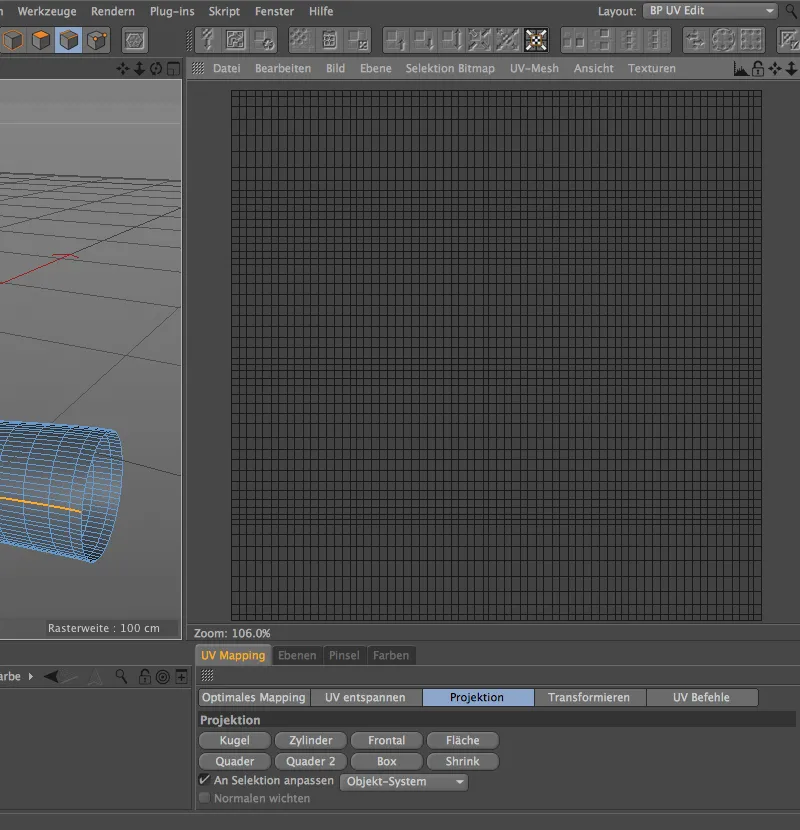
Az őszi verzióban megjelent UV szerkesztés menüpont alatt található az UV Peeler. Az eszköz eléréséhez egy él-kiválasztásra van szükség, amely később szolgál a UV-háló vágásához vagy varrásához.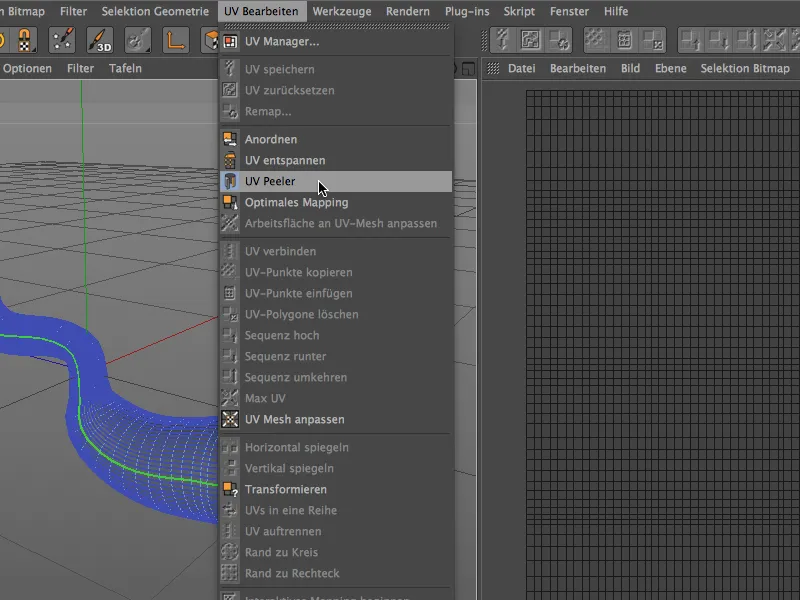
A Él-kiválasztás zöldre váltásával az Szerkesztő-nézet jelzi, hogy az átvétel megtörtént az UV Peeler-hez mint varrás.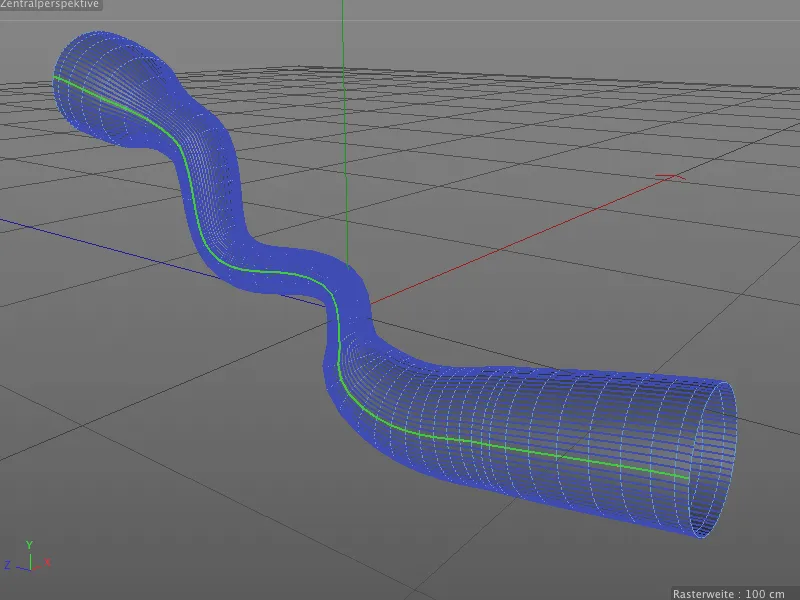
A UV Peeler-eszköz beállítási párbeszédpanele segítségével most a U és V egységesen a valódi formához igazíthatjuk a UV-hálót. Emellett lehetőségünk van a skálázásra, invertálásra és a több UV-szigetelés (él-kiválasztás) kezelésére is.
Az így kapott kibontás sokkal jobb tájékozódási lehetőséget nyújt a cső alakú objektum textúrázásához.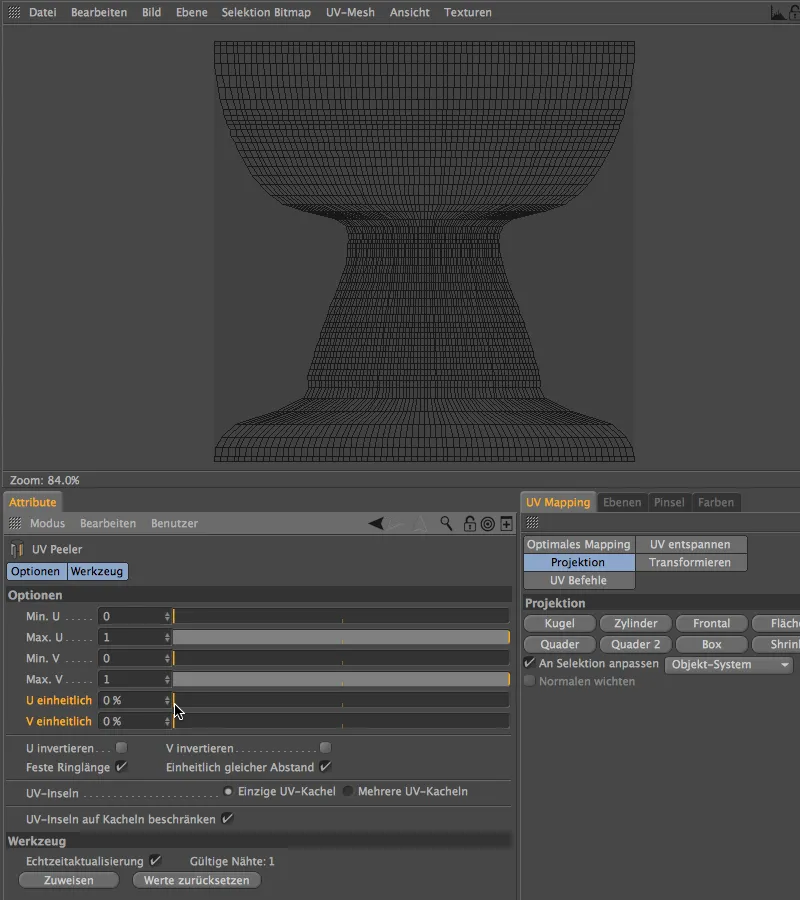
BiRender
A 16. verzióhoz tartozó utolsó újdonságként az BiRender-re szeretnék rávilágítani ezen a bemutatón. Ez a frissítés ugyan nem lenyűgöző, de egy valós hiányosságot orvosol a Cinema 4D-ben: a Sketch & Toon és a Hair most együtt renderelhető.
Ennek teszteléséhez a példaprogramban a gömb rendelkezik egy Rajz-Stílus-címkével, amelyen keresztül a Sketch & Toon érvényesül. Amint az Szerkesztőben látható, a gömb egy kijelöléséből hajak nőnek, tehát ezért a Haj-Renderelő felelős.
Az BiRender nem saját terület a Render-előbeállításoknál, ahova el kell jutnunk. Ott csak a Haj-Renderelő és Sketch & Toon-Renderelőnek kell, ha még nem történt meg, aktívvá válni.
Az BiRender-nak való engedményként most már nincsenek kitöltő hajszálak az Haj-Objektum beállításainál. Ennek kárpótlásaként pedig az "igazi" hajak száma növekszik megfelelően.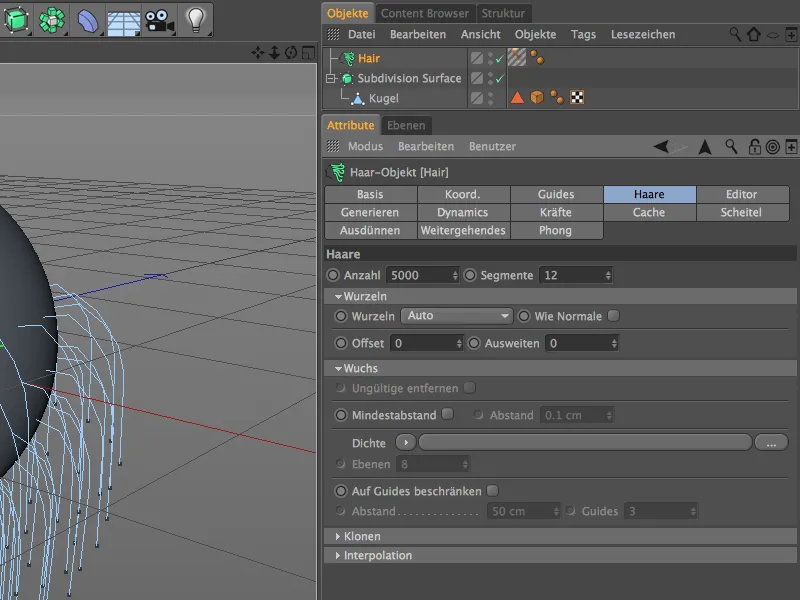
A Renderé-gombra kattintva megerősítést nyerünk, hogy mindkét Renderelő helyesen működik együtt, és nem zavarják egymást.


