Következőként szeretném nektek megmutatni egy olyan koncepciót, ami nagyon hasznosnak bizonyult: A munka különböző rétegekkel az animáció során. Animációs rétegek számos 3D-szoftverben elérhetőek haladó módon.
A lényeg az, hogy elkezdek egy animációt készíteni, majd áthelyezek rá egy másikat. El lehet képzelni egy olyan karaktert, aki futás közben pislog. Majd hozzá lehet adni egy harmadik rétegen az ütést.
Tehát az animációkat szétválasztva kezdem, hogy megkönnyítsem a munkát. A következő lépésben azt szeretném, hogy a labda, amely az alapvető ugrálási formában véget ér, átkerüljön a következő diába, illetve csúszkába. Az egész színpad egyszerre boruljon át a labdával, majd a labda az alján kicsit fel és le ugorjon, és landoljon a következő szöveg mellett. Gyakorlatilag egy kis hidat képezve a térközök között.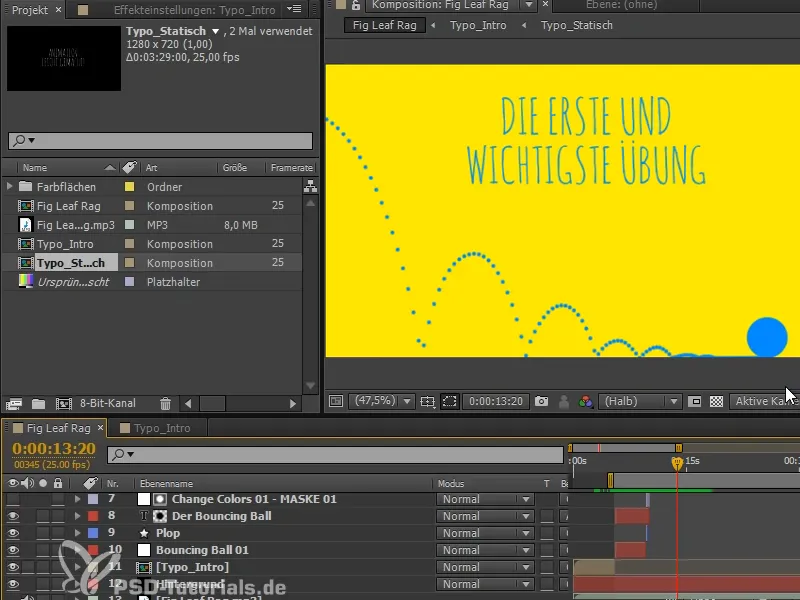
Azonban előtte még rendet rakunk: Bár elég jól elneveztük a rétegeket, azért igazán átlátható mégsem.
A rétegeknek színeket javaslok. A "Bouncing Ball 1" piros színű. Így már minden piros.
A "Fig Leaf Rag" például ugyanolyan színt kaphat, mint a hátter, mert az mindig ott van.
Az első rész barna és hogy ne kelljen mindig azon gondolkodnom, melyik színt válasszam, egyszerűen sorban veszem a színeket.
Így jobban tudjuk megkülönböztetni az első és a második részt.
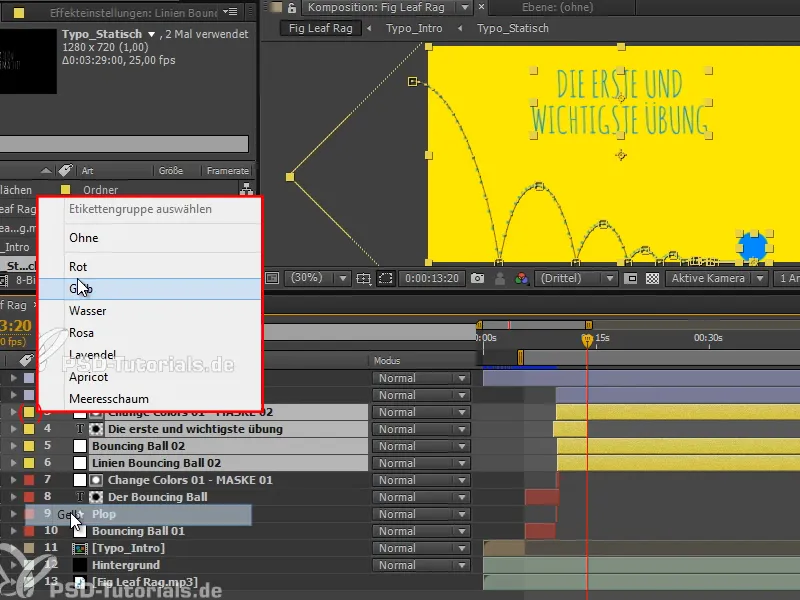
1. lépés
Most megmutatom nektek az utat After Effectsben, ahogy az animációkat átfedhetjük. Talán kezdjünk egy kis példával:
Létrehozunk egy kompozíciót egy 100x100 pixeles fehér területtel.
Ezt lefelé mozgatom, majd onnan felfelé és vissza lefelé. Egyszerű.
2. lépés
Vegyük az íveket és alakítsuk ezeket Easy Ease-re.
Talán fussunk még Dimenziók szét kifejezése címszó alatt és csinosítsuk meg rendesen.
És máris itt van egy ugrás, amit még néhányszor lemásolunk.
3. lépés
Ez lehetne kicsit gyorsabb. Tehát összenyomjuk egy kicsit az egészet.
Majd azt mondjuk, hogy balról jobbra egy x pozícióról egy másik x pozícióra ugorjon. Beállítjuk a frame-eket úgy, hogy ezek között ugráljon.
4. lépés
Ezt az ívet lineárisra állítjuk, így jobban érvényesül a lökés.
Átnevezem a réteget "Ugráló Doboz"-ra.
Most viszont azt szeretném, hogy az egész balról jobbra mozduljon. Meg tudnám kezdeni az x pozícióval és mindent fokozatosan jobbra mozgatni, de ezzel összekuszálnám a szép rendezett görbémet. Ezt azonban nem szeretném, mert jelenleg nagyon jól tudom befolyásolni és rendkívül átlátható.
5. lépés
Ezt a felső szintről csináljuk és elkezdünk Null objektumokkal dolgozni. A Null objektumok olyan objektumok, amelyek nem jelennek meg a végleges animációban. Gyakorlatilag segítő objektumok, amelyek lehetővé teszik a láthatatlan objektumokkal való munkát. Gyakran használják trackeléshez és objektumok egy Null objektumhoz történő rendeléséhez.
Menjünk az Layer>New>Null Object vagy Ctrl+Alt+Shift+Y és helyezzük direkt az ugráló dobozra. Ha egy újabb AE verziót használtok, például CS6-ot, ezt az "Shift" billentyűvel tehette elmozdítani.
Most pedig közvetlenül a középpontba mozog, és teljesen követi az ugráló dobozt.
6. lépés
Most, hogy ez szépen a középpontban helyezkedik el, ha a horgonypontról, mondjuk, 50, 50-re tolom el, akkor itt van egy szép kereten belüli kocka.
Az ugráló doboz az "2. animációs réteg" alárendeltje, és a fehér terület folyamatosan ugrál ki és be a dobozból.
7. lépés
Azt, amit most tehetek: megnyomom a P gombot, és balra tolom az egészet, a képernyőn kívülre, majd idővel áthelyezem a képernyőn.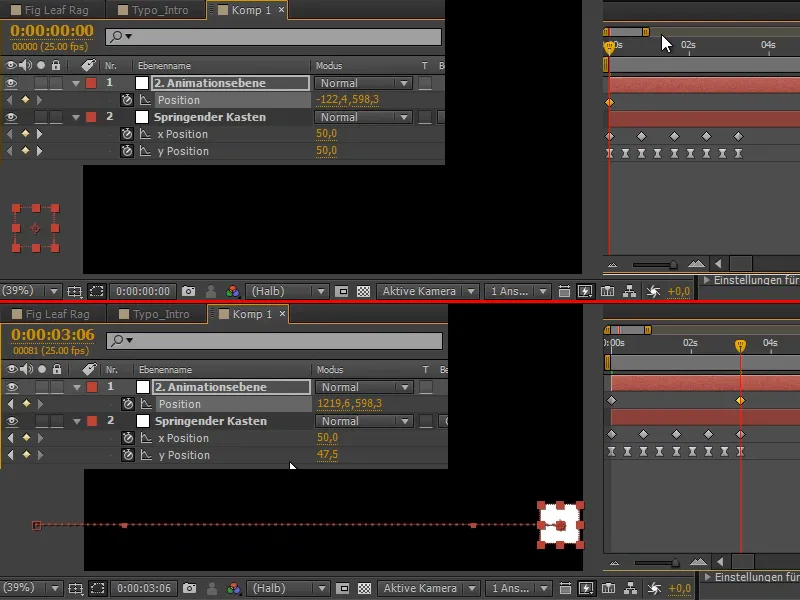
8. lépés
Most mozogni fogunk, miközben végrehajtjuk a animációt. Még mindig ugyanazok a görbék vannak, de ezekből új, egymáson átfedő görbék jönnek létre.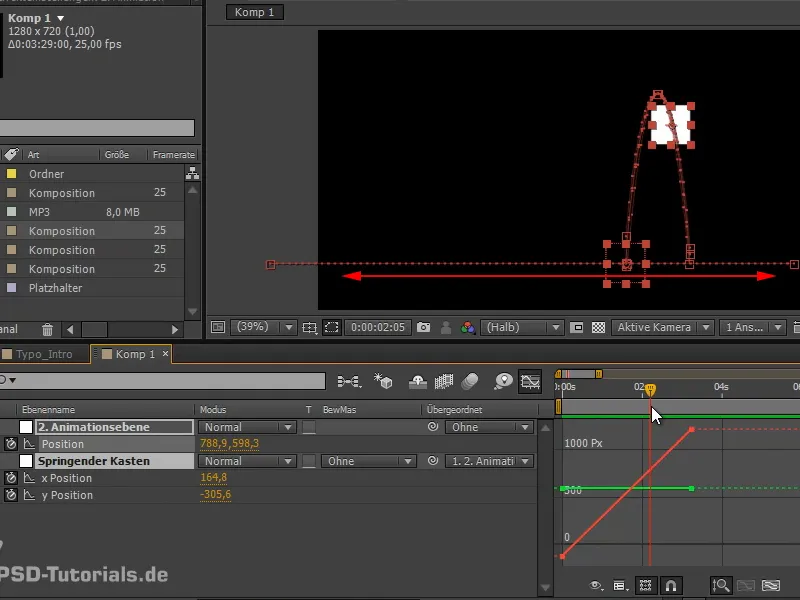
Az egyik animációt összevonjuk a másikkal.
9. lépés
Ezt persze még őrültebbé tehetjük, és hozzáadhatjuk a Forgatás mozgást is. Ezek a forgatások mind hozzáadódnak az animációhoz.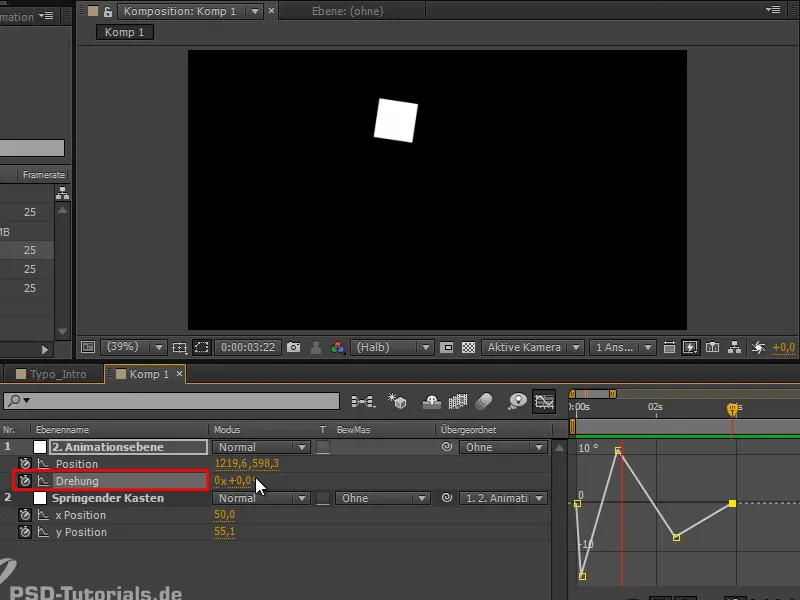
Ez most nem tűnik túl csodásnak, mert balról jobbra mozog és mindig egy kicsit lassít. Két animáció egymással dolgozik ellentétesen.
És ez pontosan az egész trükkös része: A dolgot számunkra kényelmesebbé tettük több animációs sávra szétválasztva, amelyeket szépen mozgathatunk. De ami ebből kijön, néha gyengébb. Néha még pontokat kell magasabbra vagy alacsonyabbra tenni, vagy szépen hozzáigazítani.
10. lépés
Ez tehát néhány esetben nem az optimális megoldás, de átmeneteknél és ha több objektumot akarok egyszerre mozgatni, nagyon szívesen dolgozom a Nullobjektumokkal, mert oda többet is be lehet rendelni.
Például, ha másoljuk a "Ugráló láda" réteget, és egy kulcsképkockára megyünk, az összeset kiválasztjuk, és egy darabot az x pozíción, akkor mindkét réteg egyforma alárendeltek.
Így több objektumot tudok egyszerre mozgatni.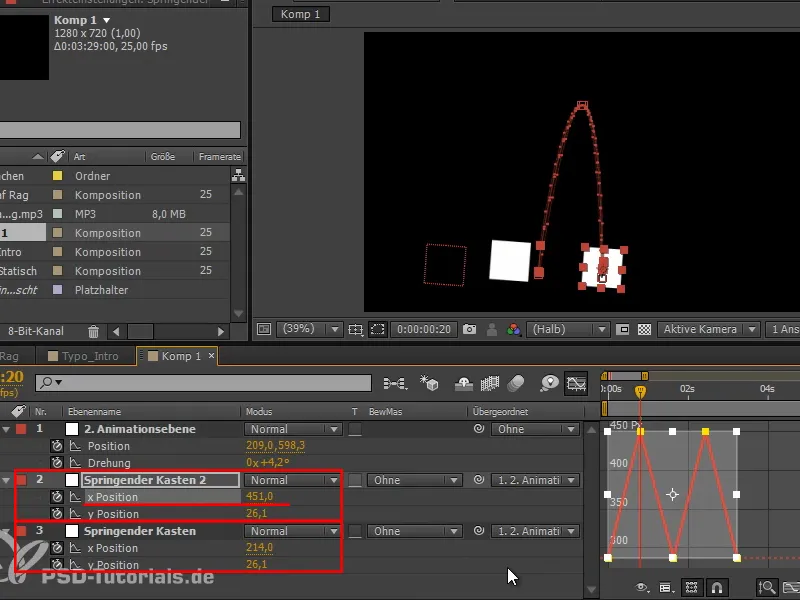
11. lépés
Vegyük elő a legutóbbi bemutató lehetőségét, és hozzunk létre egy színes területet, amelyre alkalmazzuk a Festés animálás-hatást.
Vegyük az toComp-kifejezést, vagyis ebben az esetben "e = thisComp.layer", és válasszuk ki ezúttal "("Ugráló láda");" - mostmár megerősítem újra az OK gombbal az üzenetet - és tovább írjuk:
"e.toComp(e.anchorPoint)". Érdemes megjegyezni és a repertoárba felvenni ezt a képletet.
Ezzel visszakapom a labda görbéit, esetleg még az Festés stílusát Átlátszóra kell állítanom..webp?tutkfid=71738)
12. lépés
Most világosan láthatjuk, hogy a második ugrás során valami félrement. Még valamit be kell állítanunk.
Töröltem egy forgatási kulcsképkockát, de még mindig nem igazán működik. Az csak akkor működik, ha ismét játszom a forgatással, és itt-ott kicsit eltolom, hogy a görbék jól nézzenek ki.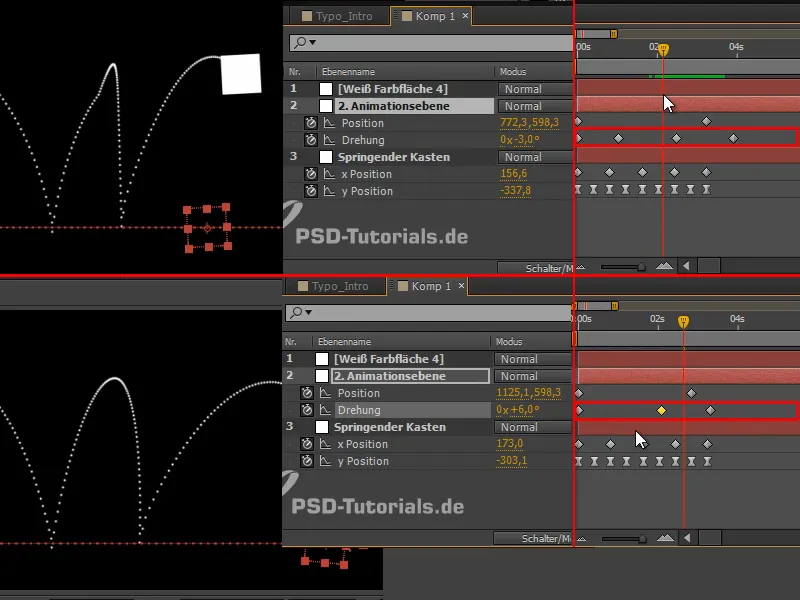
Az összetett görbéket ellenőrizni, ajánlom, hogy egyszerűen készítsen egy utat a Festés animálás-hatással. Ez a toComp-kifejezés szépsége: nem számít, hogy alárendelt vagy sem.
Mindig csak az adott objektum görbét látjuk a hierarchiájában, csak a két görbét viszonylag egymáshoz, nem tudjuk őket összeadással megjeleníteni.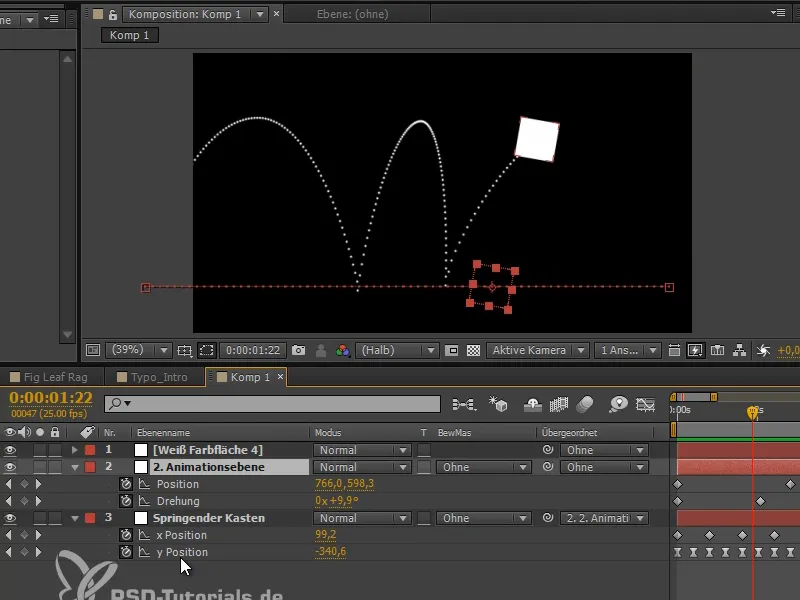
Emiatt: Festés animálás, és így megtekinthetjük a közös görbéket. Ez az animáció témájára vonatkozó tippem, és ezt a technikát rögtön fogjuk használni, hogy a labdát ledöntjük.
Folytatjuk a "Kippender Ball - die Animation" tanfolyamunk következő részében.


