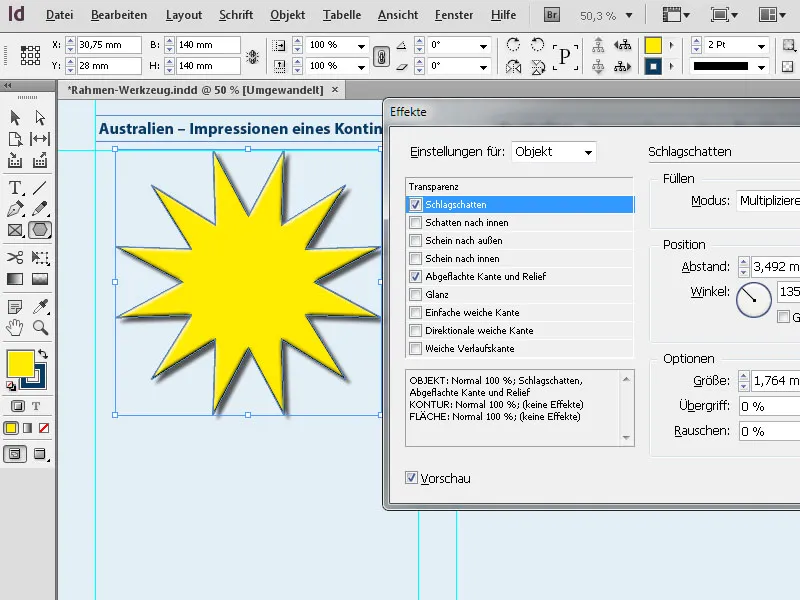Az Adobe InDesign alkalmazás Grafikus kereteszközei nélkülözhetetlenek, hogy precízen integrálhasd a képeket és grafikákat a tervezésedbe. Téglalap alakú, ellipszis alakú vagy sokszög alakú keretek segítségével egyedi designokat készíthetsz és a tartalmakat rugalmasan elhelyezheted. Ezek a keretek lehetővé teszik képek levágását, igazítását és kreatív elhelyezését. Ebben a vezetőben lépésről lépésre bemutatom, hogyan használhatod hatékonyan a Grafikus kereteszközöket, hogy professzionális és vonzó elrendezéseket hozz létre. Hajtsuk végre és ismerkedjünk meg ezeknek az eszközöknek a sokoldalú funkcióival!
1. A Téglalap eszköz (Gyorsbillentyű: M)
A Téglalap eszköz segítségével létrehozhatsz téglalap alakú vagy négyzet alakú kereteket. Ezek a keretek kontúrral és kitöltéssel rendelkeznek. Tehát kattints az eszközre, majd húzd az egér gombját lenyomva egy tetszőleges keretet.
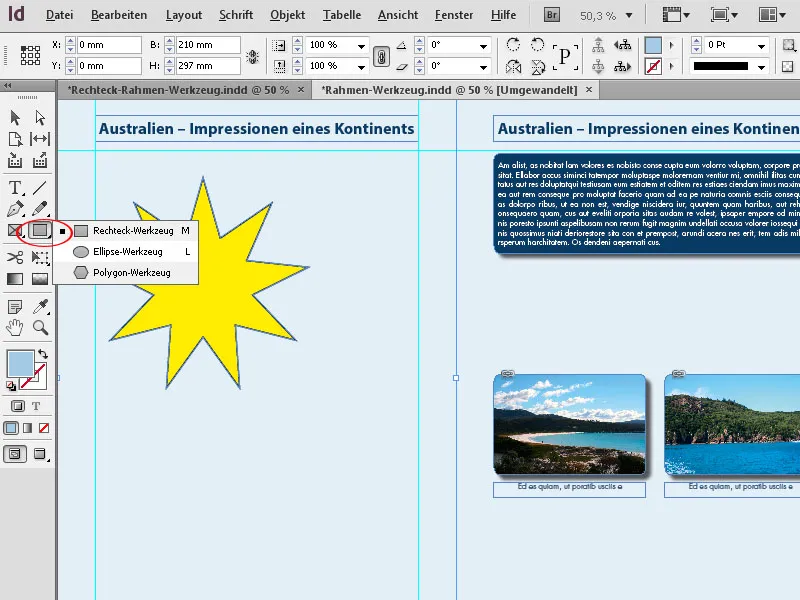
Az irányítás palettában pontosan beállíthatod a kívánt méretet és pozíciót.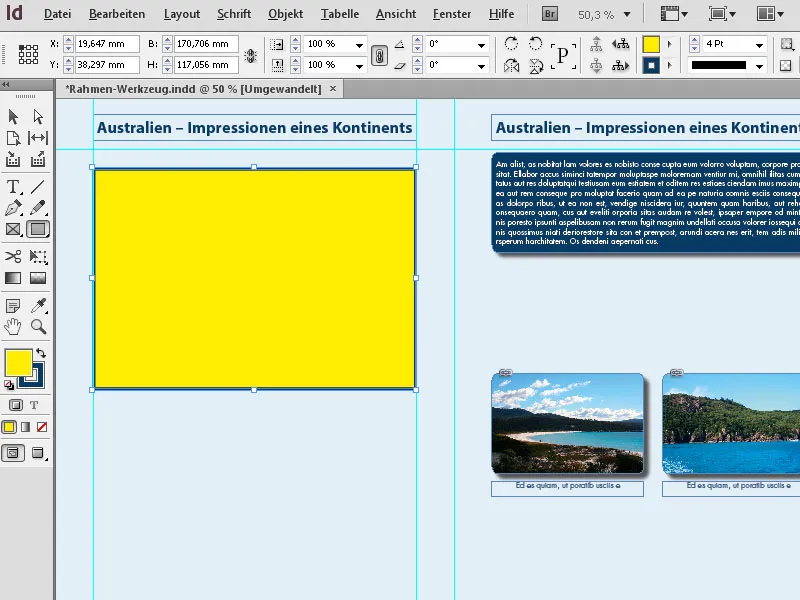
Az éppen létrehozott keret a jelenleg beállított kontúrt vagy kontúrstílust, színt és kitöltési színt tartalmazza.
A kontúrvastagságot és kontúr stílust az irányítás palettában változtathatod, a keret vagy a kitöltés színét a megfelelő rész kattintásával a Werkzeugpalette-ben (gyorsabb, ha a Shortcut billentyűs kombinációval kiválasztod a kontúrt vagy a kitöltést a kijelölt keret esetében) és a kívánt színre történő kattintással a Szín palettában.
Mint a helyőrző keretek esetén, az InDesign a Grafikus keretek létrehozásakor is lehetőséget biztosít a már ismert módon az egyforma méretű keretek létrehozására az oldalon.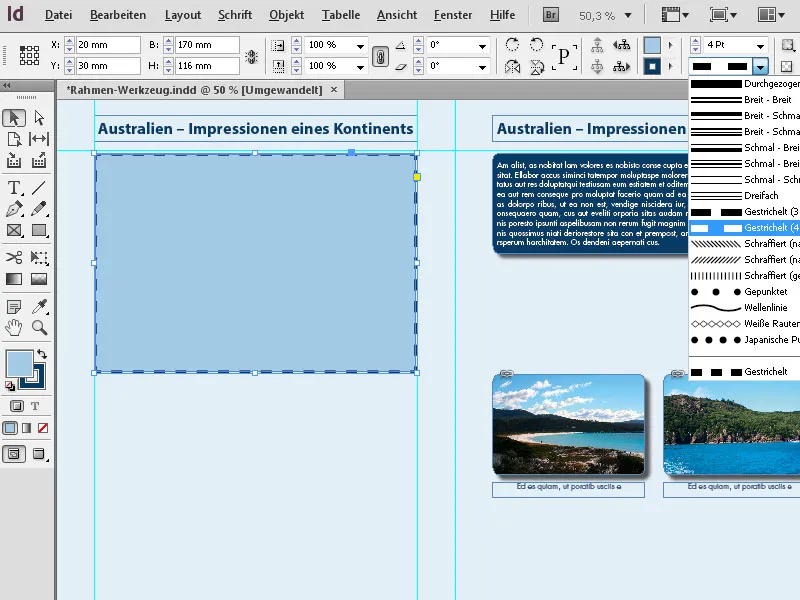
Ehhez húzd az egér gombját lenyomva a Téglalap eszköz-kel azon a területen, ahol a Grafikus kereteket el szeretnéd helyezni, majd továbbra is tartsd lenyomva az egér gombját. Most a nyílbillentyűk segítségével ezt a területet vízszintesen és függőlegesen egyforma méretű grafikus keretekre oszthatod fel.
A jobbra nyíl billentyű minden egyes esetben egy további frmaet hoz létre az X-tengelyen, amely egyenlő arányban osztozik a rendelkezésre álló térrel és a fel nyíl billentyű ugyanezt teszi a Y-tengelyen.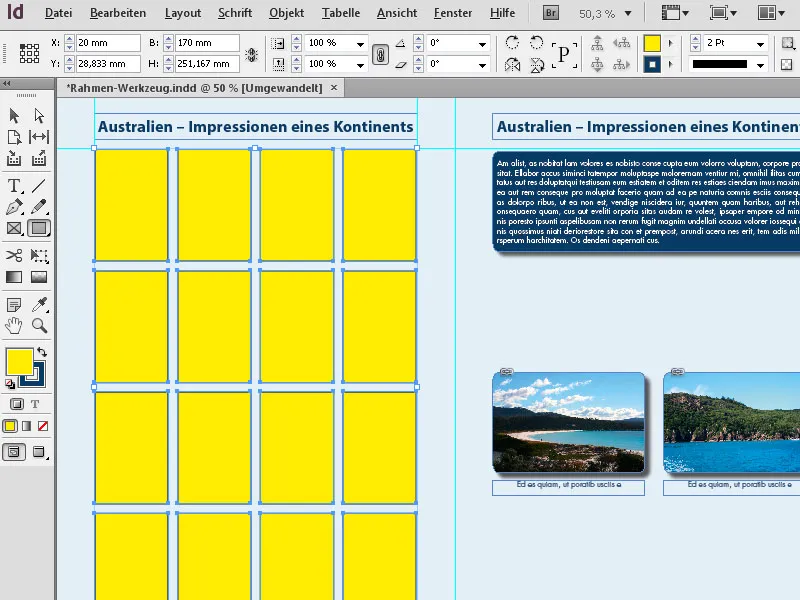
Ezen módon gyorsan tökéletesen igazított Grafikus keretrácsokat lehet létrehozni.
2. Az Ellipszis eszköz (Gyorsbillentyű: L)
A Ellipszis eszköz segítségével ellipsziseket vagy köröket létrehozhatsz. Kattints a Téglalap eszközre a Werkzeugpalette-ban, majd válaszd ki a legördülő menüből az Ellipszis eszközt. Ezt követően húzd az egér gombját lenyomva az oldal fölött, így létrehozva egy ellipszist a kívánt méretben. Ha pontos kört szeretnél létrehozni, tartsd lenyomva a Váltó billentyűt az ellipszis felvételének pillanatában.
Az így felvett keret mérete még beállítható az irányítás palettában a pontos méretekre.
De már a felvétel előtt is beállíthatod a méreteket, ha kétszer kattintasz az eszközre és az előugró párbeszédpanelbe beírod őket. Ez azonban csak akkor működik, ha kétszer kattintasz az eszközre a kibontott Flyout-Menüben.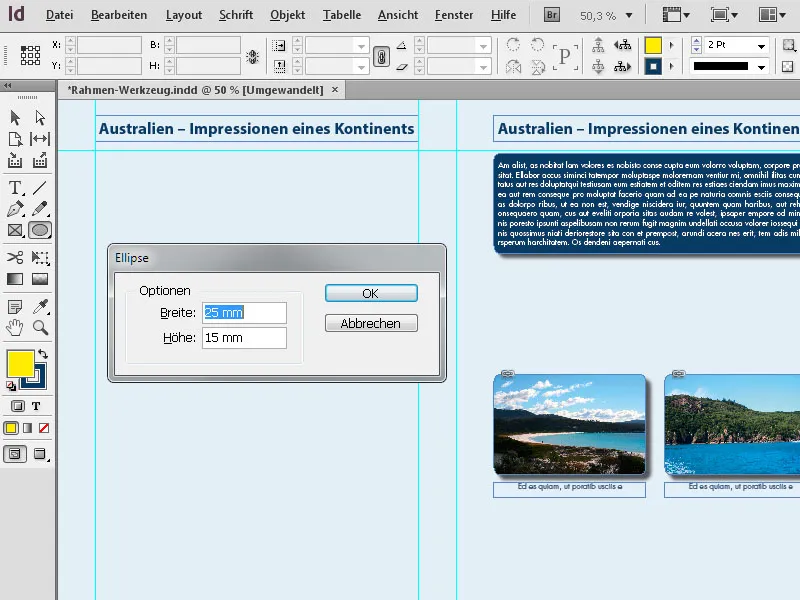
3. A Sokszög eszköz
A Sokszög eszköz segítségével 3-tól 100 oldalú alakzatokat hozhatsz létre. Hogy ellenőrzésed legyen a várható alakzat fölött, érdemes először a beállításokat bekapcsolni a dupla kattintással az eszközre és ott a kívánt beállításokat végezni.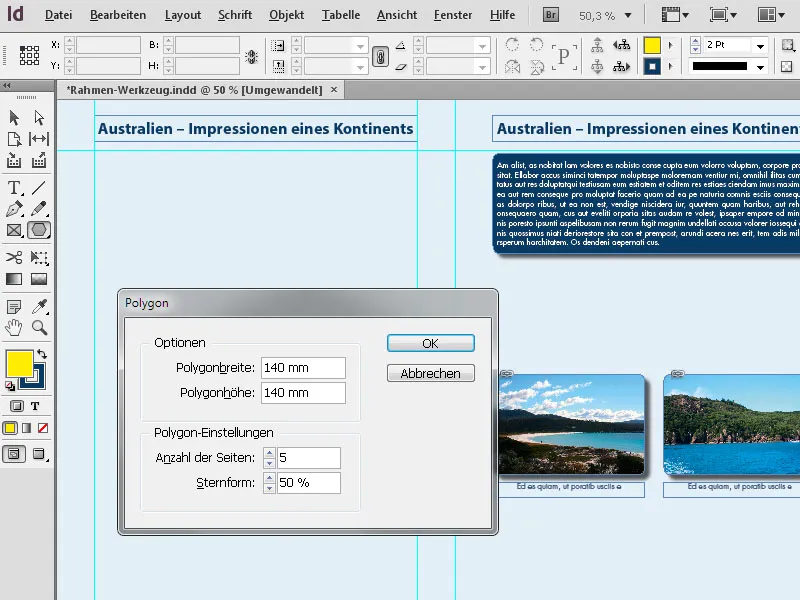
Az OK gomb megnyomásával elkészül az alakzat. A sarkok húzásával utólag változtathatod a méretet. Az alakzat vízszintes és függőleges méreteinek egyszerre történő méretezéséhez egyszerre nyomd le a Váltó billentyűt.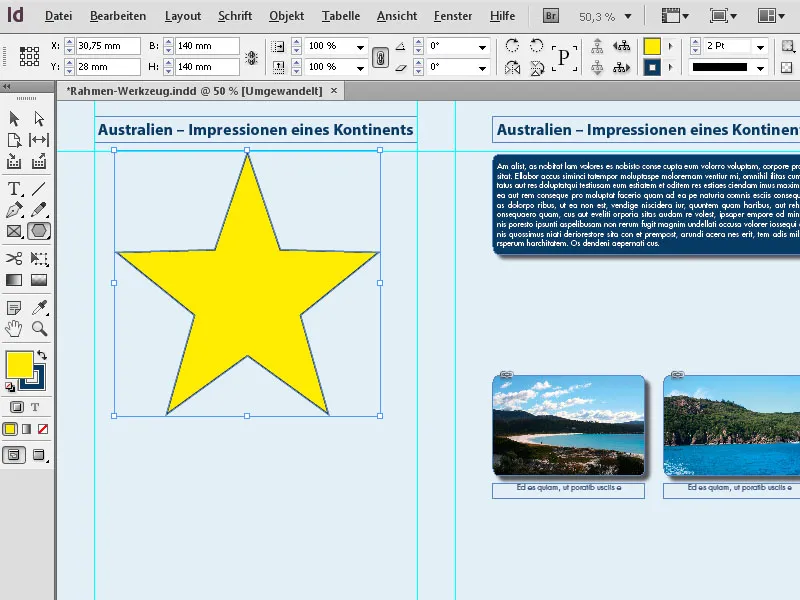
Ha módosítani szeretnéd az épp létrehozott alakzatot, egyszerűen ismét kattints duplán az eszközre a Werkzeugpalette-en (miközben a keret még mindig kijelölve van) és szerkeszd az beállításokat. Az OK gomb megnyomása után láthatod az eredményt.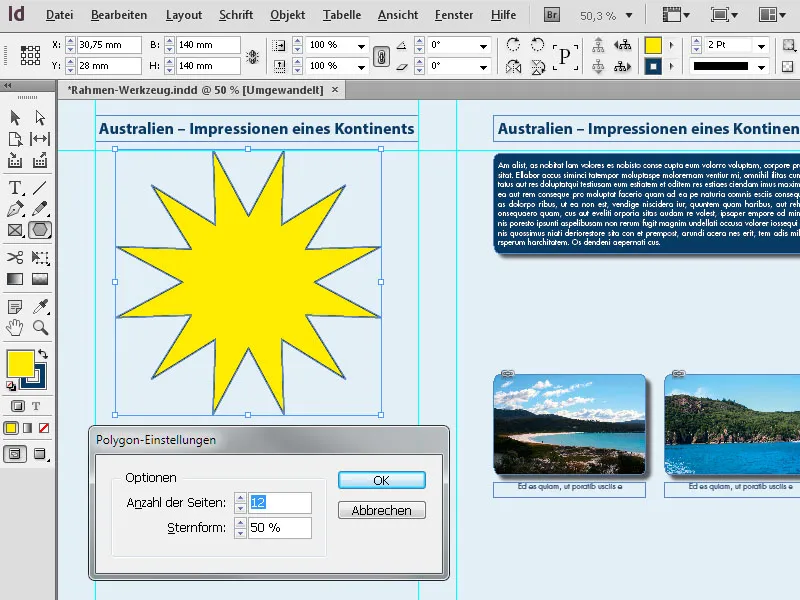
A Váltó billentyű-mel együtt a keret felvételkor az Alt billentyű is érdekes lehet. Ha ezt is lenyomva tartod, az alakzat a középpontjából kezdődik. Emellett a függőleges és vízszintes értékek arányosak lesznek, ha egyidejűleg a Váltó billentyűt is lenyomod.
Végül az összes elérhető hatással (Menü Objekt>Effekte), mint például a árnyék, relief stb. lehet ellátni a formákat.