A PDF-fájlok szerkesztése során egyrészt az Oldalbélyegképek hasznosak, amelyeket az oldalsávon található szimbólumgombra kattintva tudsz megnyitni, illetve másrészt az Oldalak kategória eszközeit a jobb oldali Eszköztárban.
Az Oldalbélyegképen jobbkattintással megjelenő Parancsikonon megtalálhatod az összes oldalszerkesztéshez rendelhető eszközt, melyeket az Eszköztár is kínál.

Néha előfordul, hogy a dokumentumok egyes oldalai a jobb olvashatóság érdekében meg kell fordítani a képernyőn. A Forgatás funkcióra kattintva az Eszköztárban egy ablak nyílik meg, ahol kiválaszthatod, hogy mennyi fokkal, melyik irányba és az összes oldal, csak a jelenlegi vagy egy kiválasztott rész legyen-e megfordítva.
Ha sürgős, használhatod az Shift+Ctrl+1 gyorsbillentyűt – ekkor a dokumentum oldalait 90°-kal óramutató járásával megtudod forgatni.
Egy nem szükséges oldal törléséhez kattints az azonos nevű elemre az Eszköztárban (vagy használd az Shift+Ctrl+D gyorsbillentyűt).
A megjelenő ablakban választhatsz azonosított oldalak helyett törlendő oldaltartományt is.
Ha egy vagy több oldalra más célból van szükséged, azokat kivonhatod a jelenlegi fájlból a Kivonás gombbal. Az ablakban újra meghatározhatod az oldaltartományt. Szükség esetén a kivonás után az oldalt törölni is lehetséges a jelenlegi dokumentumban.
Ha több (vagy az összes) oldalt külön fájlokba szeretnéd menteni, pipáld be a Oldalak külön fájlokba kivonása opciót.
Ha egy oldalhoz újabb verzió áll rendelkezésre, könnyedén kicserélheted az aktuális oldalt. Az azonos nevű gombra kattintva megnyílik egy fájlkezelő ablak, ahol kiválaszthatod az új oldalt. Az új oldal automatikusan az előző oldal helyére kerül.
A Vágás eszközzel egy meghatározott részt vághatsz ki egy oldalból vagy akár az összes oldalból a dokumentumban. Ehhez kattints az eszközre, majd húzd ki a kívánt területet.
A Bevitelgomb lenyomása után egy ablak nyílik meg, ahol pontosan beállíthatod a beszabási méreteket. Az előnézet segítségével nyomon követheted a változtatások hatását.
Ha a dokumentum oldalai mind fehér szegéllyel rendelkeznek, például a nyomtatási terület miatt, akkor egyszerűen eltávolíthatod ezeket. Egyszerűen jelöld ki a beszabandó területet, majd nyomd meg az Enter billentyűt.
Az oldalbeállítási képernyőn pipáld be a Szegélyek eltávolítása opciót. Az Acrobat automatikusan felfedezi a beszabási területet, amit a OK gomb megnyomása után eltávolít. Ezen keresztül az oldal mérete csökken ennyivel.
Ha az oldalakat körbevonóan ugyanazzal az értékkel akarod beszabni, akkor pipáld be a Arányok változatlanok opciót. Ekkor egy érték változtatása az összes többi oldalon is ugyanolyan módon lesz érvényes (fent, lent, balra, jobbra).
Végül meghatározhatod, hogy az Oldalterületen mely oldalakra legyen érvényes a beszabás.
Egy olyan esetben, ami időről időre előfordulhat, hogy egy vagy több oldalt nagyítani szeretnél, például vágóvonalkép létrehozásához, a dokumentum formátumát is megnövelheted – a beszabás pozitív irányba.
Kattints az Oldal méret módosítása kategóriában a Egyedi lehetőségre és add meg a kívánt formátumot.
A OK gombra kattintva az Acrobat hozzáad egy fehér szegélyt a dokumentumhoz a megadott méretben. Az eredeti oldal mérete nem változik – a dokumentum csak a fehér szegéllyel növekszik.
A Dokumentum megosztása eszközzel egy nagyobb dokumentumot kisebb részekre bonthatsz. A felosztás kritériumaként megadhatod a maximális oldalszámot, a maximális Fájlméretet (pl. emailben történő küldéshez) vagy a Könyvjelzőket is felhasználhatod.
A Kimeneti beállításokban megadhatod a célkönyvtárat és a fájlnevezés részleteit; például a könyvjelzők alapján megosztva azokat az egyes fájlneveknek is használatba kell térniük.
Kétszeres kattintás az OK gombra a dokumentumot a beállítása szerint több fájlra osztja szét és elmenti az adott mappába.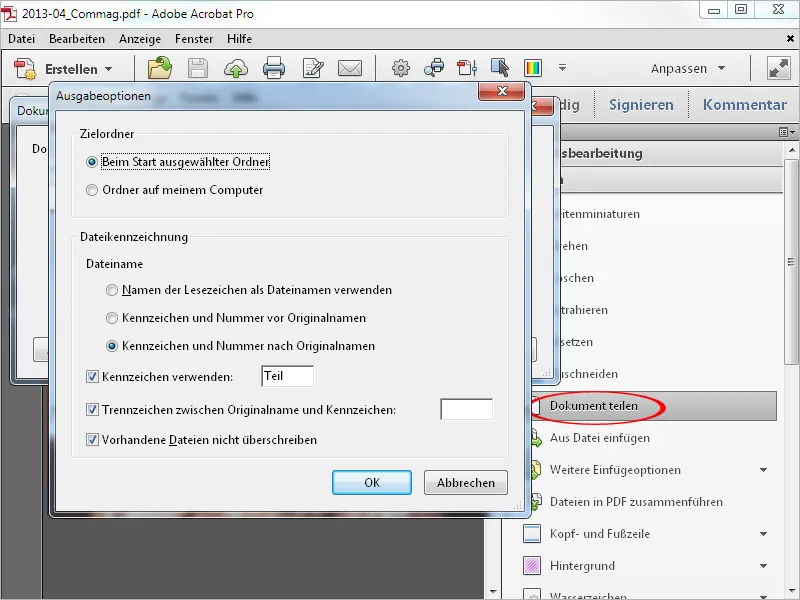
A Fájlból beszúrás eszközzel beilleszthetsz egy PDF-fájlt a jelenlegi dokumentumba egy meghatározott helyre. Miután rákattintottál, megnyílik egy fájlkezelő ablak, ahol kiválaszthatod a beszúrandó fájlt.
Az Open gombra kattintva megjelenik egy ablak, ahol beállíthatod, hogy a fájlt (amely egy vagy akár több oldalból állhat) a jelenlegi vagy az első és az utolsó oldal közé kell-e beszúrni.
A OK gombra kattintva a fájl beillesztésre kerül. A jelenlegi dokumentum oldalszáma mostantól növekszik a beszúrt fájl oldalszámával.
A További beszúrási lehetőségeknél további tartalmakat is beszúrhatsz a vágólapról, szkennelőből, weboldalról vagy akár egy üres oldalt (például borítóként).


