Az Microsoft Word lapkészítés során fontos szerepet játszanak a marginális oldalak. A megfelelő beállításokkal lehetővé válik szövegeid és grafikáid optimális megjelenítése, akár hivatalos dokumentumok esetén, akár kreatív projektek során. Ebben az útmutatóban lépésről lépésre megtanulhatod, hogyan definiálhatod és testre szabhatod a margókat a Word-ben.
Legfontosabb megállapítások
- Egyszerű vagy kreatív margótervezéseket is készíthetsz a Wordben.
- A margót az egész dokumentumra vagy bizonyos részekre is rögzítheted.
- Színátmenetek és keretek egyedi stílust kölcsönözhetnek dokumentumodnak.
Lépésről lépésre útmutató
Először nyisd meg Word-dokumentumodat és váltás az tervezési módba.

Margók beállítása
Az oldalak behangolásához kattints a "Dokumentumformátum" vagy "Elrendezés" fülre. Ott megtalálod a "Marginális oldalak" opciót. Egy kattintás erre megnyitja a margók beállítási opcióit.

Margók definiálása
A menüopcióban kiválaszthatod az alapértelmezett margókat vagy saját értékeket adhatsz meg. Lehetőséged van szélesebb vagy keskenyebb margókat definiálni.

Keret hozzáadása a dokumentumhoz
Egy érdekes hatás a keret hozzáadása. Ezt megteheted a "Margók" lehetőségre kattintva, majd a "Kontúr" opciót választva. Miután kiválasztottál, erősítsd meg a választást az "OK" gombra kattintva.

Vonallal ellátott keret kiválasztása
A dokumentum további dimenzióját a vonalakkal ellátott keret kialakításával érheted el. Egyszerűen válassz újra keretopciót, válaszd ki a kívánt vonalstílust és erősítsd meg a választást.

Árnyékeffektek hozzáadása
Egy 3D-hatást kapsz, ha az árnyékolási lehetőséget választod. Többféle színváltozat közül választhatsz, hogy a keretnek több mélységet adj az árnyékolás által.

Oszlopok szélességének meghatározása
Még kreatívabb designlehetőségekhez meghatározhatod az oszlopok szélességét a margókon belül. Ez lehetővé teszi tartalmad áttekinthetőbb megjelenítését.

Egyedi vonalak kialakítása
Ha testreszabható designokat szeretnél a margókhoz használni, választhatsz „Hullámokat” vagy más kreatív formákat a dokumentum egyedi jegyeinek megadásához.

Hatások testreszabása
Különböző hatásokat adhatsz a margóidhoz. Különböző sablonokat, mint például „Almák” vagy egyéb motívumokat használhatsz, és illesztheted az egyes oldalakra.
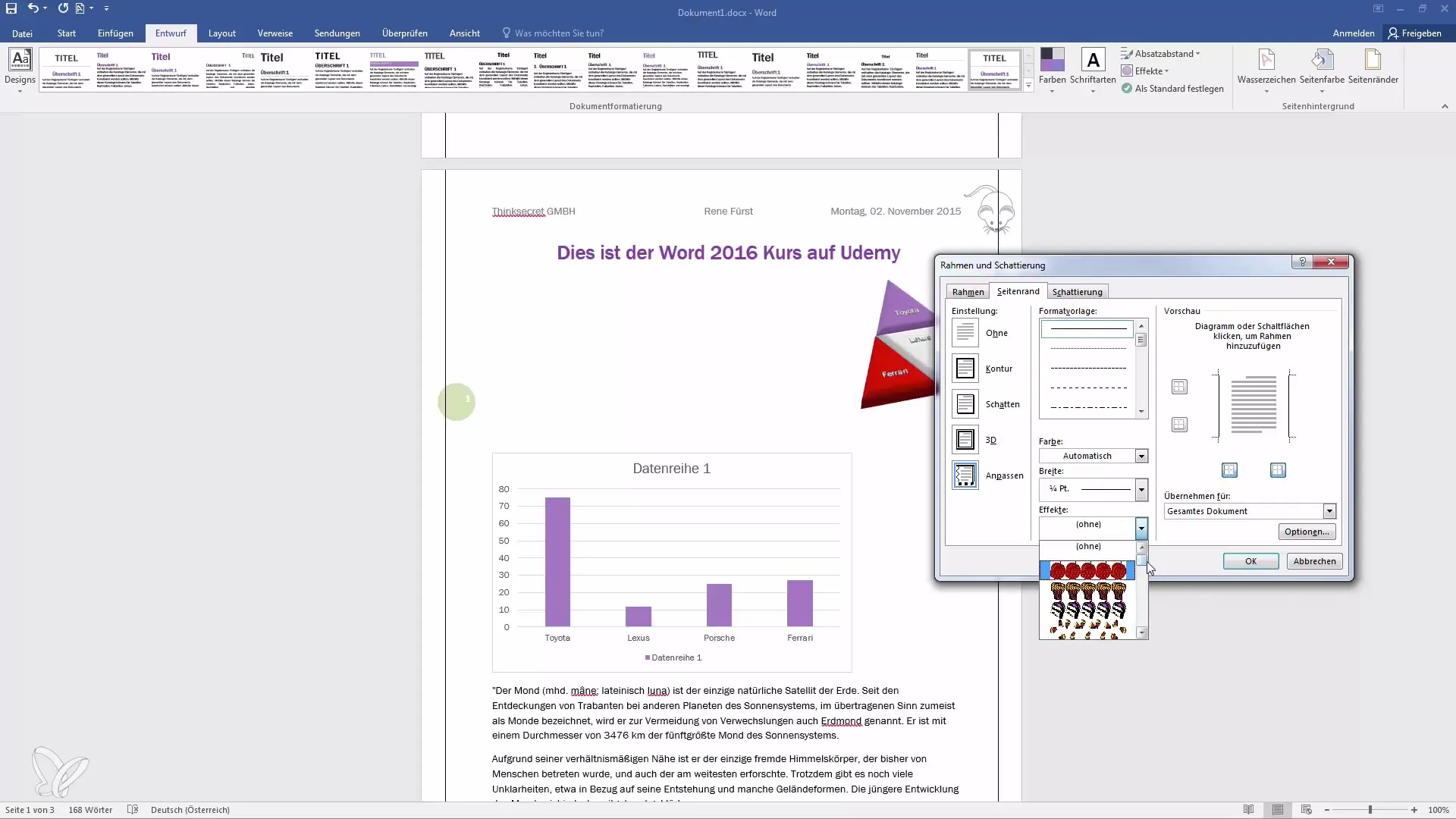
Fejléc és lábléc testreszabása
Esztétikai hatások hozzáadása a margókhoz lehet, hogy módosítást igényel a dokumentum fejlécében vagy láblécében. Ügyelj arra, hogy minden elem harmóniában legyen egymással.

Oldalszélek margóinak meghatározása
Továbbá beállíthatod az oldalszélek margóit annak érdekében, hogy több helyet teremts vagy tovább optimalizáld a elrendezést. Egyszerűen használhatod a menüopciót és beállíthatod a kívánt értékeket.

Összefoglalás
Most, hogy megtanultad, hogyan határozhatod meg az oldalszéleket, hogyan adhatsz hozzá kereteket és árnyékolásokat, és hogyan optimalizálhatod az egész elrendezést, sokkal jobban felkészült vagy arra, hogy vonzó dokumentumokat készíts a Wordben. Legyen szó hivatalos dokumentumról vagy kreatív projektről, a megfelelő oldalszélek egy új szintre emelik a elrendezésed.
Gyakran Ismételt Kérdések
Hogyan változtassam meg az oldalszéleket a Wordben?Az oldalszéleket a "Oldalak elrendezése" fülön tudod beállítani.
Használhatok különböző oldalszéleket különböző szakaszoknál?Igen, különböző szakaszokhoz külön oldalszéleket állíthatsz be.
Hogyan adhatok hozzá keretet a dokumentumomhoz?A "Oldalak szélére" válaszd a "Kontúr" lehetőséget, majd erősítsd meg az "OK" gombbal.
Adhatok hozzá árnyékolást az oldalszéleimhez?Igen, választhatsz és alkalmazhatsz különböző árnyékolási lehetőségeket.
Hogyan igazítom a fejlécet és láblécet?A fejlécet és láblécet az ahhoz tartozó szövegdobozok szerkesztésével állíthatod be.


