Megjegyzés: Ez a bemutató a Szöveg digitalizálás keretein belül létrehozott szöveges verziója Stefan hozzá tartozó videótréningjéről. A szövegek ezért társalgási stílust is mutathatnak.
Ebben a kis trükkben egy praktikus funkció bemutatásáról van szó, mégpedig arról: Ha most lemásolok egy tárgyat ebből a szép képből az Illustratorban …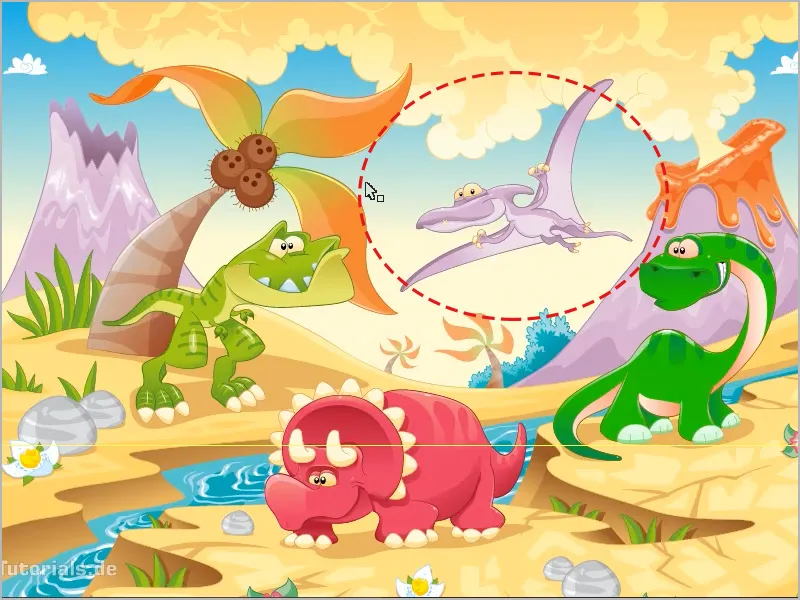
… a Photoshop-ba beillesztem, akkor az egy Okos objektumként fog működni, ez természetesen zseniális. Most kijelölöm ezt az ősvolt madarat, az Archeopterixet, Ctrl + C-val [cmd + C-vel] lemásolom, majd a Photoshopban vagy egy új, vagy egy meglévő dokumentumba beillesztem. Itt nyitok egy új dokumentumot a Fájl>Új… menüponttal.
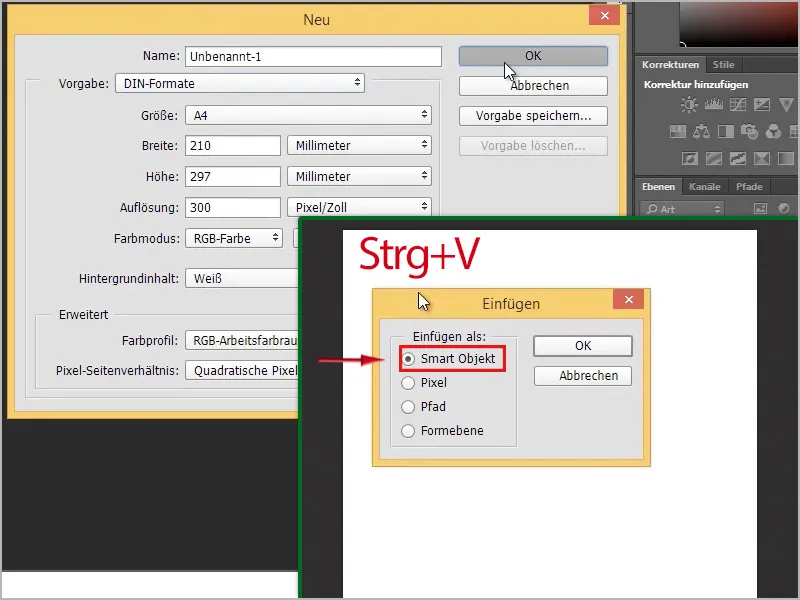
Ezután be tudom illeszteni Ctrl + V-vel [cmd + V-vel]. Mint mi? Ez a kérdés itt: Okos objektum, Pixelek, Elérési útvonal vagy Form réteg.
Ajánlom: Okos objektumként. Hogy miért, ezt rögtön bemutatom. Így, már be is van illesztve.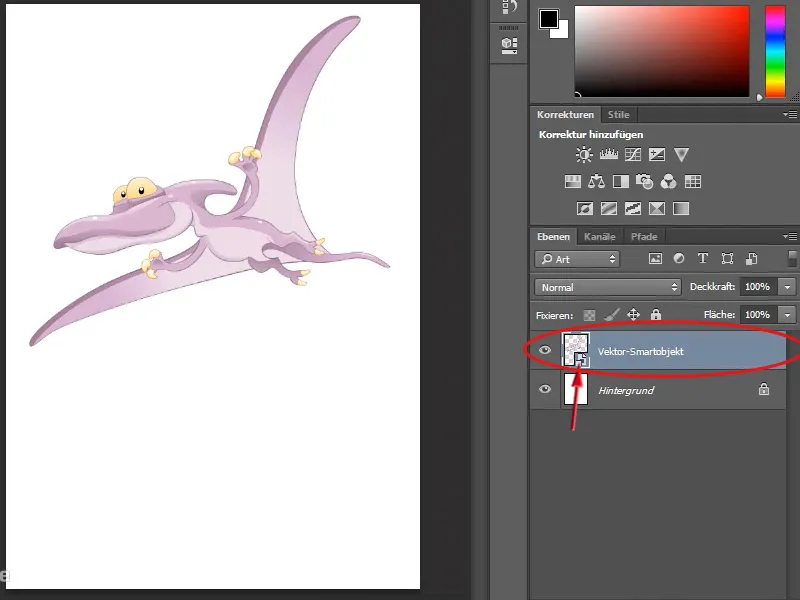
Most még átméretezhetem úgy, ahogy szeretném, az a zseniális az Okos objektumoknál, amikor vektorgrafikával vannak kombinálva, hogy akár végtelen méretűvé is tehetem anélkül, hogy minőségvesztés lenne. Itt mondjuk a háttérben is festhetek. Ha itt a Színpróba segítségével például egy Dupla kattintással a Előtérszínre a Eszköztáron és aztán az Szín-kereső ablakban megjelenő zöld (#197b06) árnyalatot kiválasztok …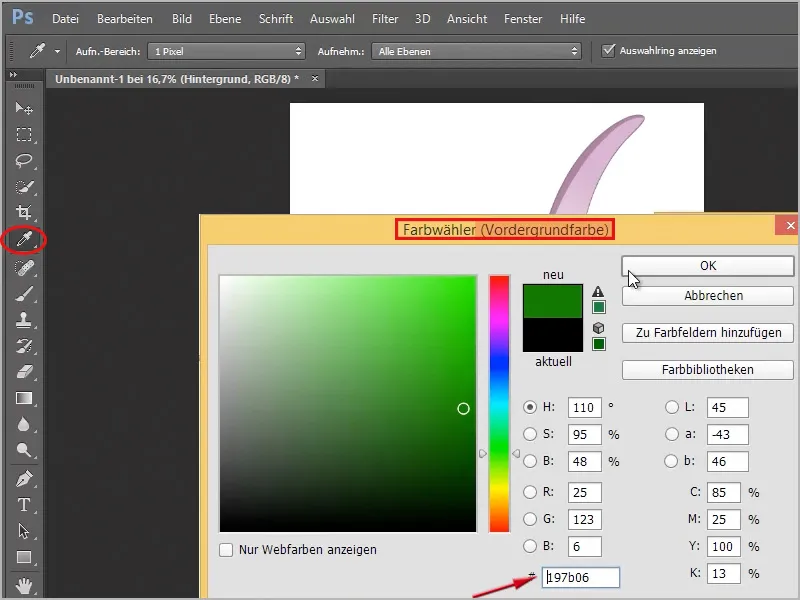
… és ugyanezt még egyszer, csak most egy Dupla kattintással a Háttérszínre és egy sötétebb zöld (#033401) árnyalatot választok és egy Fű ecsettel a Ecsetek panelből a háttér rétegén (ezt kell kiválasztani!) festegethetek egy kis füvet.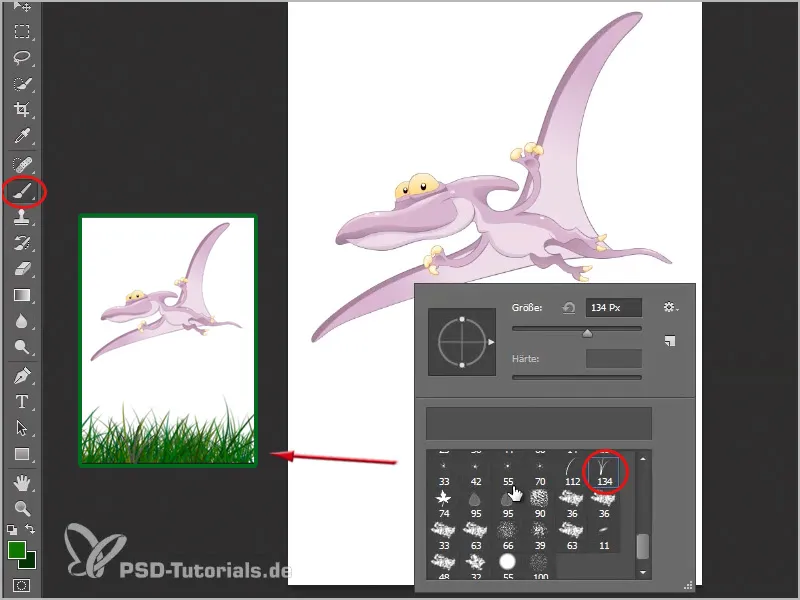
Megfelelőbb lenne, ha ezt egy új rétegen tenném. Tehát a dinoszauruszom alá egy új réteget helyezek és oda festem a füvet. Ezután még egy új réteget hozok létre, azt odatolom a füves réteg alá és készítek egy égboltot. Ez nagyon gyorsan megy a Átmenet eszközzel, ahol akár új átmeneteket is betölthetek, ha az Beállítási eszköztáron a lefelé mutató nyílra kattintok, majd a jobb oldalon található fogaskerékre, akkor néhány átmenetet megjelenít. Itt választok egy Egyszerűt.
Most már csak el kell döntenem, hogy kicseréljem-e a meglévő átmeneteket vagy a "Egyszerű" átmeneteket hozzáfűzzem a hátulra. Választom a Hozzáfűzést és a Beállítási mezőben akkor kiválaszthatom az átmeneteket.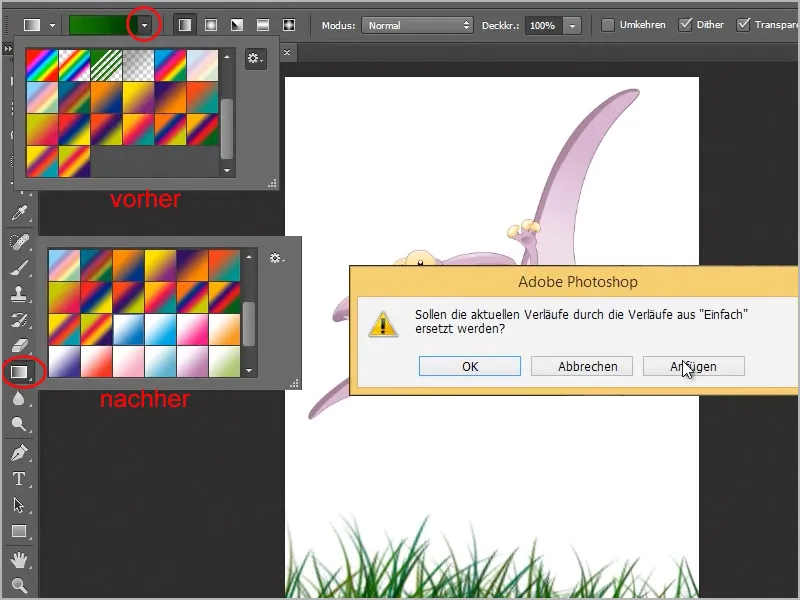
Itt van egy olyan átmenet a fehértől a kékig. Ezt csak lehúzom a képemen, miközben a kiválasztott Átmeneti eszközzel egy vonalat húzok a kép közepétől balra felfelé.
Nos, most gyorsan festettem egy képet. Most megmutatom, hogyan lehet gyorsan átszínezni ezt az ős madarat. Természetesen ezt megtehetném a Photoshopban is, de nem olyan könnyen, mint az Illustratorban. Ehhez a rétegkezelő eszközöknél a Vektoros okos objektum mini képére egyszer Dupla kattintással kattintok a dinoszauruszomhoz kapcsolódóan.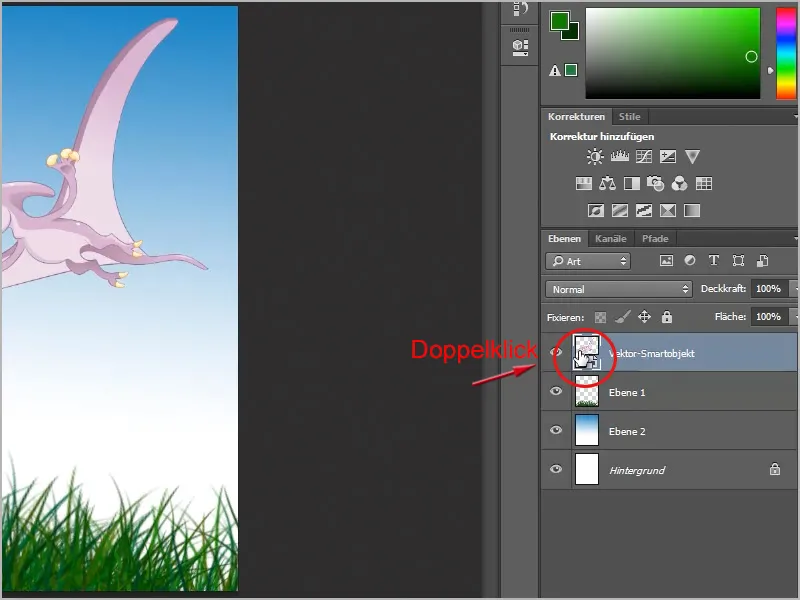
Ekkor felugrik egy ablak, amelyben jelzi, hogy csak akkor lesz végrehajtva a változtatás, ha elmentem, ezt OK-val megerősítem. Ezt követően csak egy olyan Illustrator fájlt nyit meg nekem, ahol csak a dinoszauruszom van. Most például az Színek újra festése eszközre lépek, ehhez először kijelölöm az objektumot (a madarat). Ezután a Beállítási eszköztáron megjelenik a színanyag újra festése gomb.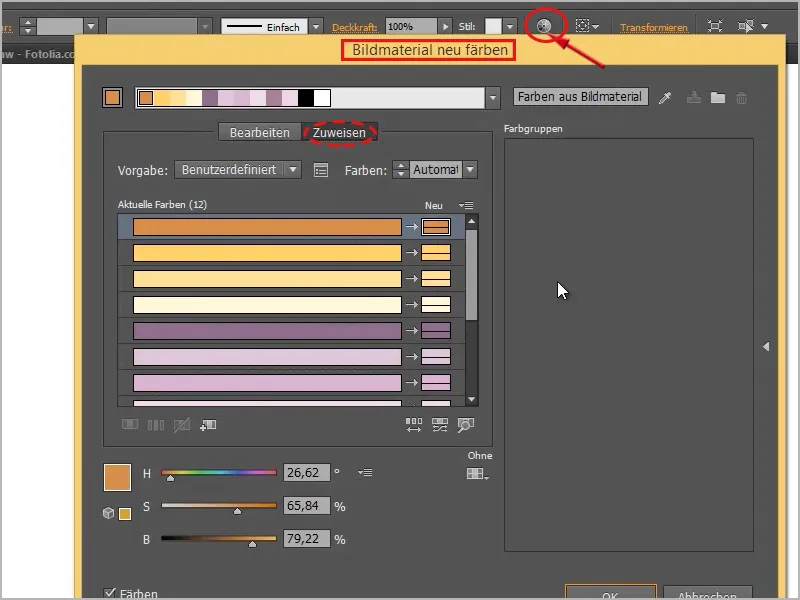
Itt be tudok lépni a Szerkesztésbe, így fog kinézni. Mielőtt megváltoztatnám a színeket, még az Lánkára kattintok, majd mindent szépen átszínezhetek, ha kijelölök egy kört, az nagyobb lesz, mint a többi kör, és ezt a színkörben mozgatom. Például így: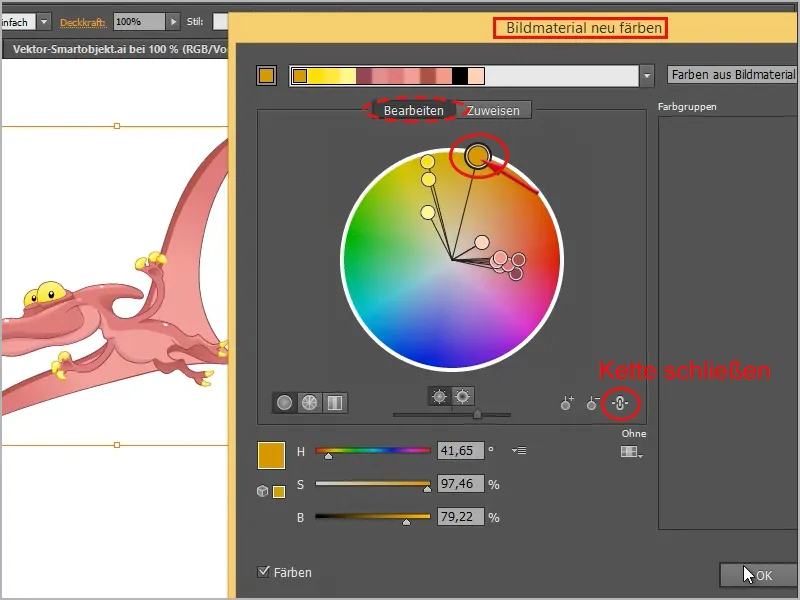
Ezután csak kell megnyomnom a Ctrl + S-t [cmd + S-t] és el lesz mentve. Most visszamegyek a Photoshopomba és azt látom, hogy azonnal átszíneződik: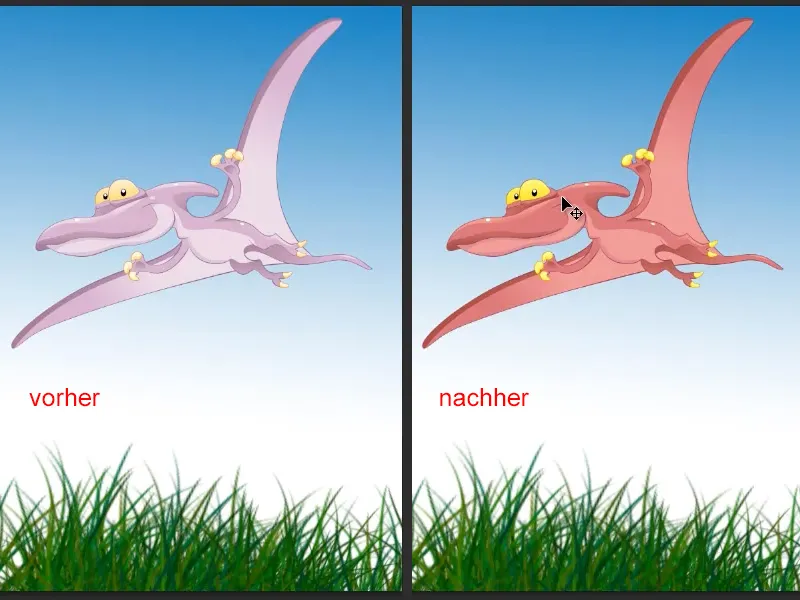
Ez természetesen nagyon egyszerű és bármikor, mint mondtam, a madarat kisebbre vagy nagyobbra húzhatom és megerősíthetem, vagy nagyobbra húzhatom, de nem veszít a minőségén, mert ez egy vektorgrafika. Ez igazán zseniális! Ellentétben a fűvel. Látjuk, hogy: Mivel nagyon nagy ecsetméretet választottam, eléggé homályos, nem néz ki olyan szépen.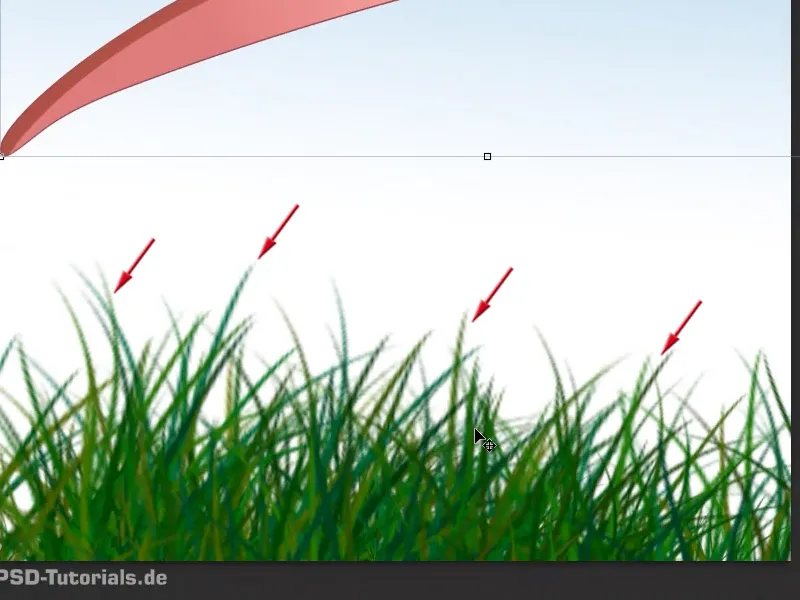
Ezért: Vektorokkal ez már sokkal, sokkal szebb, minden csodálatosan éles, mindegy, milyen nagy a kép.
Még egy kattintás duplán a Smartobjektumba, és már itt is átszínezhetem. Ezúttal más szín:
Mindent megváltoztathatok itt, ahogyan csak kedvem tartja. Például most itt valamit transzformálhatok; ha egyszer rákattintok, például itt a Deformálás eszközével lehet behajlítani a szárnyat …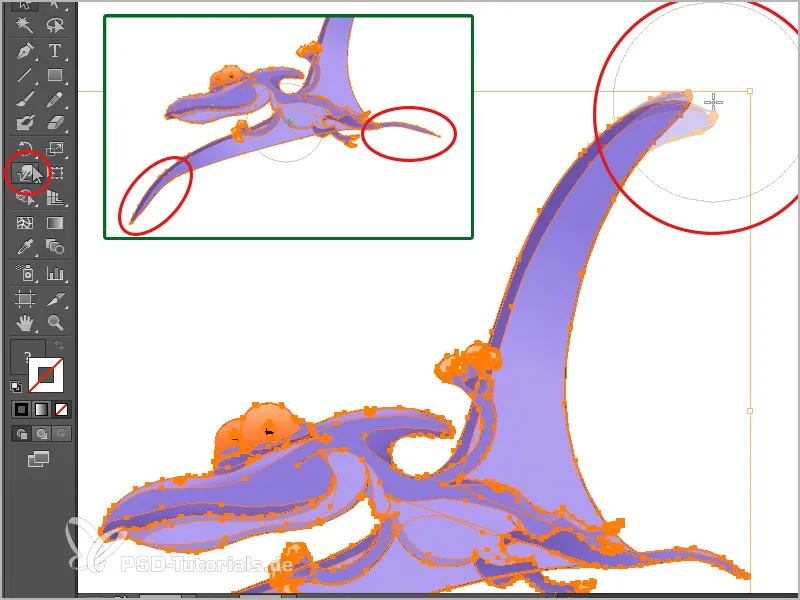
… vagy húzhatom a farokat és a másik szárnyat távolabb, ahogy éppen kedvem van hozzá. Majd elmentem az egészet, és a Photoshopban látható lesz a változtatás.
Igen, ez volt a kis trükk, hogyan lehet jól összekapcsolni ezeket a két programot. Hogy a Photoshopban ez egyértelműen Smartobjektként legyen beillesztve. Látható, hogy ez jelentős előnyökkel jár a szerkesztés során.
A zseniális az, hogy például az InDesign-ban az objektumokat még nem is Smartobjektként illesztem be, hanem most vegyük ezt a (itt félre jelölt) dinoszauruszt Ctrl+C [cmd+C] és illesszük be az InDesign-ba egy üres dokumentumba Ctrl+V [cmd+V], és ha megtekintjük a kapcsolódás paneljét, akkor nem lesz benne kapcsolat.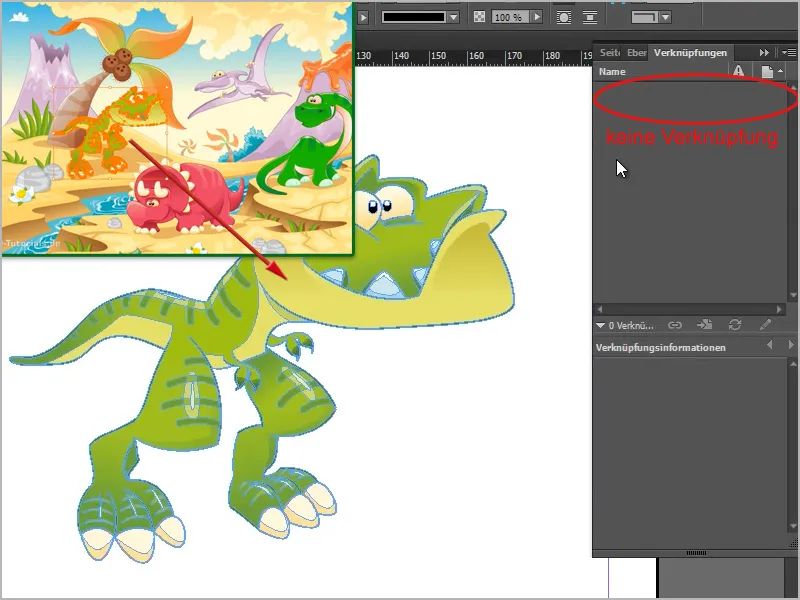
Mert teljesen átvette az összes vonalat, mindent, amire szükségem van. Ez azt jelenti, hogy ezt bármikor skálázhatom minőségromlás nélkül, és az zseniális, hogy itt egy kattintással duplán megfoghatom az egyes objektumokat és akár mozgathatom is. Tehát lehetőség van egyesével szétszedni az összes objektumot.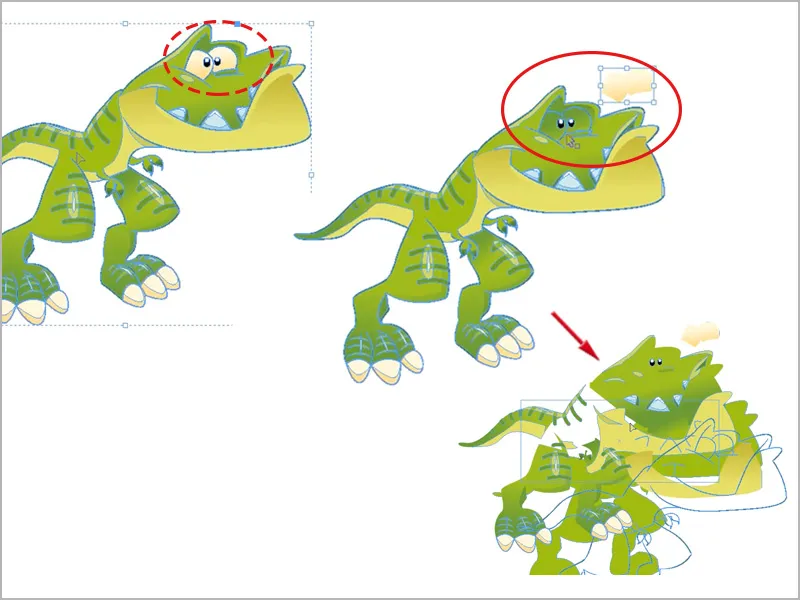
Ez egyáltalán nem probléma, mert minden útvonal rendelkezésre áll. Ez persze jó dolog, ha például InDesign-nel dolgozom és együtt dolgozom Illustratorral, minden tökéletesen működik.
Ezt jól megoldotta az Adobe, hogy a programok valóban jól együttműködjenek, és hogy az ember lássa, hogy ez nem is olyan rossz minőség. megjelenítés>magas minőségű megjelenítés, …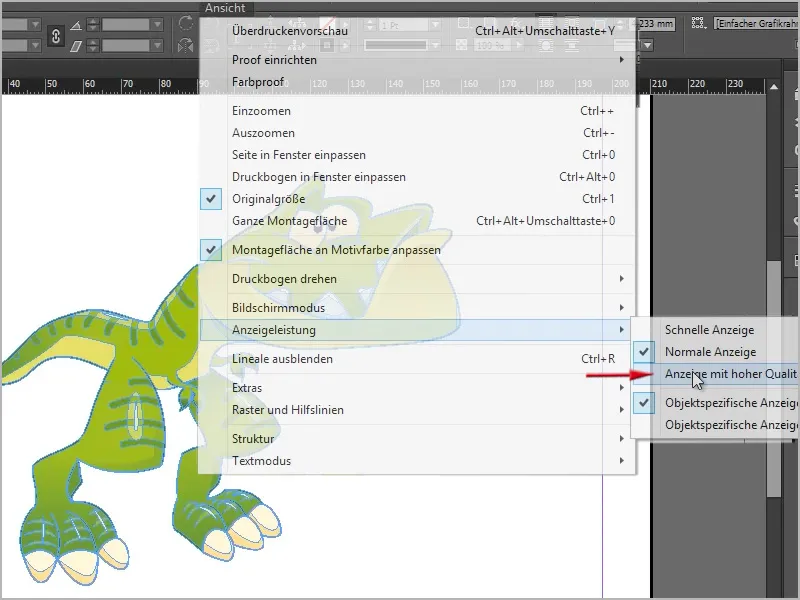
… ekkor látni fogjuk, hogy valóban éles, még akkor is, ha közelről nagyítunk.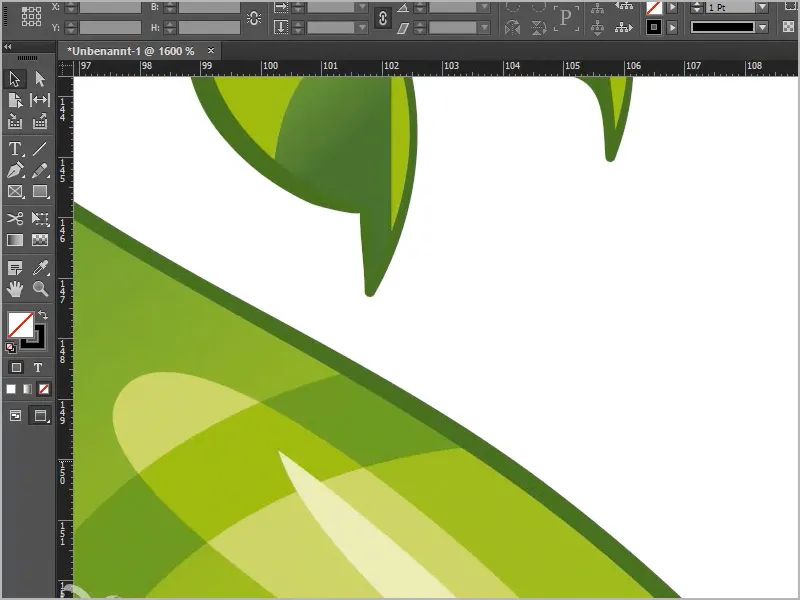
Csodálatos, így kell lennie!


