Ebben az útmutatóban a kivágás mesterségével foglalkozunk, azaz a hajak kivágásával csatornák segítségével.
Ez elsőre talán bonyolultnak tűnhet, mert nem nagyon találkozunk gyakran csatornákkal, de valójában nem olyan vészes. Szóval lássunk neki.
Csatornák
A csatornák panel általában a rétegek panelen található. Ha nincs aktiválva, akkor a Ablak menüpont alatt tudjátok megjeleníteni.
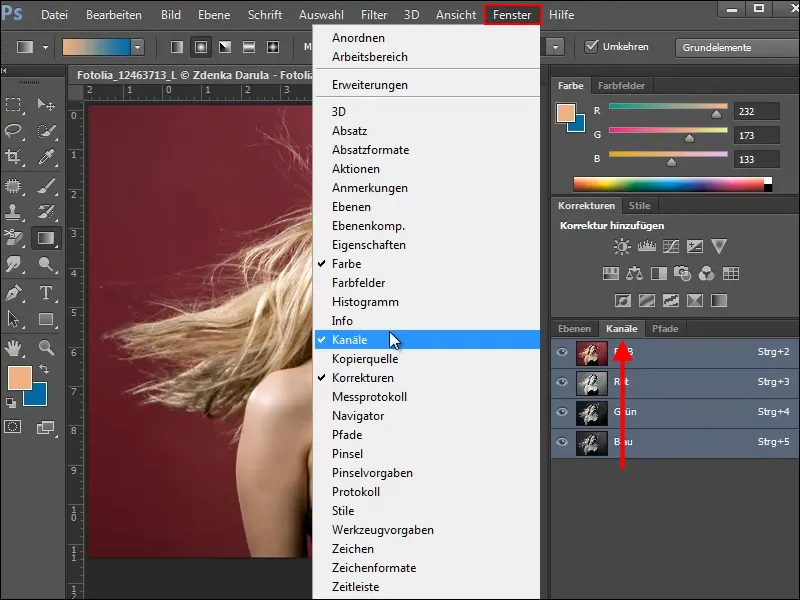
Az első példánkban a nőt szeretnénk kivágni a háttérből, miközben a finom, szálló hajszálakat sem veszítjük el.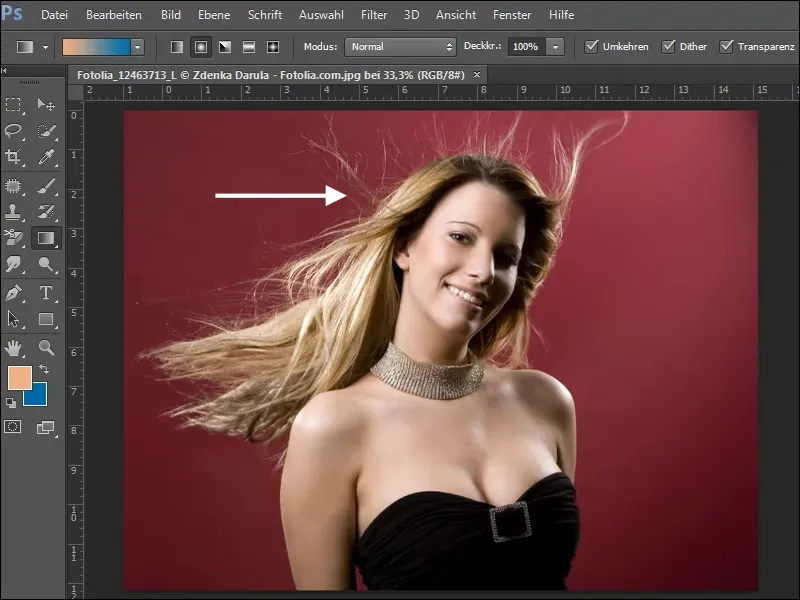
Nézzétek meg a 3 szín csatornát, és válasszátok ki azt a csatornát, ami a legnagyobb kontrasztot nyújtja a háttérrel. Az első példában ez a zöld csatorna.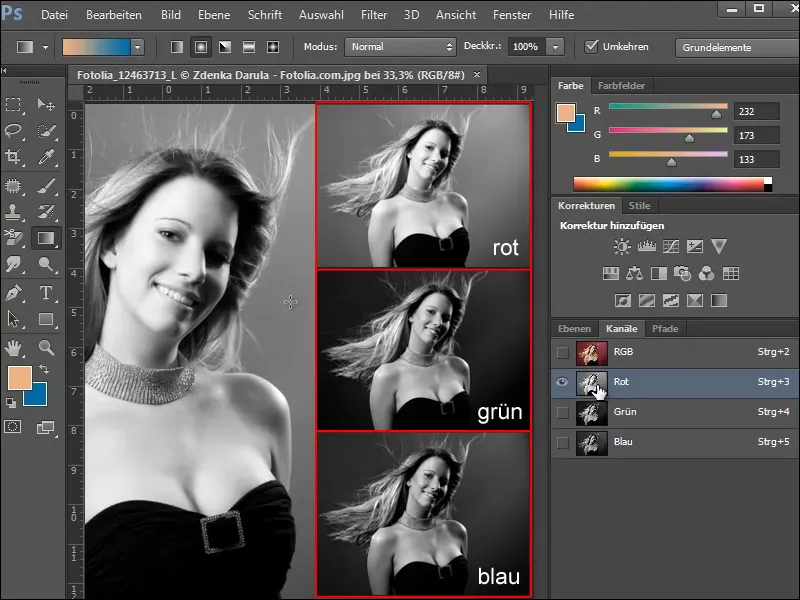
Láthatjátok, hogy a háttér elég sötét, és a hajak jó kontrasztot alkotnak. De szeretnénk, ha a hajakat magas fehér tónusban ábrázolnánk, hogy könnyen kivághassuk azokat.
Ehhez másoljátok le a zöld csatornát, egyszerűen húzva rá a csatorna új ikonra, vagy válasszátok az új csatorna másolása lehetőséget a csatorna palettán.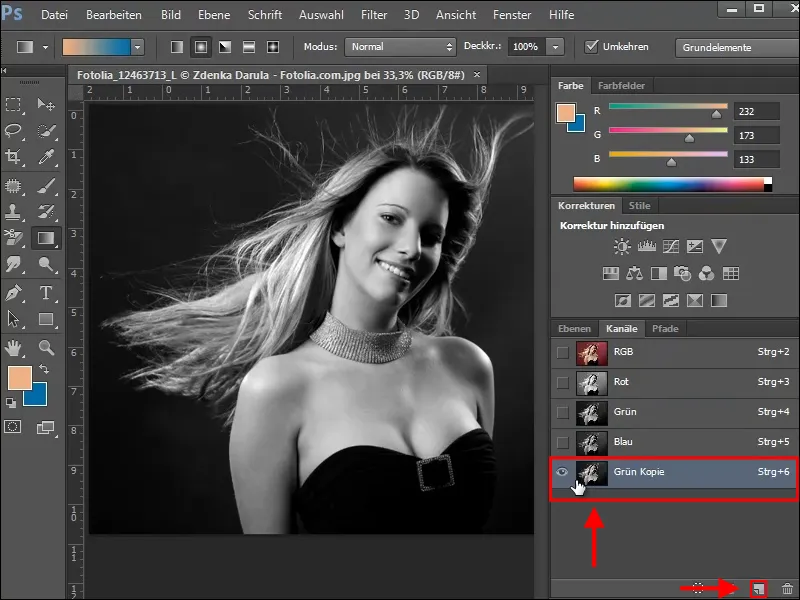
Tonális korrekció
A sötét háttér és a világos hajak közti kontraszt növeléséhez használjuk a tonális korrekciót. Ezt a párbeszédpanelt az Ctrl+L billentyűkombinációval éritek el, vagy a Kép>Korrekciók>Tonálkorrekció menüponton keresztül.
Az Histogram alatt található három csúszkával tudjátok tovább finomhangolni a kiválasztott csatorna árnyékokat, középtónusokat és világosokat.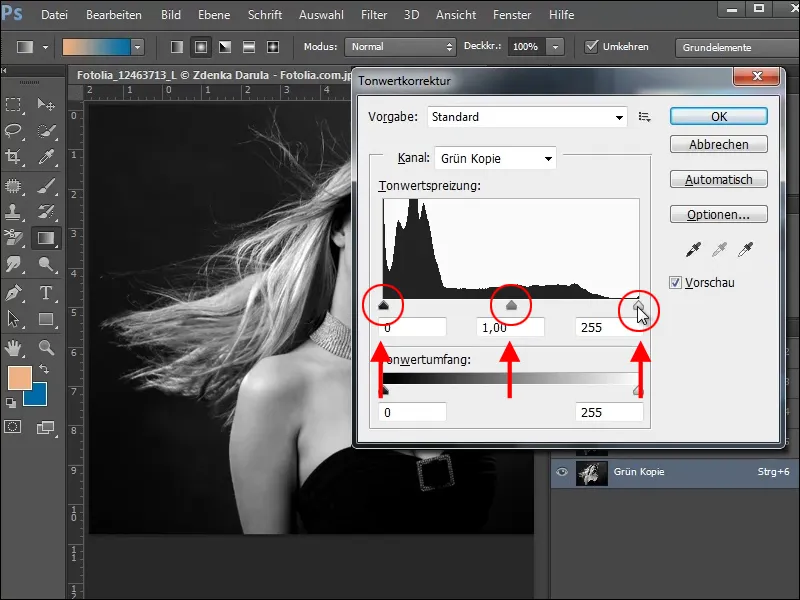
A jobb csúszkával a világos árnyalatokat (világosak) és bal csúszkával a sötét árnyalatokat (árnyékok) erősíthetitek meg. Ezáltal a világos hajak szépen elkülönülnek a háttértől. Azonban vigyázzatok, nehogy túl sok részlet vesztesége történjen. Egyszerűen próbálkozzatok a képpel, amíg elégedettséget nyújtó eredményt nem értek el.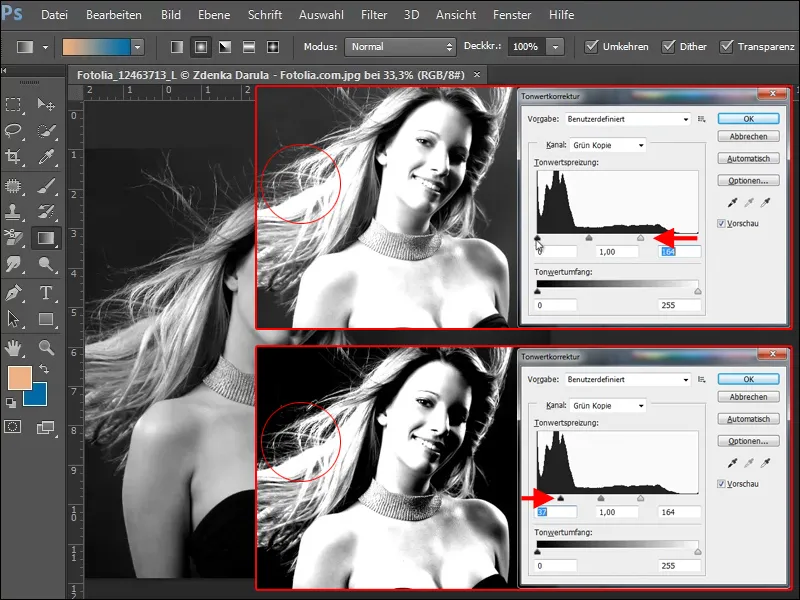
A Takarópapír eszközzel és a kiválasztott Világosak opcióval tovább növelhetitek a finom hajszálak fényességét.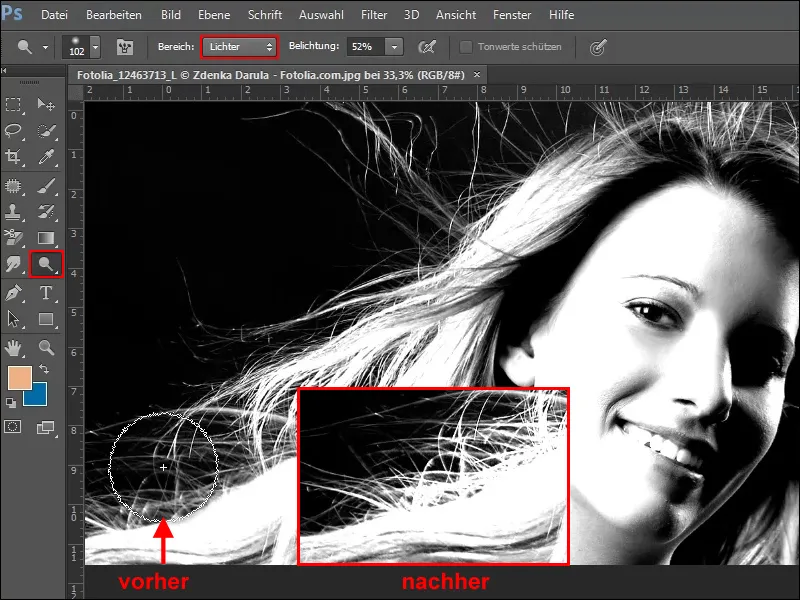
Álarc készítése
Az egyszerűbb kivitelezés érdekében most a világos helyeket fehérrel kell kitöltenetek egyetlen kattintással, hogy kivágjátok az összeset később. Itt azonban egy egyszerűbb eljárást mutatok be nektek. Tehát most hozzatok létre egy kijelölést, úgy hogy a jobb Ctril gombot lenyomva a Zöld másolat csatornára kattintotok.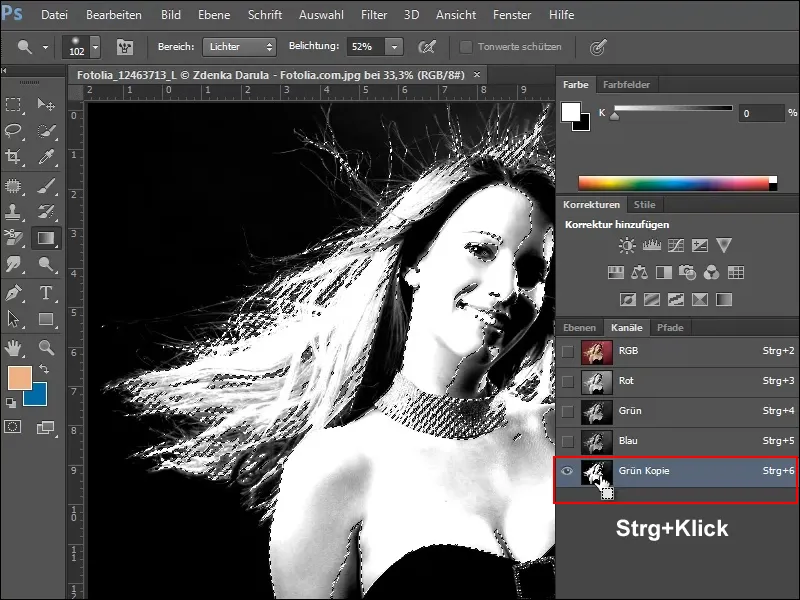
Most térjetek vissza a rétegek panelre és hozzatok létre egy másolatot a Háttér rétegetekről. Ehhez húzzátok a réteget a réteg új ikonra vagy kattintsatok a Rétegek palettában az Réteg másolása opcióra.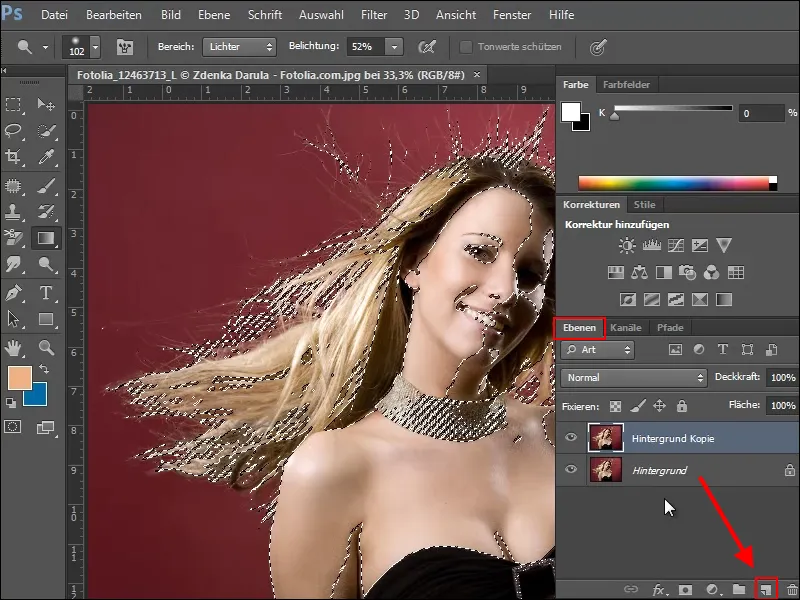
Mielőtt létrehoznátok egy maszkot ezen a rétegen, ki kell terjesztenetek a kijelölést a megőrzendő területekre is. Erre jó választás lehet a Gyors kiválasztó eszköz.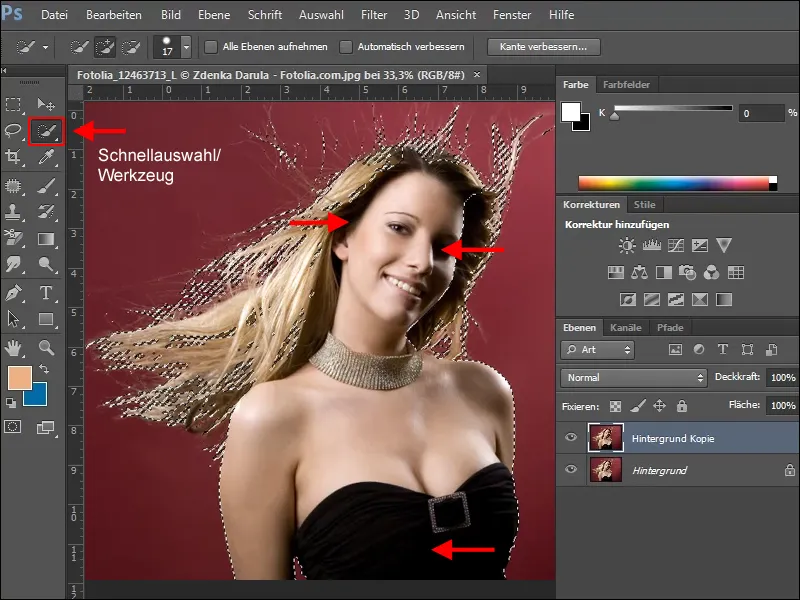
Miután elégedettek vagytok a kijelölt területtel, készítsetek egy maszkot. Ehhez kattintsatok a Maszk ikonra a Rétegek palettában. Tüntessétek el a Háttér réteget és a rácsszöveten láthatjátok, hogy mely területek vannak már kivágva és mi az, ami még hiányzik.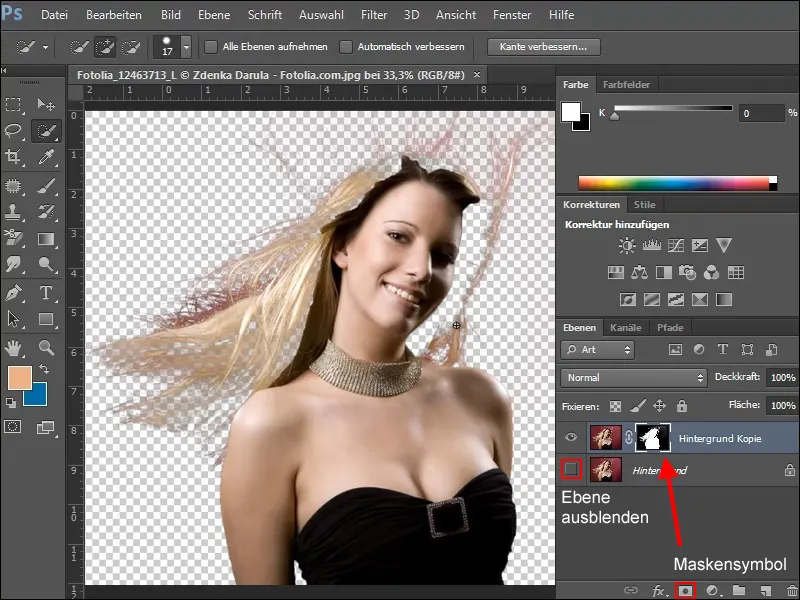
A hiányzó területek hozzáadásához hozzatok létre egy új réteget a munkaréteg alatt és töltsétek be azt. Válasszatok egy olyan színt, amelyen jól látható, mely képterületek hiányoznak még.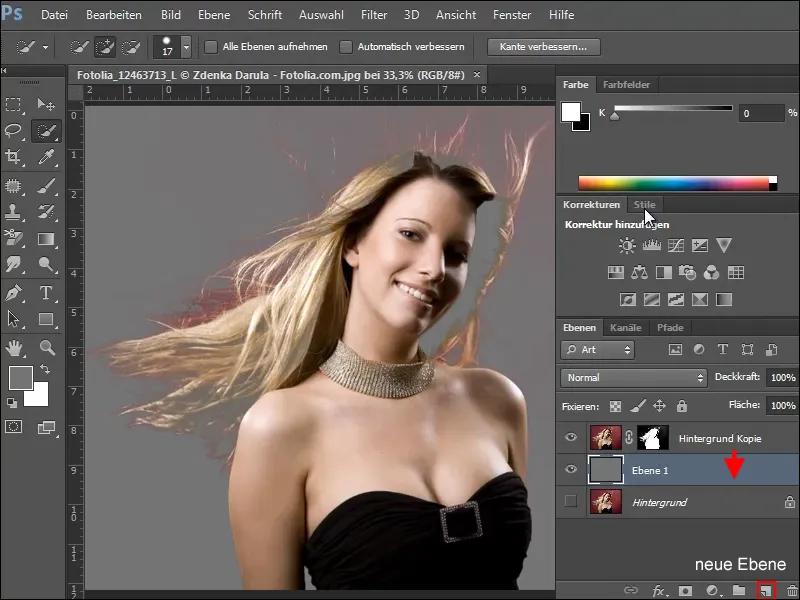
A következő javítások során figyeljetek arra, hogy csak a Maszkban dolgozzatok. Jelöljétek ki ezt, majd válasszatok egy puha keféjű ecsetet megfelelő méretben. Az előtérszínt állítsátok fehérre és töltsétek ki azokat a területeket, amelyeket a Maszk figyelmen kívül hagyott.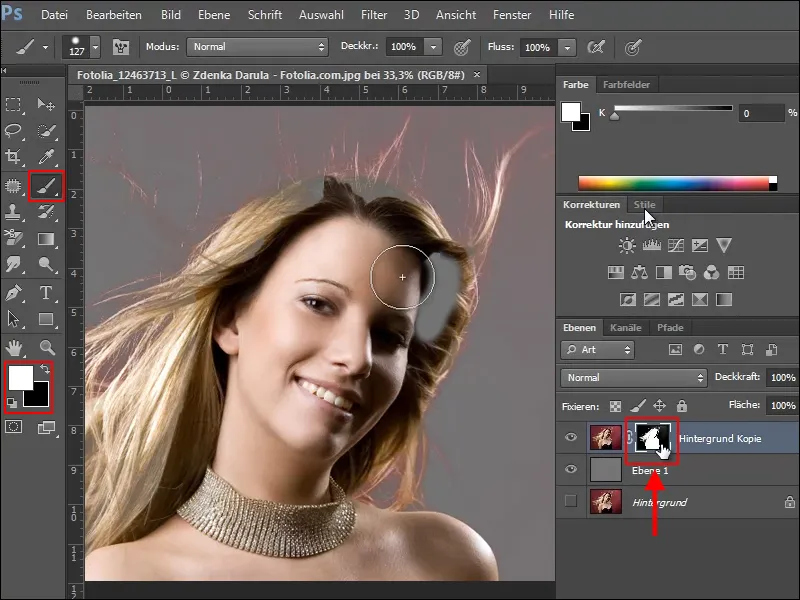
Háttérszín eltávolítása
Az a probléma merül fel most, hogy a háttal lévő piros szín belekeveredett a finom hajszálakba. Egy egyszerű módja ennek a zavaró színárnyalatnak az eltávolításának a Színárnyalat/Metteltség korrekcióval történő lehetőség.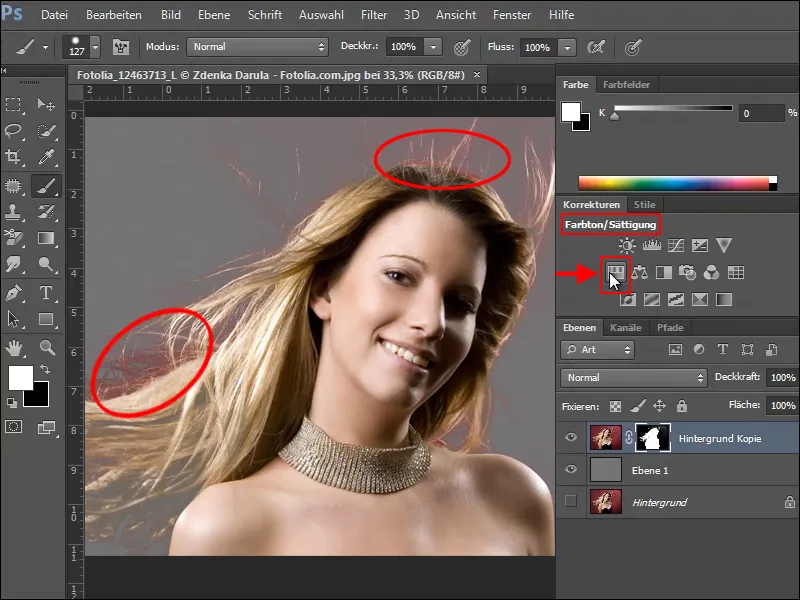
A Beállítási szint megalkotása során azonban figyeljetek arra, hogy a Javító palettán jelöljétek be a Szintre korlátozás lehetőséget, mert különben a módosítások, amelyeket végrehajtottok, megváltoztathatják az egész dokumentumot.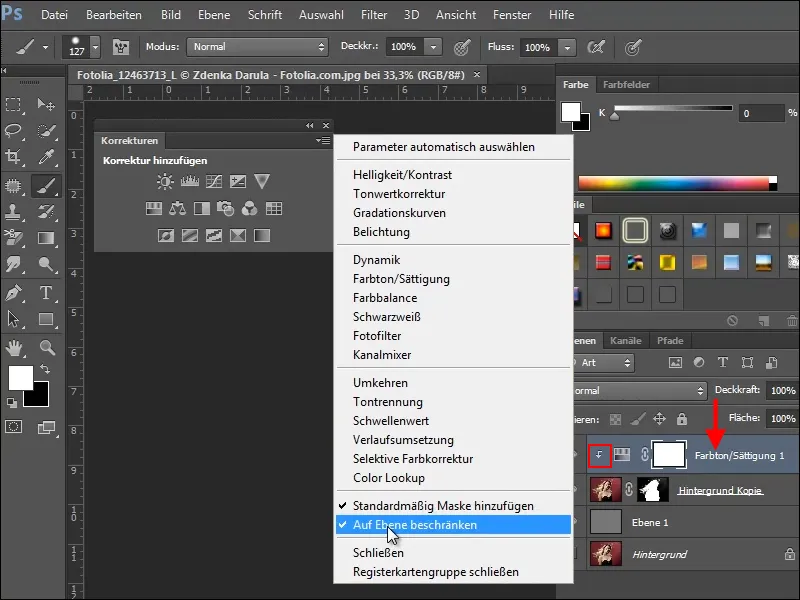
Ha a Szintre korlátozás lehetőséget nem jelölitek meg, akkor nem csak az előtérből kivágott nő színárnyalata változik, hanem a szürke szint is alatta, amint az a példaképen látható.
Jelen példánkban végezzétek el a következő beállítást a Színtartomány/Metteltség-palettán.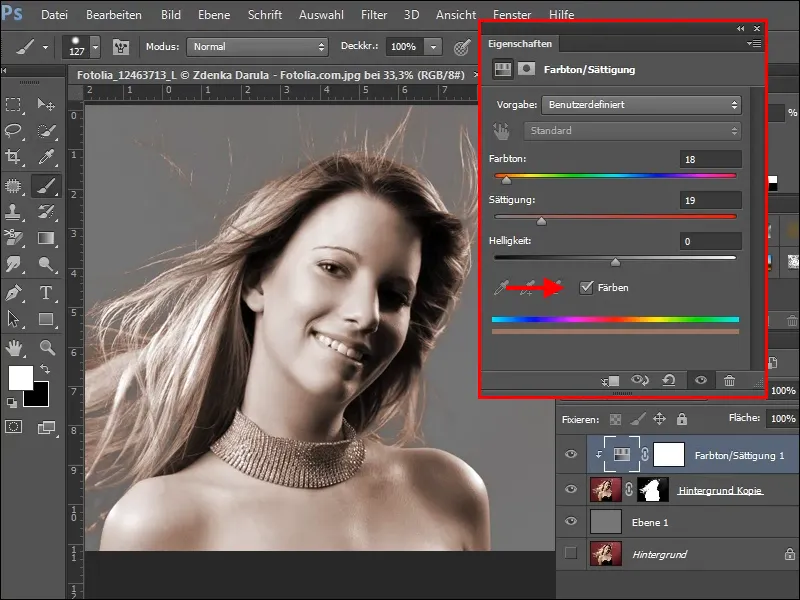
Mivel most az egész nő be van festve, ki kell emelnetek azokat a területeket, amelyeknek eredetinek kell maradniuk.
Ehhez kattintsatok a beállítási szint maszkjára, a Színtartomány/Metteltség beállításon, válasszatok ki egy puha, viszonylag nagy ecsetet, és festsetek át azokon a területeken, amelyeknek vissza kell állnia. Ügyeljetek arra, hogy a Fekete legyen beállítva Elsődleges színként.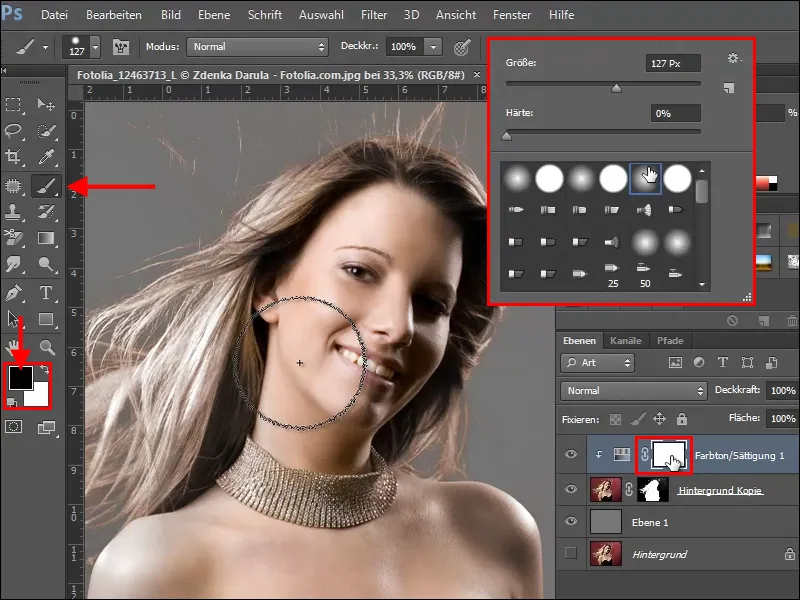
Ugyanez a művelet a másik irányban is működik. Ehhez nyomjátok le az Alt+Backspace billentyűkombinációt a Maszk kijelöléséhez, ehhez a Elsődleges színnek feketének kell lennie. A maszk most fekete, és a Beállítási szint nem befolyásolja így a képet. Most festsetek puha ecsettel fehér színnel csak azokon a helyeken, amelyek visszaszínezendők, vagyis a kép bal felső sarkában és benne a finom szálakon.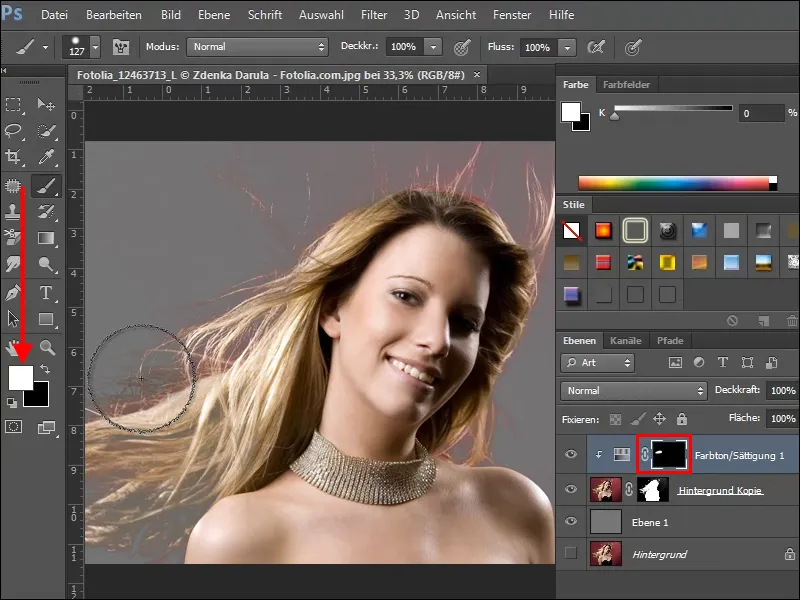
Ha túl sokat színeztetek vissza, nincs probléma, vegyetek fekete színt és színezzétek be újra azokat a területeket. Kísérletezzetek egy kicsit, és ha készen vagytok, a képetek így nézhet ki.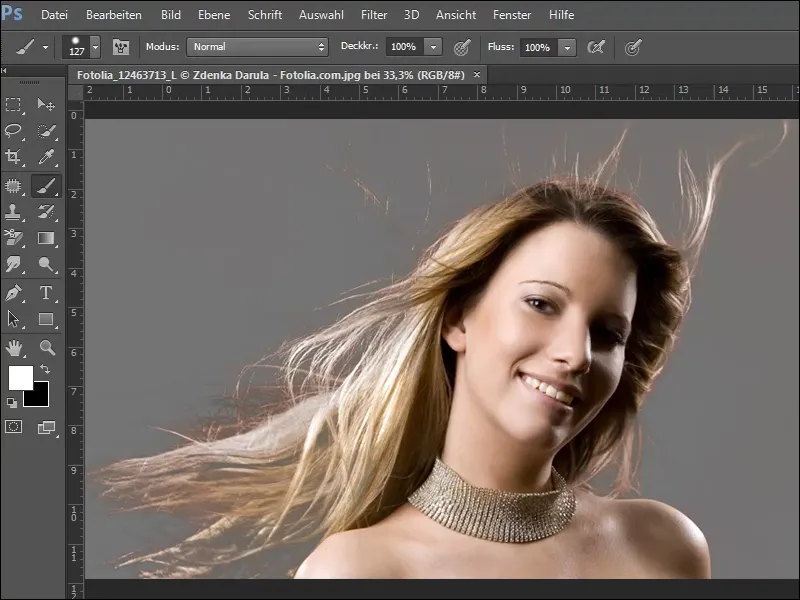
Szeretnétek látni, hogy az eredmény más hátter előtt hogyan mutat, válasszatok egy textúrát, például a Zsindely-textúrát a textúra-csomagunkból, és illesszétek be azt a módosított réteg alá, vagyis a nő alá.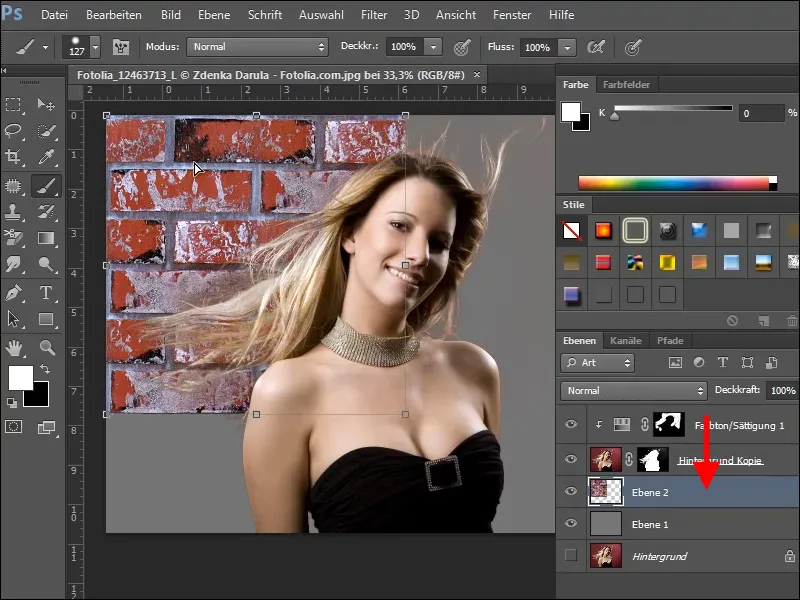
Ha eddig minden sikerült, a képetek most így nézhet ki.
Példa 2
A második képnél összefoglalom még egyszer az egyes lépéseket, anélkül, hogy részletesen kifejteném azokat. Először válasszatok ki egy megfelelő színkanált ….webp?tutkfid=72831)
… a Tonálkorrekcióval növeljétek a kontrasztot, ….webp?tutkfid=72832)
… a Világosítóval világosítsátok fel a hajat, ….webp?tutkfid=72833)
… készítsetek egy kijelölést a szerkesztett színkanálban Ctrl+Kattintás kombinációjával ….webp?tutkfid=72834)
… készítsetek egy Háttér másolatot és Kijelölés kibővítése ….webp?tutkfid=72835)
Készítsetek egy Maszkot a Kijelölésből, helyezzetek alá egy réteget, és töltsétek fel színnel..webp?tutkfid=72836)
Akkor hozzatok létre egy új Beállítási szint Színtartomány/Metteltség beállítást..webp?tutkfid=72837)
Invertáljátok a Maszkot (fordítás), távolítsátok el Ctrl+E-vel, majd egy puha ecsettel és fehér színnel távolítsátok el a színhomályokat..webp?tutkfid=72838)
Illesszetek be egy új háttér képet vagy helyezzétek azt ….webp?tutkfid=72839)
… és szükség esetén javítsátok a kép részeit ….webp?tutkfid=72840)
… és kész..webp?tutkfid=72841)


