A logó alapötlete egy vektorgrafika volt, amelyet a www.fotolia.de képadatbázisából vásároltak.
Ezt egy vektorgrafika szerkesztő programban, például az Adobe Illustratorban megnyithatod. Azonban egy vásárolt grafika nem mindig előnyös, mivel például a betűtípusok már görbévé alakítva vannak, és ezáltal nem könnyen módosíthatóak.

Mivel ez a grafika nem túl bonyolult, már az elejétől magad is elkezdheted létrehozni. Ehhez egyszerűen használhatsz egy másolatot ebből a sablonból.
Ha megnézed ezt a grafikát, láthatod, hogy több elem összeállításából áll. Például elkezdheted egy kör létrehozásával. Ehhez hívd meg az Ellipszis Eszközt, és húzz ki egy egyenletes kört az Alt+Shift lenyomásával a középpontból, majd adj neki egy 6 pt vastagságú körvonalat.
Szükség esetén kicsinyítsd le a grafikát Alt+Shift-tel. Most szükséged van egy objektum másolatára. Az Ctrl+C és Ctrl+Shift+ Alt+V billentyűkombinációval készíthetsz egy átfedő másolatot az objektumról. Csökkentsd az objektum körvonalának vastagságát 3 pt-re, majd kicsinyítsd le. Ügyelj arra, hogy a referenciapont a középen legyen.
Most hiányzik a fogazott kör. Ehhez használd a Poligon Eszközt. Miután aktiváltad az eszközt, egy Dupla kattintással a Werkzeugleiste-ben a miniaturára meghatározott beállításokhoz juthatsz. Itt megadhatod a szakaszok számát (azaz a sarkokat) és meghatározhatod, milyen mértékben kell őket kialakítani. A 100-as érték a szakaszokhoz és az 5% az elosztáshoz a Csillagforma esetében az itt kipróbált beállítások.
Alt+Shift-tel egyenletesen kihúzhatsz ezt a fogazott kört a középpontból. Állítsd be a töltőszínét bézsre - nincs szükség körvonalra.
Az Újabb Dupla kattintással a Poligon Eszköz segítségével később is módosíthatod a csúcsok értékeit.
Most már beírhatod a szöveget. Húzz az Szöveges Eszközzel egy szövegdobozt a bisztronévnek. Ebbe a dobozba írd be a nevet. A példához a Brush Script Std Élsúlyú közepes változatát kb. 50 pt méretben használták.
Most csak be kell középre igazítanod ezt a szöveget, és a vállalatszínre kell állítanod.
A helymegjelöléshez vagy a kiegészítéshez bármilyen betűtípust használhatsz. Ez az összes írott dologra vonatkozik. Én például a Futura LT nagybetűs változatát használom.
Vagy a logóban ugyanazt vagy hasonló betűtípust is használhatsz. Például a Chaparral Pro Szabályos változatot és 60 pt méretben. Ennek mellékesen szűkebbnek kell lennie. Mindig az a fontosságos, hogy melyik betűtípust választod.
Ha a szöveget meghosszabbítanád, akkor ezt megteheted úgy, hogy a szöveget Ösvényekké alakítod, majd utána változtatod a méretét.
De egyszerűbb is lehet: A szöveget egy új szövegdobozba helyezd át, majd tartsd lenyomva az Shift billentyűt a méretezéshez. Sokféle módja van a Rómába vezető útnak.
A kereszteződő vonalakat te magad is létrehozhatod, vagy meglévő vektorfájlból kiemelheted a dokumentumba.
Csupán be kell illesztened a másolt grafikát a dokumentumba. Lehet, hogy ki kell kapcsolnod a kontúrszínt, frissítened kell a töltőszínt, és módosítanod az objektum méretét.
Végül szükséged van a hely megnevezésére - a jó bisztró szövegre. Ezt a szöveget egyszerűen hozzáadhatod a meglévő szövegdobozhoz. Alakítsd a betűtípust az elképzeléseid szerint. A példában ismét a Futura LT nagybetűs változata kb. 20 pt méretben lett használva.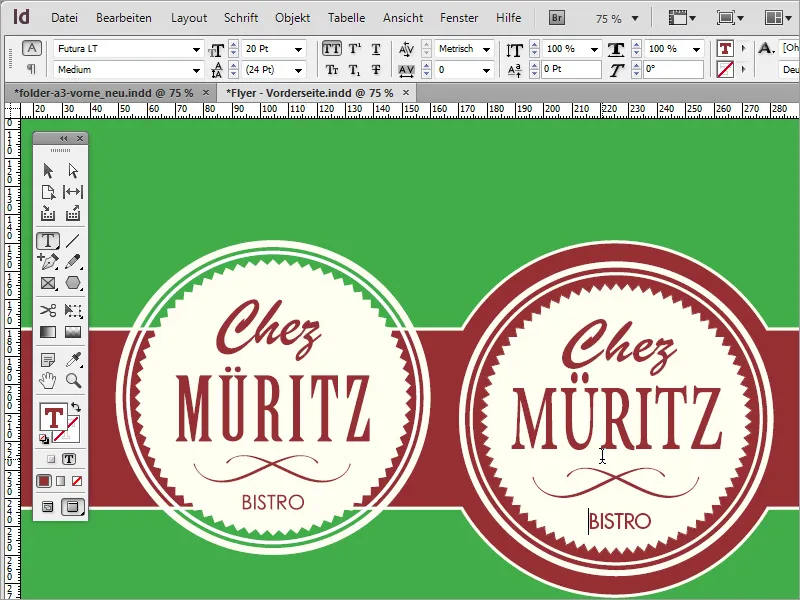
Még az üzlet nyitva tartására vonatkozó információra is szükséged van. Ehhez lemásolhatod oldalfejlécének a téglalap alakú területét, majd beillesztheted az aljára. Egyszerűen tartsd lenyomva az Alt billentyűt, és húzd lefelé ezt a téglalapot az oldalon.
Méretezd fel a téglalapot úgy, hogy egy kicsit nagyobb legyen. A nyitvatartási időket egy szövegdobozba írd be. A szöveghez a Futura LT betűtípust 14 ponton és középső vastagsággal használtuk.
Most már a háttérszerkezetnek is szentelhetsz némi figyelmet. Két módon valósíthatod meg ezt. Az egyik lehetőség, hogy megfelelő textúrával szerezz be az internetről. Az www.subtlepatterns.com weboldalon ilyen mintákat találsz letöltésre.
Ezután egy képszerkesztő programot, mint például az Adobe Photoshop-ot veheted segítségül a textúra további szerkesztéséhez. Hozz létre ebben a programban egy új A3 formátumú fájlt.
Az F7 gombbal meghívhatsz egy Rétegpanelt és dupla kattintással az alapréteget átalakíthatod normál réteggé.
Ezen a rétegen egy mintázatot kell elhelyezned. Mielőtt ezt megteszed, az Adobe Photoshop-ban külön fájlban megnyitod a letöltött mintát. Ctrl+A billentyűkombinációval kijelölöd a minta teljes területét. Aktív kijelölés esetén a Szerkesztés menübe lépsz és választod a Minta rögzítése opciót.
Egy párbeszédpanel megnyílik a minta mentéséhez. Ha szükséges, válassz másik nevet itt.
Ezután visszaléphetsz az A3-as dokumentumba. Először a Kép>Mód menüpont segítségével a CMYK profilra állítsd az objektumot. Erősítsd meg a párbeszédpanelt.
Most fontos, hogy előzőleg megváltoztasd a háttérszínt az Adobe Photoshop-ban. Azonosulj a színértékekkel, amelyeket az InDesign-dokumentumban a bézs szín használatakor használtak. Ez egy 5%-os sárga színaránynak felel meg.
Dupla kattintással az eszköztárban a színmintára az Adobe Photoshop-ban a Színválasztó párbeszédpanelt hívhatod meg és itt közvetlenül beviheted a színértéket.
Alt+Visszavonás billentyűkombinációval kitöltheted az aktív munkaterületet ezzel az új színnel.
Szükség lesz a kitöltési lehetőségekre ezen réteghez. Jobb kattintással az Rétegpanelben a 0. rétegre kattinthatsz és a felugró menüből választhatod ki a kitöltési lehetőségeket. Vagy dupla kattintással az adott rétegen megnyithatod a párbeszédpanelt.
A párbeszédpanelben válaszd ki a Mintamintázat-ot. Az lenyíló legördülő menüben teljesen lejjebb görgetve válaszd ki a most elmentett mintát.
Ezenkívül állítsd be a szorzást, hogy a háttér sárgája áthassa.
Ha ráközelítesz a dokumentumban, pontosan megítélheted az eredményt. Mentheted a dokumentumot Photoshop-fájlként.
Az InDesign-ban ezt a dokumentumot az Ctrl+D billentyűkombinációval a Berakás párbeszédpanelet hívva beillesztheted és kiválaszthatod az éppen létrehozott fájlt. Húzd végig azt az egész dokumentumon.
Az Ctrl+Shift+Y billentyűvel ezt a grafikát háttérbe helyezheted, mivel különben más objektumokat is lefedne.
Ennek a háttértextúrának az elkészítése egyszerűen megvalósítható az Adobe Photoshop-ban is. Ehhez csak néhány egyszerű műveletre lesz szükség. Kezdhetsz egy új dokumentum létrehozásával. Ügyelj arra, hogy a méret megadásakor a milliméterek helyett a pixelek legyenek kiválasztva. Maga a dokumentum nem kell túl nagynak lennie.
A Ctrl és + billentyűkombinációval közelíthetsz a dokumentumhoz. Most meg kell adnod egy új színt a dokumentumnak. Ehhez választhatsz a már bevált 5%-os sárga színáránynak, vagy sötétebb árnyalatot, például 10%-os aránnyal.
Alt+Visszavonás billentyűkombinációval kitöltheted a tárgyat. A rácsmintázat akkor jelenik meg nagyított állapotban az újabb Photoshop verziókban, amely lehetővé teszi a terület pixelre pontos szerkesztését.
Aki zavarónak találja, az a nézetet a Nézet>Mutat>Pixelrács menüponton keresztül is deaktiválhatja.
A Kijelölő eszközzel húzz egy téglalap alakú kijelölést a dokumentum közepéig. Emellett hozz létre egy új réteget, és állíts be egy új, sötétebb színt, amellyel majd be kell festeni a kijelölt területet.
Az Alt+Delete kulcskombinációval töltsd ki a kijelölt területet ezzel az új színnel. Hívd meg még ezzel a réteggel a Kitöltési opciókat a Kontextmenü vagy a Duplakattintás segítségével. Ott határozd meg az objektum szegélyét 1 pixel méretben a Fehér színben kívül, és a Pozíciót kifelé. Erősítsd meg a párbeszédpanelt.
Ezután másold le az összes látható réteget. Ehhez nyomd le az Ctrl+A, hogy kijelölje az összes területet. Az Ctrl+Shift+C kombinációval másold ki a látható tartalmat a beállított rétegekből a vágólapra. Az Ctrl+V kombinációval ezeket a vágólapra másolt tartalmakat illesztheted be a dokumentumba. Az Adobe Photoshop automatikusan további réteget létrehoz.
Ezután hívd meg a zajszűrőt. Ez az Filter>Zajszűrő>Zaj hozzáadása. menüpont alatt található.
Majd adj hozzá egy enyhe zajt. Azonban az egész eredmény ne váljon túl színessé, ezért válaszd ki a Monokromatikus opciót, és minimalizáld a zaj erősségét 1%-ra.
Most egy teszt következik, amely megmutatja, hogy ez a létrehozott textúra valóban az lesz-e, amire végül szükséged lesz. Ehhez jelöld ki a textúrát Ctrl+A segítségével. Navigálj a Szerkesztés>Minta meghatározása menübe, hogy mentheted a mintaként.
Ezután tesztelheted a mintát bármelyik fájlban. Az eredmény jobb összehasonlítása érdekében érdemes a tesztet az eredeti fájlon elvégezni. Ehhez a legjobb megoldás az adott réteg másolása és a minta módosítása. A kapcsolódási mintákban már jól látható a csíkozódás hatása.
Ezt a mintát a Színátmenettel tovább sötétítheted vagy átszínezheted. Válaszd ki a Kitöltési módot az Alaphely lesüllyesztésével és variáld a Átlátszóságt.
Ha minden beállítás megfelel a számodra, mentsd el a dokumentumot, és térj vissza az InDesign alkalmazáshoz. Az InDesign dokumentumban könnyedén cserélheted a háttéret, például a Linkek palettaban módosíthatod a most létrehozott dokumentumra mutató hivatkozást.
A hivatkozás ezután újra létre lesz hozva, és a dokumentum háttérét az új információkkal fogja ellátni.
Előfordulhat, hogy ezek a csíkok nem úgy jelennek meg, ahogy azt az Adobe Photoshop-ban láttad. Azonban, mivel ez egy szerkeszthető fájl, amelyet bármikor szerkeszthetsz a Photoshop-pal, érdemes ezeket a változtatásokat közvetlenül a Photoshop alkalmazásban végezni. Ezért térj vissza a képszerkesztő programba. Ott módosíthatod a minta méretét.
A Photoshop dokumentumként való mentése után frissítheted az InDesign alkalmazásban a hivatkozást. Az új háttérgrafika ekkor megjelenik.
Végül saját háttár szerkezeteket hozhatsz létre számos módon. Nem feltétlenül kell vonalaknak lenniük.


