Ebben a tutorialban megmutatom nektek, hogyan hozhattok létre egy saját Sculpot néhány egyszerű lépésben, anélkül, hogy egy kész hálót használnátok, mivel sokkal egyszerűbb az összes szükséges részt hozzáadni, mint ezeket eltávolítani egy kész Sculpból.
Ehhez egy Gömb-objektumot fogok használni, mivel ez rendelkezik a legfontosabb előfeltételekkel. Tehát hozzatok létre egy Gömb-objektumot.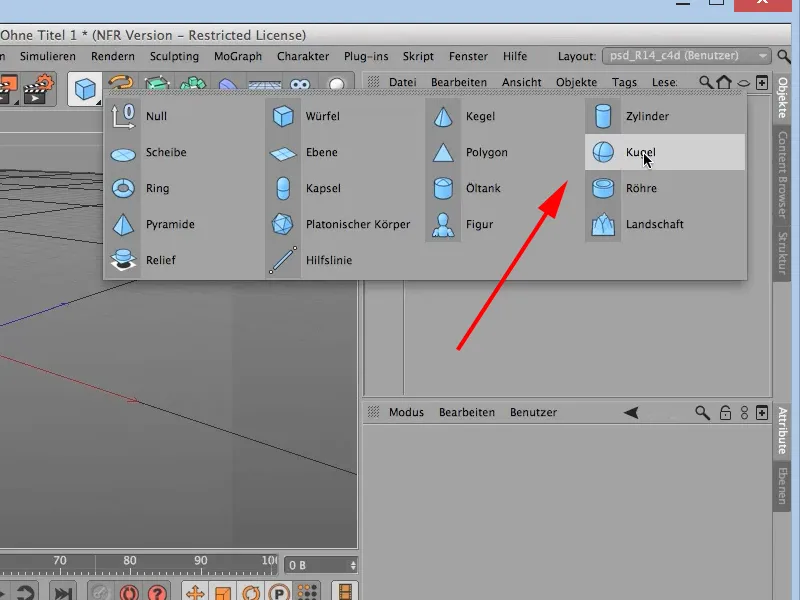
• Sugár: 100 cm
• Szegmensek: 12
• Típus: Normál
• Tökéletes gömb: igen
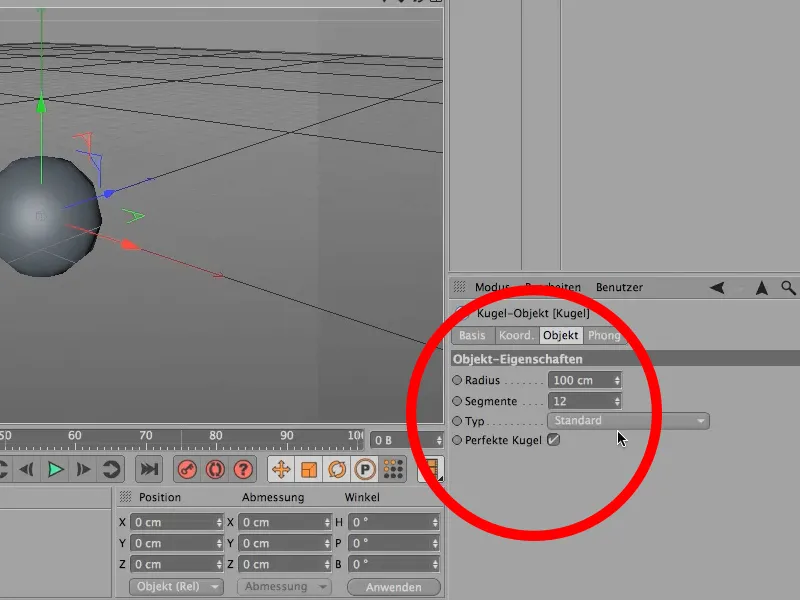
Hogy láthassátok a szegmenseket, amikor ezeket azonnal átalakítjuk egy Polygon-objektummá, átkapcsolok az Árnyalás-Gouraud (Vonalak) nézetbe. Most alakítsátok át az objektumot egy Polygon-objektummá.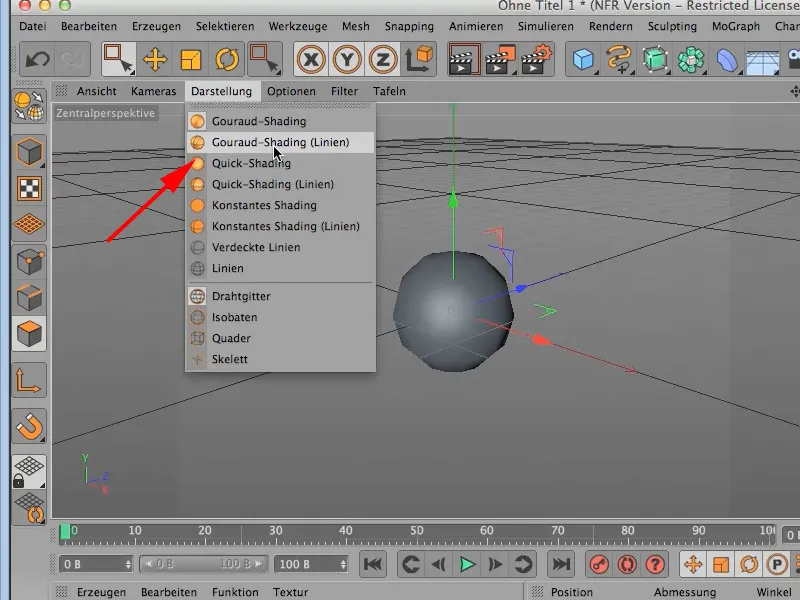
Mivel egy gömb természetesen nem rendelkezik koponya formájával, kicsit módosítani kell rajta. A legjobb az oldalsó / jobb nézetbe váltani. Itt a Polygon-szerkesztési üzemmódban a Téglalap-kijelölés segítségével válasszatok ki egy részt.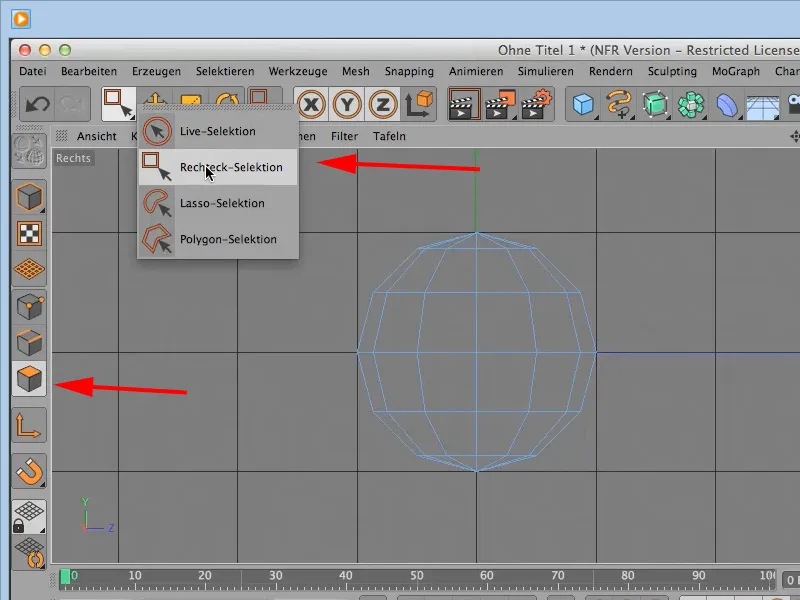
Fontos, hogy az opciókban a Csak látható elemek kiválasztása NINCS kiválasztva legyen, mert különben csak egy fél lesz kiválasztva, és hiányozni fog a nem látható rész!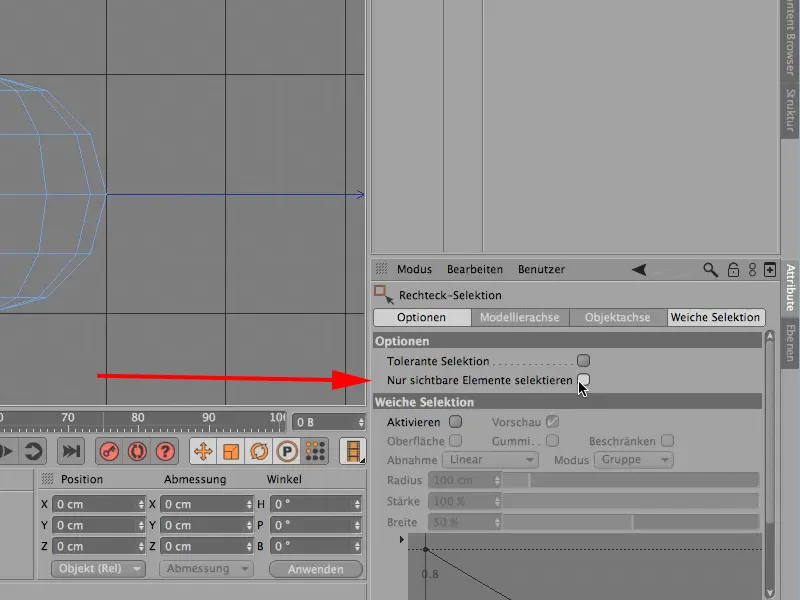
Majd jelöljétek ki a részt: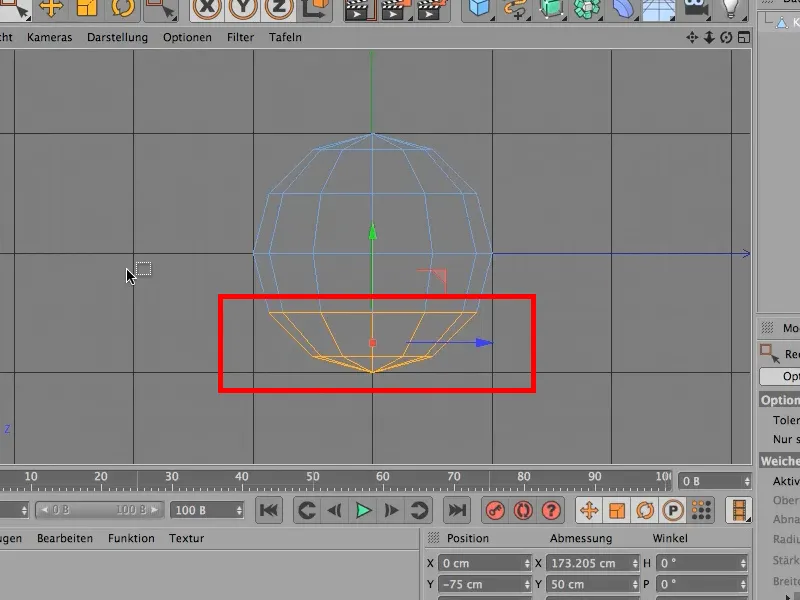
Ezután kicsit felfelé kell mozdítani a kiválasztott területet, hogy lelapítsátok a gömböt. Mivel az alsó rész még mindig túl "kerek", az alsó pontot tovább fel kell mozdítani. Ehhez váltson a Pont-módusba és kapcsolja be a Élő kiválasztást. Majd válassza ki az alsó pontot és emelje feljebb..webp?tutkfid=73678)
Ezután jelölje ki az első 3 poligont, és mozdítsa ezeket kissé előre. Most váltsan a Él-szerkesztési üzemmódra (lásd kör) és most ….webp?tutkfid=73679)
… válassza ki a 3 alsó poligon élt és húzza ezeket egy darabot előre és lefelé. Így egy állkapocs és áll közelíti meg. Az eredmény így kell kinézzen: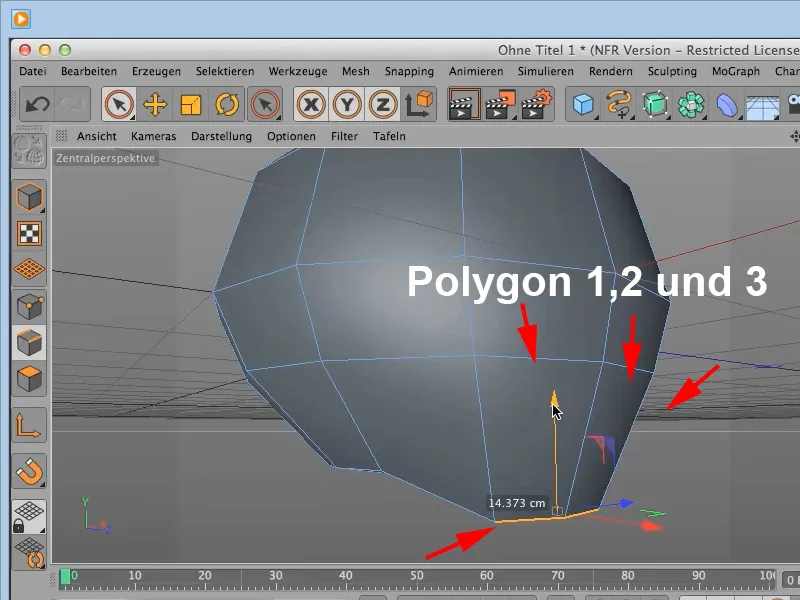
Mivel egy koponya teteje nem feltétlenül hasonlít egy gömbre, aktiválja a Pont-módot és húzza egy kicsit lefelé a gömb felső pontját.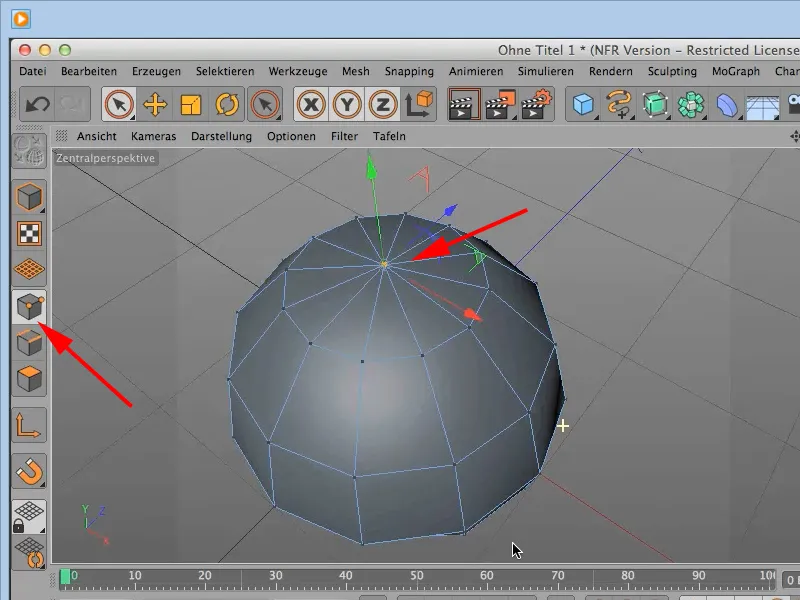
Mindezekhez nincsenek pontos értékek vagy beállítások. Az első saját kísérletekhez a frontális nézetben és oldalnézetben egy-egy koponya képet lehet beilleszteni alapnak. A koponya most már alapvetően elkészült. Most váltson vissza a Modell-szerkesztési üzemmódra és kapcsolja vissza a normál Gouraud-Árnyalás-nézetbe.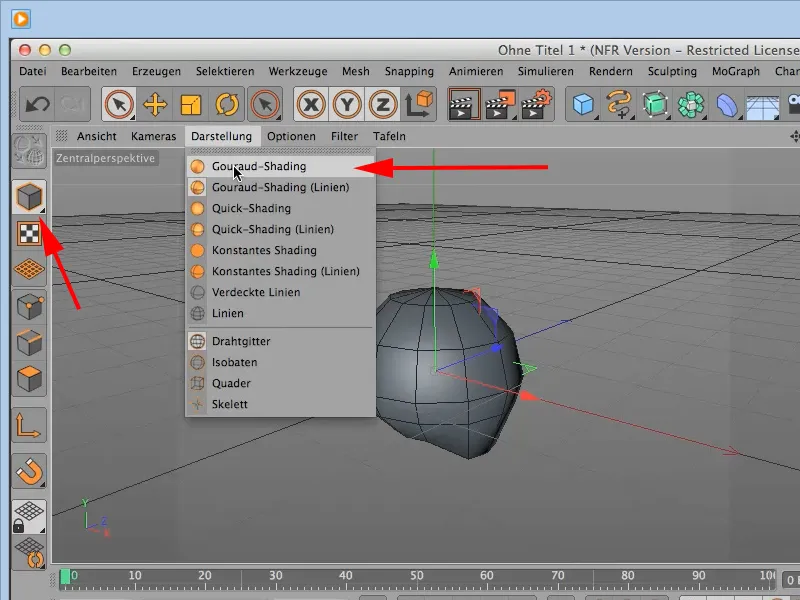
Most váltson át a Formálás-elrendezésre és ossza 4 részre az egészet. És most már oda jutottunk, hogy a következő részben folytathatjuk a Formáló-eszközökkel.


