Egy lángoló szöveg vagy egy szöveg lángtextúrával azonnal vonzza a figyelmet, és drámai és intenzív megjelenést kölcsönöz. A Photoshop segítségével valósághűen ábrázolhatod ezt a hatást, ha textúrákat, rétegeffekteket és ecseteket kombinálsz. Ebben a bemutatóban lépésről lépésre megtanulod, hogyan hozz létre egy forró, lángoló szöveget és egy lenyűgöző lángtextúrát a szövegeden. Tökéletes plakátokhoz, játéktervezéshez vagy bármilyen projekthez, amely forróságot és szenvedélyt kell sugározzon. Gyere, kezdjük el lángba borítani a szöved!
A Smudge tool szimulálja azt az effektust, amit minden gyerek ismer, amikor az ujját végighúzza még nem száradt festéken. Az a pont ahol az ujjmozgató megérinti a munkaterületet kattintással, a színfelvétel pontja, ami az ujjmozgás változásával húzza maga után a festéket.
A Liquefy Filter esetében a Forward Warp tool, amely a pixeleket előre húzza a húzás során, és a Turbulence tool, amely keveri a pixeleket a mozgásban, hasonló módon működnek. Ezért ezeket a három eszközt mindig szívesen használják, hogy lángoló lángokat ábrázoljanak.
Lángtextúra elkészítése
Ennek a bemutatónak az alapja egy MrScorpio által írt bemutató 2007. február 16-áról, amely a valódi tüzet tartalmazza a Photoshop 7.0 segítségével.
Létrehozok egy új fájlt (Ctrl+N) 800x600 px-es méretben.
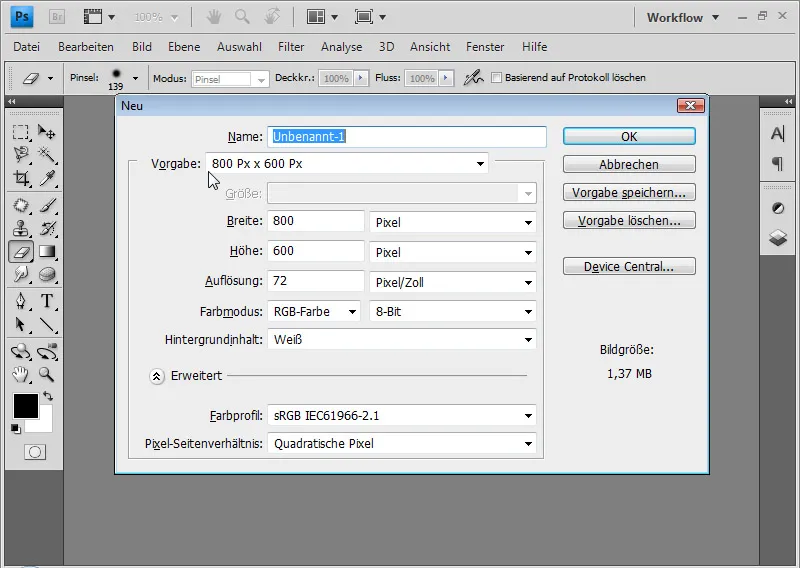
A háttér réteget fekete színnel töltöm ki. A legegyszerűbben lehet ezt az D és Alt+Delete gombok megnyomásával elérni. Az D az alapértelmezett feketét választja a színkörbe, előtérnek, míg a háttértér fehér marad, majd az Alt+Delete gombbal kitöltöm a létező réteget az előtérszínnel.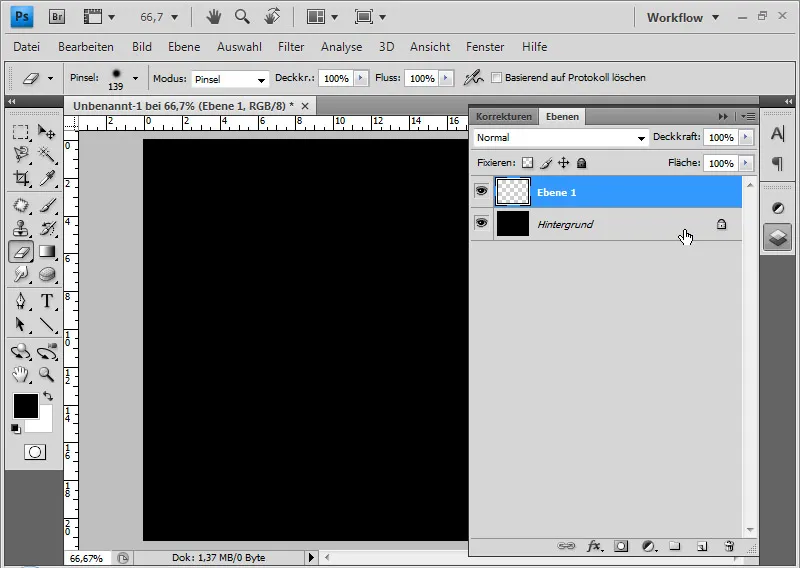
Egy új rétegen (Shift+Ctrl+Alt+N; az Alt-gomb tartása mellett, mint azálló Shift+Ctrl+N a szokásos billentyűkombinációhoz, ezzel elkerülhető az ablak párbeszédpanel) alkalmazom a Render Filter>Clouds-t. Az eredmény egy lágy felhőkép lesz, ami véletlen értékeken alapul a előtér- és háttérszínek felhasználásával létrehozott.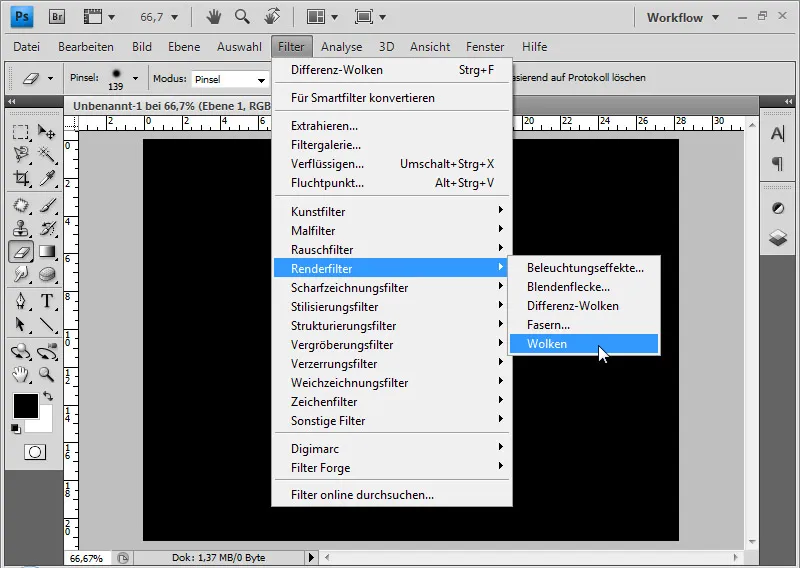
Ezután alkalmazok körülbelül háromszor a Render Filter>Difference Clouds-t. Egy szűrő ismétléséhez használhatom a Ctrl+F billentyűkombinációt is.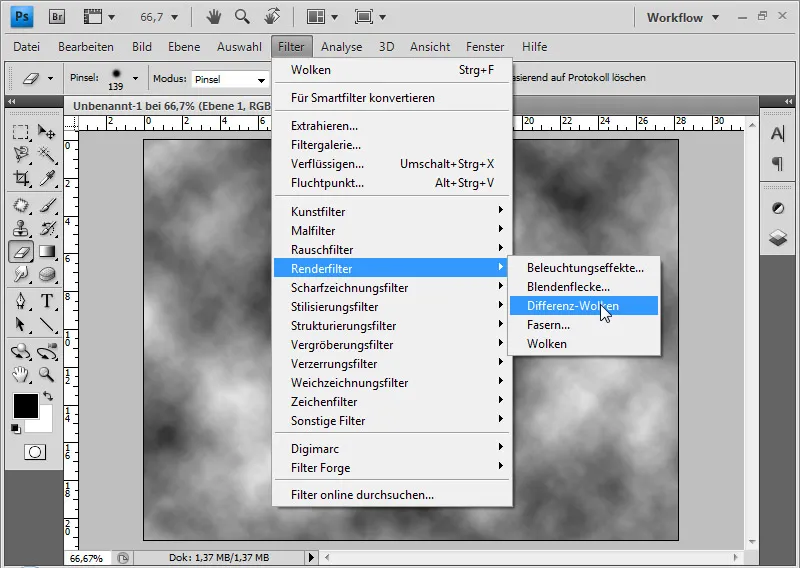
Ez a szűrő hasonlóan működik, mint a Clouds Filter, csak az előtér- és háttérszínek mellett az előzőleg létrejött pixelkek is bekerülnek a képbe.
A Blurring tool (E)-val puha szélekkel törölhetem ki a kép felső részét.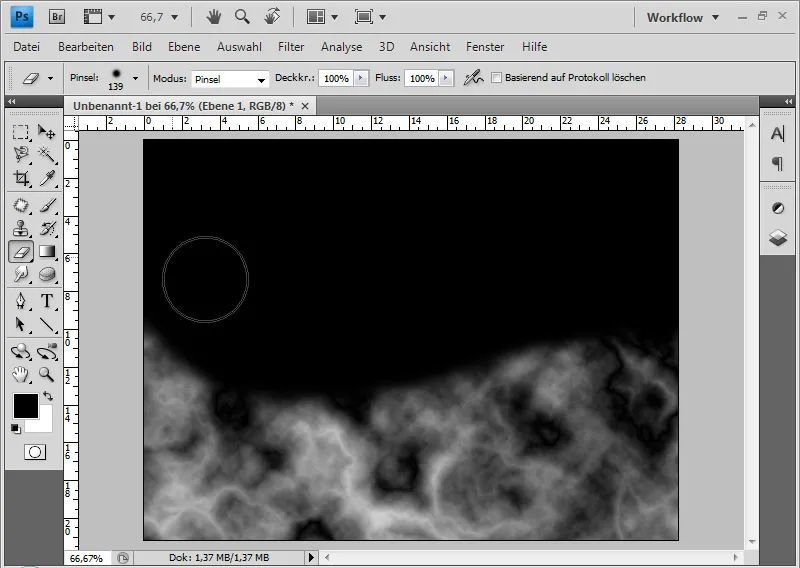
Ha még maradnak nem kívánt sötét foltok a textúrában, ezeket egy puha Clone Stamp tool-al eltávolíthatom.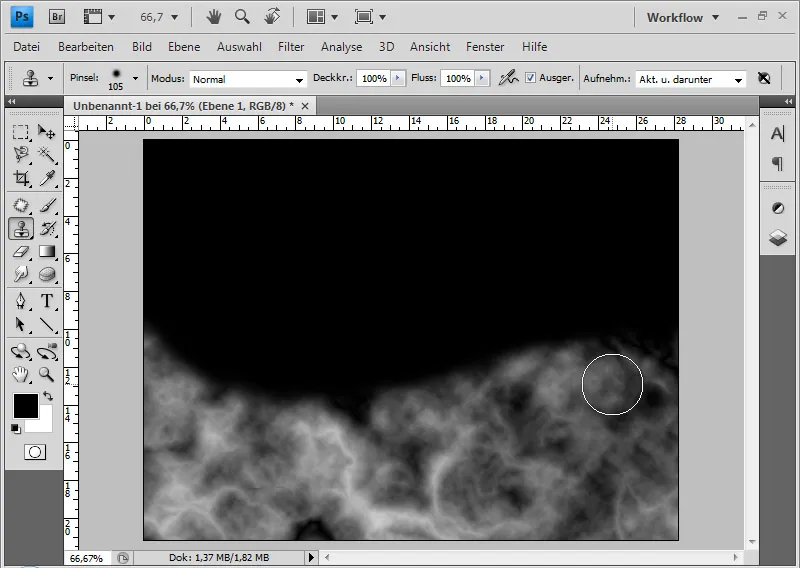
A Smudge tool-al egy puha élekkel és 5-20 pixeles átmérővel tudom a lángokat húzni a képen. Fontos, hogy ne csak a környéken hozzak létre lángokat, hanem a lángtextúra belsejében is húzzam a lángokat, hogy az eredmény egységes megjelenést kapjon.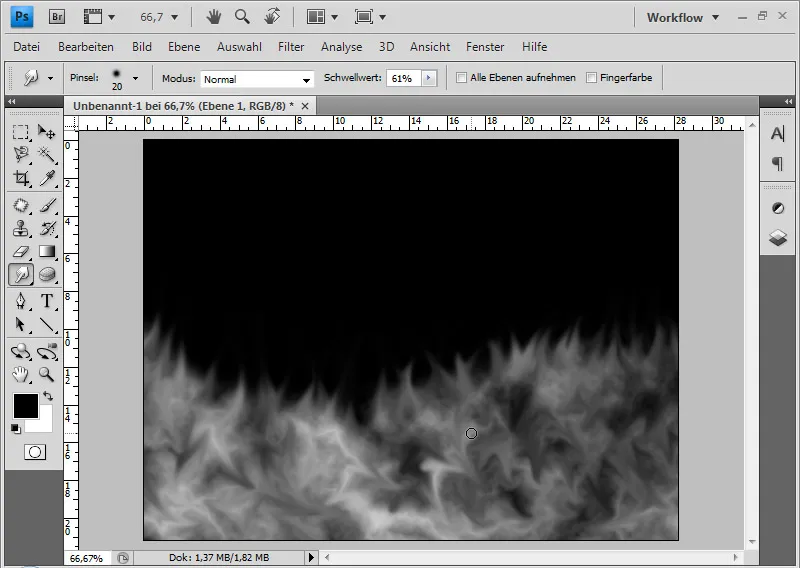
Ehhez a réteghez alkalmazom a képkorrekciót Hue/Saturation menün keresztül a Image>Adjustments>Hue/Saturation (Ctrl+U) menüponton keresztül Colorize módban a következő beállításokkal: 15, 60, 0.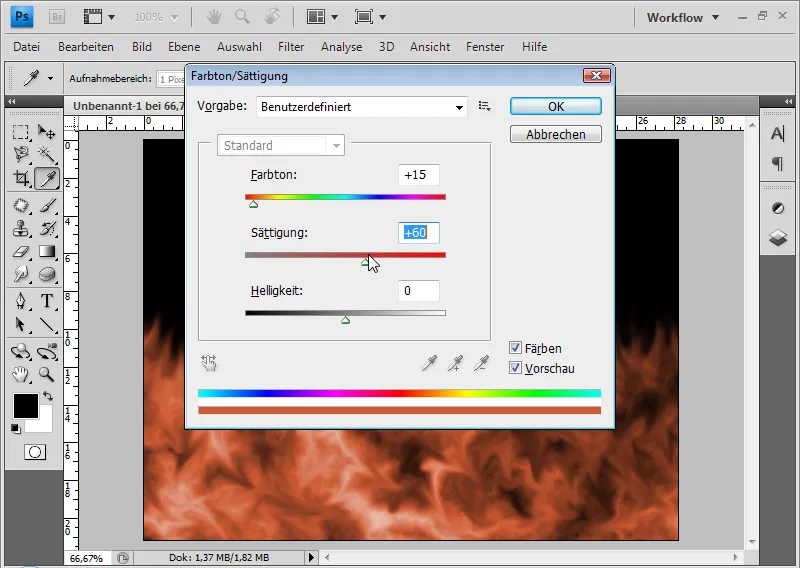
A lángok most túl vörösek. Hangulatot adhatok a lángoknak a Lighting Effects Filter segítségével. Előnyös az, ha az előzetesen a réteget egy Smart Object-be konvertálom, így a szűrőt mint Smart Filter alkalmazhatom. Így a szűrő módosításai mindig veszteség nélkül végezhetők el.
A következő beállításokat végzem el (lásd kép).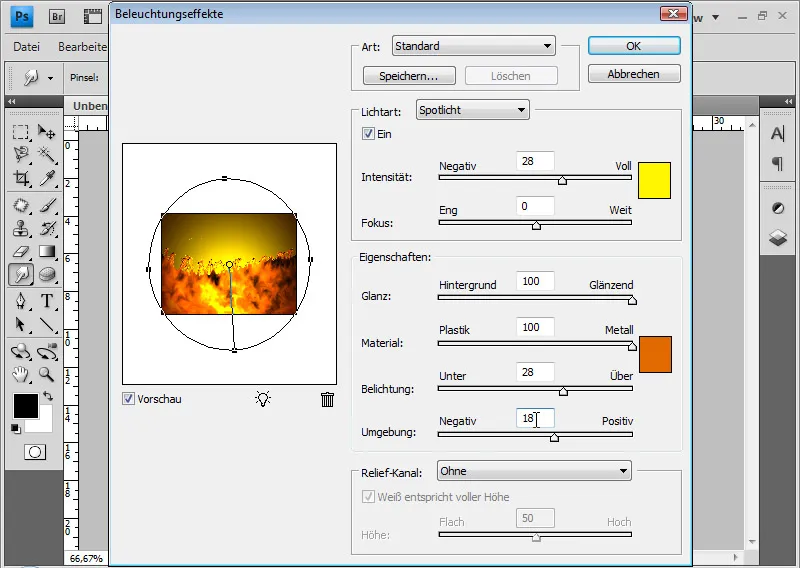
A lángtextúrám készen van.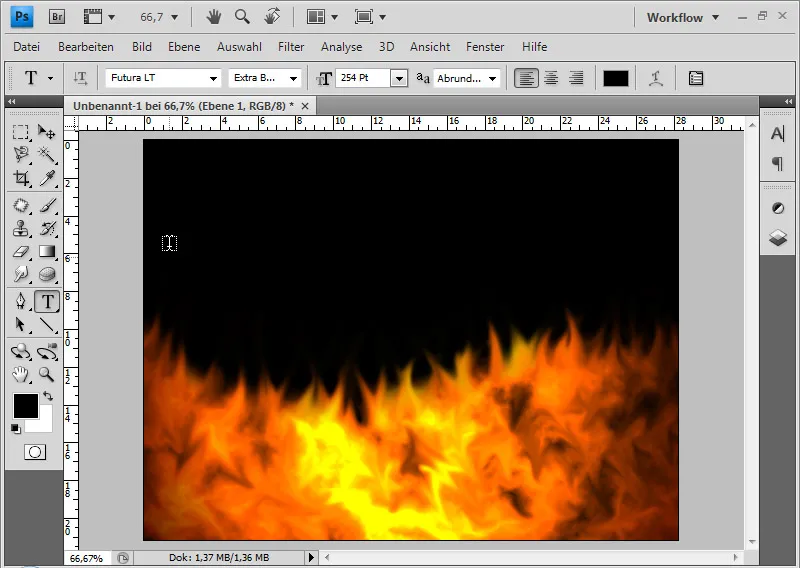
Most tudok hozzáadni egy szöveget kitöltési lehetőséggel, és a szöveg rétegét a tűzréteg alá helyezni, majd mindkettőt összekapcsolni egy Clipping mask-val. Jobb áttekinthetőség érdekében a korábbi sötét háttér réteget fehér színnel kitöltöttem (Ctrl+Delete, ha a standard fekete és fehér színek be vannak állítva a Color picker-ben).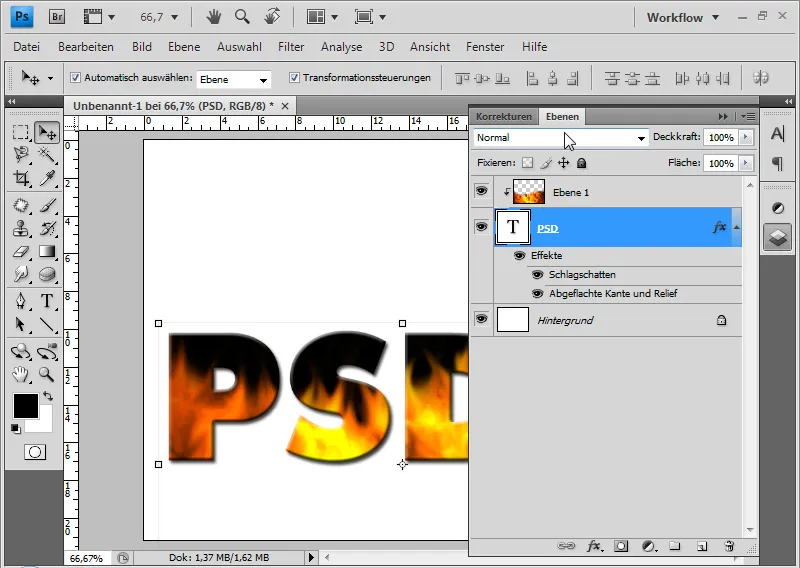
Mint lángtextúra, tökéletes, de önmagában nem pusztán egy lángtextúra. Az effektust, hogy lángokat húzzunk a pixelekből, szépen alkalmazhatjuk egy olyan szövegen is, amely tűzbe kerül.
Tűzhatás létrehozása
Ennek a tutorial résznek a alapja egy olyan tris által írt tutorial volt, 2004. július 6-án, mely a Photoshop 7.0 segítségével tűzhatás létrehozását mutatta be.
Egy új fájlt hozok létre (Ctrl+N) 800x600 méretben. A háttér réteget fekete színnel töltöm ki. A leggyorsabban a D billentyűvel tudom ezt megtenni az alapértelmezett színek, amennyiben a Főszínként fekete nem van beállítva a Színválasztóban, és az Alt+visszajelölése a Főszín kitöltése.
A Szöveg eszközzel fehér színnel írom a „PSD-Tutorials.de” szöveget egy új rétegen. Ebben a példában az 80 pontos Futura LT-t használom. A szövegréteget duplikálom Ctrl+J és ezeket kikapcsolom. Később még egyszer szükségem lesz a duplikált rétegre.
A aktív szövegréteget rácsossá teszem jobbkattintással a rétegen>Réteg rászterezése.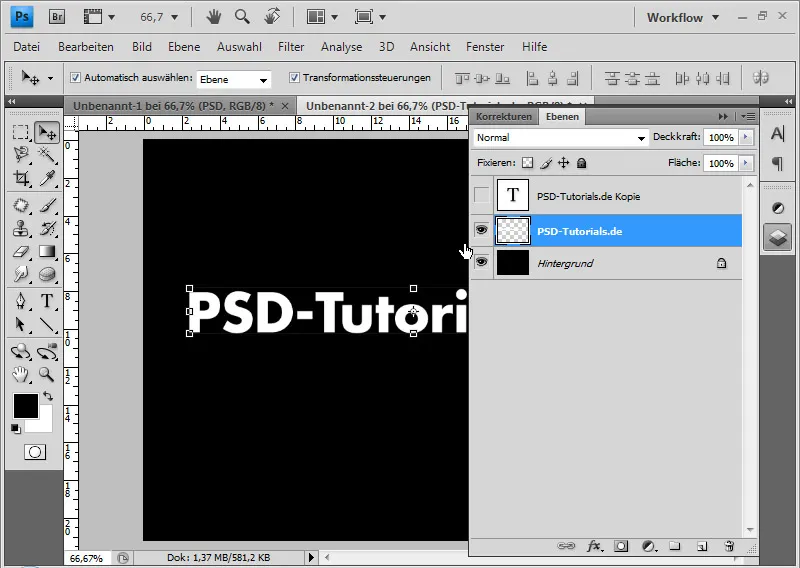
Az Kép>Kép elforgatása>Óramutató járásával megegyezően 90 fok menüponton keresztül forgatom a képet.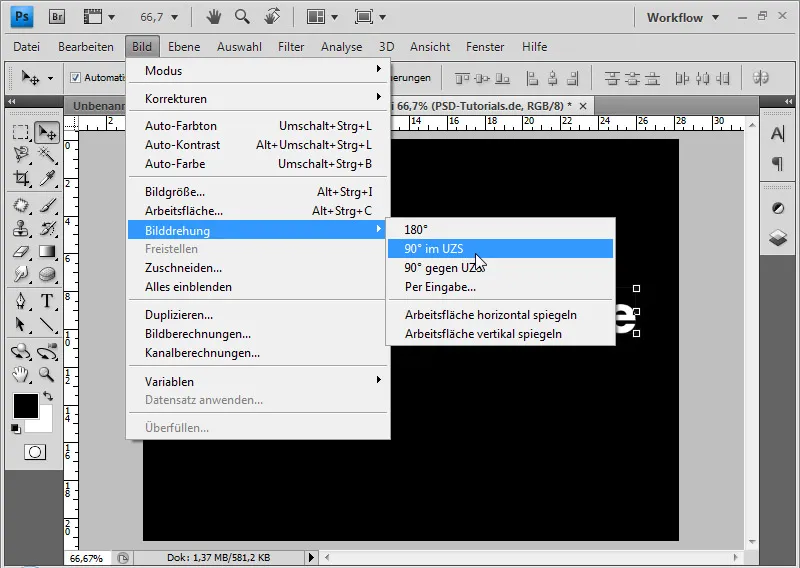
A Szűrő>Stílusosító szűrő>Szélhatás menüponttal fehér „sugárzó szél” hatást adok a rácsos szöveghez. A hatást akár háromszor ismételhetem meg – az igénytől függően. Az utolsó szűrő megismétléséhez a Ctrl+F gyorsbillentyűt használhatom.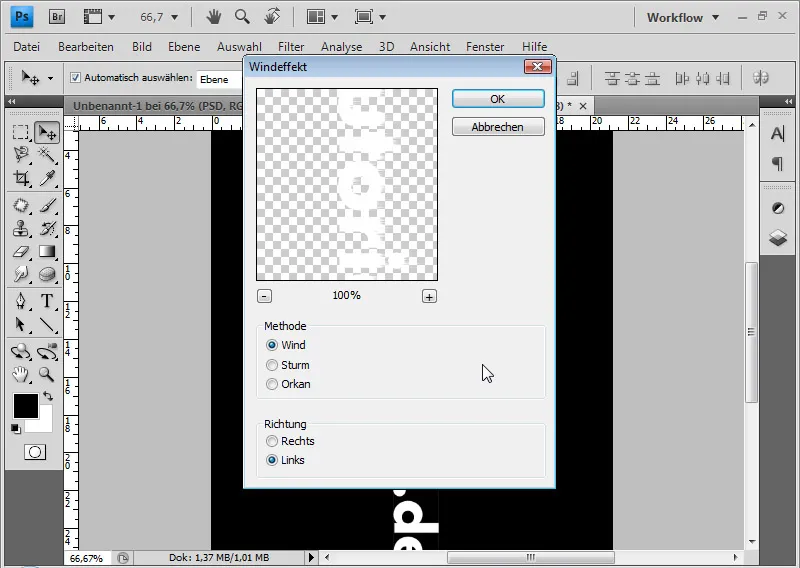
Ezután a kép elforgatását ismét az óramutató járásával ellentétes irányba állítom vissza.
A következő lépésben a Gauss simítószűrőt választom egy 3 pixeles Sugárhosszal. Így a szélhatásból füstös felhők lesznek láthatóak.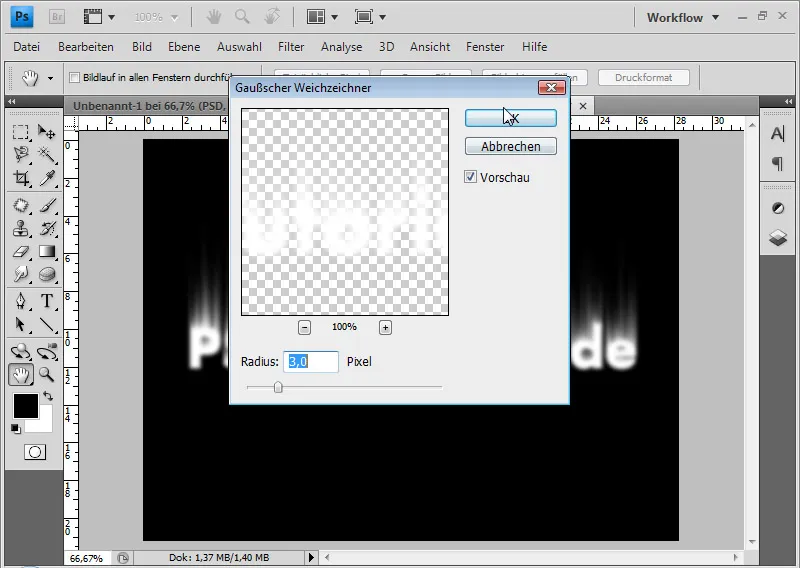
A felhős szöveget most színezi. Először a rácsos szöveg rétegét a fekete háttérrel egyesítem a billentyűparancs segítségével Ctrl+E.
A színezéshez a Szín/Szaturáció korrekciót választom Ctrl+U vagy a Kép>Képkorrekciók>Szín/Szaturáció menüből. Kijelölöm a Színezés jelölőnégyzetet és beállítom a 40-es Színezőt a 100-as Szaturációhoz.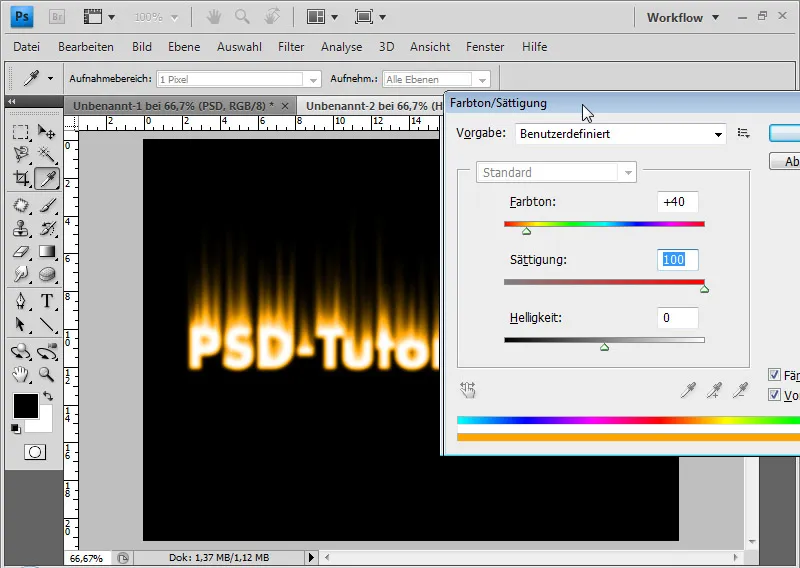
A réteget duplikálom Ctrl+J és a duplikált réteghez újra kiválasztom a Szín/Szaturáció korrekciót. Színezés nélkül most az Színezőt -35-ösre állítom.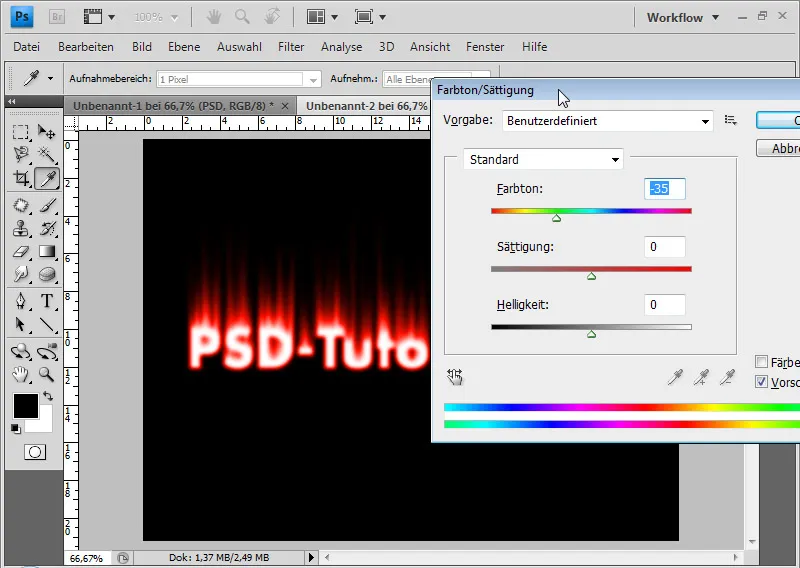
A kívánt tűzhatás megkapása érdekében a réteg kitöltési módját Színes átvilágításra állítom (Shift+Alt+D). A Színes átvilágítás azt jelenti, hogy a színcsatornák kontrasztja csökken és a réteg telítődése erősödik.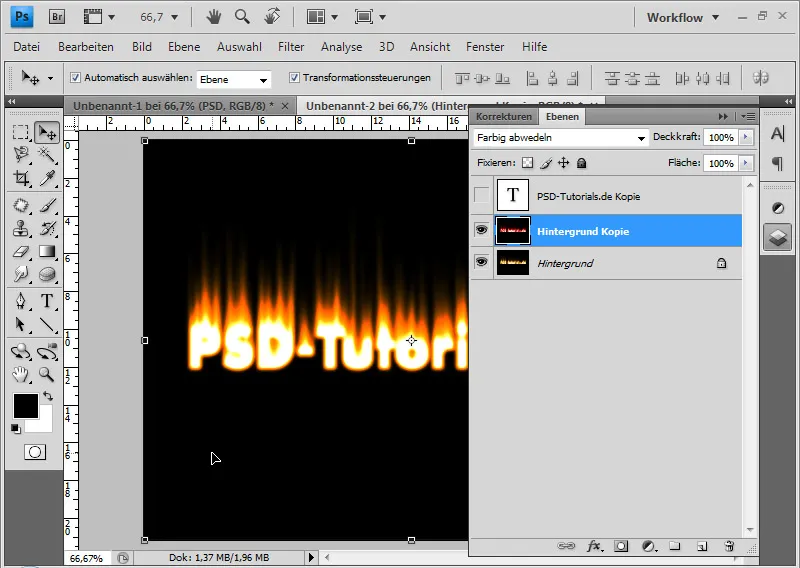
Mindkét réteget egyesíthetem (Ctrl+E).
A következő lépésben a lángokat szimulálom. Ehhez a Kontúrozó szűrőt hívom segítségül a Szűrő>Kontúrozás menüből vagy Shift+Ctrl+X.
Az Turbulencia eszközzel (T) kb. 15-25pt-es kis kefével lehetek a lángok szimulálásában. Ezzel generálom a lángnyelveket a Turbulencia eszközzel.
Alternatívan – bár nem annyira finom a használata – használhatom a Előrefelhajlító eszközt (W). A túlzottan megváltoztatott területeket korrigálhatom a Rekonstrukciós eszközzel (R).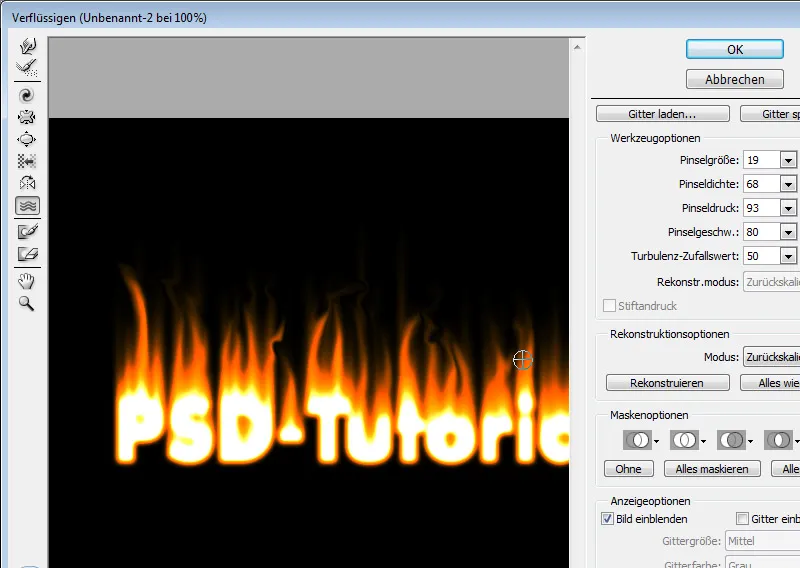
Az Alt+Shift+Ctrl+E tal összes látható réteget egyesítve duplikálom. Ezt a duplikált réteget a Kereszteződés kitöltési módba helyezem és szükség esetén a fedőréteget 60%-ig csökkentem. Ez még kissé feldobja a lángokat.
Ha a lángok túl kemény hatást keltenek, a réteget még lágyabbá tehetem a Gauss simítószűrővel. Ezután a fedőréteget az áttetszőségszabályozással finomhangolhatom.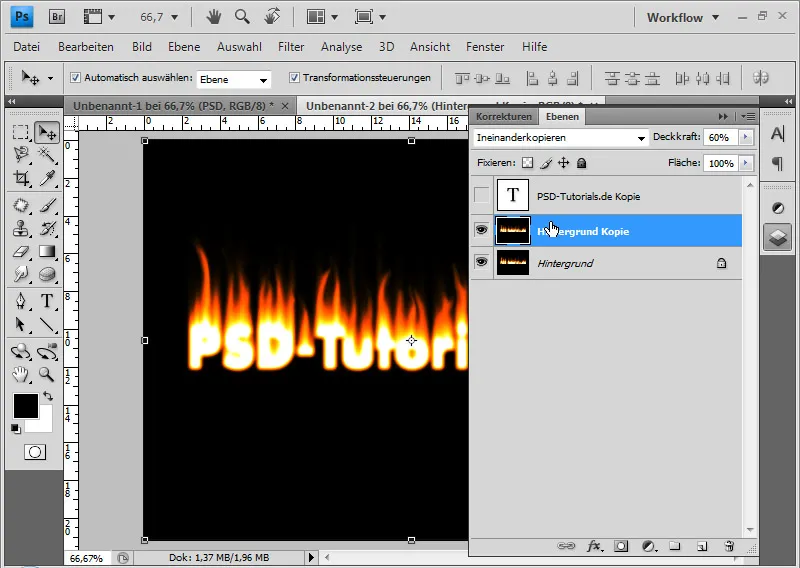
Ha a lángok hatása még autentikusabbá szeretném tenni, újra egyesíteni tudom az összes látható réteget és alkalmazhatom a Ráncosodás torzítás szűrőt az új rétegnél 75 százalék/befejezés mellett. Így megkapom ezt a tipikus reszkető láng-hatást.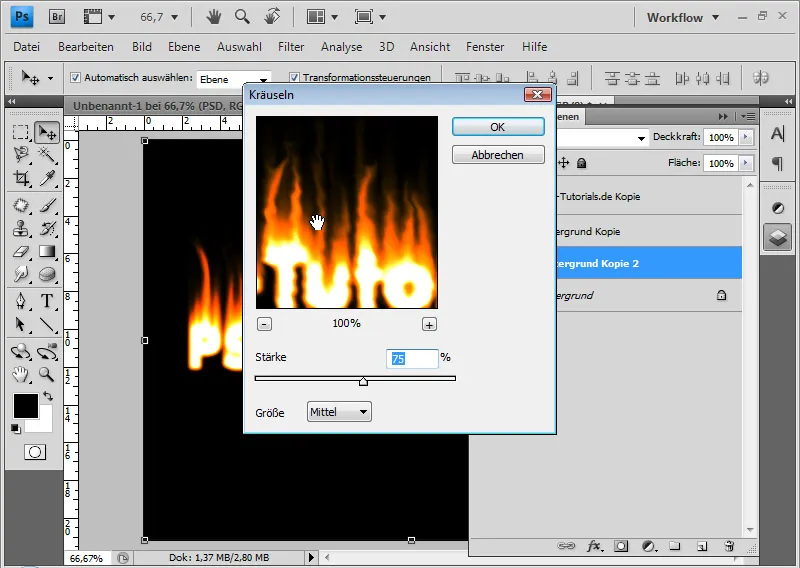
Ezután a fedőréteget kb. 50 százalékra csökkentem, és egy rétegmaszk segítségével a hatást csak a lángok felső részére korlátozom, egy fekete-fehér Folyamatosság téglalap létrehozásával a rétegmaszkban.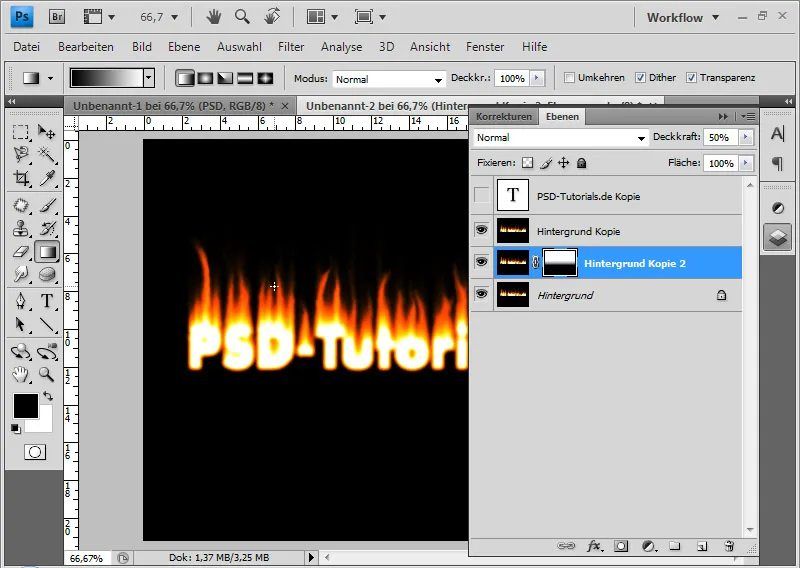
A kezdetben letiltott szövegréteget ismét aktiválom és a réteghierarchia legfelső részére helyezem. A szöveg színét feketére változtatom.
Egy optimális átmenet érdekében hozzáadok egy rétegmaszkot a szövegréteghez és egy fekete-fehér Folyamatosságt hozok létre. Így a fekete szövegszín szépen átmegy a lángokba felfelé.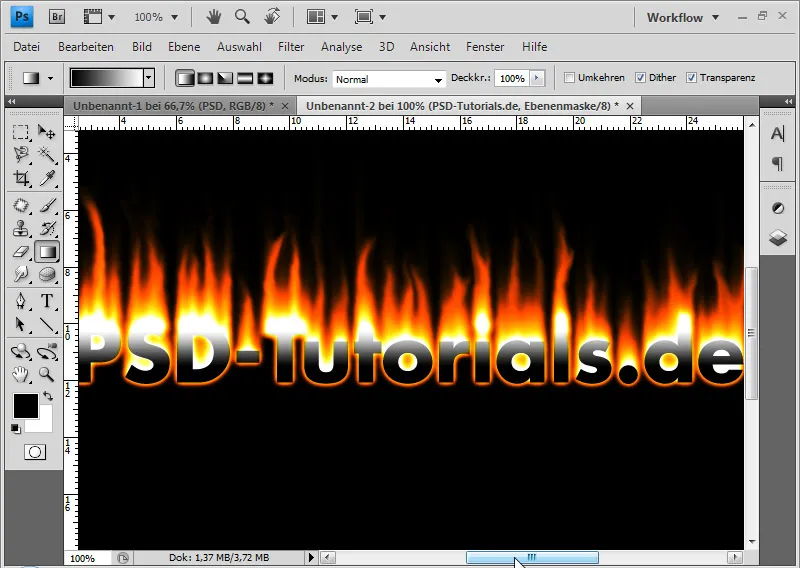
Az utolsó lépésben ismét minden látható réteget másolok le egy egyszerűre Alt+Shift+Ctrl+E-vel. Kijelölöm a Ctrl+T-vel, majd függőlegesen tükrözöm a réteget. A Negatív szorzat rétegmódban össze tudom szorozni az összes világos rétegtartalmat, hogy láthatóvá váljanak, és ne kelljen külön kivágni a lángterületet.
A Rétegátlátszóságot kb. 60 százalékra csökkentem. Egy Rétegmáskán egy Fekete-fehér lefutást adok hozzá, így a tükröződés-hatás gyengébb lesz lefelé. Szükség esetén a tükröződést az Ctrl+T-vel átalakíthatom, például meghosszabbíthatom.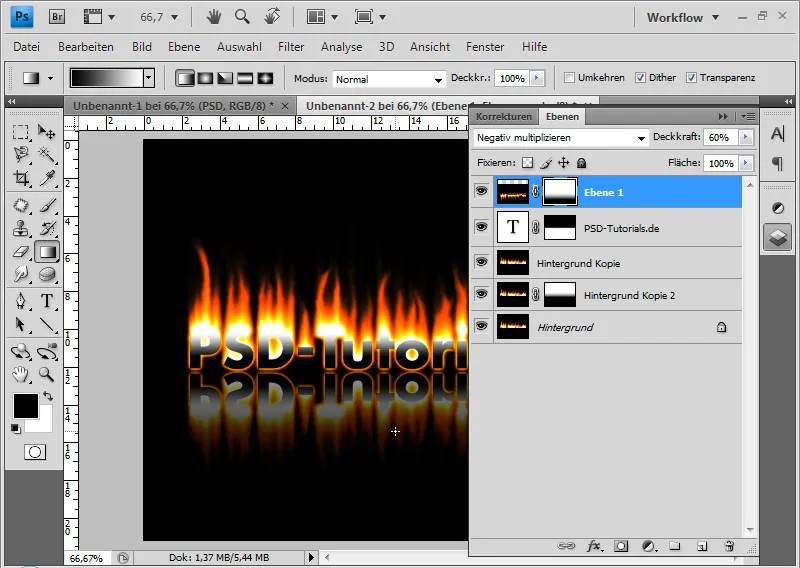
Az eredmény a bemutató után így nézhet ki: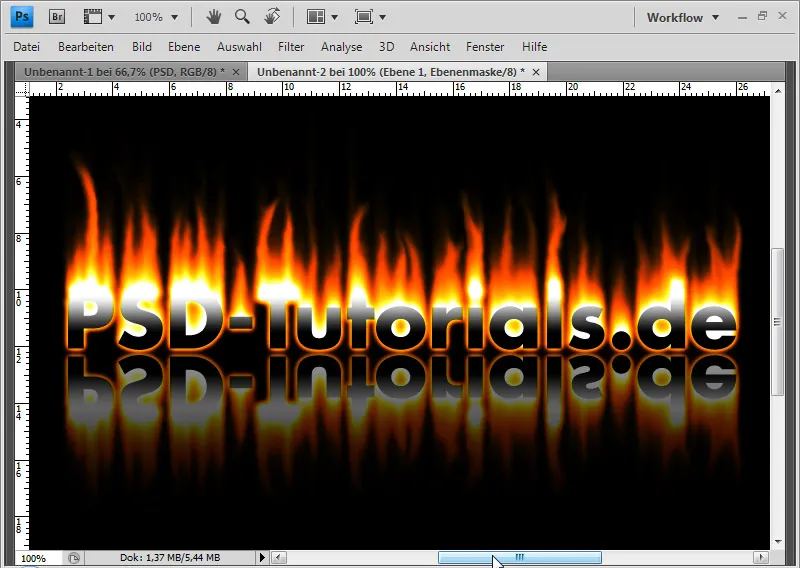
A lángfelhőket egy Lágyító ujj-eszközzel kezeltem, így változik a tűzhatás. Itt egy alternatív lángszerűség a bemutató után:



