A Gradient toolkit segítségével a Adobe InDesign alkalmazásban létrehozhatsz, szerkeszthetsz és alkalmazhatsz színátmeneteket szövegekre, alakzatokra vagy képekre. Ez a sokoldalú eszköz lehetővé teszi számodra, hogy sima átmeneteket hozz létre a színek között, és mélységet és dinamizmust csempéssz a tervezéseidbe. Ebben a kalauzban lépésről lépésre bemutatom neked, hogyan használd a Gradient eszközt, hogy lenyűgöző hatásokat érhess el. Kezdjük el és emeld fel a kreatív színátmenetekkel teli elrendezéseidet!
A Gradient toolkit (gyorsbillentyű: G) segítségével kijelölheted a színhagyomány kezdeti és végpontját az egy kiválasztott objektum körvonalához vagy kitöltéséhez.
Először is jelöld ki azt az objektumot, amelynek színhagyományt szeretnél adni.
Az objektum a Gradient eszköz nézőpontjából egy körvonalból áll egy adott vastagsággal és egy kitöltéssel (még akkor is, ha eleinte csak egy üres keretről van szó). Most ellenőrizd a Toolbox-ot, hogy a kitöltés vagy a körvonal legyen kijelölve (a gyorsbillentyű segítségével (X) váltogathatsz a kettő között).

Jelenleg válaszd ki a Gradient toolkit-ot és húzd át az egér gomb lenyomva tartásával az objektumon. A színhagyomány a kiindulási ponton a legvilágosabb, a végponton pedig a legmélyebb színt jelöli.
A színhagyományt vízszintesen, függőlegesen vagy átlósan is meghúzhatod. Ha emellett a Vált-Shift billentyűt is lenyomod, akkor a színhagyomány pont 45°-os szöggel lesz igazítva - vagyis pontosan vízszintesen, függőlegesen vagy átlósan a négyzetes objektumhoz képest. Kezdetben a fekete a standard szín, vagyis a színhagyomány a világos és sötét szürke között mozog, illetve pontosabban a fehér és a fekete között. Ha másik színt szeretnél a színhagyománynak megadni, akkor hívd elő a Színpalettát (F5) és a paletta menüből válaszd az Új színhagyomány opciót.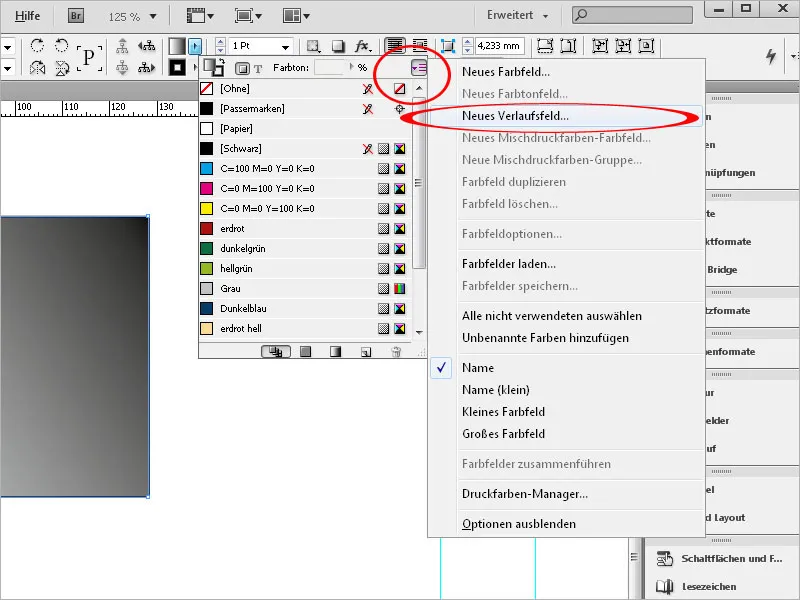
Ebbe a mezőbe most adj meg egy beszédes nevet.
Szintén beállíthatod az Art mezőben, hogy a színhagyomány lineáris vagy radial legyen. Az alábbi mezők csak a Gradient sáv csúszkáira kattintás után állíthatóak be.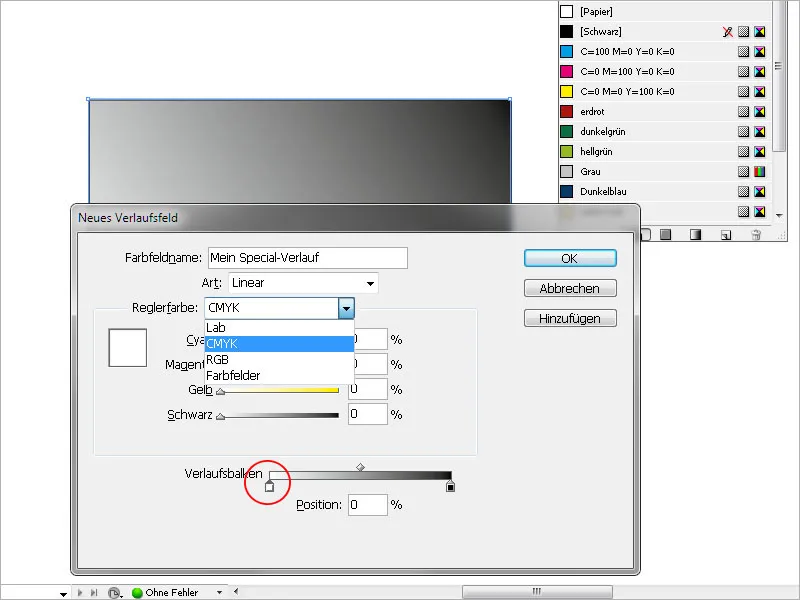
Most már beállíthatod a színsémát a sáv színei számára, azaz RGB vagy CMYK-t, vagy már meglévő színhagyományokhoz férhetsz hozzá.
A bal oldali Gradient sáv csúszkájára kattintva megjelölöd a színhagyomány kiindulópontját és az azt követő felsorolt választási lehetőségek segítségével hozzárendeled a kívánt színt. Tehát, a korábbi alapszínt, a fehéret a színhagyomány kiindulópontját lecseréled a most kiválasztott színre.
Ehhez hasonlóan a fekete alapszínnek a színhagyomány végpontjánál a kívánt színt kell hozzárendelned. Egy egyszerű színhagyomány esetén egy meghatározott színből világosról sötét felé a kiindulási szín a fehér és csak a végpont kapja meg a kívánt árnyalatot.
A Gradient sáv bal oldali csúszkájával beállíthatod, hogy a színhagyomány mikortól kezdődjön - ha magasabb értéket állítasz be, akkor a csúszka bal oldalán lévő terület homogénül a kiinduló színt kapja meg; a jobb oldali csúszópulttal pedig meghatározod a színhagyomány végpontját; egy kisebb érték, mint 100% határolja be a tárgykontúrt belülről. A jobb oldali csúszóval a tárgykontúrig kapja meg a kiválasztott színárnyalatot. A színhagyomány így össze lesz továbbítva.
Az OK gombra kattintással alkalmazva lesznek a beállítások a tárgyon.
Ha később módosításokat szeretnél elvégezni a típuson (lineáris vagy radial), a lineáris színátmenet szöghelyzetén vagy a színhagyomány kezdetén vagy végén, akkor jelöld ki az érintett tárgyat, majd nyisd meg a Windows>Color menüponton keresztül a színátmenet palettát.
Itt módosíthatod a színhagyományt, például egy kattintással megfordíthatod.
Ha színátmenetén szeretnél módosítani, akkor nyisd meg a Color palettát (F5) és dupla kattintással válaszd ki a létrehozott színhagyományt.
Itt a referenciapont kijelölése után módosíthatod a beállított színt. A színátmeneteket szövegekhez is hozzárendelheted, például egy kezdőbetűhöz vagy címsorhoz, hogy hatásosan kiemeld azokat.
Jelöld ki a szöveget és rendelj neki a kívánt méretet és betűstílust. Majd az Eszköztáron jelöld ki a részt, amely a színátmenetet kapja meg, tehát a kitöltést vagy a körvonalat, majd kattints a Color palettában (F5) a korábban létrehozott színhagyományra.
A szöveg most a folyamatot kapja meg.


