A más felhasználókkal való kommunikáció lehetővé tétele érdekében az együttműködésre létrehozott PDF-dokumentumokban az Acrobat számos megjegyzés- és jelölőeszközt kínál.
Egy kattintással a Megjegyzés gombra kattintva a jobb oldali képernyőn megjelenik egy eszköztár a megfelelő eszközökkel. A Megjegyzés eszköztár az alábbi területekre oszlik:
• Megjegyzések
• Grafikus jelölések
• Ellenőrzés és
• Megjegyzéslista
Ezeknek a területeknek a tartalmát a megfelelő nyilak gombjaira kattintva be- és kinyithatod.
A jegyzethez - papírlapra hasonlítóan - kattints a Jegyzet eszközre, majd az dokumentumban bármely helyre. Megjelenik egy kis ablak, ahová jegyzetet írhatsz.
A Megjegyzéslista kategóriában most megjelenik ez a jegyzet névvel, dokumentumoldallal és dátummal, ami később a több jegyzetnél könnyebb áttekintést tesz lehetővé.
A jegyzetablak méretét az egérrel a sarkokhoz való húzással tetszőlegesen változtathatod, az egész ablakot a bal egérgombbal húzva mozgathatod vagy a jobb felső sarokban lévő szimbólumra kattintva minimalizálhatod.

A minimalizált jegyzetet a bal egérgombbal szabadon mozgathatod az oldalon - az egérmutató akkor négy nyilára változik -, és a Delete gomb vagy a Kontextmenü segítségével könnyen törölheted a jegyzetet.
A minimalizált jegyzet tartalma megjelenik a Megjegyzéslistában vagy a lap felett végighúzva. Az szerkesztését a jegyzetszimbólumra dupla kattintással végezheted el, így újra megnyílik a jegyzetablak.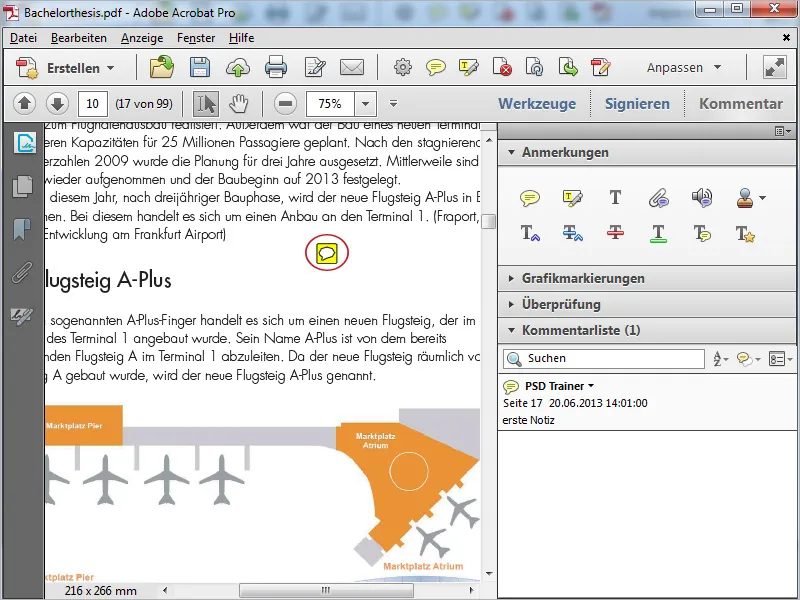
A következő eszközzel kiemelheted a szöveget. Kattints rá és húzd az egér bal gombját nyomva a szövegen. A szöveg sárgára vált és kiemelve lesz. Ha duplán kattintasz a kiemelt helyre, megjelenik egy jegyzetablak, ahová információkat adhatsz meg az olvasó számára.
Ezeket a tartalmakat a besurrantás során láthatóak lesznek.
A kiemelést el lehet távolítani a jobb egérgombbal kijelölve és a Törlés lehetőséget kiválasztva a Kontextmenüben. Ezzel egyidejűleg egy ehhez kapcsolódó jegyzet is törlődik.
A Szövegjegyzet hozzáadása eszközzel - ismertebb nevén Írógép - közvetlenül az oldalra írhatsz. Egyszerűen csak kattints a kívánt helyre és kezdd el a szöveg beírását.
A Acrobat be fogja tölteni a formázáshoz szükséges eszköztárat, amelyen keresztül betűtípust, méretet, színt, sortávolságot stb. állíthatsz be. Az "x" jelre kattintva elrejtheted az eszköztárat.
A Kiválasztás eszközzel a beszúrt szöveg blokkot később szabadon mozgathatod az oldalon vagy a Delete gombbal törölheted, szükség szerint.
A következő eszközzel, mint egy gombostűvel, egy fájlt bármely helyre kaphozhatsz. Egyszerűen kattints a kívánt helyre és válaszd ki a megnyíló fájlkezelőből a kapcsolódó fájlt - kész.
Az oldalon megjelenik egy gombostű és jegyzet szimbólum, a beszúrt fájlnév megjelenik a besurrantás során. A jegyzetszimbólumra dupla kattintva a beszúrt fájl megnyílik. A Delete gombbal törölheted a kijelölt elemet.
Ha a gépelés túl fárasztó - ne aggódj, van lehetőség a hangfelvételre; persze működő mikrofont feltételezve. Kattints az eszközre a kívánt helyen és a felvevőablakban a vörös Felvétel gombra. A felvétel befejezése után kattints az OK gombra. Most az hangfelvétel el lesz helyezve és egy dupla kattintással lejátszható lesz.
A Acrobat Bélyegekt is kínál, amelyek különböző szempontok szerint vannak csoportosítva. A Dinamikus bélyegek tartalmazzák a jelenlegi dátumot, például a dokumentumok érkezésének jelölésére. A gyári bélyegeken kívül saját bélyegeket is használhatsz. Ehhez kattints az Egyéni bélyegre, majd a fájlkezelőből válassz előre elkészített grafikát. Így ez is rendelkezésre fog állni ebben a kategóriában.
A Szöveg az egér pozíciójába beszúrása eszközzel egy adott ponthoz a szöveget kijelölheted. Az adott helyre egy beillesztési jel kerül a két karakter közé. Megjelenik egy jegyzetablak, amelybe szöveget írhatsz. Ez a pontosság megkönnyíti a módosítások végrehajtását.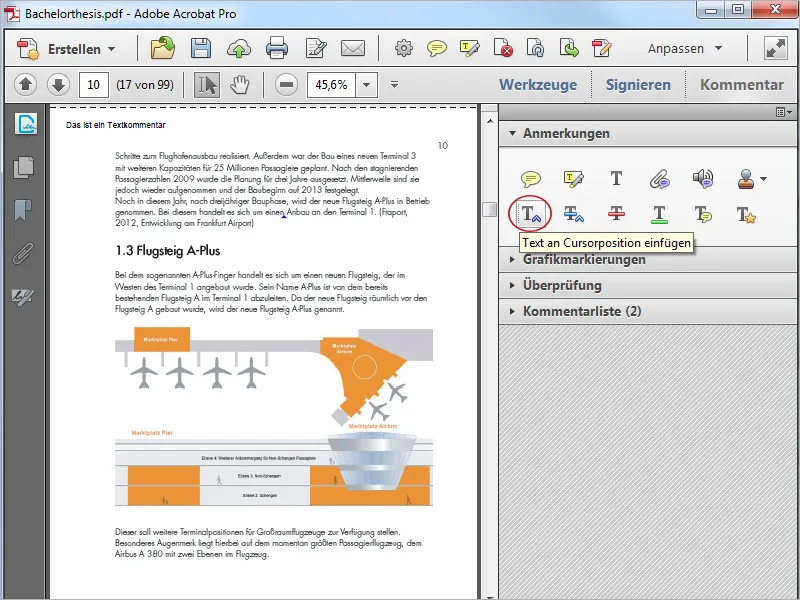
Ha szöveget szeretnél cserélni, akkor használhatod a következő eszközt. Ezzel a helyettesítendő szöveget áthúzhatod. Az ablakban megjelenik az új szöveg.
A következő két eszközzel szövegét lehet alá- vagy áthúzni. A Megjegyzés hozzáadása a szöveghez lehetővé teszi ezeket a jelöléseket megjegyzés formájában.
Szövegkiemelés egy ablakot nyit meg a szövegszerkesztő eszközök használatának leírásával. Miután rákattintasz az OK-re, most kijelölhetsz egy szövegrészt és egy jegyzéseszközre kattintva hozzárendelheted a megfelelő tulajdonságot.


