Miután elkészült ez a grafikai elem, rendezd el az oldalon vagy a segédrács segítségével.
A középvonal és a szélek közötti távolságnak azonosnak kell lennie. Az távolságok ellenőrzéséhez rajzolj fel egy téglalap alakú segédobjektumot. Ennek mindkét oldala pont beilleszkedjen a hajlítás vagy a szélső résekbe.

Az összehangolt objektum után az további elemeknél érdemes hozzáadnod egy saját segédrácsot, és a segédrács opciók segítségével állítsd be megfelelő színét, hogy eltérjen a többi segédrács színtől. A segédrács opciókat a Kontextmenü-ben találod, miután jobb klikkelsz a segédrácsra. Ott válaszd a segédrács bejegyzést.
Az objektum rendezése után készítsd el a valódi ajánlatot a vásárló számára. Ehhez először egy szövegdobozra van szükséged, amit a kijelölt szélterületen belül húzz fel. Ebben a szövegdobozban írd be a kínált ételeket, vagy másold be őket egy másik forrásból.
A szöveg most formázva lesz. Újra használtuk a Chaparral Pro félkövér dőlt karaktertípust a reggeli ajánlatokhoz és árakhoz; az ajánlat alatti kiegészítő szöveg a Regular szedéssel lett megadva. Az összes szöveg a jellegzetes vörös színben van.
Aki szeretné formázni a szöveget, esetleg azon a problémán bukkanhat, hogy az ár elrendezése nem úgy sikerül, ahogyan szeretné. Ez azonban egy könnyen orvosolható ügy. Az első lehetőség a sorkizárt használata. Ennek az a hátránya, hogy a szöveg optikailag csúnyán nyúlik. Ráadásul ennek a nyújtásnak a kiküszöböléséhez minden sorhoz egyesével sok pontot kell hozzáadni a helyközökhez.
Egy klasszikus alternatíva és egyszerű módja annak, hogy ezen sorokra alkalmazz egy bizonyos szövegopciót. Erre a menübe lépve válassz betűtípus > speciális karakterek beszúrása > egyéb > jobbra igazító tabulátor .
Amint ezt kiválasztottad, a jobbra kieső szöveg jobbra lesz igazítva. Tipp: Nyugodtan figyelj arra, hogy hol helyezed el ezt az opciót. Ha az opció előtt nem az ár előtt helyezed el a kurzort, akkor minden, ami mögötte van, jobbra lesz rendezve, így az is a helyközök.
A hiányzó pontokkal lehet pótolni a helyközt. Amennyiben azonban megváltoztatod a betűméretet, fennáll a veszélye annak, hogy az ár is hátrafelé tolódik. A reggeli ajánlatok és az ár 12 pont helyett 14 pontos betűméretben lesznek megjelenítve.
Az egyes ajánlatok alatt optikai elválasztó kerül be. Ez lehet például egy egyszerű vonal vagy egy másik grafika. Egy ilyen vonalat gyorsan elkészíthetsz a Vonalrajz eszközzel, majd formázd. Ismét a piros színt használd, és a vonal vastagsága legyen körülbelül 1 pont.
Ezeket a szöveg részleteket és segédrácsokat ki is jelölheted és duplikálni. Hogy a szöveg ne túl szorosan legyen egymáshoz, emeld meg a szoros térközt, ahol a elválasztó vonal található. Egyszerűen kattints kétszer erre a sorra, majd növeld meg a térközt körülbelül 21 pontra.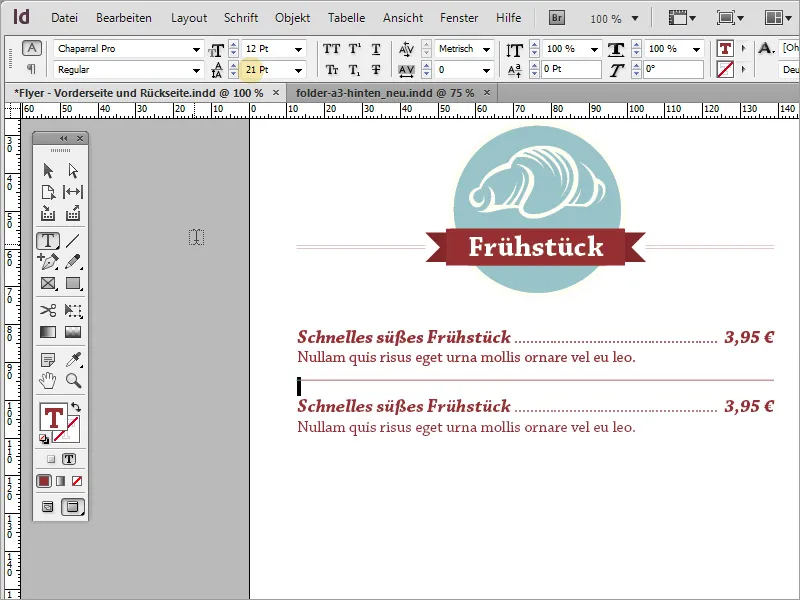
Ehhez a fajta másoláshoz az egyes szövegdobozokat is használhatod, amelyeket majd másolhatsz, létrehozhatsz és eloszthatsz. De egyetlen szövegdoboz is elegendő erre a célra.
Ezekkel az egyszerű lépésekkel töltheted meg a maradék területet információkkal. Csak cseréld ki vagy helyettesítsd az apró ikonokat és a szöveges tartalmakat. A sokszorosítási folyamat megkezdhető a kategória lecserélésével egy másikra. Ehhez először jelöld ki a felső grafikai területet, majd húzz egy másolatot lefelé az Alt + Shift segítségével.
Most pedig elkezdheted cserélni a grafikát egy másikra. Ehhez egyszerűen váltásd át az Adobe Illustrator programba, majd másold ki a megfelelő grafikát Ctrl+C segítségével a vágólapra.
Azután Ctrl+V-val illeszd be ezt a dokumentumba. A régi grafikát eltávolíthatod, majd teheted az újat a kör területére, és nagyíthatod. Mivel az illesztett grafika fekete, az éleket ki kell kapcsolnod, és a kitöltő szín visszavezetése beige-re. Emellett még a feliratot is módosítanod kell.
Ezért az egész térképet tartalmilag ugyanúgy lehet testre szabni. Végül jobb áttekintés és ellenőrzés érdekében aktiválhatod újra a háttérgrafikát.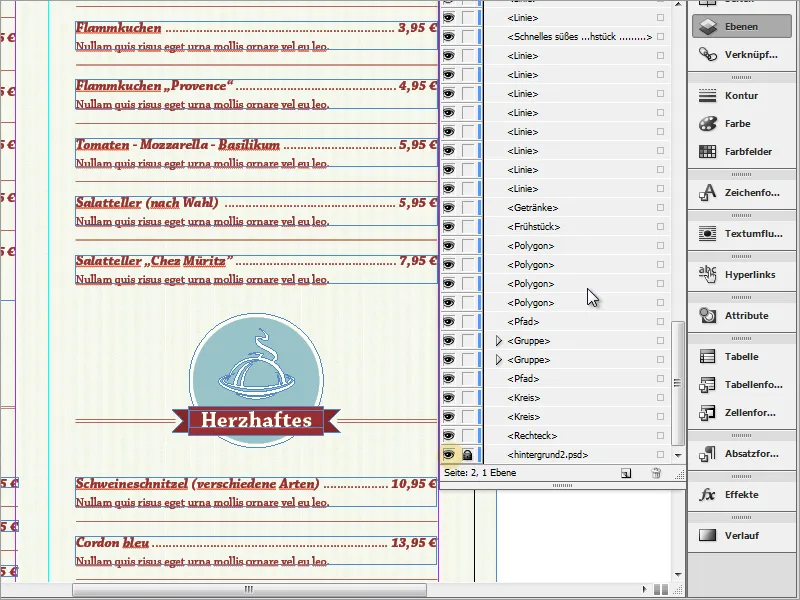
Ellenőrizd, hogy a szövegek és a grafikák ugyanolyan magasságúak-e, vagy elmozdított-e egymástól. Az emberi szem a másodperc töredéke alatt észleli a rendellenességeket. Emellett az ilyen elmozdított tartalmak csökkentik a professzionális benyomást.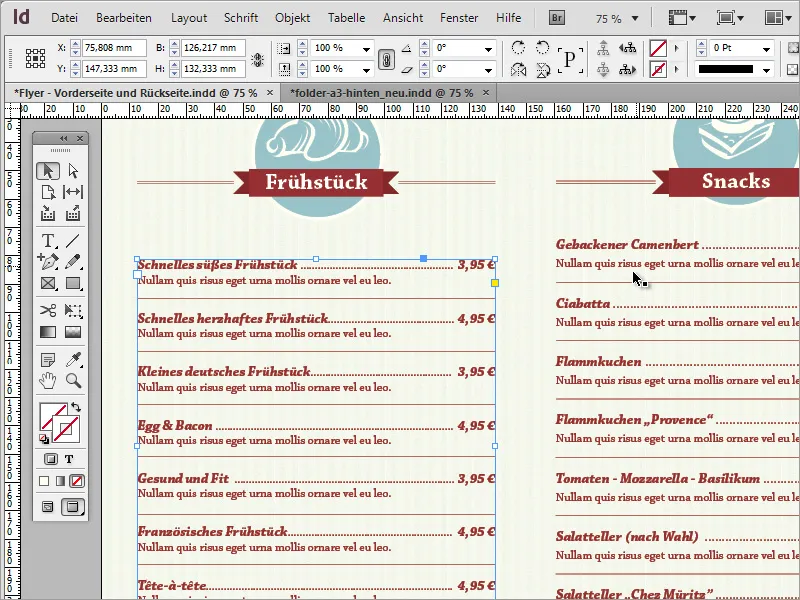
Ezért mindig figyelj ezekre a dolgokra. Ha problémáid merülnének fel a két szövegrész kiegyenlítésével, például azért, mert az egyik különálló szövegdobozokból, a másik pedig egy egységes területből áll, próbálj meg egy választáson megegyezni, és szükség esetén a kedvelt formátum másolatával dolgozz. A szöveg és a grafikák gyorsan pótoltak.
Végül egy ilyen térképezést nagyon egyszerű ügynek tekinthetsz, és céltudatos alkalmazással kevesebb stílus eszközzel meggyőző nyomtatott termékké válhat.


