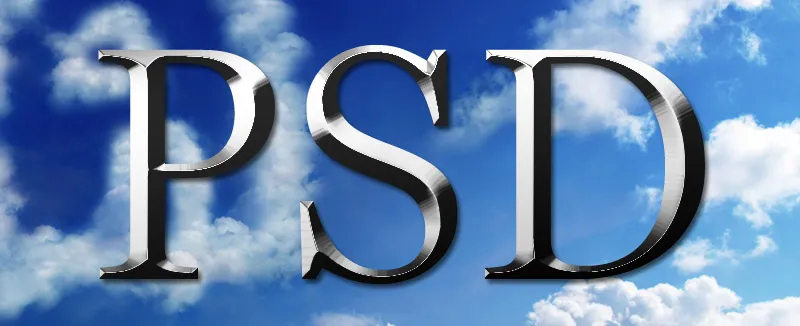A fém és a króm hatások fényes és nemes megjelenést kölcsönöznek a szövegeknek és textúráknak, mely tökéletes választás logókhoz, plakátokhoz vagy digitális művészethez. A Photoshop segítségével valósághűen létrehozhatod ezeket az effekteket, olyan rétegstílusok, színátmenetek és fényvisszaverődések kombinálásával. Ebben a bemutatóban lépésről lépésre megmutatom, hogyan hozz létre lenyűgöző fém- és krómeffekteket, melyek luxus és futurisztikus megjelenést adnak a tervezéseidnek. Kezdjük el és adjunk fényt és dicsőséget a projekteknek!
Csiszolt fémtextúra létrehozása
Sok fémes hatás alapja a csiszolt acél. Ezt nagyon könnyen létrehozhatod néhány beállítás segítségével a Photoshopban. Egy új, 800x600 pixeles méretű dokumentumban a Színátmenet eszközzel egy fekete-fehér-fekete színátmenetet adok hozzá.
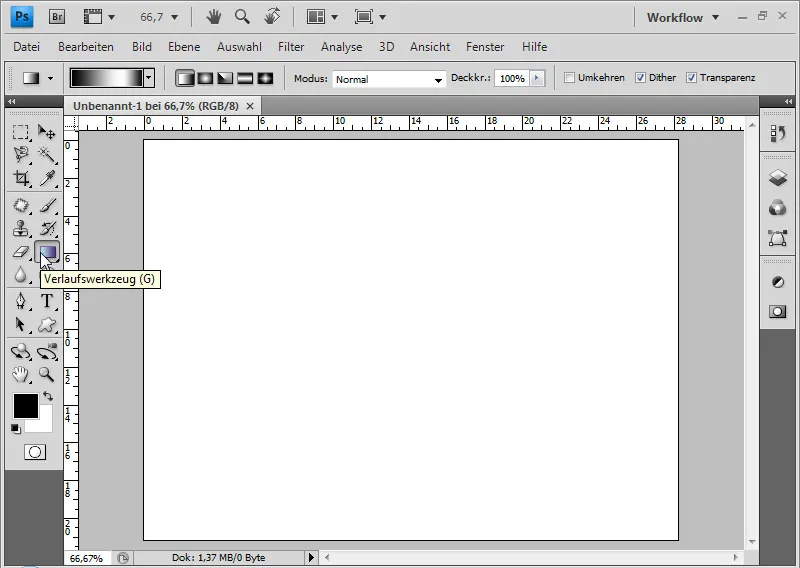
Vagy kézzel hozz létre egy háromszínű színátmenetet, ahol a két szélső fekete, a középső pedig fehér.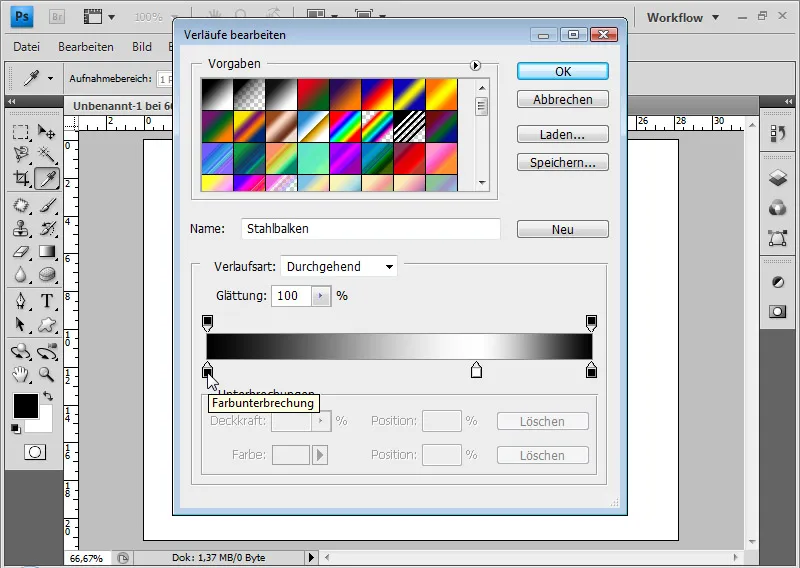
Vagy használd a Photoshop meglévő beállításai közül az „Fém” nevű színátmenet készletet. Ebben található a „Acélbalka” nevű színátmenet, mely egy fekete-fehér-fekete színátmenetet tartalmaz.
Átlósan húzom a Színátmenet eszközzel a színátmenetemet a dokumentumba.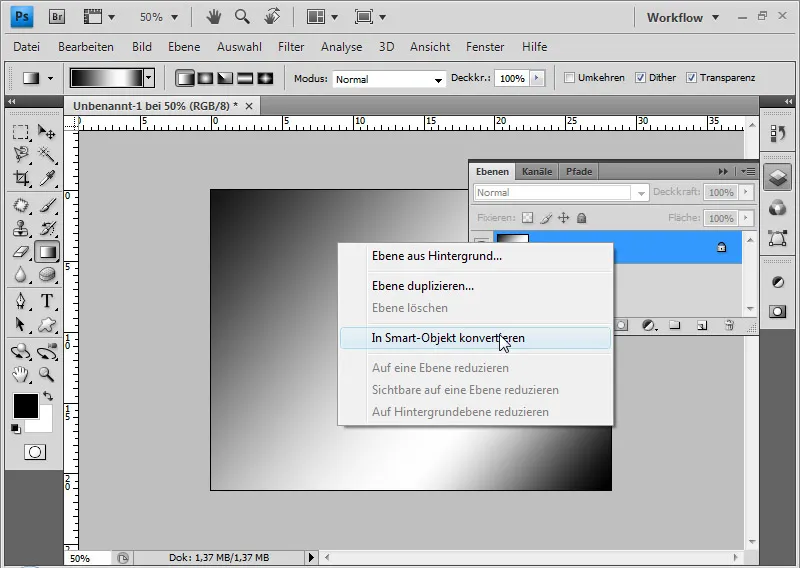
A háttércsomagomat átkonvertálom egy Okos objektummá jobb klikkel az Ebények > Okos objektummá konvertálás opcióval. Ez az előnye, hogy az összes szűrőt Okos szűrőkként alkalmazhatom. A szűrőbeállítások, a kitöltési módok és a láthatóság könnyen módosíthatóak. Az első alkalmazott szűrő a Zajszűrő, 50%-os erősséggel, Gauss-függvényseloszlással és a Monokromatikus jelölőnégyzettel.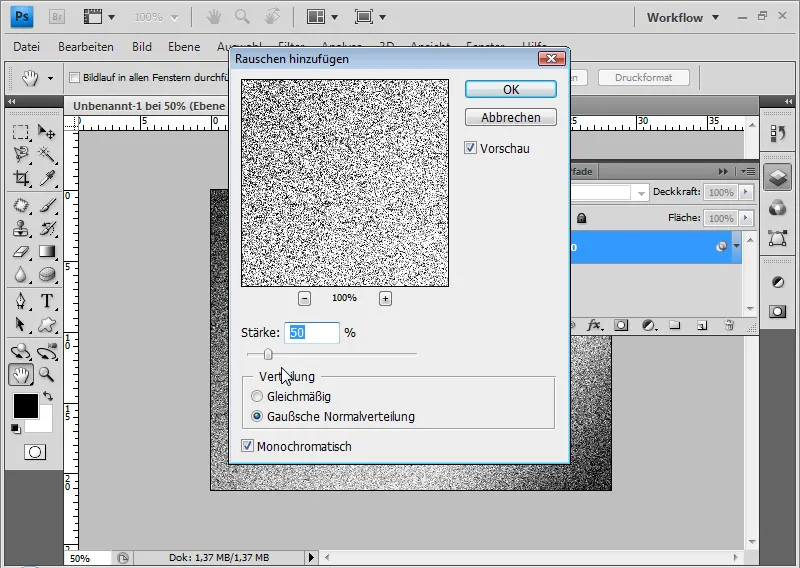
A következő alkalmazott szűrő a Mozgásmozgás. 0 fok és 50 pixel távolság esetén a zúzottságoptikából megszerzem a csiszolt megjelenést.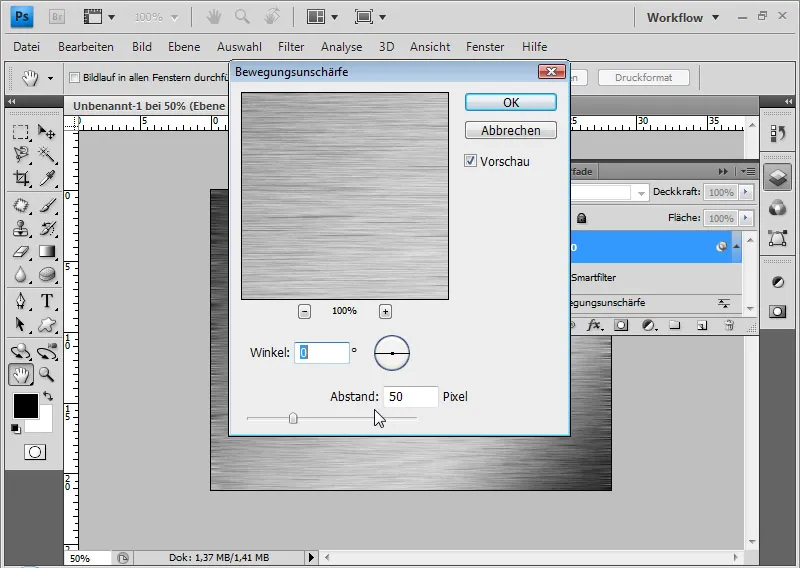
Mivel az utolsó szűrővel kellemetlen élek keletkeztek a széleken, az Ctrl+T-vel transzformálom és mindegyik oldalon körülbelül 10%-kal kiterjesztem a rétegeket. Mivel még mindig az eredeti színátmenet látható az Okos szűrők alkalmazásával, amint az Okos objektum transzformálva lesz.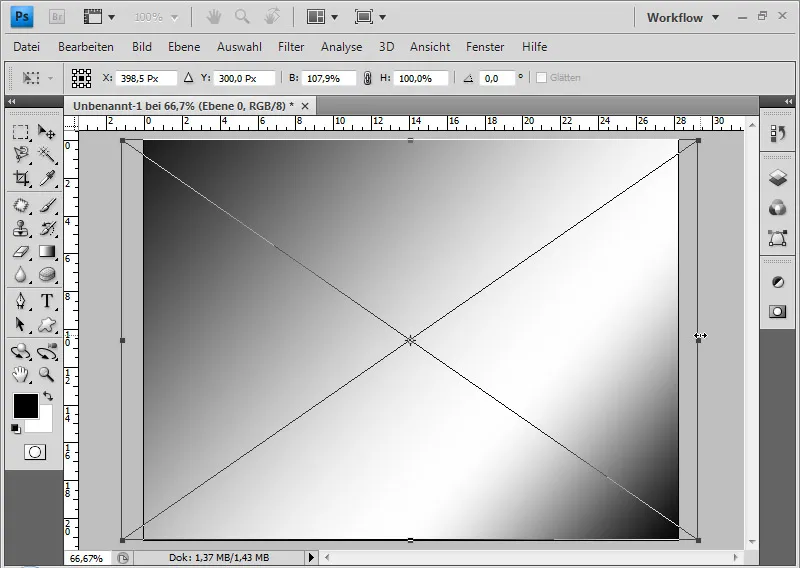
Ez a textúra jó kiindulási alap a fém- és krómeffektek alkalmazásához és változataihoz.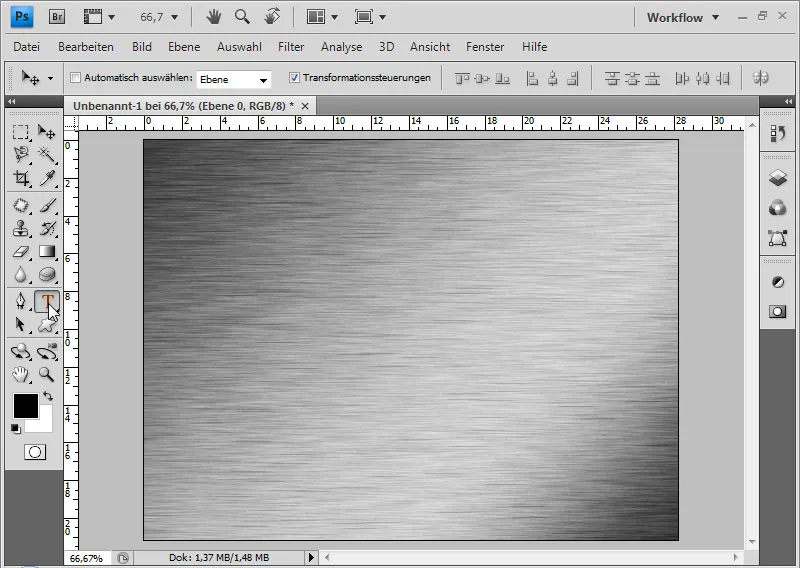
Fém betűk készítése
Egy 350 pontos Futura LT Medium betűtípussal megírom a PSD betűket fekete színben a dokumentumba.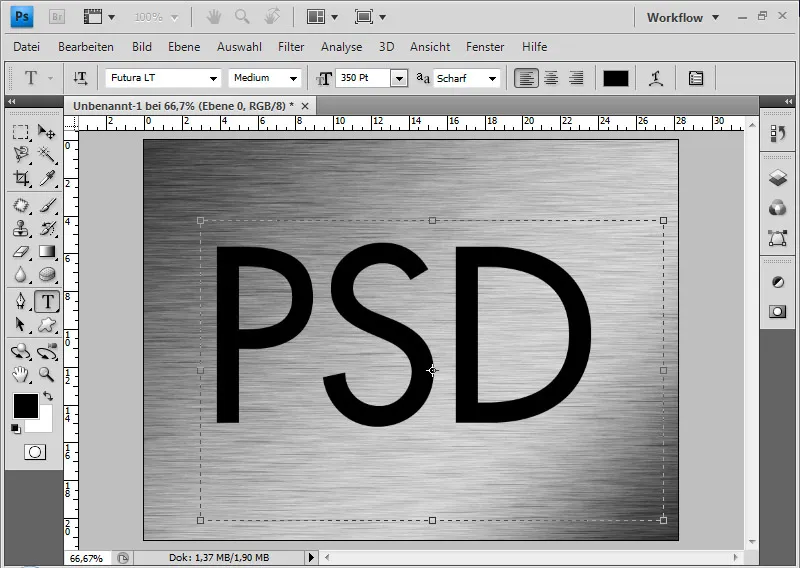
A szövegréteget a textúra réteg alá helyezem. Új fehér és fekete réteget is létrehozok, melyeket a legalsó helyezek el. Az új rétegek a hatás optimális összehasonlítására szolgálnak különböző háttér esetén. Most a textúra rétegéhez Ctrl+Alt+G-val egy Kivágott rétegmaskát adok hozzá.
A szövegréteg kitöltési beállításait az Ebenieszköztárból duplakattintással nyitom meg. A szövegem kap egy 60 százalékos átlátszatlanságú árnyékolást.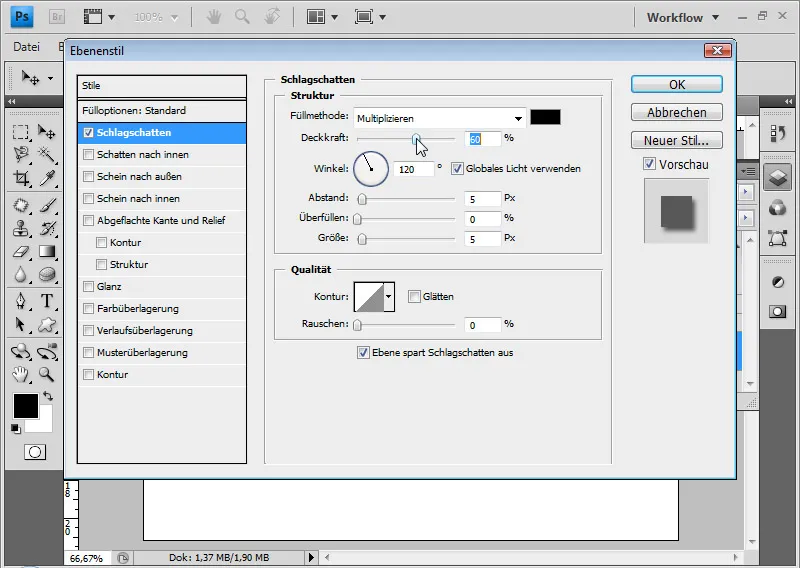
A hatás így néz ki - ebben a képben egy 30 fokos Szoget, melyet a Mozgásmozgás Okos szűrőben állítottam be: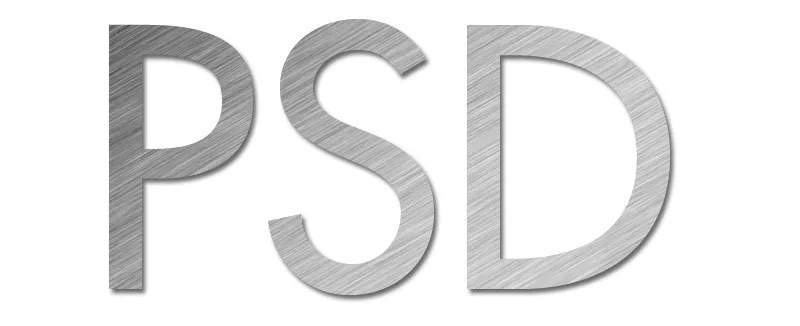
Ezenkívül a szöveghez hozzáadok egy félpúpos, lágyított Körvonalat és egy Laposabb éket egy Gyűrűs fénykörvonal-gal.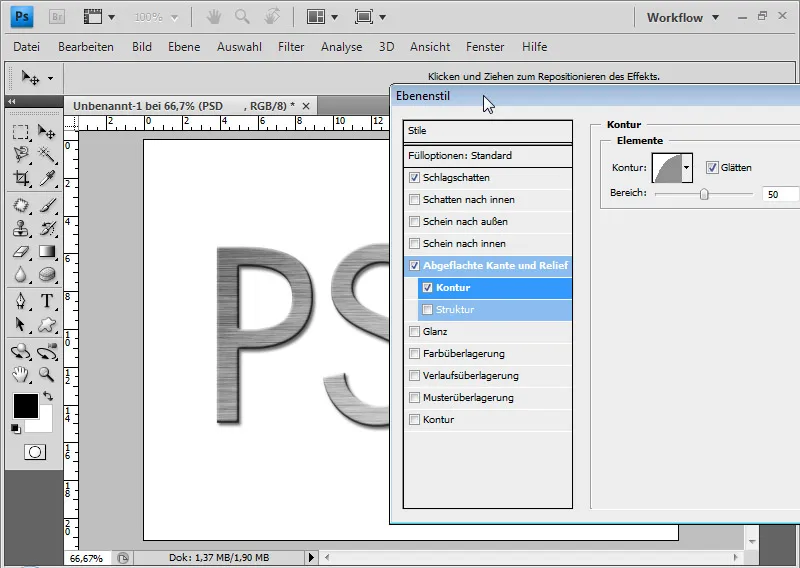
Szép lehet egy Fénykörvonal a Gauss-féle normális eloszlással. Mindig attól függ, hogy milyen eredményt szeretnél; így változhat a Fénykörvonal is.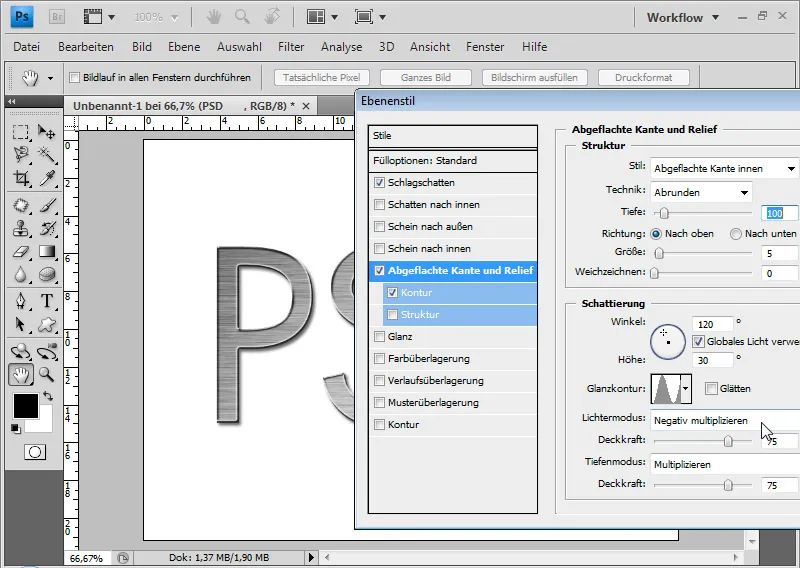
Izles szerint változtathatom a Mélységet és a Nagyosságot valamint a Stílust. Így a szöveg még jobban formálható plasztikusan.
A Fényeffektekkel a Látszatfilter segítségével fel tudom dobni a textúrát egy fénypontral. Beállítom a kívánt színre az ezüstmetálhoz. Az alábbi beállításokat használom (lásd a képet):
Így néz ki a hatás fehér háttérrel: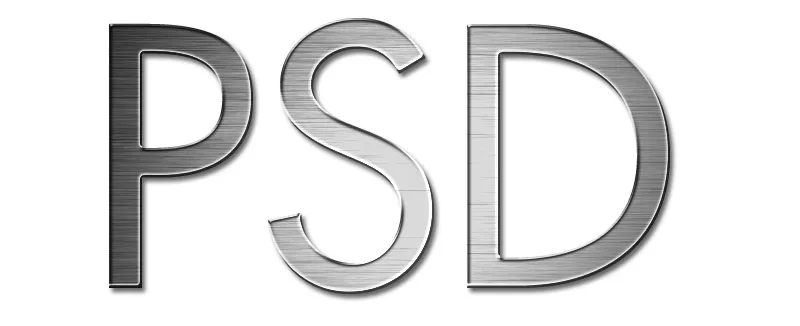
És így fekete háttérrel: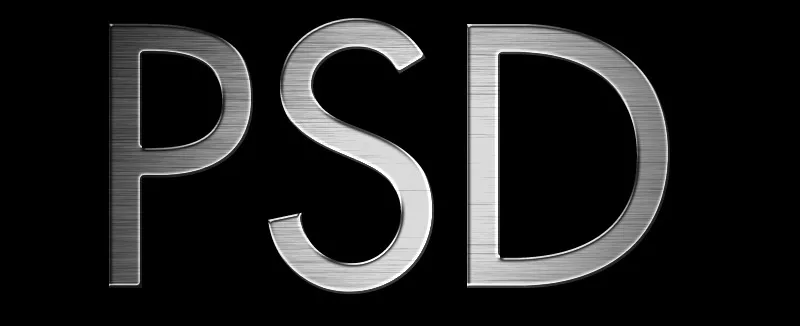
Szükség esetén könnyedén feldobhatom a hatást egy Fokgörbe beállító réteggel. Például egy egyszerű, lefelé görbített S-görbével fokozhatom a kontrasztot és hangsúlyozhatom a Világítási Hatások Okoseszköz fényességpontját.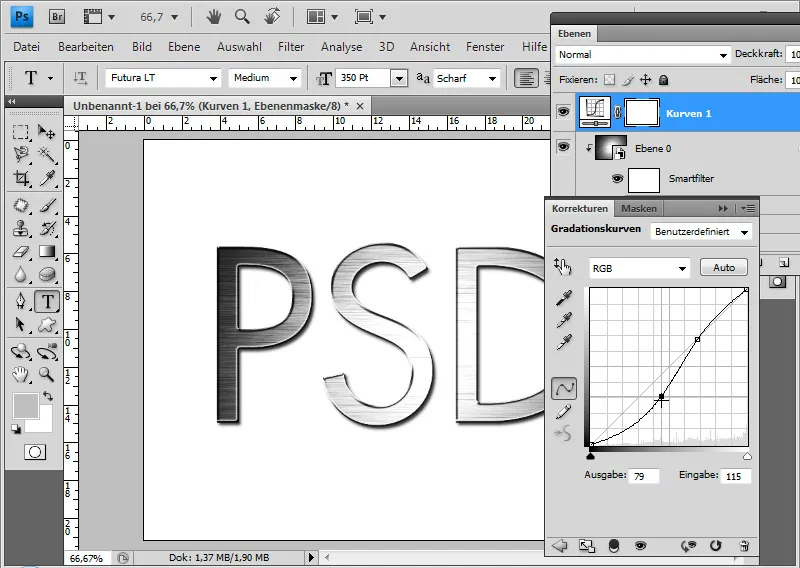
Fémtextúra formákra alkalmazva
Ezzel a fémtextúrával betölthetem a betűket és formákat is. Ehhez használom a Saját Forma Eszközt (U) a telefonforma kirajzolására, majd összekapcsolom a textúra réteggel úgy, hogy a textúra réteget Vágásmaszkként hagyom hatni rá.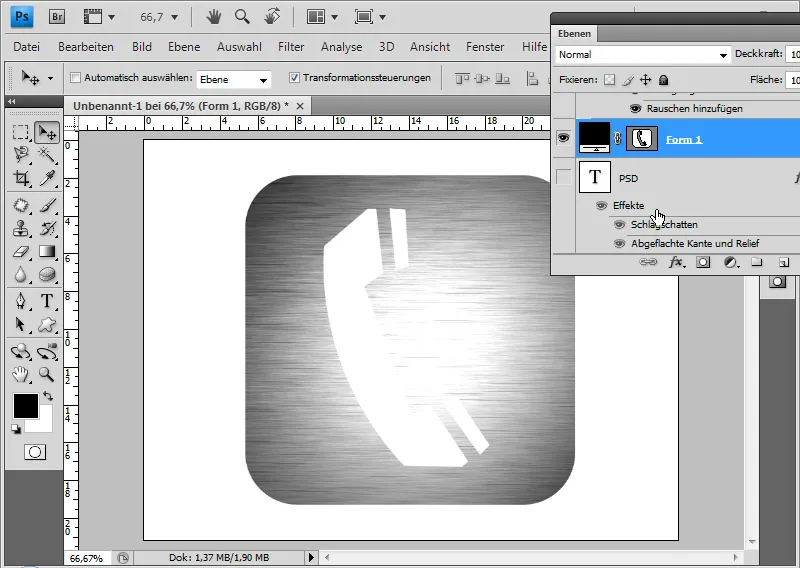
A forma réteg Kitöltési Opciói közt a Laposított Szélnél a textúrának a Méretét (3 pixel) és a Ragyogási Vonal t (Gauss függvénnyel) állítom be.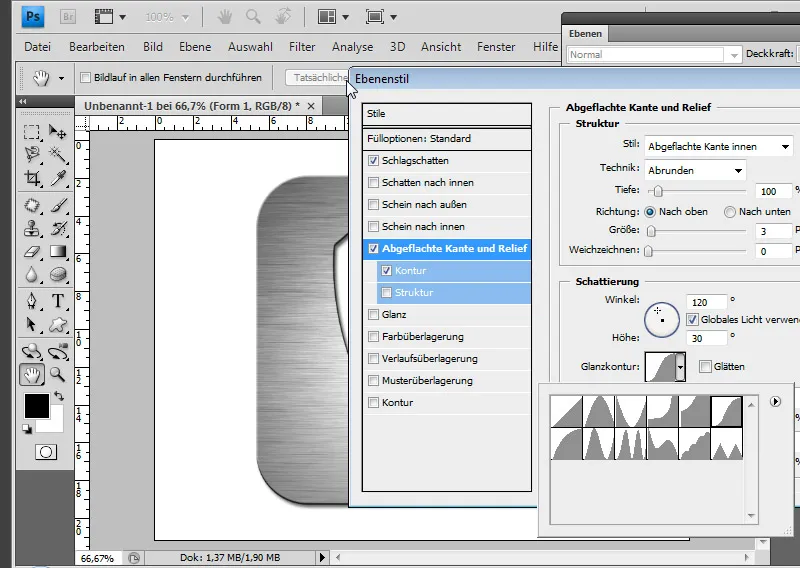
A Okoseszközök előnye, hogy például a kefevonások szögét bármikor nem-destruktívan megváltoztathatom. Ehhez egyszerűen hívom elő a Mozgásélesség okoseszközt, majd variálom a szöget. Mivel itt a fényhatás egy nagyobb felületen találkozik, kissé erősebbnek hat. Beállítom az Okoseszközök Kitöltési Opcióit és csökkentem kissé a Átlátszóságt.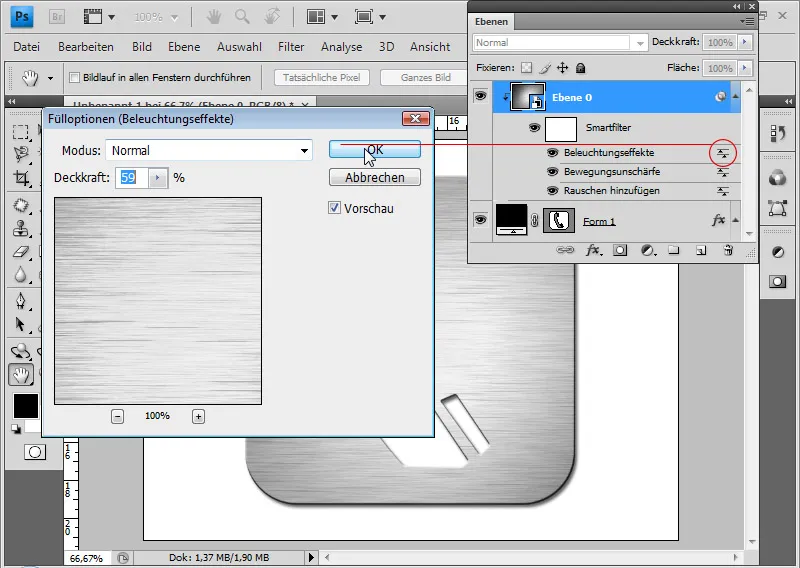
Kész a textúraformám.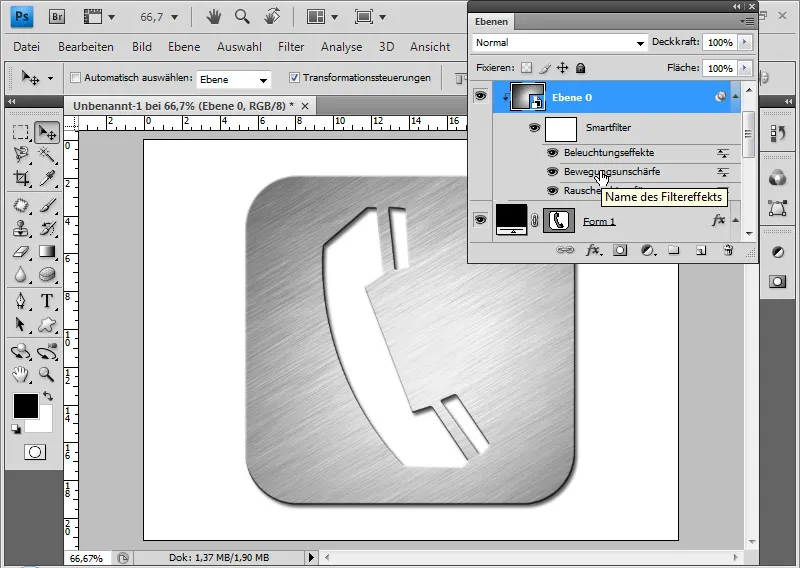
A Fokgörbe beállító réteggel lehúzhatom a vörös csatornát kicsit lefelé. Az eredmény az, hogy a fémem tündöklő türkiz színűvé válik.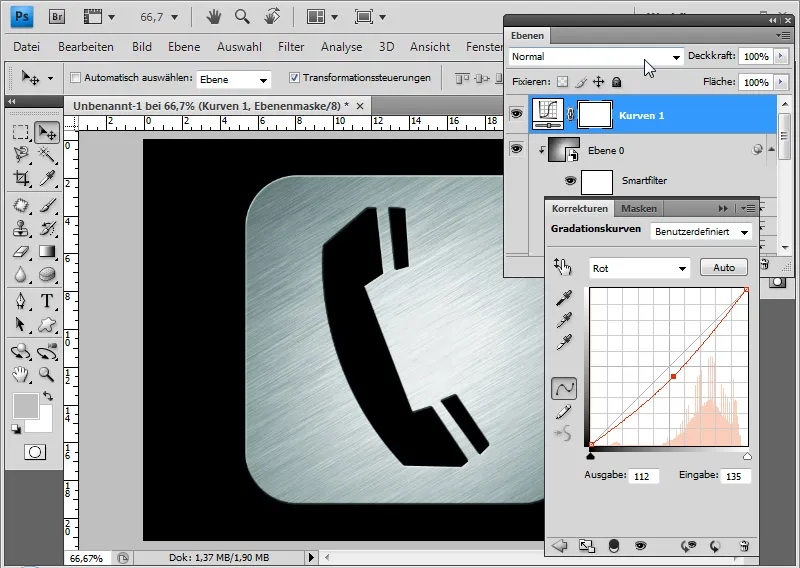
Simított Fém/Króm létrehozása
Nem minden esetben kívánjuk a pattinált fémet. Van egy másik módszer a fémhatás létrehozására simított megjelenésben. A Szöveges Eszköz segítségével írom a PSD betűket 350 pontos Futura Medium betűtípussal fekete színnel, vagy egyszerűen lemásolom a meglévő szövegréteget. Ott már be vannak kapcsolva két kitöltési opció, a Árnyékolt és Simított szél effektek is. Az hatásomat az Átlátszás Opciók-on keresztül érem el, amit a rétegre Duplaklikkel a Ebédkezelőfelületen hozok elő. FONTOS: Az alábbi értékek függenek a betűmérettől és ezért, változó betűméret esetén, módosítani kell! Először beállítok egy majdnem vízszintes (94 fokos) Átmenetátfedést, amely tartalmazza a Fekete-Fehér-Fekete színeket. A meglévő átmenetek közt ugyanezeket találom, mint az Átmenet Menün keresztül. Így újra be tudom kapcsolni az Acél Sáv átmenetet.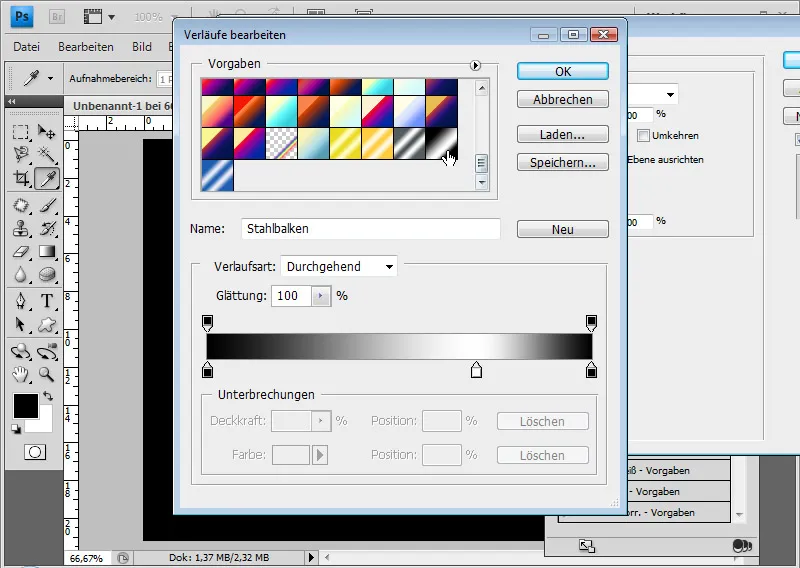
Az Átmenet Szögét 94 fokra állítom, hogy az Átmenet enyhén átlós legyen. Továbbá a Átmenetet mégszorozom 120 százalékra.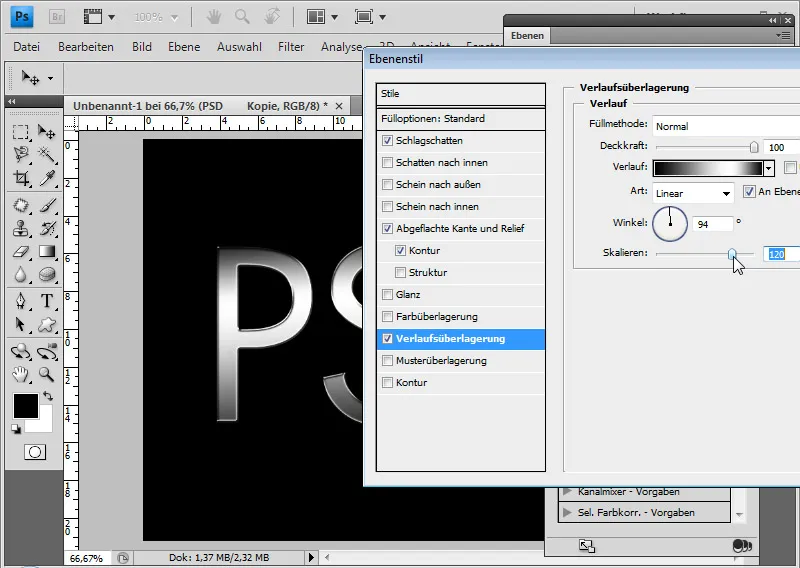
Egy 60%-os Árnyék 5 pixel Távolság és Méretével körülrandbítja a szöveget a külső nézetre. Most következik az a fontos rész, ami a fémhatást adja: Az Árnyékolt és Kontúros Opciók. Elsőként az Árnyékolt és Simított szél effektek beállításai alatt: Struktúrájelleg: Alul simított szél, Struktúra-mélység: 200 százalék, Struktúra-méret: 5-8 pixel, Árnyékolás: 120 fok szög és 32 fok magasság egy Kör Glanzkontur.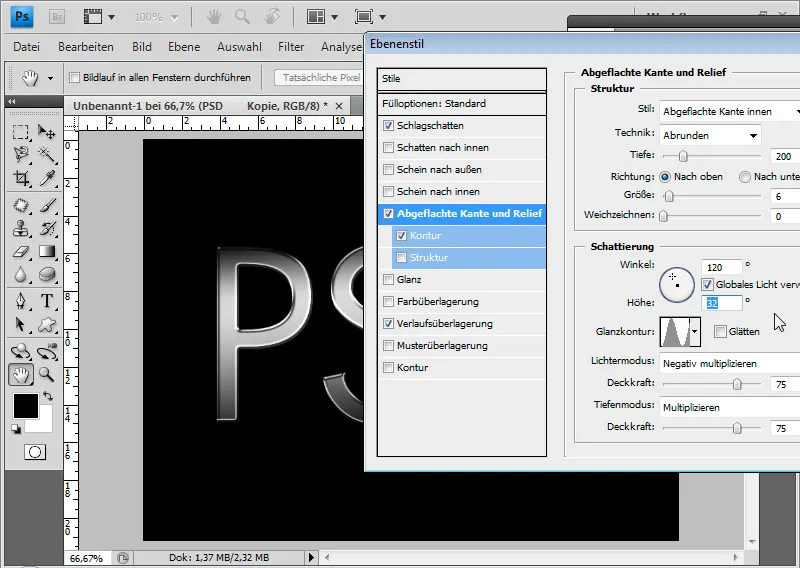
A kontúr Félkörre van állítva, körülbelül 35 százalékban.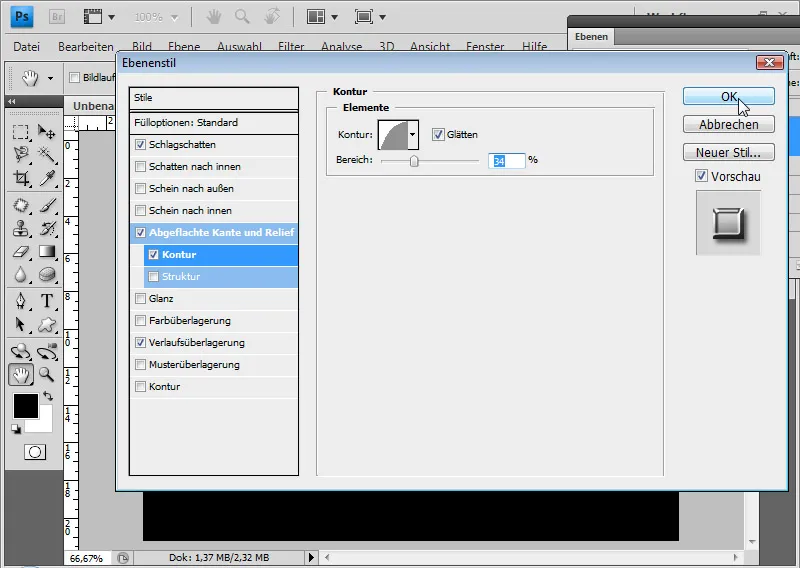
Most a hatás fémesebb-simább – itt fekete háttérrel.
És itt fehér háttérrel.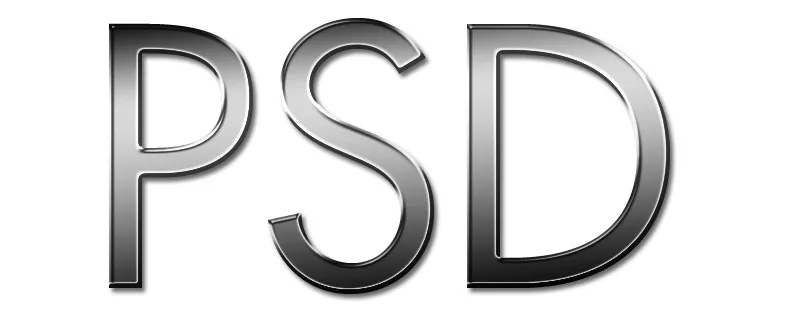
Tükrözés hozzáadása
Az üres fémes felületek általában tükrözik környezetük részeit. Ez tovább fokozhatja a fémhatást. Ezért az új háttérnek egy fotót helyezek be. Kép forrása: Andreas Fischer@Fotolia.de. Eddig a Átmenet közvetlenül a szövegbe volt bekapcsolva az Átlátszás Opciókon keresztül. Ez megakadályozza, hogy egy egyszerű Vágásmaszkon keresztül tükröződést adnék a környezetbe. Ezért először új réteget hozok létre, majd húzok rá egy fekete-fehér-fekete Átmenetet, amely megfelel az Átlátszás Opciókn belül található átmenetnek. Ebből az Átmenetrétegből egy Vágásmaszkot készítek, hogy ez újra hatással legyen a szövegemre. Erre ráhelyezek – szintén Vágásmaszkként – egy fotóréteg duplikát. Ennek a rétegnek a Átlátszóságat először 0 százalékra húzom.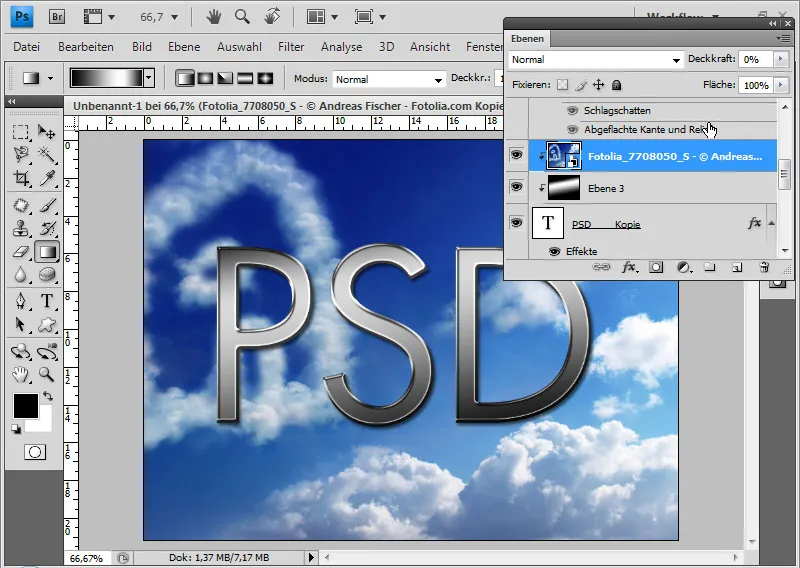
A fotósík szilárdságát lassan emelem, amíg a fényképtartalom fényesen visszatükrözi magát a fém felületen. Hogy a fémet tükröző struktúrák se legyenek túl kemények, alkalmazom a fotósíkon a Gauss-simító szűrőt.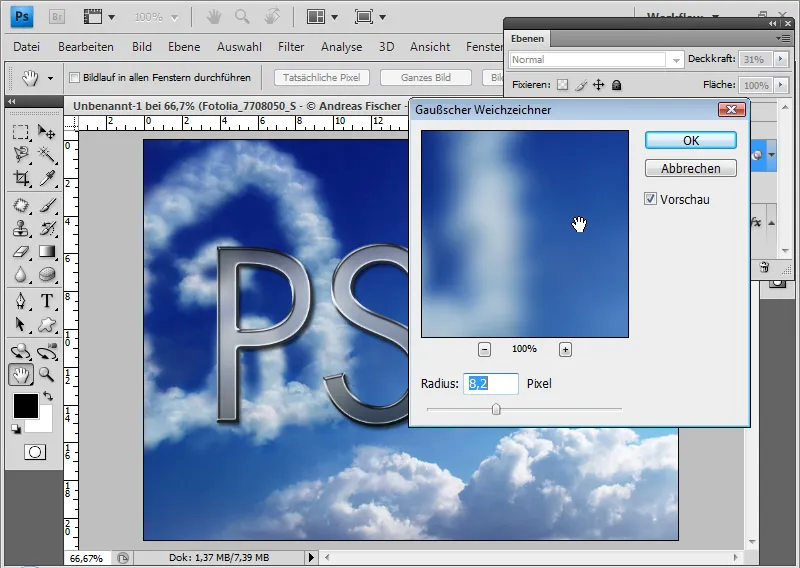
Ezzel a tükröződéssel a metálhatás még simábbá válik, szinte krómmá válik. Különböző kitöltési módszerekkel még tovább lehet variálni ezt az effektust. Színesen és Lineáris expozícióval valamint Kemény fény például nagyon szépek.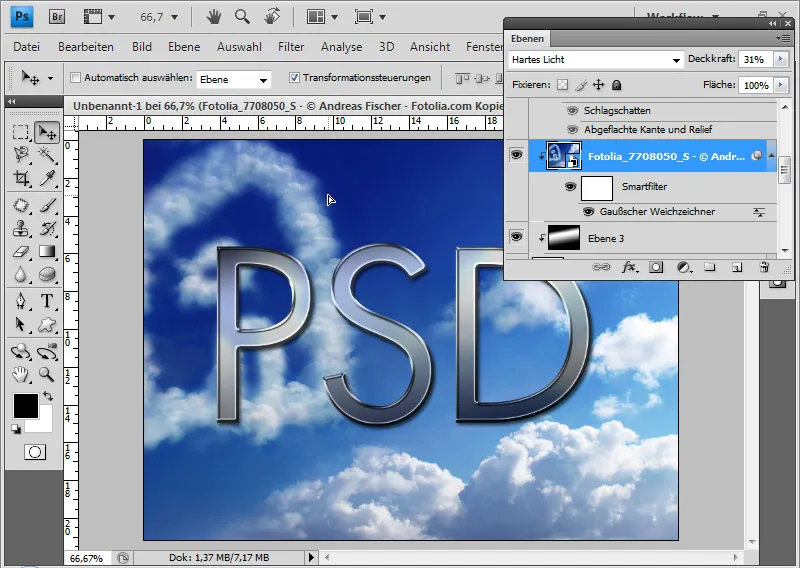
A metálhatás nagyon könnyen szerkeszthető, pusztán megváltoztatva a Kitöltési lehetőségeket. Megváltoztathatom a betűtípust egy másikra (itt: Georgia). Az effekt kompatibilis más betűtípusokkal és méretekkel is, de ha túl nagy eltérések vannak a betűképet illetően, akkor esetleg finomhangolni kell megint a Kitöltési lehetőségekben.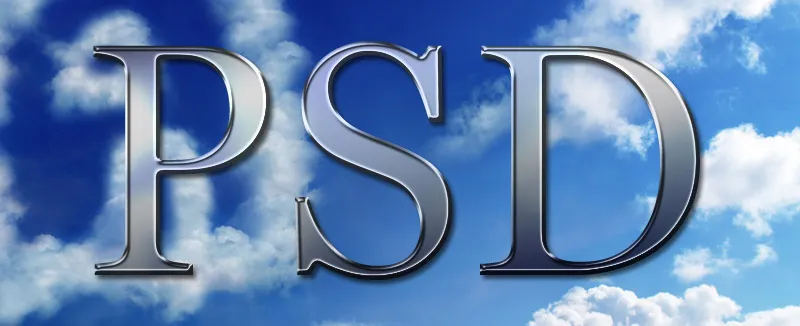
Változat: Laposított metálhatás
Ha teljesen új megjelenést akarok adni a metálszerkezetemnek, akkor a laposított helyett a kemény vésést választom az Laposított él és domborzat dialógusban. A Méretet 27 képpontra állítom. Az Ragyogáskontúrt átállítom Kúpra és a Szilárdságot a Mélységi módban 85%-ra emelem.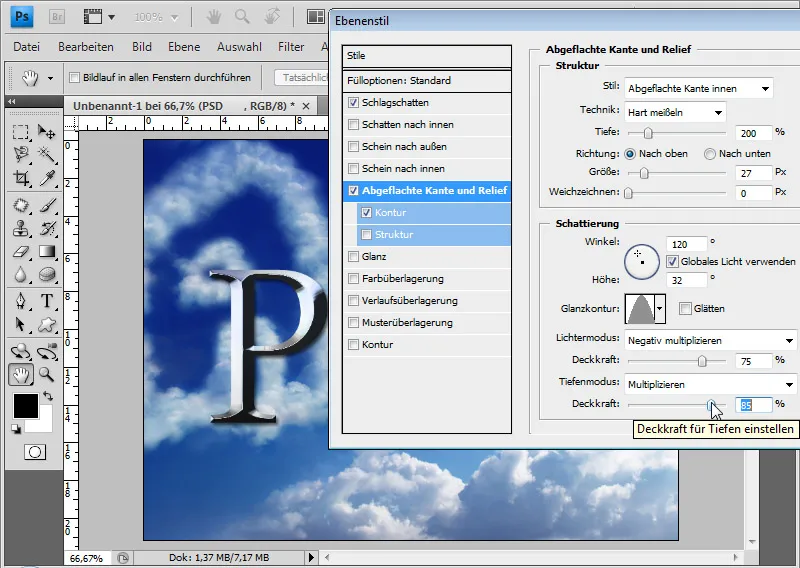
A félig kerek Kontúrt 30%-os tartományra csökkentem.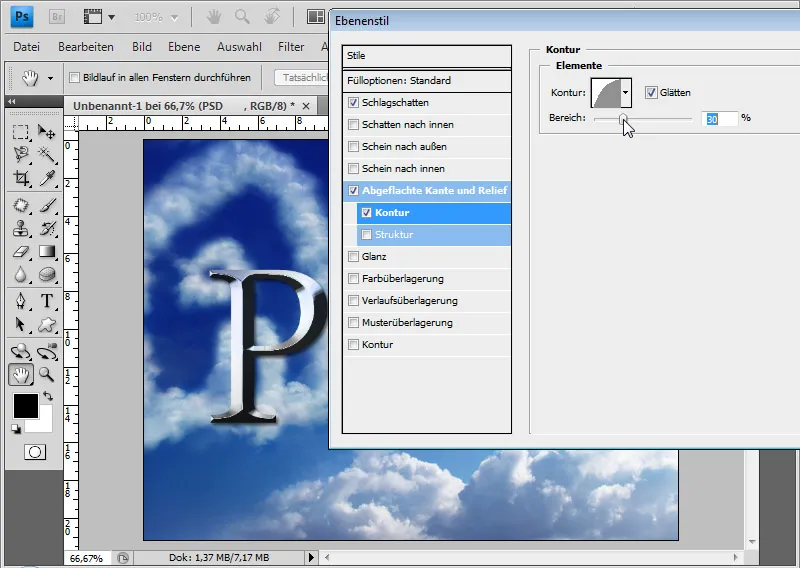
Ezáltal nagyon gyorsan és egyszerűen hoztam létre egy laposított megjelenést. A környezet tükrözése is szépen illeszkedik.
A fényerőt és a kontrasztot nagyon könnyen és gyorsan variálhatom egy expozíciós réteggel Tónuskurva opcióval. Ha a metálhatás még valamivel markánsabbnak kell lennie, egyszerűen lehúzom a görbét és erősebb megjelenést kapok. Ha úgy döntök, például a kefélt hatásnál, hogy még némi struktúrát akarok a fémben, egyszerűen kiválasztom a Kitöltési lehetőségekben a Mintaátviteleit körülbelül 30%-ban és különböző előre meghatározott mintákat alkalmazok. Ezáltal nagyon szép változatokat kaphatok, mint például égetett fém (ismert például néhány konyhakések esetében), matt/metál, koszos fém stb. Ebben az elsődményképen a "Sár" mintával az alapértelmezett beállításokból Kőmintátétel 25%-os Szilárdsággal Lineáris expozíciós metódussal anélkül, hogy a környezet tükröződne.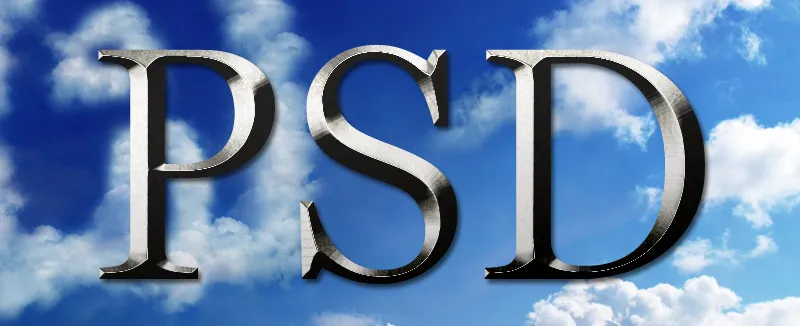
Rétegstílusok mentése és használata stílusként
Mivel ezek a sima hatások a rétegstílusokon alapulnak, a beállításokat stílusként is lehet menteni. Így már előre definiált stílusok léteznek minden elképzelhetőféle fémre. A stílusok mentéséhez egyszerűen a Kitöltési lehetőségekben válaszd a Új stílust és adj nevet a rétegstílusnak. Ebben az esetben „Laposított metálhatás“.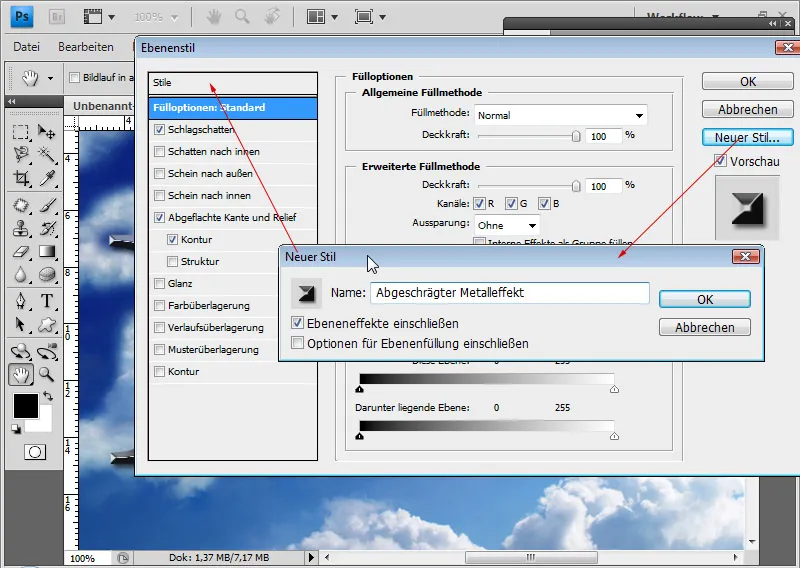
A stílusokat elérhetem a Stílus panelből vagy közvetlenül a Kitöltési lehetőségekben.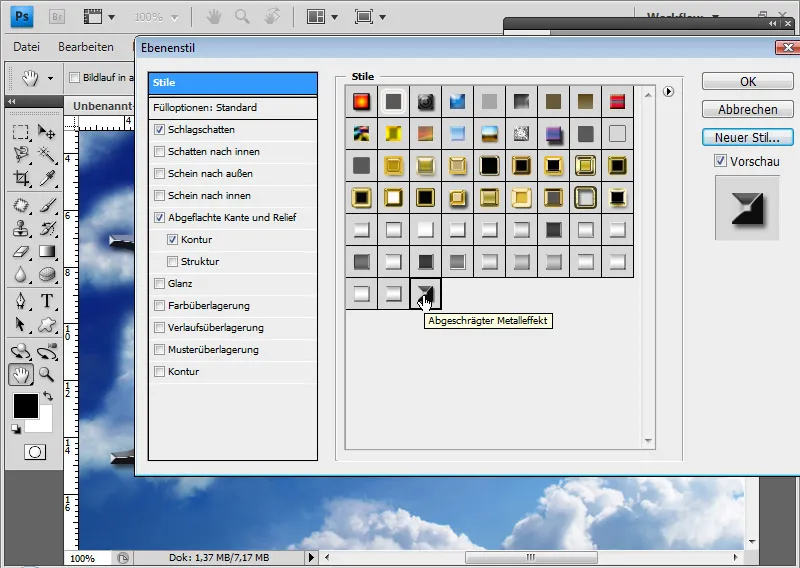
Az TutKit.com oldalon külön kategória található a fémes hatások számára, amelyek között már definiált arany, réz, króm, rozsmetal stílusok elérhetőek. Így nagyon könnyen hozzáférhetek egy nagy mennyiségű előre definiált beállításhoz, amit csak kellően a betűtípus, forma és méret szerint valamelyest módosítani kell.
Végezetül még egyszer az abgeschrägte Metalleffekt a környezeti tükröződés nélkül: