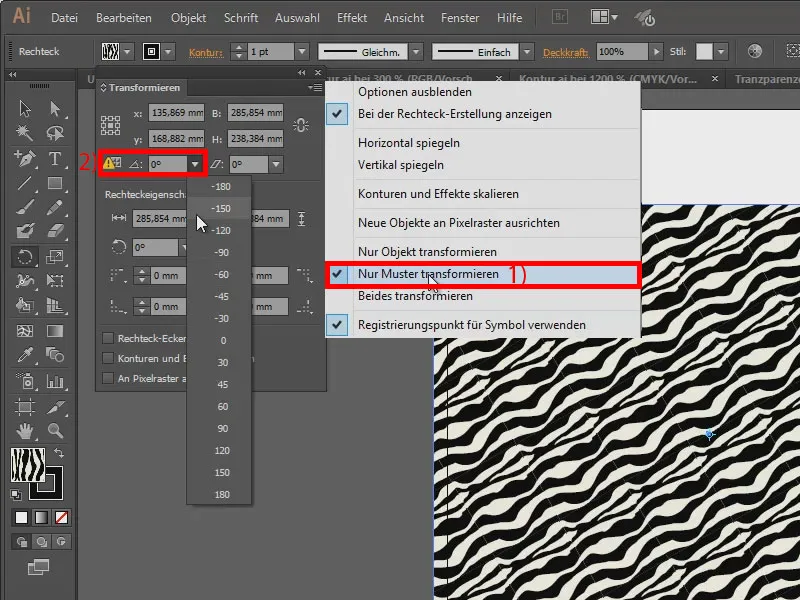Rajzolok egy téglalapot (1) és kitöltöm mintával. Kattinthatok erre az ikonra, hogy további mintákat tölthessek be a könyvtárból (2). Vegyek valamit, például a Natur_Laub-ot (3).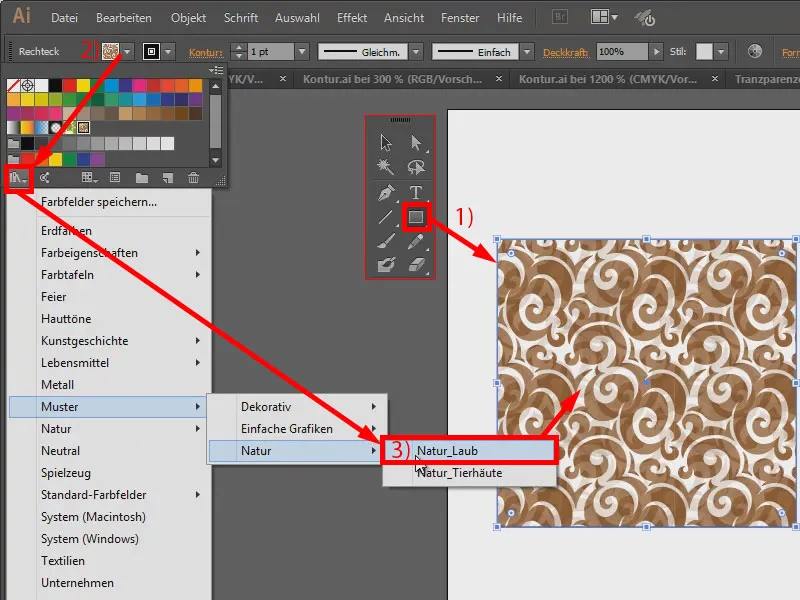
Most megjelent egy panel, ahol kiválaszthatok különböző mintákat. Az egyik (1) kis háromszögre kattintva a következő könyvtárba lépek, például a Natur_Tierhäute-hoz. Vegyek ez Zebra-Look-ot (2).
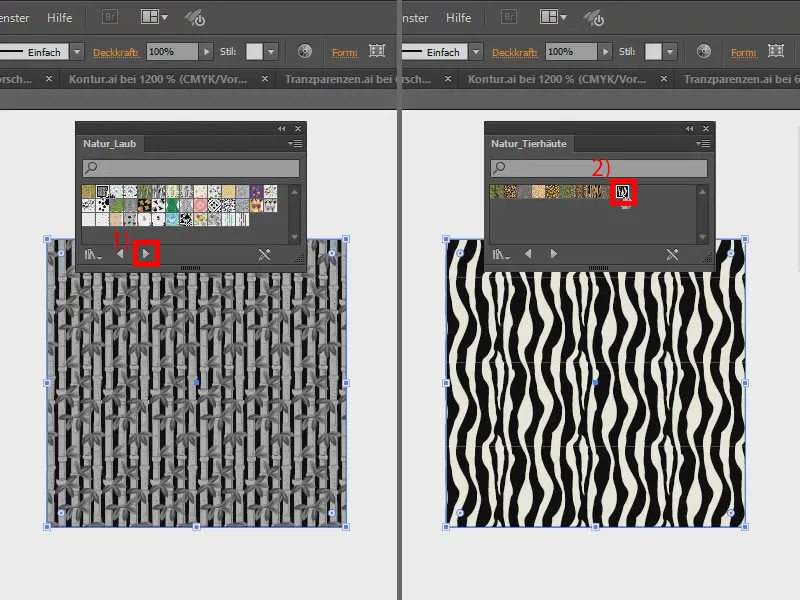
Szeretném, ha a minta elfordulna a keretemen belül, de a keret maga nem változna. Ha a Forgatás eszközzel próbálkozom, ez történik: Jó, ezt nem akartam.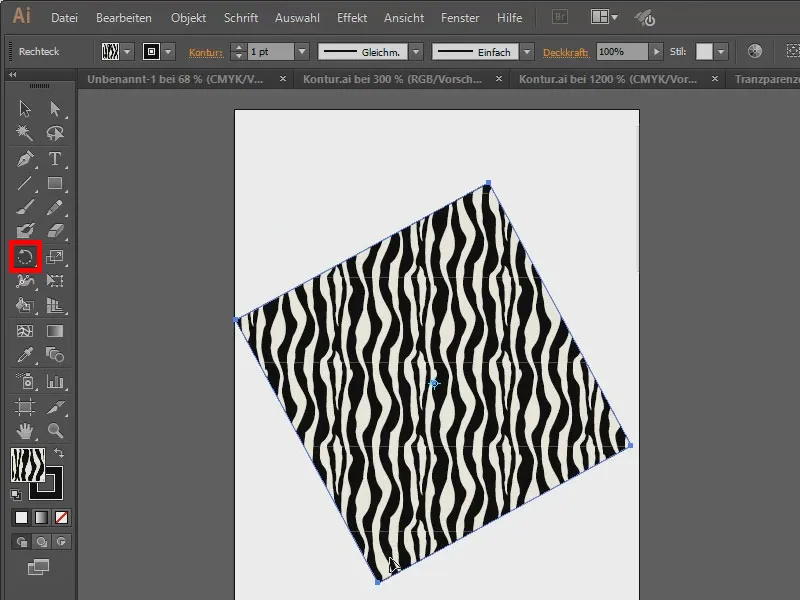
Van két módja annak, hogy ezt megvalósítsam: Kattintok duplán a Forgatás eszközre (1). Az ablakban most azt mondhatom, hogy csak a mintát szeretném átalakítani, nem az objektumot (2). Majd itt közvetlenül beállíthatom a szöget (3).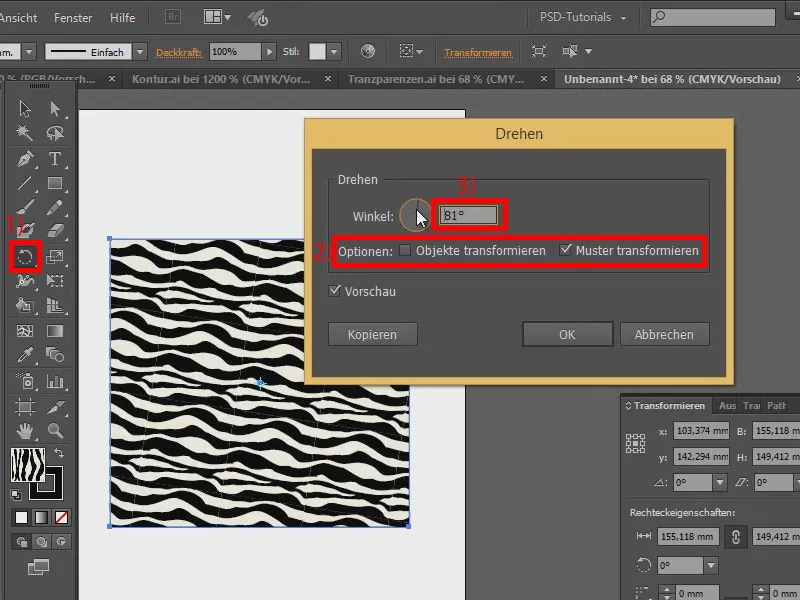
Második lehetőség: A Transzformálás-panelen található. Kattintok erre a kis, jelentéktelen jelre (1), és már ott is áll: Csak minta transzformálása (2). És ha most transzformálom, …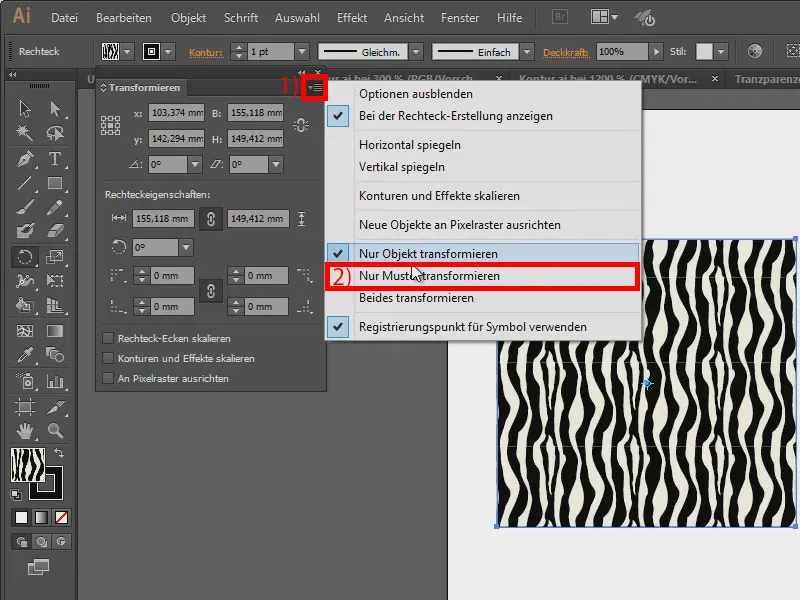
… csak a minta lesz transzformálva.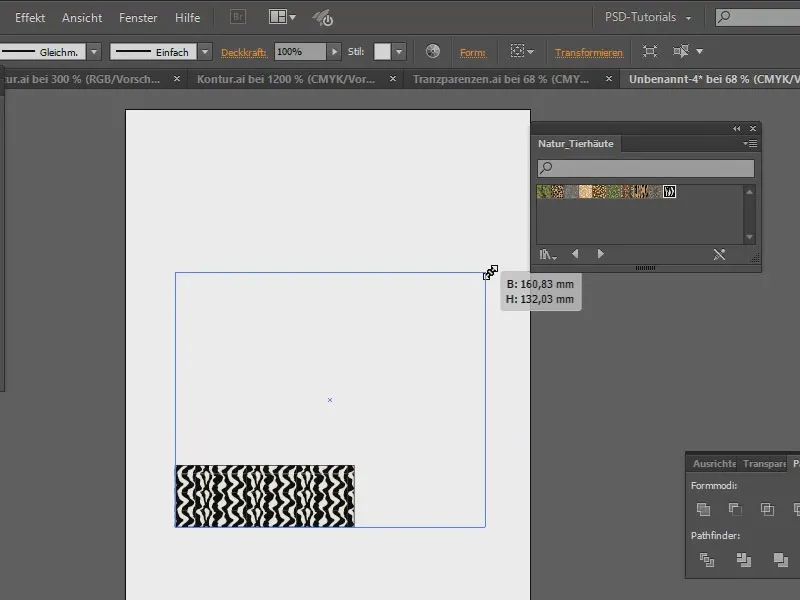
Tehát szép dolog ez. Ha az objektumot szeretném transzformálni, azt beállítom. És ha nagyobbá teszem, egyszerűen kitölti a mintával, de nem transzformálja.
Vissza a forgatáshoz. Ha a Transzformálás-panelen be van állítva, hogy csak a mintát szeretném transzformálni (1), itt beállíthatom a Szöget (2). A meghatározott értékeket használhatom, beírhatom magam, és az Shift-gomb lenyomásával 10-es lépésekben navigálhatok a számok között.