Gyerünk: Lépések 1–10
Lépés 1
Ebben a képzésben a háttér radírgumija eszköz használatát fogjuk megosztani. Általában jobb, ha non-destruktívan dolgozunk maszkokkal, alkalmazási rétegekkel vagy Smartobjektekkel, tehát úgy, hogy az eredeti pixelek ne vesszenek el.
A háttér radírész eszköz olyan erős, hogy kár lenne nem elmagyarázni itt. Mert néha tényleg felülmúlja más eszközöket. Főleg azért, mert meg lehet védeni az előtér színét a kivágás során.
Hogy legalább részben non-destruktívan dolgozzunk, először aktiválnunk kell a háttérréteget, majd Ctrl+J billentyűkombinációval kell másolnunk.
A "Háttér" réteget lehetőségünk van egyből elrejteni.

Lépés 2
Szeretném kivágni a személyt a könnyű szürke háttérről, ahol sok finom haj látható, ami általában megnehezíti a kiválasztást. De a háttér radírész eszközzel könnyedén megoldható.
Az eszköztárban közvetlenül a Radír eszköz alatt találjátok.
Ha kiválasztjátok, a felső sávban látni fogtok néhány beállítási lehetőséget:
Nézzük meg ezeket a beállításokat...
Lépés 3
Bal oldalon be tudom állítani az eszköz méretét, ahogyan a Festék eszköznél is.
Emellett három szimbólum van. Ezek az eszköz beállítását szabályozzák az alapponthoz képest:
Az első, Rögzítés: Folyamatosan, beállítja az eszközt, hogy mindent kitöröljön, amit az egérrel lenyomva húzok. Folyamatosan a háttérre állítja be.
A középső szimbólum, Rögzítés: Egyszer, megjegyzi az alapponthoz vagy a színhez való kapcsolatot kattintáskor.
Például, ha szeretném eltávolítani a szürkét, egyszerre kattintok a háttérre, és a Photoshop megjegyzi a szürkét a keresztnél. Ha lenyomva tartom az egeret, és tovább húzom, mindig csak a szürkét törli el.
Lépés 5
A Határoknál mindig kicsit kísérletezni kell, de kedvenc beállításom általában a Nem egymást követő lehetőség.
Ha a Toleranciát 100%-ra állítom, látni fogjátok, hogy a bőrt is részben eltávolítja a képből, mert a színe és fényessége talán kicsit hasonló.
Lépés 6
Nagyon fontos az Elsődleges szín védelme bepipálása (Vord.farbe schützen). Így átfoghatom az arc színét a Pipettával mint előtér színt, és máris védve van az arc.
Lépés 7
Túl hosszú szavak, kezdek és 50%-os Toleranciával és kb. 104 pixel nagysággal haladok be. Fontos, hogy az első kattintást a szürke háttérre helyezzem. Egérrel lenyomva áthúzok az egész háttéren.
A hajak tökéletesen elkülönülnek. Természetesen azzal jár, hogy a pixelek örökre elvesznek. De még mindig van az eredeti háttérrétegem, tehát nem olyan vészes.
Ez igazán nagyon gyorsan megy, és ahol bonyolultabb lehet, egyszerűen beállíthatom az Elsődleges színt újra. Ha a Pipettával (vagy lenyomva az Alt billentyűvel) újra felkapom egy tincset vagy a póló színét, akkor az lesz a védett és folytathatom.
Lépés 8
Ezen a ponton a fehér és a szürke nagyon hasonló. Természetesen nehéz, ezért még tovább csökkentem a Toleranciát.
Ezenkívül egy kicsit csökkentem az Eszközméretet.
És akkor ismét a Pipettát (lenyomva az Alt billentyűt) használva a fehér színt mint Elsődleges színt veszem fel, és működik.
Lépés 9
Természetesen lehetne kombinálni a felszabadító eszközöket is. Ebben a szakaszban nincsenek hajszálak vagy tincsek, amelyekre figyelni kellene, így egyszerűen kattintok a varázspálcával a területre, és ezáltal kiválasztom ezt a területet (balra).
Egyes területeket túl nagyvonalúan választottam ki, ezért a toleranciát 6%-ra csökkentem, és a részleteket a lasszó eszközzel korrigálom (jobbra).
Fontos tudni:
• Nagyítás: Az Alt-gomb+egér görgetés
• Helyek hozzáadása a kiválasztáshoz: nyomva tartott Shift-gombbal
• Helyek eltávolítása a kiválasztásból: nyomva tartott Alt-gombbal
Lépés 10
Ha közelebbről megnézzük, hátra hajlik néhány haj a kar mögött, ezeket is fel kell szabadítani (balra).
Tehát a lasszó eszközzel és az Alt- gombbal lenyomva eltávolítom a felső részt a kiválasztásból (középen). Ezt követően külön fogom kezelni.
Ezután nyomom a Töröl- billentyűt, és az alsó részre áttetsző kockás mintázatot kapok (jobbra).
Lépések 11–20
Lépés 11
És folytatom a Háttér-radír-gumi eszközzel.
Kicsit közelebb zoomolok, és az Alt- gombbal lenyomva először a póló fehérjét veszem fel, hogy védve legyen mint Előtér szín (1).
A Toleranciát kissé alacsonyabbra állítom, körülbelül 16%-ra.
És csak egyszerűen kitörlöm a háttér a Radír-gumival (2).
Lépés 12
A pólóból most egy kicsit túl sokat radíroztam ki. Ez azonban nem gond, mert a Napló-ecset segítségével vissza tudom állítani.
Ehhez nyissam meg az Ablakot a Napló (1) beállításához, és egyszerűen kattintok az elrejtett mezőre (2).
Ezután válasszam ki a Napló-ecsetet a Eszköztárból (3) és állítsam be a Méretét úgy, ahogy szükséges, ebben az esetben körülbelül 16px-re (4).
Lépés 13
Ezzel a beállítással most visszaállítom azokat a területeket, amelyeket túl sokat radíroztam ki.
Lépés 14
A jobb felső részen újra teljesen normálisan az Háttér-radír-gumi eszközzel dolgozom, és megfelelően megvédem a kar vagy a haj színeit.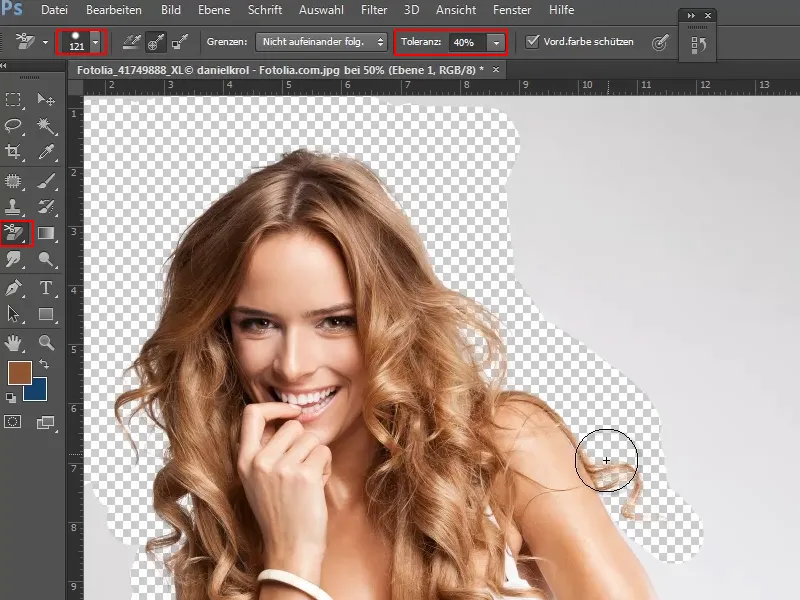
Lépés 15
A maradékot a Választás eszközzel szabadítom fel a szürke háttéren való kattintással és a húzás megfelelő kiválasztásával.
Ez esetben is érvényes:
• Helyek hozzáadása a kiválasztáshoz: nyomva tartott Shift-gombbal
• Helyek eltávolítása a kiválasztásból: nyomva tartott Alt-gombbal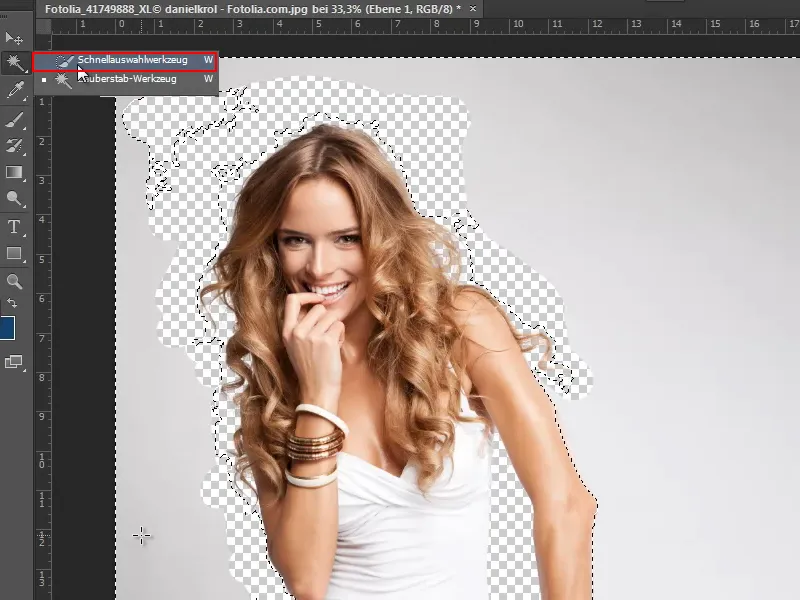
Ha mindent helyesen kiválasztottam, csak annyi a teendőm, hogy megnyomom a Töröl-billentyűt, és ezzel a modellt már nagyon jól feloldottam.
Lépés 16
Természetesen a modell felszabadításának minősége a legjobban akkor látható, ha egy másik háttérre illesztem.
Ehhez nyissam meg a Fájl>Megnyitás lehetőséget egy textúrát a textúrapakkból, és mivel mindegyikük tökéletesen csempészhető, azonnal ki is akarom használni, és mint Minta mentem el:
Az összeset kijelölöm az Ctrl+A billentyűkombinációval. Majd a választást elmentem a Szerkesztés>Minta meghatározása lehetőséggel mint Minta.
Lépés 17
A mintát most az új háttérré kell tenni. Ehhez hozzak létre egy új réteget a felszabadított modell alatt (1).
Ezután az Kitöltő eszközt választom ki az Eszköztárból (2) és állok át a Előtér helyett a Minta-re (3). A mellette található mintaválasztásból kiválasztom az előző lépésben létrehozott mintát (4).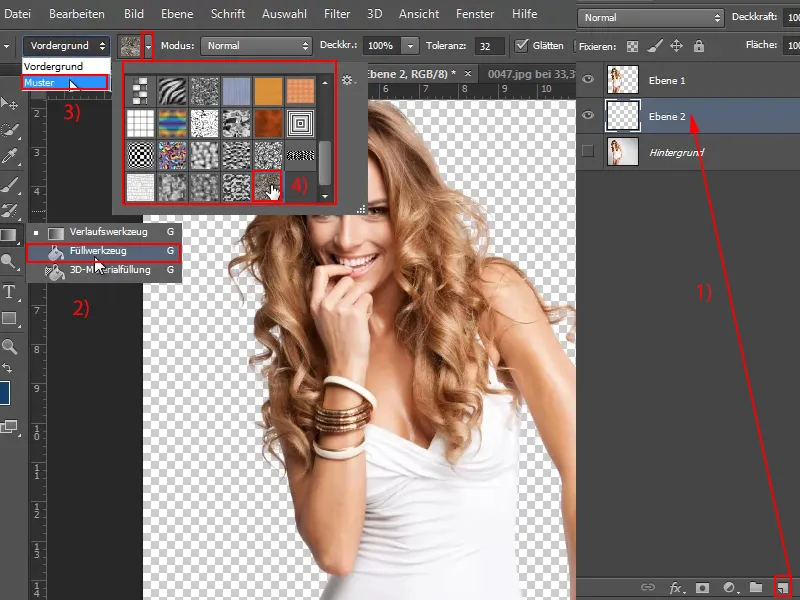
Lépés 18
Csak egy egyszerű kattintás a bal egérgombbal, és a minta bekerül az új rétegre. Most látjuk, hogy a modellt már nagyon jól feloldottam. Csak néhány helyen látszik át az eredeti szürke..webp?tutkfid=75255)
19. lépés
De ezt könnyen korrigálhatjuk - természetesen újra a Háttéradagoló-gumi-eszköz segítségével.
Kiválasztom, beállítom a méretet és a tűrést, majd az adott helyeken a haj és bőrszín védelmének az Alt- billentyű lenyomásával elvégzem. Ezután átmegyek azzal az eszközzel és egyszerűen letörlöm a háttér-szürkét, ami megmaradt.
20. lépés
Ezt be kell vallanom, ez egy viszonylag egyszerű példa, mert az eredeti háttér majdnem egyszínű, nagyon jól elkülönül a modeltől, és a kivágás elég jól működik.
Tovább: 21–30. lépések
21. lépés
Most egy trükköt szeretnék bemutatni, hogyan érhetem el ezt az eredményt viszonylag gyorsan non-destruktív módon.
Ugyanis egyszerűen duplikálhatom a "Háttér" réteget Ctrl+J billentyűkombinációval (1), majd kijelölhetem a kivágott "1. réteg" területét (Kattintás a "1. réteg" gombra nyomva tartott Ctrl- billentyűvel) (2).
Ezután a "Háttér másolat" rétegre kattintva kiválaszthatom a maszk ikont (3).
22. lépés
A rétegeket most csak a sorrendben rendezem és a Háttéradagoló-gumi-eszközzel törölöm a "1. réteg" terültetét a modellről.
A maszk átadása révén tehát majdnem ugyanúgy kivágtam. Ez természetesen jó dolog.
23. lépés
A karomon látom, hogy még mindig túl sok van. De most, hogy van egy maszkom, egyszerűen módosíthatom azt a maszkot.
Ehhez aktiválom a maszkot, kiválasztom a kefét és a háttérszín fekete előszínként. Így az árnyékolást az előírásnak megfelelően a kar vonalához igazíthatom.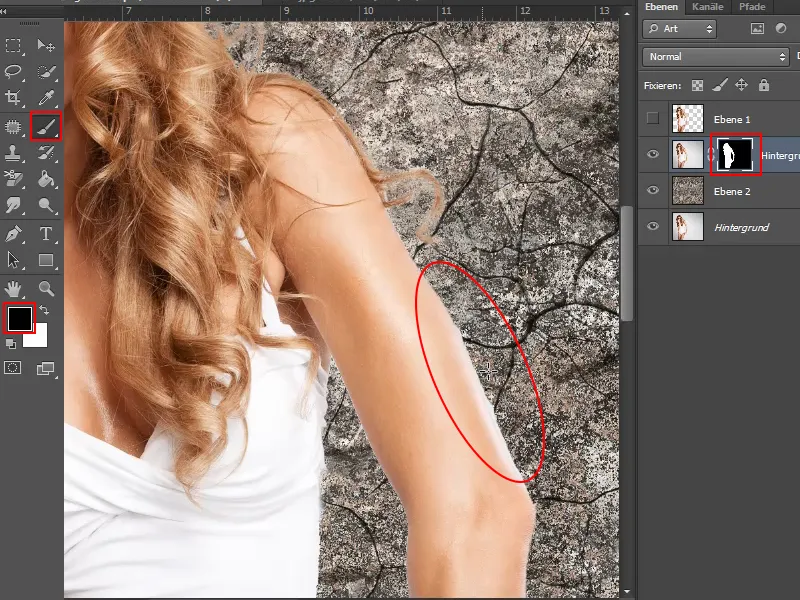
Ezeket a két technikát tehát nagyon jól kombinálhatom egymással. Ha az Háttéradagoló-gumi-eszközzel valamit visszavonhatatlanul töröltem, akkor az elkészült objektumot Kijelölésként mentem el, majd, ahogy azt korábban bemutattam, maszkolásként is elmentem.
Anélkül, hogy nagyon sokat manipulálnék a csatornákkal, egyszerűen és gyorsan kivághatom ezt a módon.
24. lépés
De mi a helyzet, ha egy kép háttere valamivel szabálytalanabb?
Ebben a képben még mindig viszonylag könnyű, bár a haj és a háttér fényességének különbsége sem túl nagy.
Itt is jó ötlet először duplikálni a "Háttér" réteget Ctrl+J billentyűkombinációval.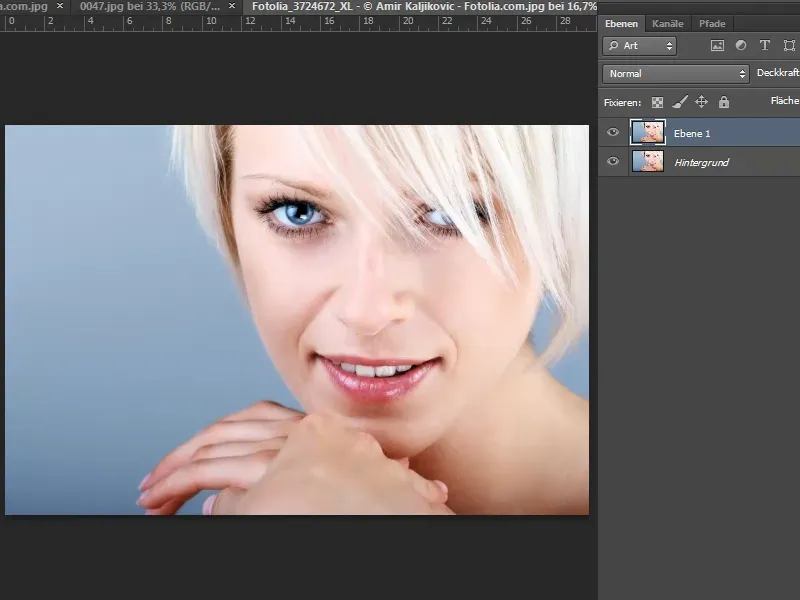
25. lépés
Ezután újra kiválasztom a Háttéradagoló-gumi-eszközt és beállítom a méretet és a tűrést.
Mielőtt törölnék, megint az Alt- billentyű lenyomásával és kattintással a model hajára rögzítem azt a színt, amelyet védeni kell az előszínként megadott színbe, és ellenőrzöm, hogy a Védendő előszín jelölőnégyzet be van-e jelölve.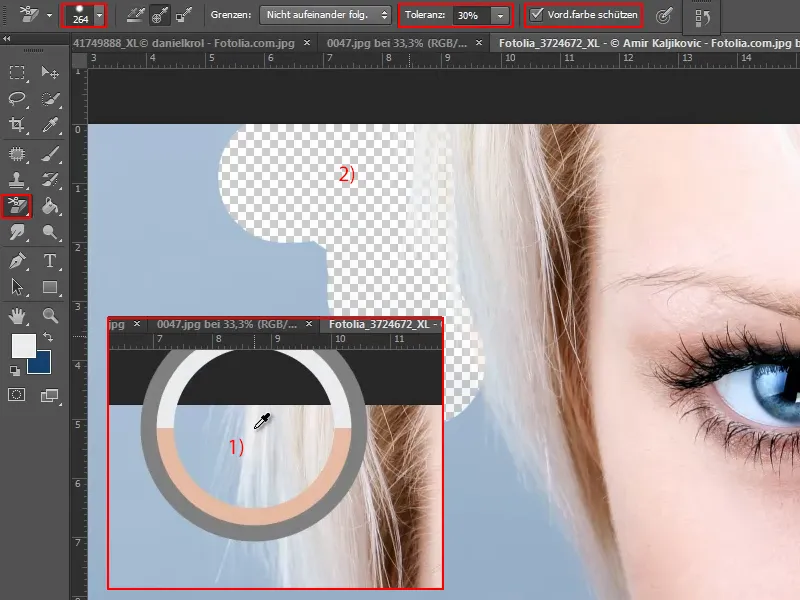
26. lépés
Ezután lefelé kezdek törölni a hajak mentén.
Időnként - például az arcnál és a kezénél - az Alt- billentyűvel újra és újra rögzítem az új védett színt és folytatom a törlést. Ez jól működik. A maradék kék területet a bal oldalon a Gyorsválasztás eszközével jelölöm ki, majd nyomom meg az Entf billentyűt.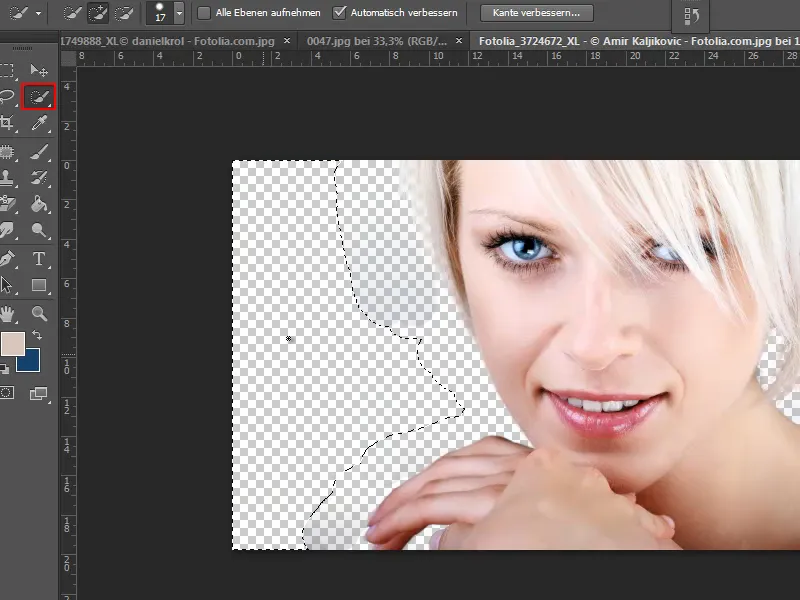
27. lépés
Néhány tiszta helyet hagytam. Hogy eltávolítsam ezeket, 100%-os tűréssel egyszerűen törölöm azokat.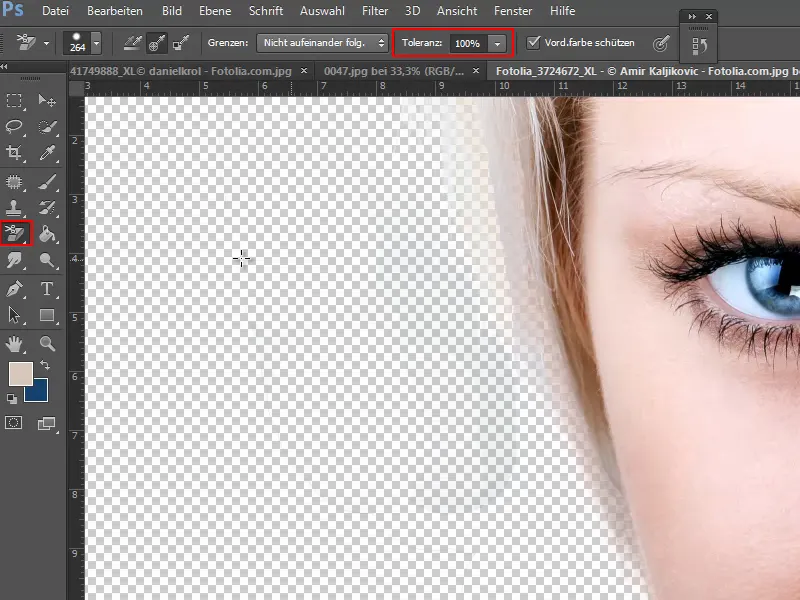
28. lépés
Majd lefelé kattintva egy új réteget adok hozzá a jelenlegi alá.
A kivágás eredményét ellenőrizendő most ezen az új rétegen az Öntöltő eszközzel a mintát beillesztem.
Ezután látom, hogy a hajak valóban szépen kivágva vannak és ahogy kellene, átsütnek. Az Háttéradagoló-gumi-eszközzel tehát nagyon gyorsan értünk el jó eredményt.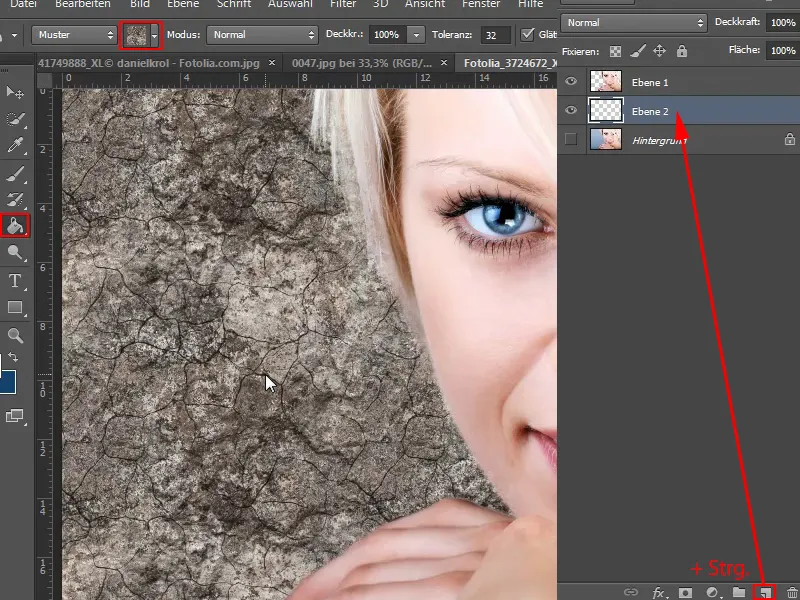
29. lépés
És itt ismét másolom a "Háttér" réteget az Ctrl+J billentyűkombinációval (1).
Az "1. réteg" kijelöléséhez lenyomom a Ctrl billentyűt, majd az "1. réteg" kijelölésével aktiválom a kijelölt területet abban a rétegben, ahol a pixelek törölve lettek (2).
Ezután az "Háttér másolat" réteget a Mintaréteg ("2. réteg") fölé helyezem, majd rákattintok a Maszk ikonra (3).
Az "1. réteg" láthatóságát kikapcsolom (3).
30. lépés
Tehát az eredmény majdnem ugyanolyan jó, és egy nem pusztító megoldást használok, amely segítségével bármikor változtathatom a maszkot és visszaállíthatom a pixeleket.
Következnek a 31-40. lépések
31. lépés
Nyilván más Árnyalat-ot is választhatunk a Textúra helyett. Például fehérről szürkébe. Ezt mentem el "Új Szürke-Árnyalatként" …
32. lépés
…és behúzom mint sugárirányú Árnyalat.
33. lépés
Ez mutatja, hogy még néhány hiba maradt benne. De a Maszk-nak köszönhetően egy Ecsettel és fekete színnel utólag korrigálhatom.
34. lépés
Ha biztosan akarjuk tudni, hogy a kivágás tökéletes-e, mindig több Árnyalattal és Színnel lehet kipróbálni.
Még egy tipp: Ha még mindig kék marad a hajban - különösen a szőke hajnál előfordulhat - létrehozok egy Színt/Telítettségi beállító réteget …
35. lépés
…és csökkentem a Telítettséget egy kicsit.
36. lépés
Ez most nálam már mint Vágómaszk van bejelölve. Ha nálatok ez nem így van, akkor egyszerűen nyomjatok az Alt billentyűvel az két réteg között, így csak az alsó rétegre hat majd.
Ezután lenyomom a Ctrl+E billentyűkombinációt, amely hatására a Színt/Telítettségi beállító réteg nem fog érvényesülni.
37. lépés
Ha fehér Színnel és Ecsettel átmegyek a kék foltokon a hajban, akkor meghatározhatom, hol érvényesüljön a Szín/Telítettségi beállító réteg és hol csökkenteni kell a Telítettséget.
Ha ez nem elég, bármikor duplán kattinthatok a Színt/Telítettségi beállító rétegben, és megnyitja a beállítások ablakát. Ott tovább csökkenthetem a Telítettséget, beállíthatok másik Színt stb.
38. lépés
De vajon hogyan kell eljárni egy olyan képnél, amelynek a háttére nagyon szabálytalan, mint például ez itt?
Alapvetően gyors a folyamat, mivel főleg a haj kivágásáról van szó. Minden más ugyanis elég kontrasztos. Ezért itt több eszközt is használhatok segítségül.
Első lépésként természetesen kettősítem a "Háttér" réteget.
39. lépés
A könnyebb területeket először szabadítom fel. Erre a Mágneses Lassó eszközt használom.
Ezzel akár nagyon durván is kijelölhetem a két szélen, mivel később úgyis az Háttér-Gumitörlő eszközzel csinálom majd meg. 
Ha megvan a kijelölt terület, nyomom az Entf. billentyűt, és már meg is szabadultam a legtöbbszőlvalamitől.
40. lépés
Most már kissé bonyolultabb lesz, mivel a háttérben ezúttal más árnyalatok vannak. De még mindig nem kellene túl bonyolultnak lennie.
Újra az Háttér-Gumitörlő eszközt választom, bepipálom a Előző szín védelme opciót, majd beállítom a Méretet és a Toleranciát.
A Alt billentyűvel kiválasztom a megvédendő színt, majd törölhetek.
Ha a Tolerancia túl alacsonyra van állítva, marad egy csúnya perem. Tehát néha kell kicsit szabályoznom. Ha - mint itt - még mindig látszanak kék foltok, akkor vagy többször át kell mennem rajta, vagy korrigálnom kell a Toleranciát.
Az utolsó lépések
41. lépés
Ha bizonyos helyeken nem megy olyan jól, például használhatom a Lasso eszközt.
42. lépés
Amikor minden kitakarítva, egy másik háttérképet helyezek be a Fájl>Elhelyezés segítségével.
43. lépés
A jobb oldalon még maradt egy kis háttérszín. Ezt lehet gyorsan eltávolítom a Lasso segítségével.
Ha további hibák vannak, azokat gyorsan kijavíthatom. Vagy visszahívom a pixeleket a Log-Pince segítségével, vagy ha még egy kis homály maradt, akkor a Háttér-radírgumi eszközzel ismét áttérünk.
44. lépés
Ez egész jól ment. Végezetül vegyünk egy nagyon nehéz képet.
A Háttér-radírgumi eszköz itt is jó eredményt hozhat, mivel a kutya szőrszíne jól elkülönül a háttértől.
45. lépés
Először ismét másoljuk a "Háttér" réteget.
Ezután válaszd ki a Háttér-radírgumi eszközt, állítsd be a Méretet és a Toleranciát. Az Alt billentyűvel jelöljük meg, melyik színt kell védeni, majd töröljük el a háttért.
46. lépés
Itt tesztelhetek egy új réteget és megtöltöm a Kitöltés eszközzel a mintával. Így kényelmesebben és gyorsabban láthatom az eredményt.
A probléma itt az, hogy újra és újra be kell állítanom a Radírgumit, mivel a háttérben olyan sokféle fekete és zöld árnyalat található.
Bár sokkal több munka ebben az esetben, de persze megoldható.
És ha még maradna zöld a hajban, ahogy már említettem, az Színtartomány/Metteltensség beállítási réteggel szépen tudod kezelni.
47. lépés
Ez a kép valódi hardcore projekt lenne. Nagyon nehéz, mert a haj és a háttér árnyalata nagyon hasonló.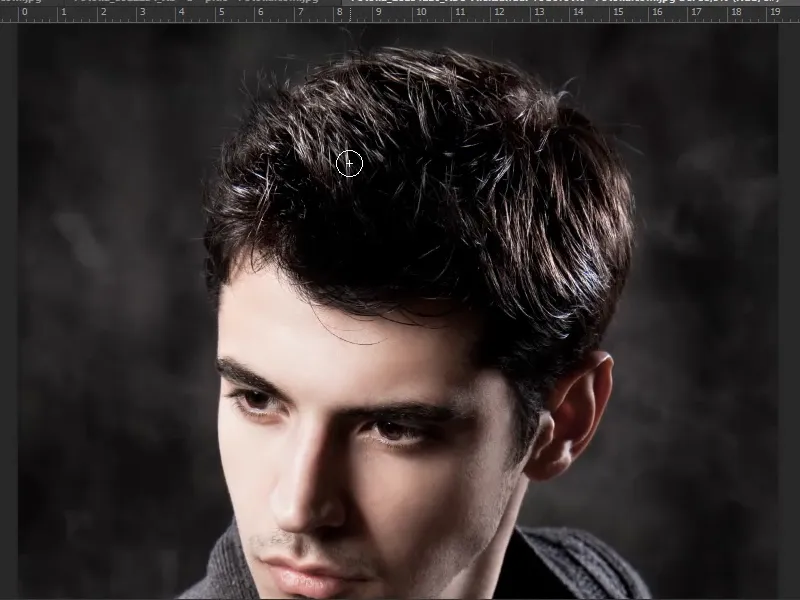
Talán segítene, ha másolnánk a réteget, majd használnánk a Tonálérték korrekciót vagy a Graduációs görbét, hogy kiemeljük egy kicsit. Ezután mindent maszkolhatnánk, de ez a tanfolyam számára túl sok lenne. Tökéletes kivágáshoz a Háttér-radírgumi eszköz használatával biztosan 20 perc kellene.
Remélem, hasznos volt számodra ez a tanfolyam. Már mutattam korábban, hogy például egy tűzijátékot hogyan vághatsz ki, és itt a Háttér-radírgumi eszköz is nagyon jól működik.
Próbáld ki bátran, majd aktiváld az eredményt Kiválasztásként és ismételd meg, mint egy Maszk. Így nem pusztító.


