Bár az építészeti fű elsősorban a gyors gyepesítésre való, lehetőséget ad arra is, hogy például egyedi szőnyegeket is szőjünk belőle.
Általában célszerű a fű hordozóobjektumának színben passzoló textúrát rendelni. Ezáltal nem kell túl sok szálat vagy szálat használnunk ahhoz, hogy optikailag sűrű felületet érjünk el.
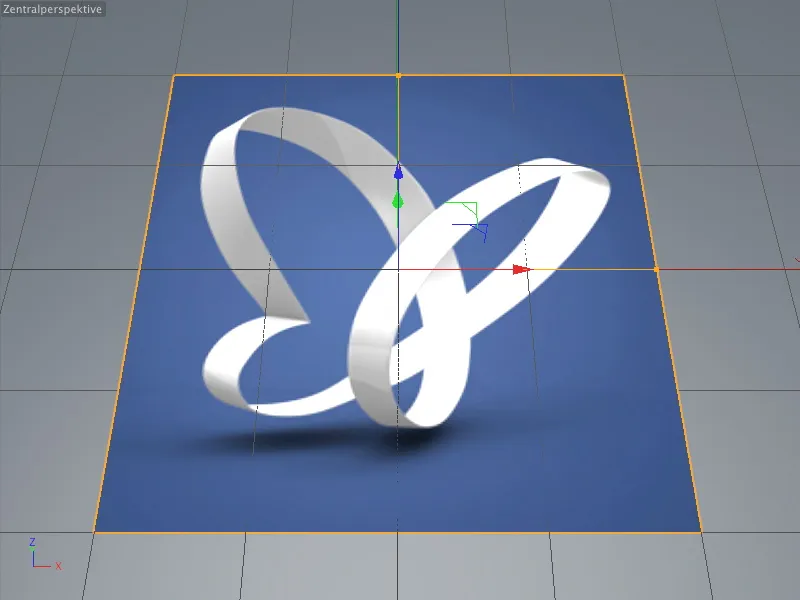
Szőnyeghez fű készítése
Egy tárgyat fűvel ellepni csupán annyit jelent, hogy kiválasztjuk és a Létrehozás>Környezet menüpontban alkalmazzuk a Fű készítése parancsot. Ezt a parancsot megtaláljátok a Környezeti objektumok palettában is.
Ezután az Ebene-Objektum már rendelkezik a logó-textúra mellett egy további Anyag-címkével az építészeti fűhöz. Ahogyan láthatjátok az Építészeti fű-címke beállításainál, az egy anyagra, Fű nevűre utal. Az egyéb paramétereket tehát ebben az anyagban találjuk, amit dupla kattintással megnyithatunk.
Egy további kattintás a Render gombra azonnal megmutatja, hogyan terjed el a standard fű az epén.
Az egyértelmű hézagokat nagyon könnyen lehet csökkenteni az Sűrűség növelésével, azonban ez jelentős számításigényt is jelent. Mivel a jelenlegi paraméterek inkább vadon növő fűre vonatkoznak, kissé több sűrűséget érhetünk el, ha a szárak görbületét és hajlítását csökkentjük, és ehelyett a Szárhosszt növeljük. Körülbelül 50% sűrűség megfelelőnek kell lennie egy sűrű szőnyeghez elegendő szárnak. Az anyag-előnézet már jó kiindulópontot nyújt ehhez.
A füves terület sűrűségéről valósághű képet ad egy Renderelés. Pillanatnyilag bár még látható az alatta lévő Felület-textúra, ez rövidesen eltűnik, miután az anyag színét megváltoztatjuk.
Színtextúra beállítása
Hogy a füveknek egy Színtextúrát rendeljünk a lepke motívumával, kattintsunk a hosszú gombra az Színtextúra területen, hogy egy képfájlt kiválaszthassunk textúraként.
A felugró kiválasztó ablakban válasszuk ki a lepke motívumhoz tartozó psd_logo.jpg fájlt ennek a tutoriálisnak az anyagaiból.
A Render gombra kattintva már elértük ennek a tutoriálisnak az első rész-eredményét. A szőnyeg szálainek megfelelően be lett festve, és a szárak sűrűsége jól kiegészíti az alatta lévő felület-textúrát.
A tutoriál második példája természetesen az Építészeti fű rendeltetésszerű használatáról szól. A munkafájl csomagban megtaláljátok a "PSD_C4D_R15_Architekturgras_2_start.c4d" fájlt a gyakorláshoz.
Egy kattintás a Rajzolás gombra, és minimális erőfeszítés után már elérhetjük a viszonylag valósághű dombot. Most jönnek a finomhangolások.
A Subdivision Surface ketrec rendelkezik egy Architekturgras anyag-címkével, amelyen keresztül finomhangolhatjuk a fűterület paramétereit. A Fűszín számomra megfelelő volt, a Fűszálhosszt valósághű 14 cm-re állítottam. A kb. 30-35%-os Sűrűség elegendő sűrű fűnövényzetet biztosít.
A Hajlítás, Hajlítás és nedvesség beállításait tetszés szerint állíthatjátok be. A viszonylag jól illeszkedő alapértelmezett beállításokat választottam, és csak a nedvesség vizuális hatását csökkentettem egy kicsit, hogy a szálak ne csillogjanak annyira erősen.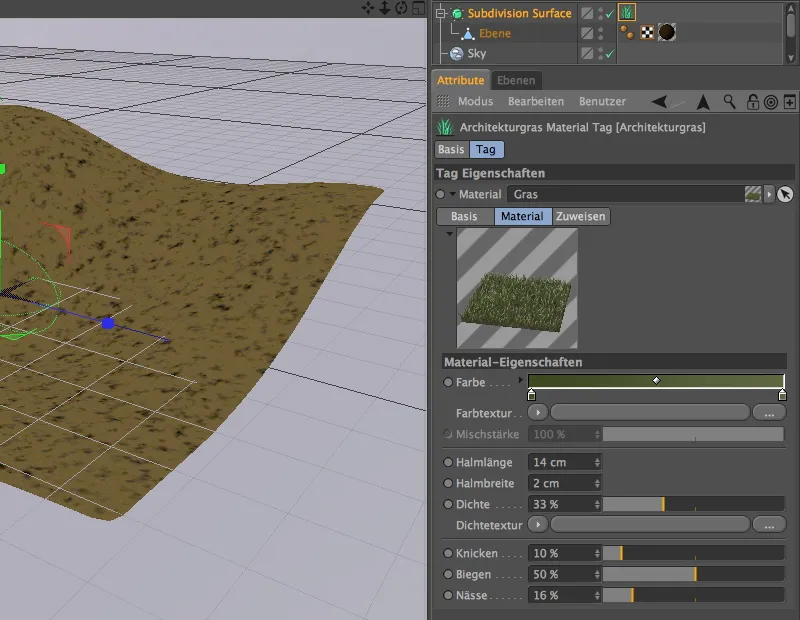
A Rajzolás gombra kattintva már láthatjuk a sűrűbb és finomabb fűvel benőtt dombot. A következő lépésben egy átvágást szeretnénk készíteni a fű terepen.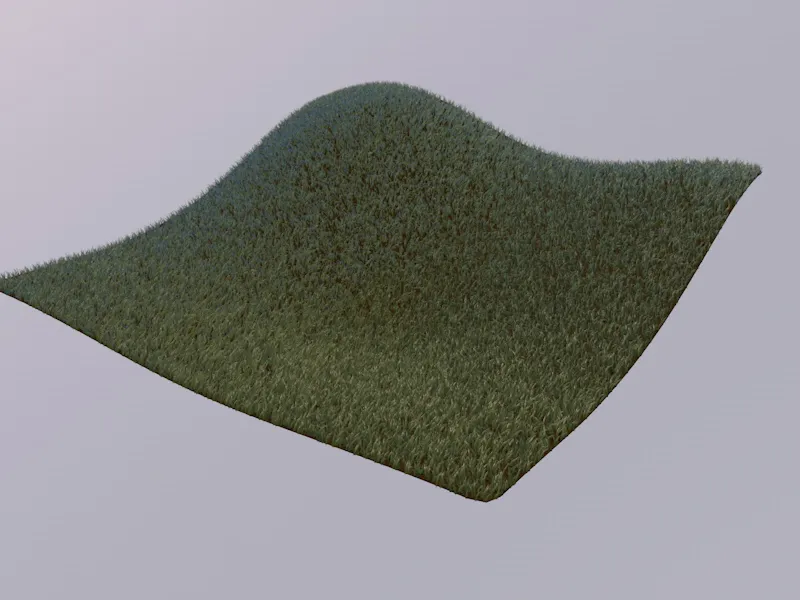
Egy út kialakítása sűrűség-textúrával
A dombon át vezető út könnyedén kialakítható a Fűanyag utolsó, még meg nem beszélt paraméterével: a sűrűség-textúrával.
Hogy az út a elképzeléseinknek megfeleljen, létrehozzuk a sűrűség-textúrát egy Spline-Árnyék segítségével. Ehhez egyszerűen rajzolunk a Szabadkezes Eszközzel a Szpline Eszközök palettájából egy kanyargós ösvényt a jelenetbe. A Fentről nézet (F2 gomb) természetesen itt a legjobb választás.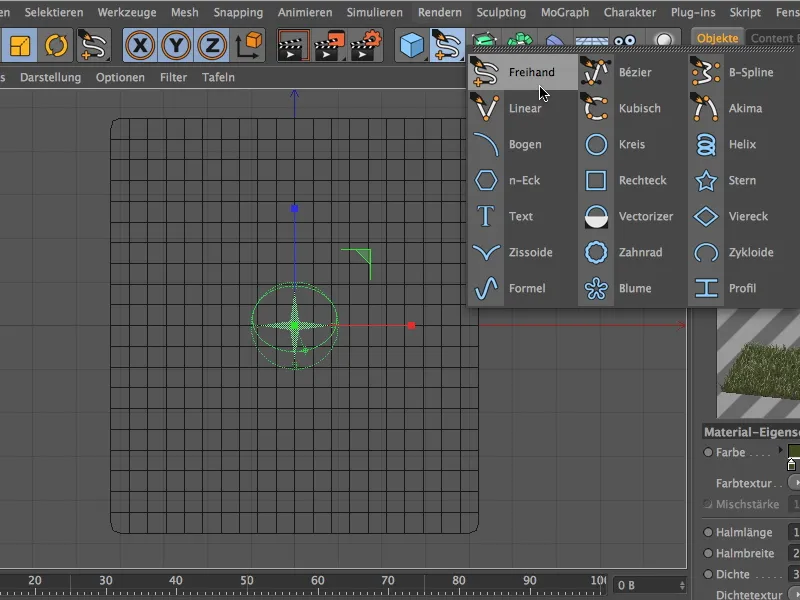
Egy grobális útszakasz tervezése teljesen megfelelő, csak fontos, hogy ne legyenek túl kanyargós kanyarok vagy sarkok.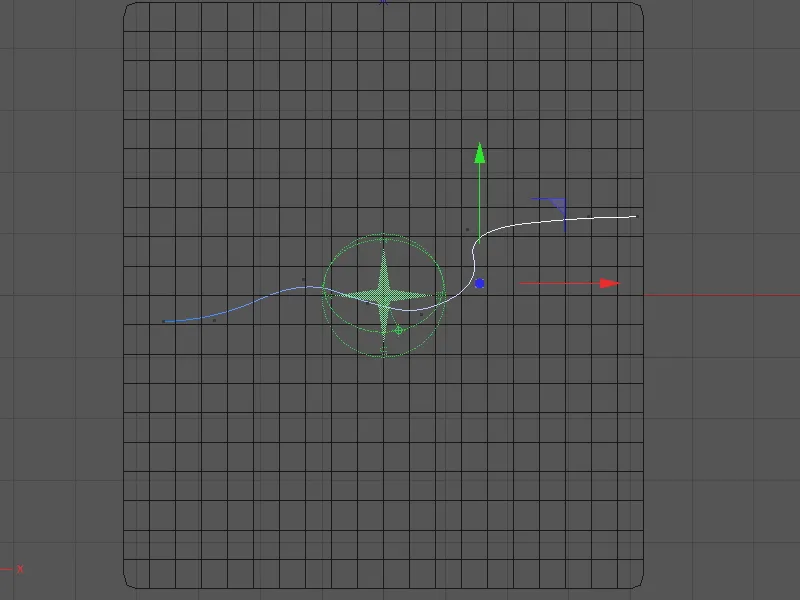
Már visszatérhetünk az Architekturgras-hoz. A beállítások ablakában kattintsunk a Nyíl menüre a sűrűség-textúrában, és válasszuk ki a Spline-Árnyékot az Effektek menüből.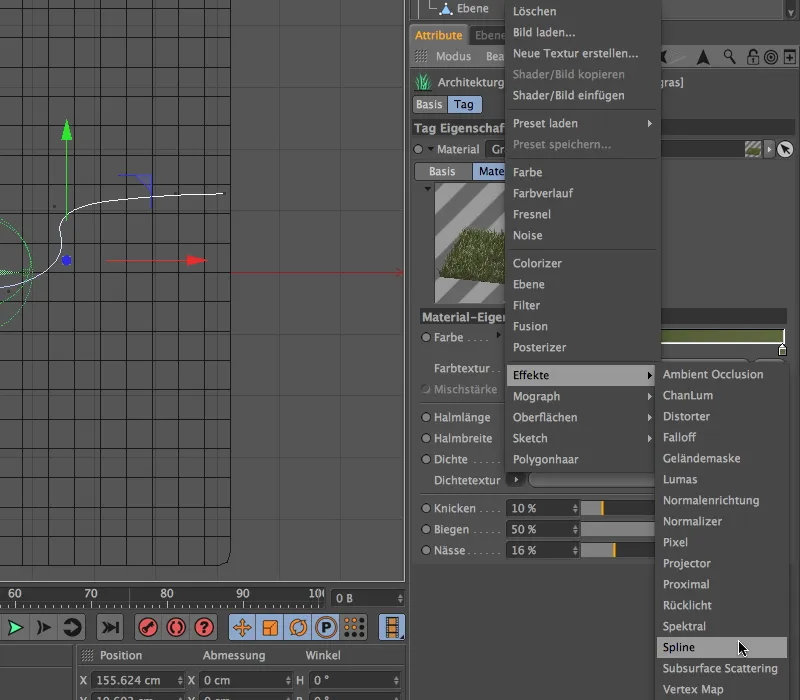
A Sűrűség-textúra hosszú gombjára kattintva, melyben most a Spline-Árnyék található meg, a Spline-Árnyék beállításainak ablakába jutunk.
Először inaktiváljuk az alsó Szöveg Szplineet, hogy a felső Spline mezőt egyáltalán szerkeszthetővé tegyük. A Húzd&Ejts módszerrel húzzuk az Spline Objektumot az Objektum Kezelőbe, ebbe a Tulajdonságok Kezelőbe.
Mind a Háttér- mind a Vonal-textúra kap egy Szín-Árnyékot a Nyíl Gomb menüben,. A Háttérre fehéret állítunk be, a vonalra pedig megfelelően Feketét.
A X- illetve Y-Offset és a X- illetve Y-Skálázás beállítások segítségével igyekezzünk a Spline-pályát a lehető legjobban elhelyezni a néhányas nézetablakban. Végül a Vonalvastagság mintegy 85%-ra állítjuk be, hogy megfelelően széles útvonal jöjjön létre.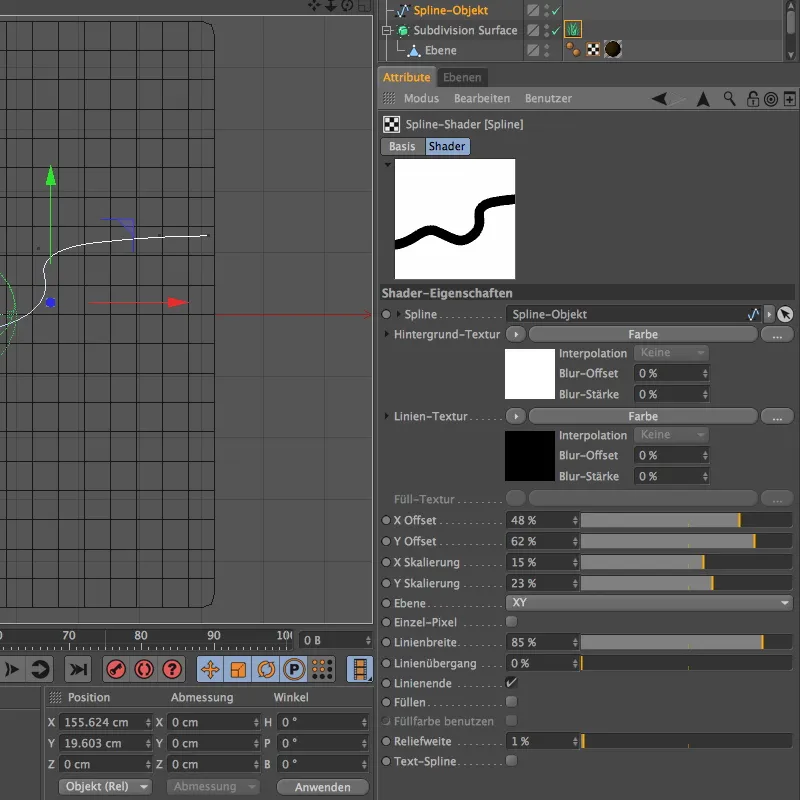
A Fentről nézetben egy kattintás a Rajzolás gombra már mutatja, hogyan alakít ki egy szép nyomvonalat a zöldellő dombon az Spline-Árnyék mint sűrűség-textúra.
Csak be kell lépni az F1 billentyűvel a Centrális Perspektívába és megtalálni a kameránk számára vonzó pozíciót.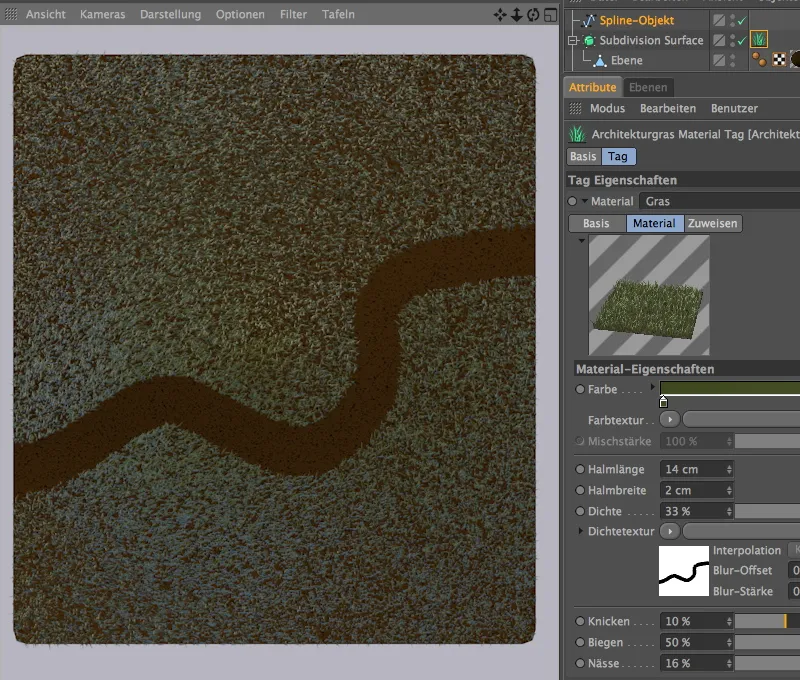
Az általam használt kamera már megtalálható a mellékelt munkafájlban. Könnyedén aktiválható a Kamera-Szimbólumra kattintva az Objektum Kezelőben. A szimbólum fehérre vált és az Szerkesztő Kamera cserélődik az egyedi kamerára.
Még egy kattintás a Rajzolás gombra és már tiszta képet kapsz az útról a fűvel benőtt dombon.


